Windows PC에서 스크린샷을 찍는 방법
게시 됨: 2022-04-09따라하기 쉬운 몇 가지 방법으로 Windows 10에서 화면을 캡처할 수 있습니다. 그들에 대해 배우려면 계속 읽으십시오.
컴퓨터 화면에 있는 내용을 저장하고 싶거나, 게임 플레이를 친구에게 자랑하고 싶거나, 어떤 이유로든 Windows 스크린샷을 찍어야 하는데 어떻게 해야 할지 잘 모르십니까? 그렇다면 이 기사가 도움이 될 것입니다.
이 글을 통해 Windows 10 스크린샷을 캡처하는 다양한 방법을 공유합니다. 수풀을 헤매는 데 시간을 낭비하지 않고 컴퓨터에서 화면 캡처를 시작하겠습니다.
Windows 스크린샷을 캡처하는 방법
다음 방법 중 하나로 Windows 10 PC에서 스크린샷을 찍을 수 있습니다.
방법 1: 캡처 및 스케치 도구 사용
Windows에는 전체 또는 부분 스크린샷을 찍을 수 있는 편리한 캡처 및 스케치 기능이 있습니다. 이를 사용하여 화면 이미지를 쉽게 저장하고 공유할 수 있습니다. 아래 단계에 따라 사용하기만 하면 됩니다.
- 컴퓨터에서 캡처 및 스케치 도구를 검색하여 엽니다.
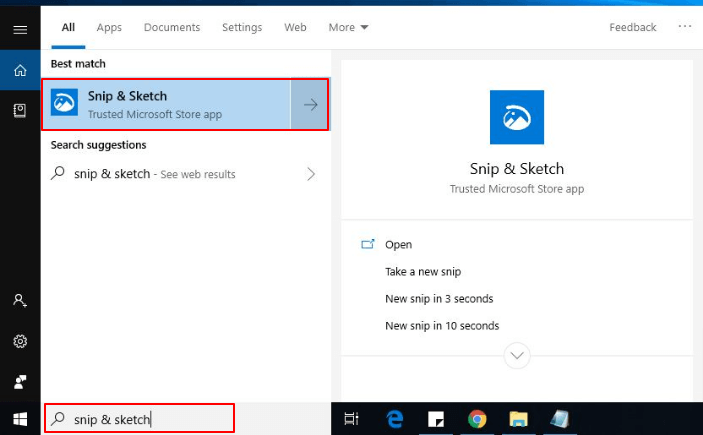
참고: Windows+Shift+S 키보드 단축키를 사용하여 캡처 및 스케치 유틸리티를 불러올 수도 있습니다. 스크린샷을 자주 찍는 경우 작업 표시줄에 도구를 고정하여 쉽게 액세스할 수 있습니다.
- 캡처 및 스케치 창이 나타나면 새로 만들기 버튼을 클릭합니다.
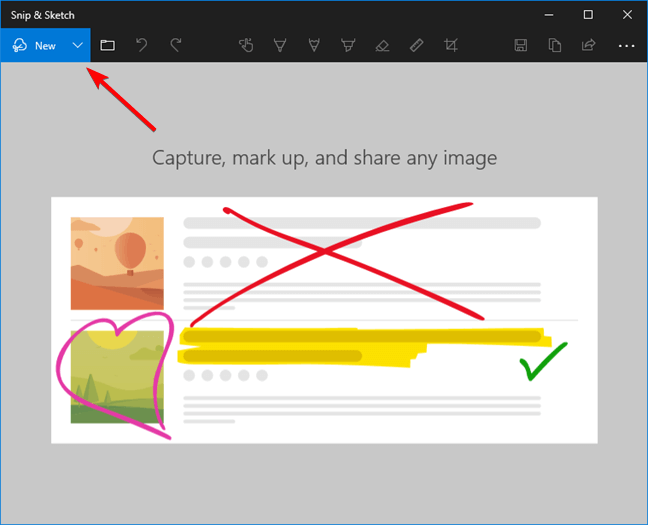
참고: 캡처 및 스케치 창의 크기를 작게 조정하면 앱 창 하단에 새로 만들기 버튼이 나타납니다.
- 지금 캡처 할지 3초 또는 10초 지연할지 선택합니다.
참고: 즉시 캡처하려면 Ctrl+N Windows 단축키를 사용하여 스크린샷을 찍을 수 있습니다.
- 지금 캡처 옵션을 선택한 경우 직사각형, 자유 형식, 창 또는 전체 화면 클립을 캡처할 수 있습니다. 다음은 이러한 옵션에 대한 자세한 설명입니다.

직사각형 자르기: 이 옵션을 사용하면 커서를 끌어 화면에 직사각형을 만들 수 있습니다. 직사각형 클립을 사용하면 Windows에서 부분적인 스크린샷을 캡처할 수 있습니다.
자유 형식 캡처: 자유 형식 클립 옵션을 사용하면 모양이나 크기 제한 없이 Windows 스크린샷을 찍을 수 있습니다.
창 캡처: 이 옵션을 사용하여 화면에서 대화 상자 또는 기타 창을 캡처할 수 있습니다.
전체 화면 캡처: 이름에서 알 수 있듯이 전체 화면 클립을 사용하면 Windows 10에서 전체 화면을 캡처할 수 있습니다.
- 스크린샷을 찍은 후 파일로 저장하거나 이메일을 통해 공유하거나 클립보드에 복사할 수 있습니다.
또한 읽기: Windows 10에서 Steam 스크린샷에 액세스하는 방법
방법 2: 키보드 단축키를 사용하여 Windows 10에서 화면 캡처
이제 Windows PC에서 스크린샷을 찍는 가장 쉬운 방법에 대해 이야기해 보겠습니다. Windows 스크린샷 바로 가기 Windows+PrtSc 를 사용하여 컴퓨터에서 전체 스크린샷을 캡처할 수 있습니다. 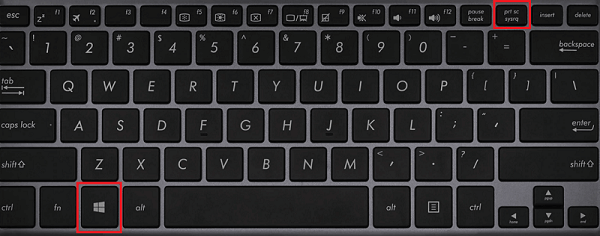
참고: 노트북 사용자는 Windows+Fn+PrtScn 단축키를 사용해야 할 수 있습니다. 또한 태블릿 사용자는 Windows/전원 및 볼륨 작게 버튼의 조합을 사용하여 스크린샷을 찍을 수 있습니다.
스크린샷을 찍은 후에는 사용자 계정의 그림 폴더의 하위 폴더 스크린샷 에서 볼 수 있습니다(예 : C:\Users\NAME\Pictures\Screenshots 위치).
방법 3: Xbox Game Bar를 사용하여 스크린샷 또는 비디오 찍기
당신이 좋아하는 게임을 얼마나 완벽하게 플레이하는지 세상에 보여주고 싶은 열렬한 게이머라면 게임 바를 사용하여 스크린샷을 찍을 수 있습니다. 다음은 이를 수행하기 위해 따라야 하는 단계입니다.

- 녹화하려는 게임이나 다른 앱을 엽니다.
- Windows+G 키보드 단축키를 사용하여 Xbox Game Bar를 시작합니다.
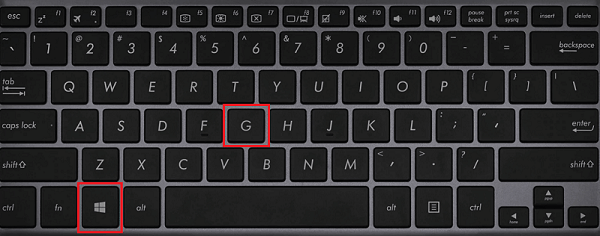
- 외부 오디오도 녹음하려면 마이크 버튼을 선택합니다.
- 녹화할 준비가 되면 점이 있는 버튼( 녹화 버튼 )을 클릭하여 비디오/스크린샷 캡처를 시작합니다.
참고: 모든 설정이 이미 설정되어 있으면 Windows+Alt+R 단축키를 사용하여 바로 녹음을 시작할 수 있습니다.
- 녹음을 완료한 후 중지 버튼을 클릭하거나 Windows+Alt+R 키보드 명령을 사용하여 프로세스를 종료할 수 있습니다.
- 이제 파일 탐색기의 캡처 폴더에서 녹화된 게임 클립을 볼 수 있습니다.
또한 읽기: Windows HP 노트북에서 스크린샷을 찍는 방법
방법 4: Alt+Prt Sc(인쇄 화면) 명령 사용
Alt+Prt Sc는 단일 활성 창의 스크린샷을 캡처하려는 경우에 유용한 또 다른 단축키입니다. 아래는 사용 방법입니다.
- 캡처하려는 창을 클릭합니다.
- Windows 스크린샷 단축키 Alt+Prt Sc(인쇄 화면)를 적용합니다.
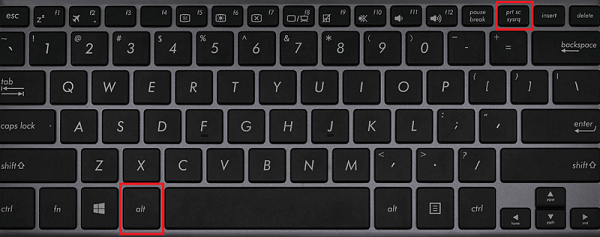
- 이제 클립보드에 있는 스크린샷을 원하는 곳에 붙여넣거나 파일로 저장할 수 있습니다.
방법 5: 캡처 도구를 사용하여 Windows 스크린샷 찍기
캡처 도구는 이전 버전인 캡처 및 스케치 도구와 매우 유사합니다. 하지만 아직 사용 가능하기 때문에 Windows 10에서 화면을 캡처하는 데 사용할 수 있습니다. 사용 방법은 다음과 같습니다.
- 컴퓨터에서 캡처 도구 를 검색하고 동일한 도구를 엽니다.
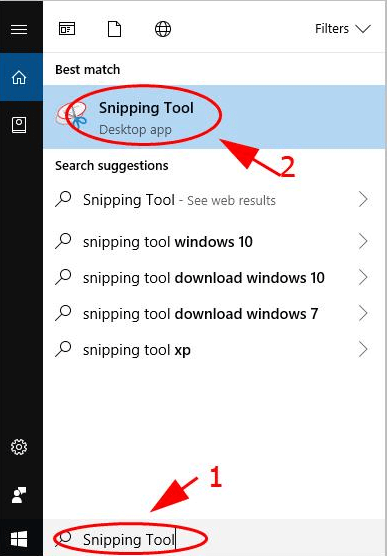
- 이제 스크린샷 모드, 즉 자유형 캡처, 직사각형 캡처, 창 캡처 또는 전체 화면 캡처를 선택합니다.
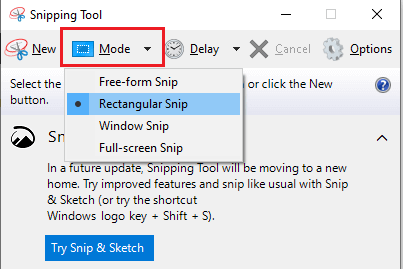
- PC에서 스크린샷을 찍을 준비가 되었다고 생각되면 새로 만들기를 클릭합니다.
참고: 화면을 캡처하기 전에 기다리려면 스크린샷을 1~5초 동안 지연시킬 수도 있습니다.
- 이 단계는 선택한 스크린샷 모드에 따라 다릅니다. 다음은 다양한 모드에서 수행할 작업입니다.
직사각형 자르기: 커서를 클릭하고 끌어 화면에 직사각형 모양을 만듭니다.
자유형 자르기: 클릭하고 원하는 모양을 만듭니다. 원하는 모양을 만드는 동안 오른쪽 클릭 버튼을 계속 누르는 것을 잊지 마십시오. Windows는 버튼을 마우스 오른쪽 버튼으로 클릭할 때 스크린샷을 찍습니다.
창 캡처: 캡처하려는 창을 클릭하기만 하면 됩니다.
전체 화면 캡처: Windows에서 전체 화면의 스크린샷을 찍도록 합니다.
- 스크린샷을 촬영한 후 파일로 저장하거나 이메일을 통해 공유하거나 인쇄할 수 있습니다.
더 읽어보기: Chromebook에서 스크린샷을 찍는 방법
방법 6: 타사 응용 프로그램을 사용하여 Windows 스크린샷 캡처
웹에는 Windows 10에서 화면을 캡처할 수 있는 수많은 응용 프로그램이 있습니다. 아래에서 Windows에서 스크린샷을 찍을 수 있는 가장 인기 있는 앱을 공유합니다.
1. 쉐어엑스
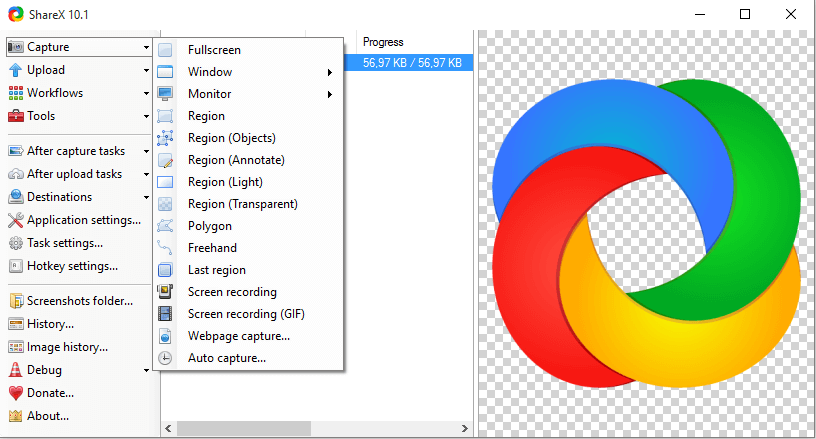
ShareX는 스크린샷을 쉽게 캡처하고 공유할 수 있는 Windows용 무료 오픈 소스 생산성 도구입니다. 화면 테두리 식별, 사용자 정의 가능한 키보드 명령, 스크롤 캡처, 웹 페이지 캡처, 이미지 주석, 사진에 워터마크 추가 등과 같은 매우 유용한 기능을 자랑합니다. 아래 링크를 클릭하면 ShareX를 경험할 수 있습니다.
지금 방문
2. 스크린프레소
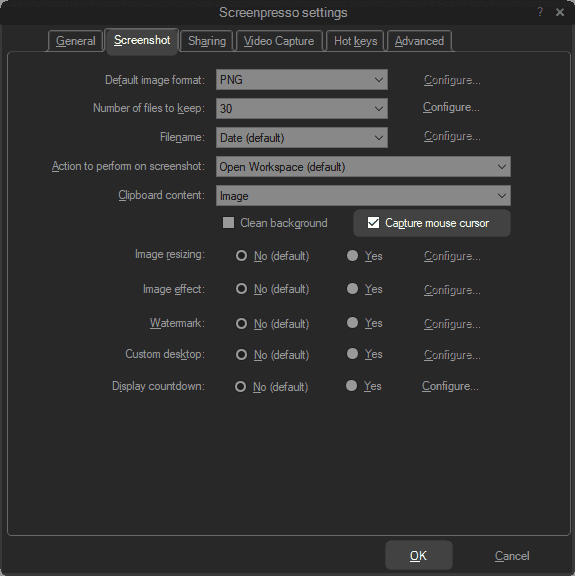
ScreenPresso는 Windows 10 스크린샷을 찍을 수 있는 또 다른 멋진 응용 프로그램입니다. 기능을 말하자면 사용하기 쉬운 화면 캡처 도구, 재봉 도구, 가벼운 MP4 동영상 캡처, 사용자 친화적인 편집기, 키보드 단축키 지원 및 통합 공유 기능으로 사용자를 즐겁게 합니다. 아래는 이 소프트웨어에 대해 자세히 알아볼 수 있는 링크입니다.
지금 방문
3. 스내짓
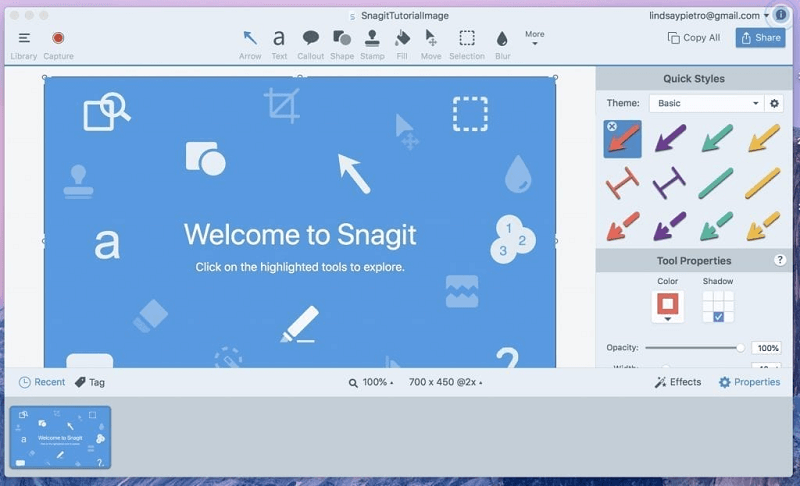
다음으로 Snagit을 소개해 드리겠습니다. Windows 스크린샷을 찍는 데 사용할 수 있는 가장 기능이 풍부한 응용 프로그램 중 하나입니다. 프리미엄 제품에는 다중 화면 녹음, 오디오 캡처, 템플릿 관리, 이미지 편집, 화상 통화 녹음, 화면 녹음, 파일 공유, 비디오 편집 및 타사 통합이 포함됩니다. 아래 공유 링크에서 애플리케이션에 대한 자세한 내용을 확인할 수 있습니다.
지금 방문
Windows 스크린샷이 성공적으로 캡처되었습니다.
이 기사를 통해 Windows 10 PC에서 스크린샷을 찍는 방법에 대해 논의했습니다. 위의 방법을 적용하면 쉽게 화면을 캡처할 수 있습니다.
PC에서 스크린샷을 찍을 수 있는 다른 더 좋은 방법이 있거나 혼란이 계속된다면 아래의 댓글 섹션을 통해 자유롭게 토론하세요.
곧 다른 기사로 돌아올 것입니다. 그때까지 TechPout을 둘러보고 관심 있는 모든 기술을 찾을 수 있습니다.
