Windows에서 "로컬 장치 이름이 이미 사용 중입니다" 오류를 수정하는 8가지 방법
게시 됨: 2022-12-31Windows를 사용하면 네트워크 드라이브를 컴퓨터에 매핑하여 항상 검색하거나 주소 표시줄을 사용하여 찾을 필요 없이 파일 탐색기를 통해 액세스할 수 있습니다. 네트워크 드라이브 매핑 또는 네트워크 드라이브를 로컬 장치에 매핑하는 것은 쉽지만 일부 Windows 사용자는 그렇게 할 때 " 로컬 장치 이름이 이미 사용 중입니다 "라는 오류 메시지가 표시됩니다.
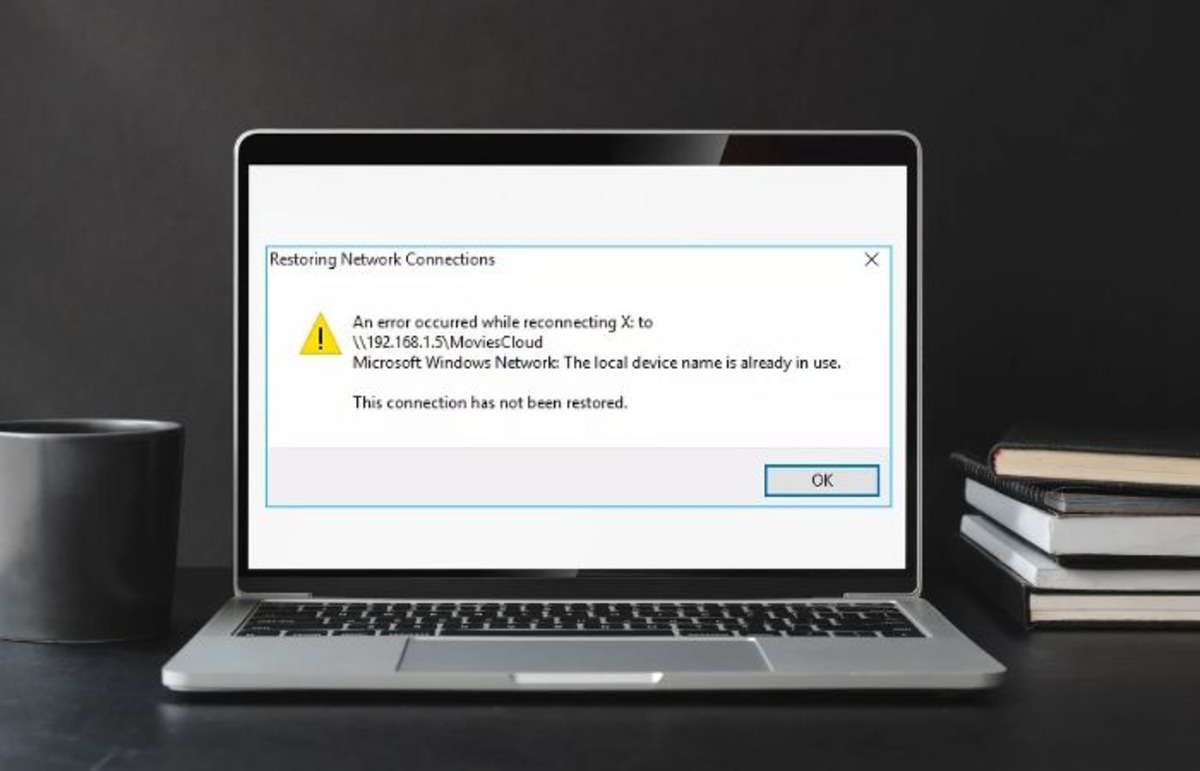
일반적으로 이것은 네트워크에 연결하려는 사람들에게 발생하는 문제이며 여러 변수로 인해 발생할 수 있습니다. 그러나 일반적으로 네트워크 드라이버를 만들 때 선택한 연결 유형과 액세스하려는 네트워크 간의 충돌로 인해 발생합니다.
다행스럽게도 이 기사에서 논의할 몇 가지 검증된 솔루션이 있습니다.
목차
Windows에서 "로컬 장치 이름이 이미 사용 중입니다" 오류의 원인은 무엇입니까?
"로컬 장치 이름이 이미 사용 중입니다" 오류를 수정하는 방법을 알아보기 전에 이 오류를 쉽게 방지할 수 있도록 이 오류의 원인을 알아야 합니다.
- 네트워크 드라이브를 만드는 데 사용한 것과 다른 유형의 연결을 사용하고 있습니다. 네트워크 드라이브 를 만드는 데 사용한 연결 유형과 액세스하는 데 사용하는 연결 유형 간에 충돌이 없어야 합니다. LAN(Local Area Network)을 사용하는 네트워크 드라이브이고 RAS(Remote Access Service)를 사용하여 파일 서버에 연결하려고 하면 의심할 여지없이 이 오류가 발생합니다.
- 파일 및 프린터 공유 설정 문제: Windows 방화벽에서 파일 및 프린터 공유가 비활성화된 경우 네트워크 드라이브에 연결하면 종종 이와 같은 오류가 발생합니다.
- 할당되지 않은 드라이브 문자: 이 오류는 사용된 드라이브 문자가 충돌할 때 표시됩니다.
- 전체 디스크 공간이 있는 네트워크 서버: 이 오류가 발생한 일부 사용자는 네트워크 서버에서 디스크 공간을 확보하여 문제를 해결할 수 있었기 때문에 디스크 공간 부족이 이 오류의 또 다른 가능한 원인일 수 있습니다.
이러한 모든 요소 외에도 손상된 파일 및 기타 문제로 인해 생성된 네트워크 매핑 문제로 인해 이 오류가 발생할 수 있습니다. 그러나 이러한 모든 경우를 기반으로 아래 오류를 수정하기 위해 다양한 솔루션을 검토합니다.
Windows 11/10에서 로컬 장치 이름이 이미 사용 중 오류 수정
네트워크 드라이브에 액세스하려고 하면 "로컬 장치 이름이 이미 사용 중입니다"라는 오류가 표시될 수 있습니다. 이 오류에 대한 위의 이유는 다른 솔루션으로 이어지므로 문제를 해결하는 솔루션을 찾기 전에 몇 가지를 시도해야 할 수 있습니다.
방법 1. 기존 네트워크 드라이브 연결을 끊고 명령 프롬프트로 다시 매핑하기
가장 먼저 해야 할 일은 명령 프롬프트를 사용하여 드라이브 연결을 끊고 다시 매핑하는 것입니다. 이렇게 하면 네트워크 매핑 문제로 인해 오류가 발생했을 가능성이 배제됩니다.
1. Windows + S 를 눌러 Windows 검색 표시줄을 열고 명령 프롬프트 를 입력합니다.
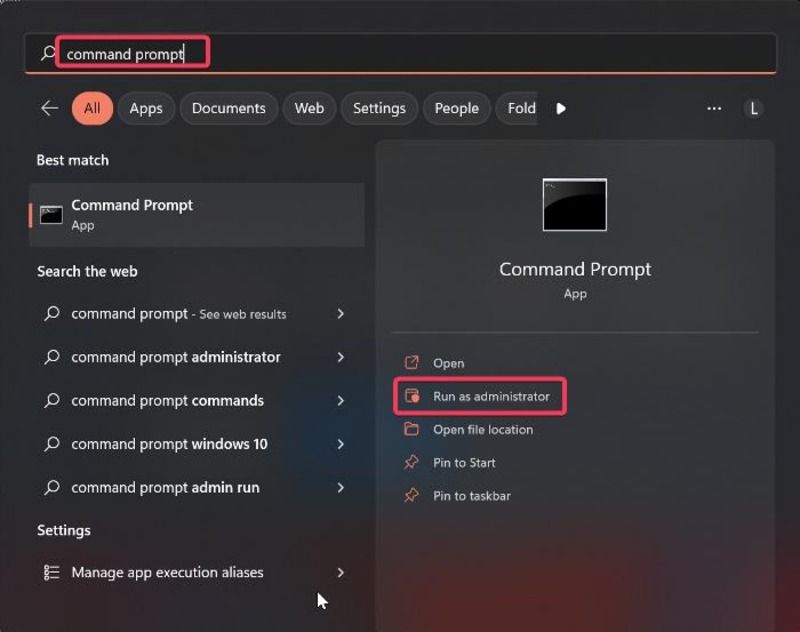
2. 표시되는 메뉴에서 관리자 권한으로 실행을 눌러 관리자 권한으로 명령 프롬프트를 엽니다.
3. 아래 명령을 복사하여 명령 프롬프트에 붙여넣고 Enter 키를 누릅니다.
순 사용 F /삭제
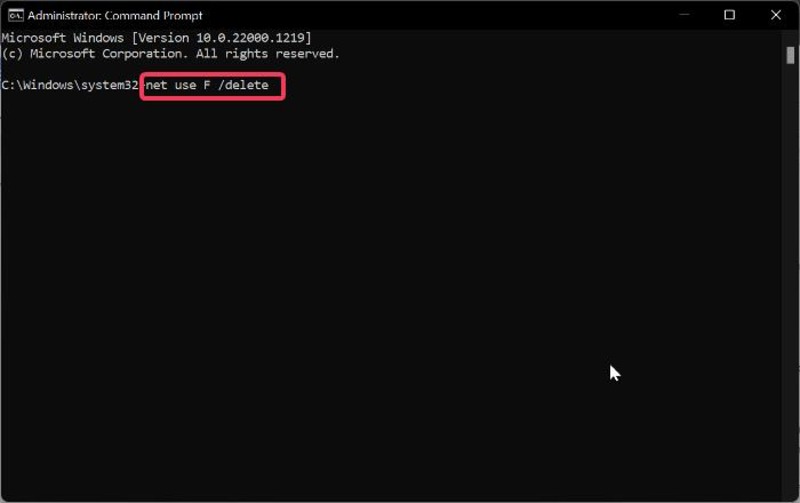
"F"를 삭제하려는 드라이브로 바꾸십시오.
4. 드라이브가 성공적으로 삭제된 것을 확인하면 다음 명령을 명령 프롬프트에 복사하고 Enter 키를 누릅니다.
net use F: \\server\share /user:사용자 이름 비밀번호
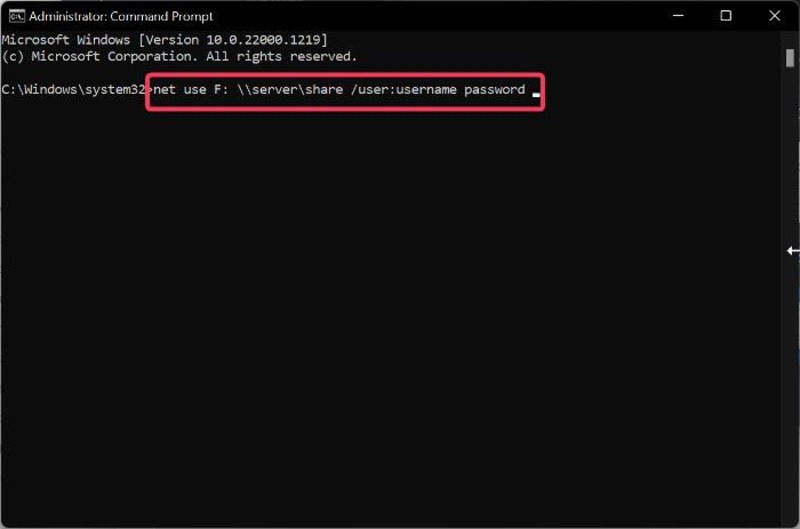
"F"를 원하는 드라이브 문자로 변경했는지 확인하십시오. 또한 명령의 "username" 및 "password" 부분을 네트워크 사용자 이름 및 암호로 바꾸십시오.
그런 다음 매핑된 네트워크 드라이브를 확인하고 문제가 해결되었는지 확인할 수 있습니다. 네트워크 연결 복원 오류에 대한 Microsoft의 공식 해결 방법은 드라이브를 다시 매핑하는 것입니다.
방법 2. 컴퓨터 브라우저 다시 시작하기
이 오류를 수정하는 또 다른 방법은 컴퓨터 브라우저 서비스를 다시 시작하는 것입니다. 이 서비스가 실패하면 "로컬 장치 이름이 이미 사용 중입니다"라는 오류가 발생할 수 있기 때문입니다.
1. Windows + S 를 누르고 검색 상자에 cmd 를 입력한 다음 관리자 권한으로 실행을 선택합니다.
2. 표시되는 프롬프트에서 예 를 누릅니다.
3. 명령 프롬프트가 열리면 다음 명령을 입력하고 Enter 키 를 누릅니다.
net stop "컴퓨터 브라우저".
4. 명령 실행 후 아래 명령을 입력하고 Enter 키 를 누릅니다.
net start "컴퓨터 브라우저".
이 솔루션 이후에 문제가 해결되었는지 확인해야 합니다.
방법 3. 새 드라이버 문자 변경 또는 할당
문자가 없는 드라이브 또는 Windows 디스크 관리의 네트워크 매핑에 있는 드라이브 문자와 다른 드라이브 문자가 이 문제의 다른 두 가지 원인일 수 있습니다. 이 경우 드라이브 문자를 올바르게 할당하거나 아래 단계에 따라 드라이브 문자를 변경해야 합니다.
1. Windows + R 을 눌러 실행 명령 상자 를 엽니다.
2. 상자에 diskmgmt.msc 를 입력하고 Enter 키를 눌러 디스크 관리를 엽니다.
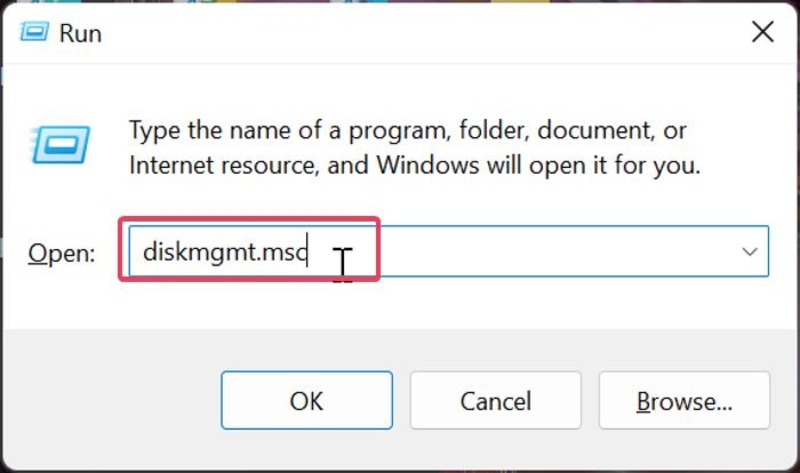
3. 변경할 디스크를 마우스 오른쪽 버튼으로 클릭하고 표시되는 드롭다운 메뉴에서 드라이브 문자 및 경로 변경 을 선택합니다.
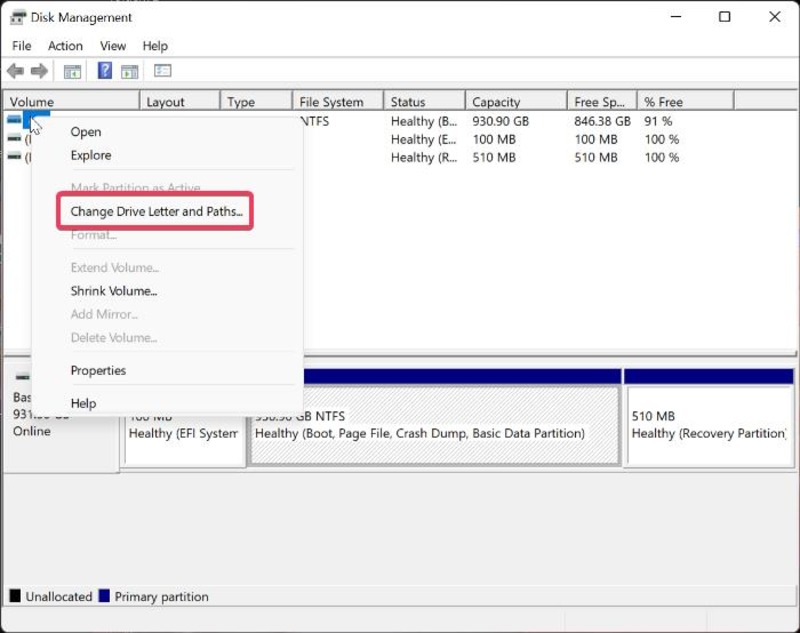
4. 추가 를 클릭하여 새 드라이브 문자를 할당하거나 변경 을 눌러 네트워크 매핑에 있는 문자와 다른 문자를 가진 드라이브의 드라이브 문자를 변경합니다.
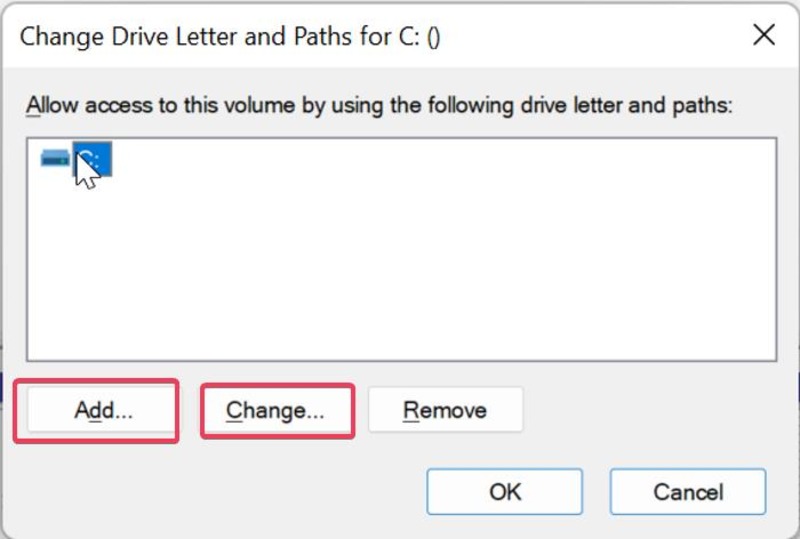
5. 이제 사용 가능한 드라이브 문자 목록에서 선택하되 A 또는 B를 선택하지 않도록 하십시오.
6. 적용 을 클릭하고 대화 상자를 닫기 전에 화면에 나타나는 모든 프롬프트를 확인합니다.
방법 4. 방화벽에서 파일 및 프린터 공유 활성화하기
컴퓨터의 공유 드라이브가 제대로 작동하려면 방화벽에서 파일 및 프린터 공유 설정을 활성화해야 합니다. 이것을하기 위해:
1. Windows + R 키 조합을 누르고 실행 상자에 제어판 을 입력한 다음 Enter 키를 누릅니다.

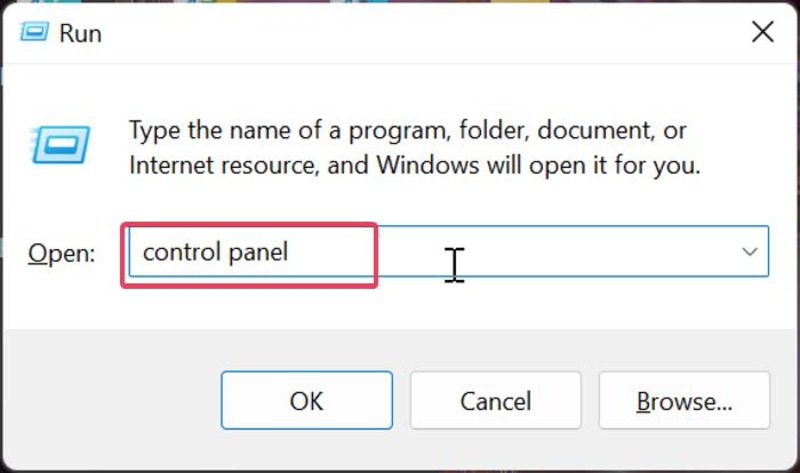
2. 제어판에서 창의 오른쪽 상단 모서리에 있는 " 표시 기준 " 옵션이 " 큰 아이콘 "으로 설정되어 있는지 확인한 다음 Windows Defender 방화벽으로 이동하여 엽니다.
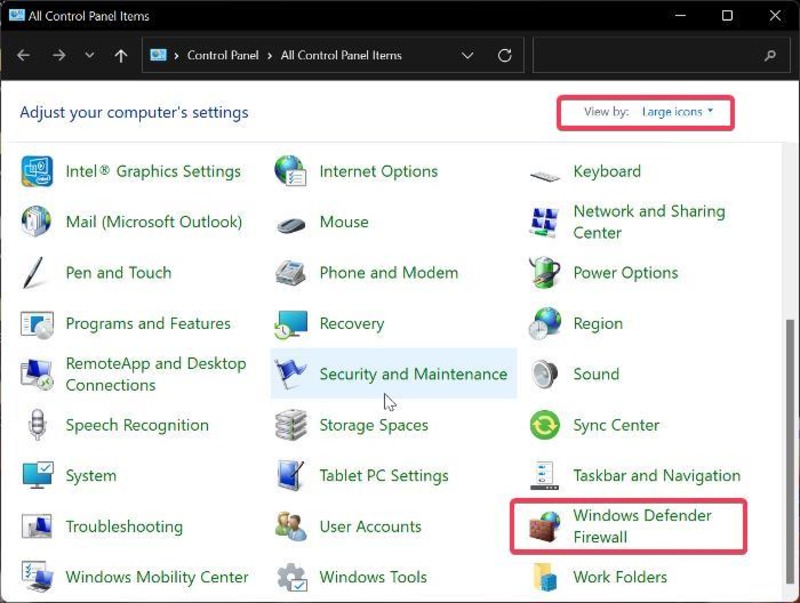
3. Windows Defender 방화벽을 통해 앱 또는 기능 허용을 클릭합니다.
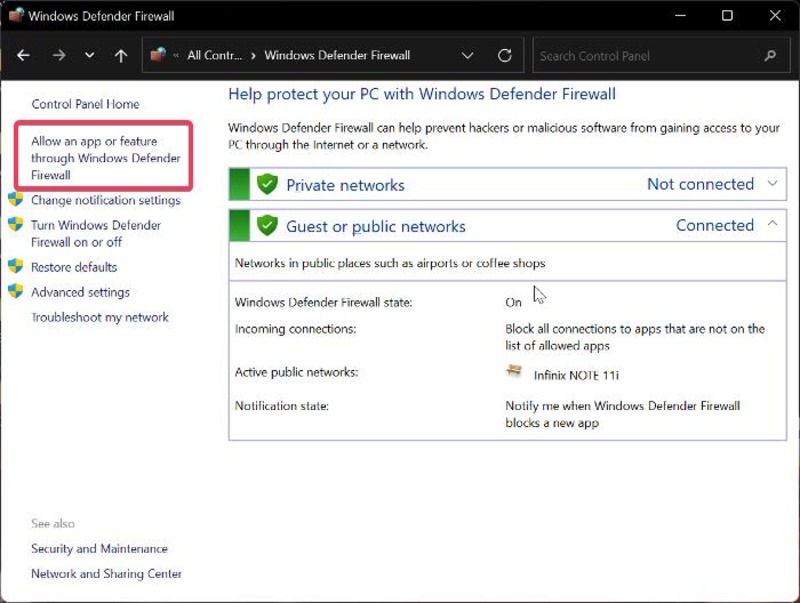
4. 그런 다음 페이지 오른쪽 상단 모서리에 있는 설정 변경 을 누릅니다.
5. 파일 및 프린터 공유 옵션으로 이동하고 개인 섹션 아래의 확인란을 선택합니다.
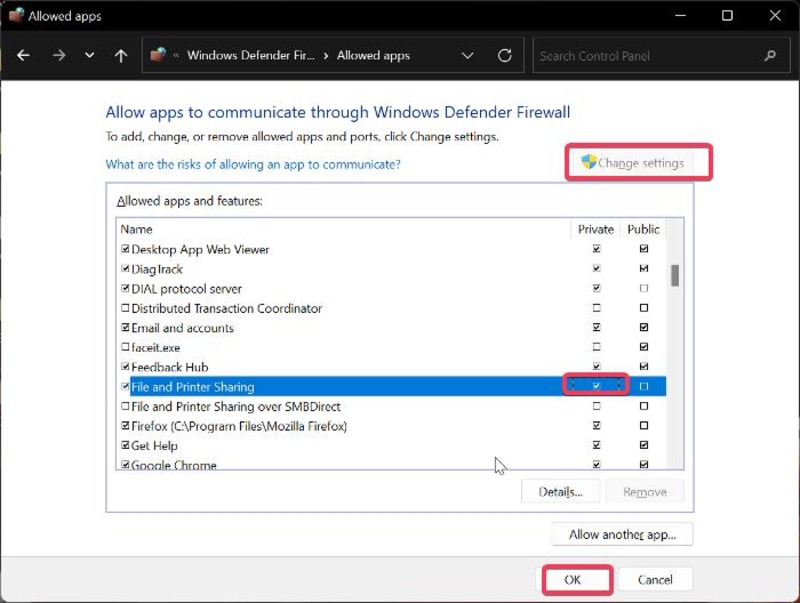
6. 확인 을 클릭하여 변경 사항을 저장하고 나중에 PC를 다시 시작합니다.
방법 5. Windows 레지스트리에서 MountPoints2 키 삭제하기
위의 해결 방법으로 "로컬 장치 이름이 이미 사용 중입니다" 메시지가 해결되지 않으면 MountPoints2 키를 삭제하는 다른 해결 방법을 시도해야 합니다.
1. Windows + R 을 눌러 명령 실행 상자를 엽니다.
2. 필드에 regedit 를 입력하고 Enter 키를 누릅니다.
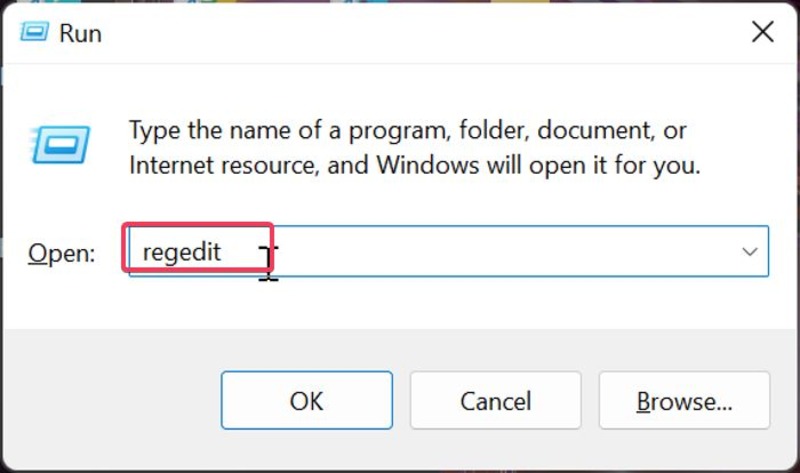
3. 다음 경로를 사용하여 Explorer 키로 이동합니다.
컴퓨터\HKEY_CURRENT_USER\Software\Microsoft\Windows\CurrentVersion\Explorer
4. Explorer 키 아래에서 MountPoints2 를 마우스 오른쪽 버튼으로 클릭하고 삭제 를 선택합니다.
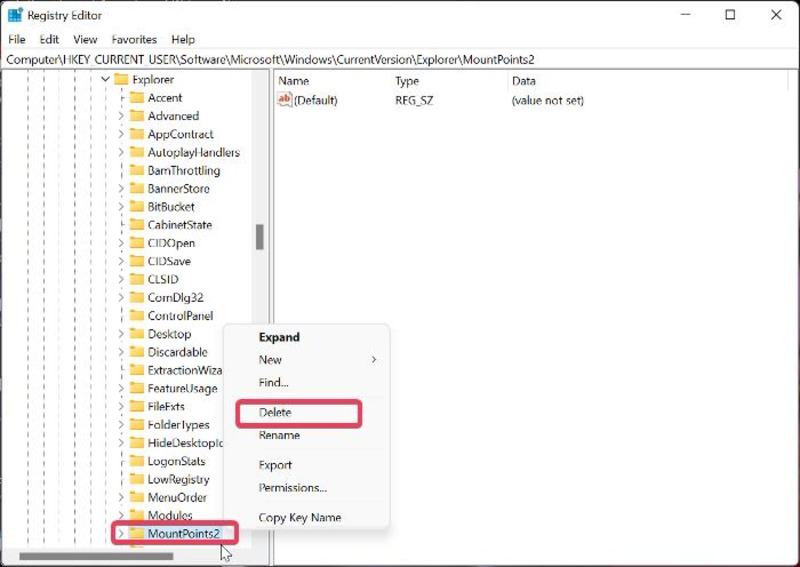
방법 6. Windows 레지스트리에서 ProtectionMode 값 변경하기
Windows 레지스트리를 사용하여 ProtectionMode 값을 변경하여 이 문제를 해결할 수 있습니다.
1. Windows + R 을 눌러 명령 실행 상자를 엽니다.
2. 필드에 regedit 를 입력하고 Enter 키를 누릅니다.
3. 레지스트리 편집기 창에서 아래 경로를 따라 세션 관리자 키로 이동합니다.
http://hkey_local_machine/System/CurrentControlSet/Control/SessionManager/
4. 오른쪽 창에서 ProtectionMode 옵션을 찾아 마우스 오른쪽 버튼으로 클릭하고 수정 을 선택합니다.
5. 값을 '1'로 변경하고 확인 을 눌러 변경 사항을 저장합니다.
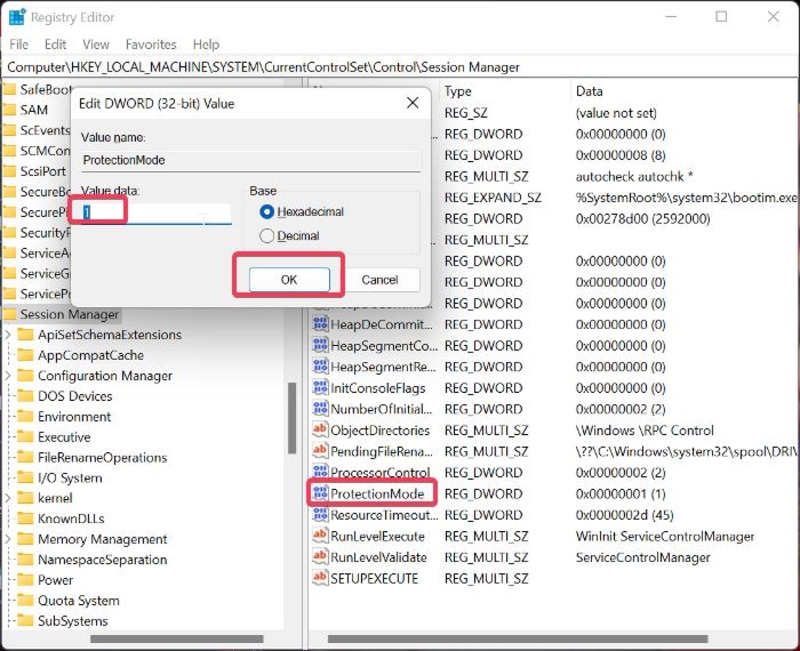
이 해결 방법 후에 컴퓨터를 다시 시작하고 오류가 사라졌는지 확인하십시오.
수정 7. Windows 업데이트
컴퓨터에서 오래된 버전의 Microsoft Windows(Windows 10 또는 Windows 11)를 사용하는 경우 이 오류를 일으키는 버전에 문제가 있을 수 있습니다. 따라서 다음 단계에 따라 컴퓨터에서 Windows를 업데이트하는 것이 좋습니다.
1. Windows + I 를 눌러 컴퓨터의 설정을 엽니다.
2. 왼쪽 창에서 Windows 업데이트 를 선택 하고 업데이트 확인을 클릭합니다.
3. 업데이트가 있으면 지금 설치 를 클릭합니다.
Windows 업데이트 후 컴퓨터를 다시 시작하고 문제가 해결되면 네트워크 드라이브를 테스트하십시오.
방법 8. 네트워크 서버에 충분한 공간 만들기
이 오류가 발생한 일부 Microsoft Windows 사용자는 네트워크 서버의 루트 드라이브에 충분한 여유 공간을 만들어 오류를 해결할 수 있었습니다. 따라서 디스크 공간이 부족한 경우 여유 공간을 확보하여 오류가 수정되는지 확인해야 합니다.
로컬 장치 이름이 이미 사용 중입니다 오류: 최종 단어
"로컬 장치 이름이 이미 사용 중입니다." 오류를 수정하는 것은 위의 솔루션으로 매우 쉽습니다. 대부분의 경우 이 오류는 네트워크 드라이브 연결을 끊고 다시 매핑하면 해결할 수 있습니다. 또한 이 문제를 해결하기 위해 네트워크 드라이브를 만드는 데 사용된 것과 동일한 연결 유형으로 네트워크 드라이브에 액세스해야 합니다.
Windows 11/10에서 네트워크 매핑 문제 해결에 대한 FAQ
네트워크 드라이브를 매핑해야 하는 이유는 무엇입니까?
간단히 말해, 네트워크 드라이브 매핑을 사용하면 컴퓨터와 연결된 네트워크 리소스에 쉽고 빠르게 액세스할 수 있습니다. 이 기능을 사용하면 파일 탐색기, 내 PC 등을 통해 언제든지 네트워크 리소스에 액세스할 수 있습니다.
로컬 장치 이름을 수정하는 가장 좋은 방법은 이미 사용 중입니까?
"로컬 장치 이름이 이미 사용 중입니다." 오류에 대한 가장 권장되는 해결 방법은 공유에 대한 현재 네트워크 매핑을 삭제한 다음 새 네트워크 매핑을 만드는 것입니다.
로컬 장치 이름이 이미 사용 중입니다은 무슨 뜻인가요?
"로컬 장치 이름이 이미 사용 중입니다." 오류는 동일한 장치 이름을 사용하는 두 개 이상의 장치로 인해 네트워크에 충돌이 있을 때 나타나는 메시지입니다. 이 문제를 해결하려면 장치 중 하나의 장치 이름을 고유한 이름으로 변경해야 합니다. 이렇게 하면 충돌이 해결되고 장치가 통신하고 네트워크의 리소스에 액세스할 수 있습니다.
네트워크 매핑을 어떻게 제거합니까?
Windows에서 네트워크 매핑을 제거하려면:
파일 탐색기 에서 이 PC 를 선택합니다.
매핑을 해제하려는 드라이브를 마우스 오른쪽 버튼으로 클릭합니다. 표시되는 대화 상자 메뉴에서 연결 끊기 를 선택할 수 있습니다.
또는
파일 탐색기 에서 이 PC 로 이동합니다.
매핑을 해제할 드라이브를 선택합니다.
컴퓨터 탭에서 네트워크 드라이브 연결 옆에 있는 드롭다운 화살표를 클릭합니다.
메뉴에서 네트워크 드라이브 연결 해제 를 선택합니다.
추가 자료:
- Windows 11 작업 관리자가 작동하지 않습니까? 문제를 해결하는 9가지 방법
- Windows용 10가지 최고의 화면 공유 도구 [무료]
- Windows 11/10에서 폴더를 암호로 보호하는 방법[6가지 방법]
- Windows 및 Mac용 최고의 무료 PDF 리더 12개
- Windows에서 모든 전화 또는 태블릿을 보조 디스플레이로 사용
