새로운 삼성 갤럭시 폰으로 해야 할 7가지
게시 됨: 2024-10-01삼성의 One UI는 수년에 걸쳐 크게 개선되었습니다. 더 빠르고, 많은 기능을 포함하고, 블로트웨어가 적고, 복잡하지 않으면서도 우수한 사용자 정의 기능을 제공하도록 진화했습니다.

그러나 여전히 완벽하지는 않습니다. 삼성은 많은 유용한 설정과 기능을 기본적으로 비활성화하고 마찬가지로 몇 가지 귀찮은 설정도 활성화합니다.
그래서 나는 새로운 Samsung Galaxy 휴대폰을 사용하기 전에 항상 몇 가지 작업을 수행합니다. 더 나은 경험을 위해 새 장치에서도 동일한 작업을 수행할 수 있도록 이 문서에서 이에 대해 설명하겠습니다.
목차
측면 버튼 다시 매핑
Galaxy 휴대폰의 측면 버튼은 두 번 누르기와 길게 누르기의 두 가지 동작을 지원합니다. 기본적으로 전자는 카메라 앱을 열도록 설정되어 있고, 후자는 빅스비를 깨우도록 설정되어 있습니다. 카메라 액션은 꽤 유용하지만, 경쟁사인 Google Assistant와 함께 제공되는 많은 기능이 부족하기 때문에 Bixby의 경우에는 그렇지 않습니다.
다행히 측면 버튼의 두 동작 모두 사용자 정의가 가능하므로 원하는 대로 변경할 수 있습니다. Galaxy 휴대폰에서 길게 누르기 동작으로 전원 끄기 메뉴를 열고 두 번 눌러 Expert Raw Camera 앱을 열도록 설정했습니다(잠금 화면 카메라 제어로 일반 카메라 앱에 액세스할 수 있기 때문입니다). ).
방법은 다음과 같습니다.
- 설정 을 엽니다.
- 고급 기능 > 측면 버튼 으로 이동합니다.
- 그런 다음 각 작업에 할당하려는 작업 옆에 있는 라디오 버튼을 선택합니다.
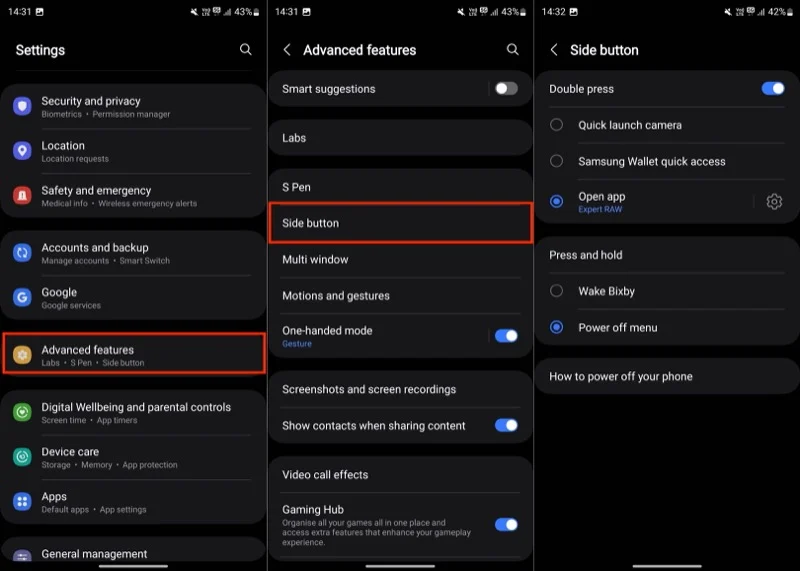
길게 누르기 동작에 더 많은 유연성을 원할 경우 RegiStar Good Lock 모듈을 사용할 수 있습니다. 먼저 갤럭시스토어에서 Good Lock 앱을 설치하신 후, RegiStar 모듈을 찾아 설치해주세요. 그런 다음 Good Lock 앱에서 모듈을 엽니다. 설정 확장 에서 사이드 키 길게 누르기 동작을 선택하면 이제 설정에서 길게 누르기 동작으로는 사용할 수 없는 다양한 동작이 표시됩니다. 원하는 작업 옆에 있는 라디오 버튼을 선택하세요.
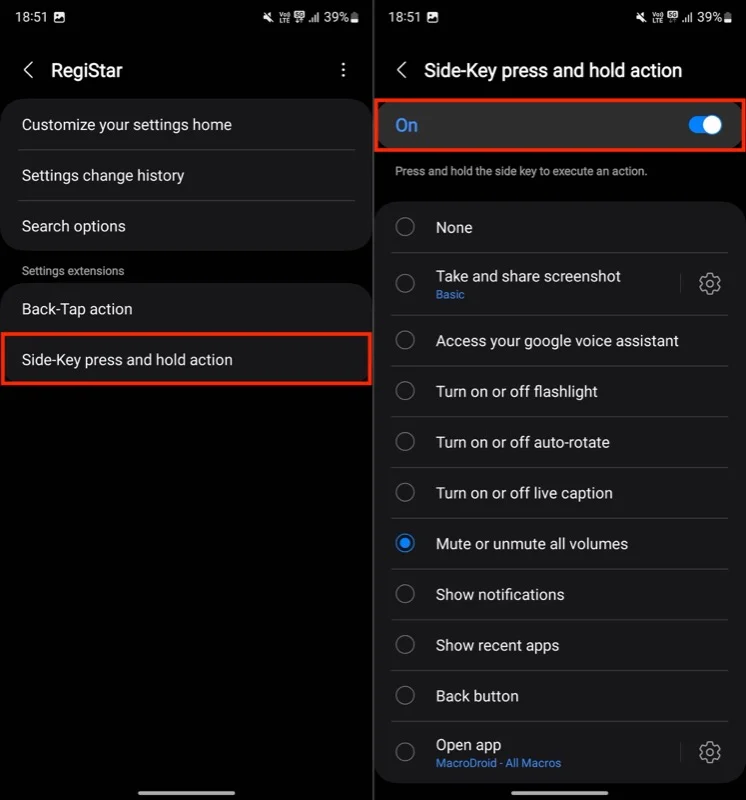
여기에서 작업을 설정하면 설정 앱의 길게 누르기 작업에 대한 설정이 무시됩니다.
후면 패널을 버튼으로 바꾸기
제가 가장 좋아하는 기능 중 하나는 RegiStar Good Lock 모듈의 Back-Tap 동작을 사용하는 것입니다. 간단히 말해서, 이 기능은 Galaxy 스마트폰의 뒷면을 두 번 탭하거나 세 번 탭하여 다양한 작업을 수행할 수 있는 버튼으로 전환합니다. 어떤 면에서는 Apple의 iPhone Back Tap 기능과 유사합니다.
Galaxy 장치에서 Back-Tap 동작을 설정하는 것은 쉽습니다. 아직 설치하지 않았다면 Good Lock 앱 내에 RegiStart 모듈을 설치하고 다음 단계를 따르세요.
- 레지스타를 엽니다.
- 설정 확장 아래에서 뒤로 탭 동작을 탭 하세요.
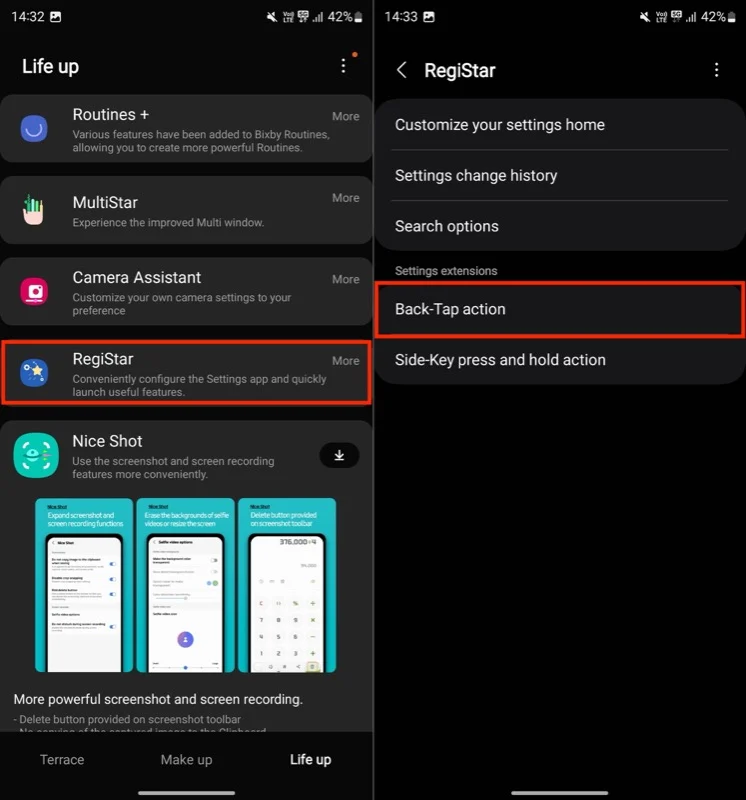
- Back Tap 스위치를 켜서 활성화하세요.
- 이제 Double Tap 으로 이동하여 할당할 작업을 선택하세요.
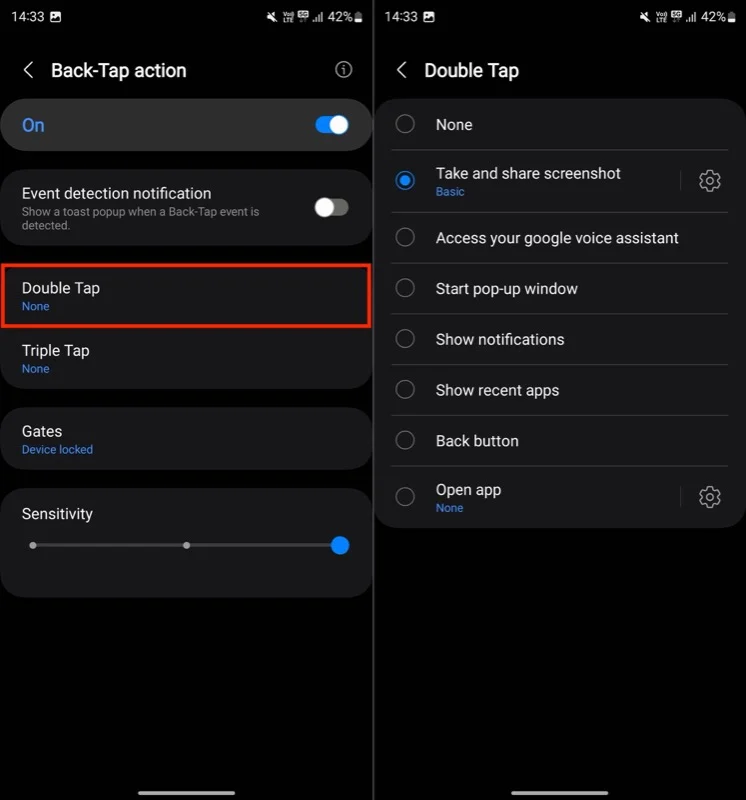
- 마찬가지로 Triple Tap 에도 동일한 작업을 수행합니다.
이 페이지에 있는 동안 탭 감도를 조정할 수 있습니다. 또한 백탭 동작을 일시 중지하여 뒷면을 탭할 때 지정된 동작이 트리거되지 않도록 하는 조건, 즉 게이트를 설정할 수도 있습니다.
Samsung Wallet의 빠른 액세스 제스처 비활성화
갤럭시 기기에서 가장 짜증나는 점은 삼성 월렛 앱에 대한 빠른 액세스 동작입니다. 휴대폰의 홈 화면과 잠금 화면(화면이 꺼진 상태에서도 가능)에서 위로 살짝 밀어서 월렛 앱에 액세스할 수 있는 간단한 동작입니다.
편리하긴 하지만 최근 화면을 불러오려고 할 때 실수로 이 동작이 실행되는 경우가 있었습니다. 여러분도 비슷한 상황에 처했거나 이를 방지하고 싶다면 저처럼 제스처를 꺼두시면 됩니다.
따라야 할 단계는 다음과 같습니다.
- 삼성 월렛 앱을 엽니다.
- 전체 탭으로 이동하여 오른쪽 상단에 있는 톱니바퀴 아이콘을 탭하고 설정 을 선택합니다. 그런 다음 빠른 액세스를 선택합니다.
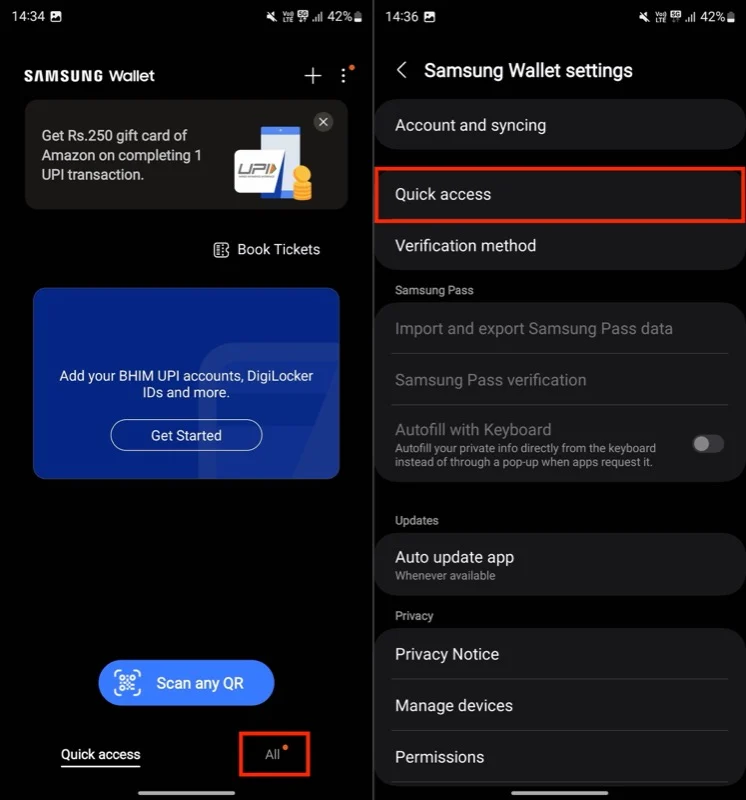
- 다음 화면에서 위로 스와이프 제스처를 선택하세요.
- 마지막으로 잠금 화면 , 홈 화면 및 화면 끄기 옆에 있는 토글을 끕니다.
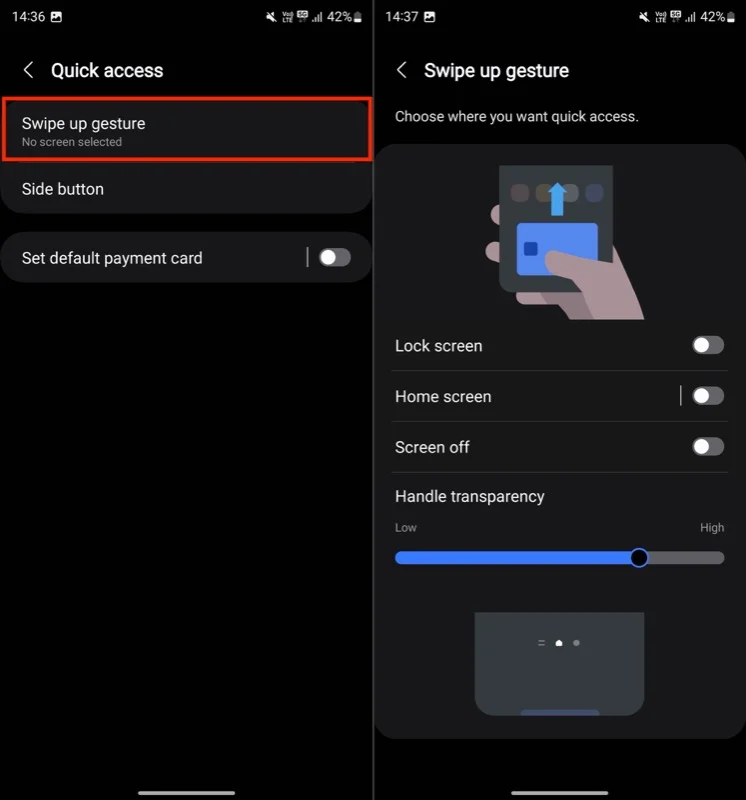
제스처가 비활성화되면 이제 해당 앱을 사용하여 Samsung Wallet에 액세스해야 합니다. 또는 측면 버튼 작업 중 하나를 다시 매핑하여 Wallet을 열 수 있습니다.

배터리 보호 켜기
휴대폰 배터리를 항상 100%로 유지하면 수명이 단축될 가능성이 높습니다. 다행히도 많은 스마트폰 제조업체에서는 과충전을 방지하고 배터리 상태를 극대화하기 위해 특정 충전 수준 이상으로 충전을 제한하는 기능을 제공합니다.
삼성도 이런 일을 하고 있다. 하지만 기본적으로 이 기능이 활성화되어 있지 않으므로 수동으로 활성화해야 합니다. 이를 수행하는 방법은 다음과 같습니다.
- 설정 을 엽니다.
- 배터리 로 이동합니다.
- 배터리 보호를 탭하세요.
- 다음 페이지에서 스위치를 켜서 기능을 활성화하고 원하는 옵션을 선택하세요.
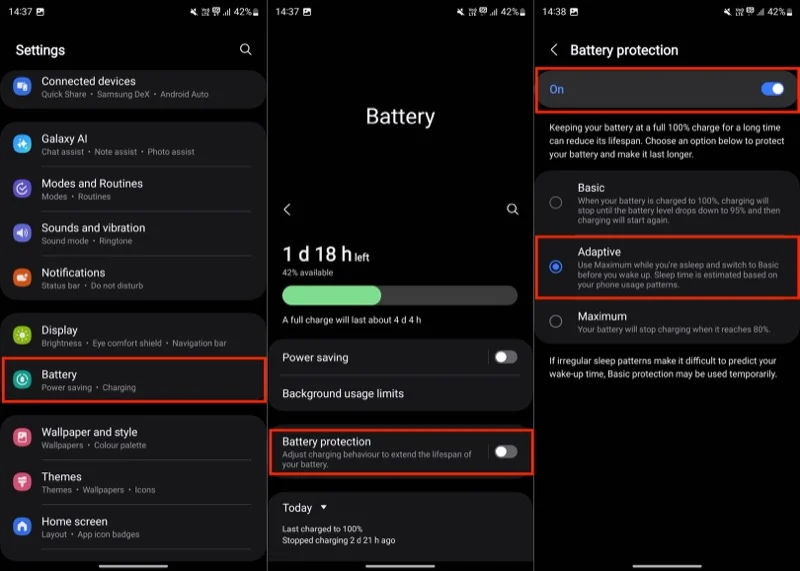
Adaptive 를 사용하는 것이 좋습니다. 이 옵션을 선택하면 배터리가 80%에 도달하면 충전이 중지됩니다. 그런 다음 수면 일정에 따라 충전을 재개하고 일어나기 전에 기본 모드로 전환하므로 배터리 수명을 방해하지 않고 아침에 배터리를 완전히 충전할 수 있습니다.
보안 폴더 설정
보안 폴더는 사진, 동영상, 문서, 앱에 이르기까지 모든 민감한 정보를 저장할 수 있는 비공개적이고 암호화된 장소를 제공하는 삼성 휴대폰의 멋진 기능입니다. 삼성은 Knox 보안 플랫폼을 사용하여 보안 폴더에 저장된 모든 데이터를 암호화합니다.
휴대폰에 개인 문서와 사진을 보관해야 하기 때문에 보안폴더를 꼭 설정한 후 사용하도록 하겠습니다. 그래야 걱정 없이 보관할 수 있어요.
삼성 휴대폰에 있는 문서나 앱을 보호해야 하는 경우 다음과 같이 보안 폴더를 설정할 수 있습니다.
- 설정 을 엽니다.
- 아래로 스크롤하여 보안 및 개인정보 보호를 선택합니다.
- 추가 보안 설정 에서 추가 보안 설정을 선택합니다.
- 보안 폴더를 탭하세요.
- 계속을 누르고 계속을 다시 눌러 모든 권한을 부여합니다. 아직 로그인하지 않은 경우 삼성 계정으로 로그인하라는 메시지가 나타날 수 있습니다.
- 장치가 보안 폴더를 생성할 때까지 기다립니다. 준비가 되면 완료를 탭하세요.
- 그런 다음 보안 폴더를 보호할 방법을 선택하고 설정하세요.
- 삼성 계정으로 잠금 재설정 허용이 활성화되어 있는지 확인하세요. 잊어버린 경우 삼성 계정을 통해 잠금을 재설정할 수 있습니다.
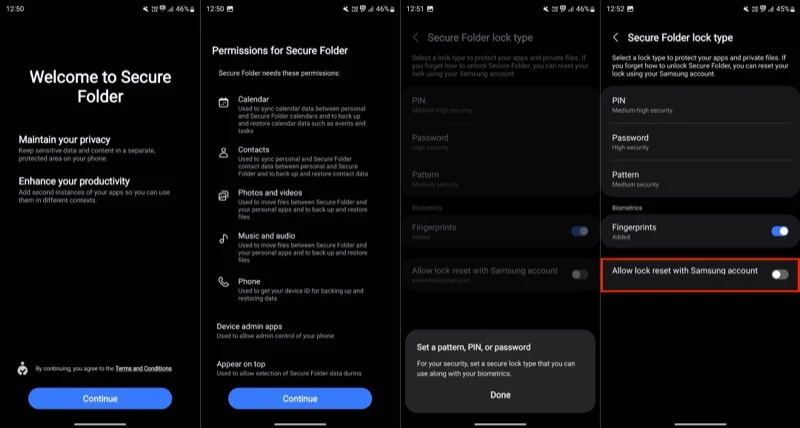
- 마지막으로 보안 폴더에 추가하려는 앱, 문서, 사진, 비디오를 추가하세요.
설정이 완료되면 앱 서랍에 보안 폴더가 앱으로 표시됩니다. 탭하여 액세스하세요. 폴더에 들어가면 폴더에 항목을 추가하거나 제거하고, 사용자 정의하고, 기타 기본 설정을 변경할 수 있습니다.
홈 화면에서 알림 패널에 쉽게 접근할 수 있도록 설정
기본적으로 Galaxy 휴대폰의 홈 화면에서 알림 패널에 액세스하려면 화면 상단에서 아래로 스와이프해야 합니다. 저는 갤럭시 S23 울트라를 사용하기 때문에 한 손으로 휴대폰 화면 상단에 접근하는 것이 쉽지 않고 손가락 체조를 해야 하기 때문에 이것이 매우 불편하다고 생각합니다.
다행히 삼성에서는 이를 방지하고 알림 패널에 쉽게 접근할 수 있는 옵션을 제공합니다. 이를 활성화하려면 설정 > 홈 화면 으로 이동하세요. 아래로 스크롤하여 아래로 스와이프하여 알림 패널 옵션을 켭니다.
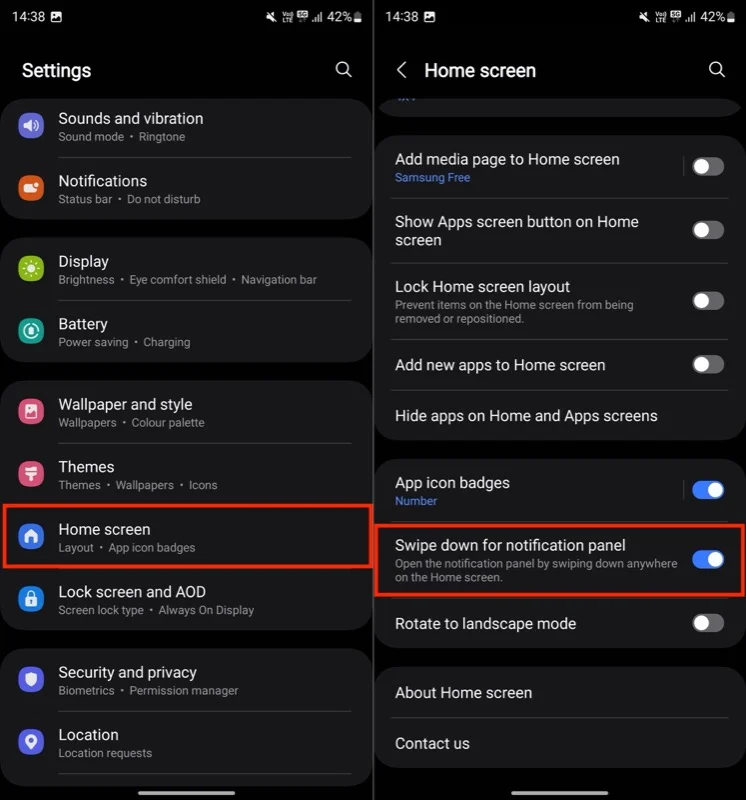
그런 다음 홈 화면 어디에서나 아래로 스와이프 동작을 수행하여 알림 패널에 액세스할 수 있습니다.
몇 가지 기본 앱 변경
저는 One UI에 내장된 몇 가지 앱을 좋아하고 사용하지만, 삼성 휴대폰을 사용하기 전에 항상 타사 앱으로 대체하는 앱도 있습니다. 여기에는 브라우저, 도우미, 메시징 앱이 포함됩니다.
저는 iPhone과 Mac을 포함한 모든 기기에서 검색 데이터를 동기화하는 데 도움이 되기 때문에 Firefox를 선호합니다. 마찬가지로 더 좋고 정확한 결과를 얻기 위해 Bixby를 Google Assistant로 교체했고, 기기 간 동기화와 같은 기능을 위해 Samsung Messages를 Google Messages로 교체했습니다.
동일한 작업을 수행하기로 결정한 경우 따라야 할 단계는 다음과 같습니다.
- 설정 을 엽니다.
- 아래로 스크롤하여 앱 을 선택합니다.
- 기본 앱 선택 을 탭하세요.
- 이제 타사 앱으로 교체하려는 기본 앱을 탭하세요.
- 마지막으로 앱을 선택하여 기본으로 설정하세요.
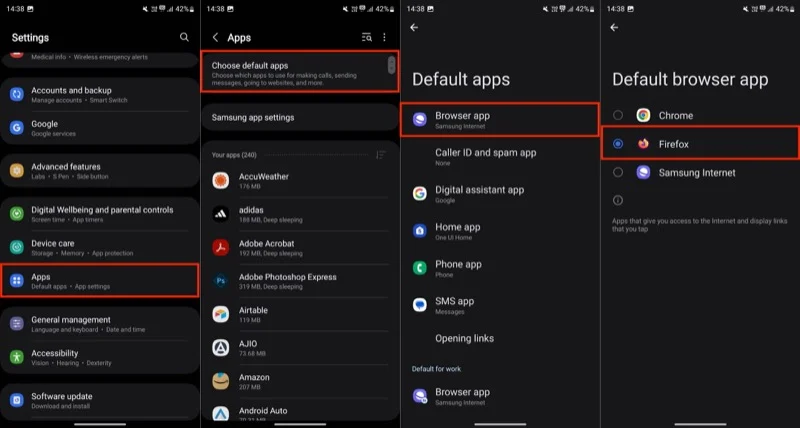
휴대폰을 최대한 활용하세요
새 Galaxy 휴대폰을 사용하기 전에 몇 가지 설정을 개인화하고 몇 가지 숨겨진 기능을 활성화하면 Galaxy 휴대폰의 잠재력을 최대한 활용할 수 있습니다. 이제 휴대폰을 맞춤 설정해 보세요. 많은 유용한 설정과 기능이 기본적으로 활성화되어 있지 않으므로 이 작업을 수행하면서 다른 설정과 기능도 살펴보시기 바랍니다.
