장치 드라이버 Windows 10,11에서 스레드가 멈춤 {해결됨}
게시 됨: 2023-07-09다른 모든 BSOD 오류와 마찬가지로 Thread_Stuck_in_Device_Driver 오류는 해결할 수 없는 문제처럼 보입니다. 그러나 여기에 제공된 솔루션을 사용하면 빠르고 쉽게 해결할 수 있습니다.
마음을 진정시키는 색상인 파란색은 컴퓨터에 죽음의 블루 스크린 오류로 나타날 때 악몽 같은 광경이 됩니다. Blue Screen of Death 또는 BSOD 오류는 사용자가 겪을 수 있는 가장 성가신 문제입니다. 장치를 끝없는 재시작 루프에 빠뜨려 작업 흐름을 방해합니다. 이러한 매우 짜증나는 BSOD 오류 중 하나는 Windows 10/11의 장치 드라이버에서 스레드가 멈춤입니다.
그러나 Thread Stuck in Device Driver BSOD 오류가 아무리 답답하더라도 쉽게 고칠 수 있습니다. 알아야 할 것은 이 문서에서 제공하는 시도되고 테스트된 솔루션입니다.
해당 솔루션으로 이동하기 전에 Windows 스레드가 장치 드라이버 문제에서 멈춘 원인을 이해하는 것이 중요합니다. 문제의 가능한 원인을 알고 있다면 문제를 해결하는 것이 식은 죽 먹기처럼 보입니다. 따라서 먼저 같은 것을 살펴 보겠습니다.
장치 드라이버 BSOD 오류에서 스레드가 멈추는 원인
다음은 Thread_Stuck_in_Device_Driver BSOD 오류를 일으키는 몇 가지 요인입니다.
- 오래된 장치 드라이버
- 손상된 시스템 파일
- 오래된 시스템 파일
- 문제가 있는 애플리케이션 설치
- 오래된 BIOS
- 하드 디스크 문제
위에서 Windows Thread Stuck in Device Driver BSOD 오류가 발생하는 핵심 이유를 살펴보았습니다. 이제 이 성가신 문제에 대한 최상의 수정 사항을 알아보겠습니다.
장치 드라이버 BSOD 오류에서 스레드가 멈추는 문제 수정
다음 솔루션을 적용하여 Windows 10/Windows 11 Thread Stuck in Device Driver BSOD 오류를 컴퓨터에서 제거할 수 있습니다.
수정 1: BSOD 문제 해결 시도
Windows에는 Blue Screen of Death 오류를 수정하기 위한 내장 BSOD 문제 해결 유틸리티가 함께 제공됩니다. 다음은 이를 사용하여 장치 드라이버에서 스레드가 멈춤 문제를 해결하는 방법입니다.
- 먼저 키보드 단축키Windows+I를 사용하여 설정 패널을 시작합니다.
- 이제 사용 가능한 설정에서 업데이트 및 보안을 선택합니다.

- 업데이트 및 보안 창의 왼쪽 창에서문제 해결을 선택합니다.
- 문제 해결 섹션에서 블루 스크린을 찾습니다.
- 이제 문제 해결사 실행 버튼을 클릭하십시오.
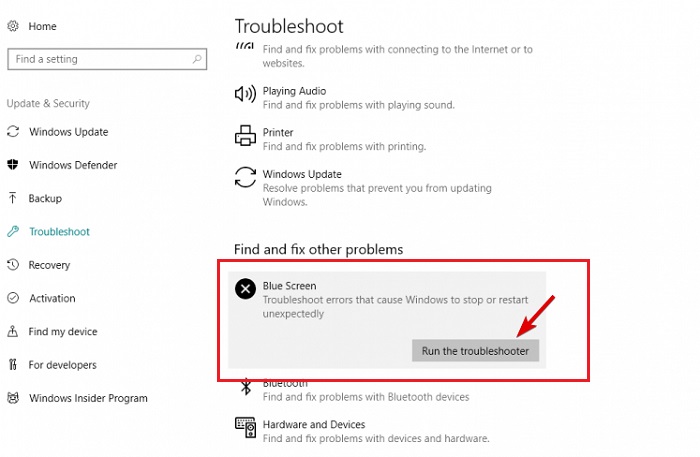
- 화면의 지시에 따라 문제 해결을 완료하십시오.
- 문제 해결이 완료되면 Windows Thread Stuck in Device Driver BSOD 오류가 수정되었는지 확인하십시오. 수정되지 않은 경우 다음 해결 방법을 시도하십시오.
또한 읽기: Windows PC에서 Epson TM T88V 드라이버 다운로드 및 설치
수정 2: SFC 스캔 실행
SFC 또는 시스템 파일 검사기 검사는 Windows 11/Windows 10 Thread Stuck in Device Driver 오류의 원인이 될 수 있는 손상된 시스템 파일을 찾고 수정하는 데 도움이 됩니다. 따라서 다음 단계에 따라 수행할 수 있습니다.
- 먼저 작업 표시줄의Windows 아이콘을 마우스 오른쪽 버튼으로 클릭합니다.
- 이제 사용 가능한 옵션에 따라 명령 프롬프트(관리자) 또는 Windows PowerShell(관리자)을선택합니다.
- 화면에 명령 프롬프트 창이 나타나면sfc /scannow를 입력하고 키보드에서 Enter버튼을 누릅니다.
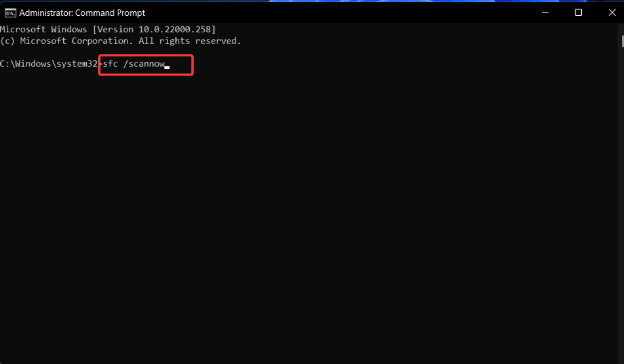
- 스캔이 완료될 때까지 기다리십시오.
- 스캔이 완료되면 BSOD Thread_Stuck_in_Device_Driver 오류가 사라졌는지 확인하십시오. 그렇지 않은 경우 다음 해결 방법을 진행합니다.
수정 3: 컴퓨터 운영 체제 업데이트
오래된 운영 체제는 Device Driver 오류에 Thread Stuck을 유발할 수 있는 또 다른 요인입니다. 따라서 다음 단계를 수행하여 운영 체제를 업데이트할 수 있습니다.
- 먼저Windows 키와 I키를 함께 눌러 설정 메뉴를 시작합니다.
- 업데이트 및 보안 설정을 선택합니다.

이제업데이트 확인 버튼을 클릭하십시오.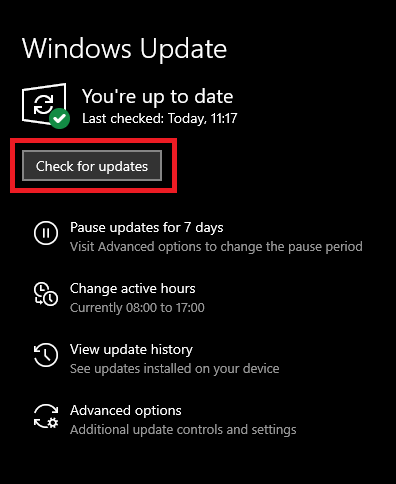

또한 읽기: 고정: Windows 10, 11에서 마운트할 수 없는 부팅 볼륨
수정 4: 시스템 드라이버 업데이트(권장)
오래된 드라이버, 특히 그래픽 및 오디오 드라이버는 Thread_Stuck_in_Device_Driver BSOD 오류를 일으키는 또 다른 요인입니다. 장치 드라이버를 업데이트하면 문제가 거의 즉시 해결됩니다.
따라서 직면하고 있는 BSOD 오류를 제거하려면 드라이버 업데이트를 수행해야 합니다. 현재 사용할 수 있는 최고의 드라이버 업데이트 소프트웨어 중 하나인 Bit Driver Updater를 사용하여 손쉬운 순간에 드라이버를 자동으로 업데이트할 수 있습니다.
Bit Driver Updater는 많은 유용한 기능을 제공하는 것 외에도 클릭 한 번으로 모든 드라이버를 자동으로 업데이트합니다. 이 소프트웨어의 매우 매력적인 기능 중 일부는 드라이버 백업 및 복원, 스캔 예약, 드라이버가 컴퓨터에 다운로드되는 속도 가속 등을 포함합니다.
최신 버전의 Bit Driver Updater를 다운로드하여 다음 링크에서 설치할 수 있습니다.
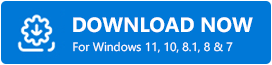
위 링크에서 소프트웨어를 설치한 후 컴퓨터를 스캔하는 데 몇 초가 걸립니다. 자동 스캔이 완료되면 버튼을 한 번 클릭하여 모든 드라이버를 자동으로 업데이트 할 수 있습니다.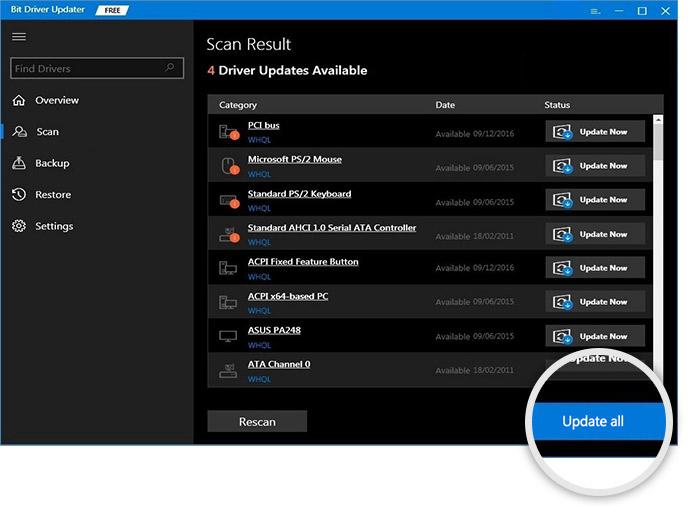
그러나 특정 드라이버를 업데이트하려는 경우 지금 업데이트 도구를 사용할 수 있습니다. 모든 드라이버를 업데이트하면 컴퓨터 성능이 크게 향상되므로 현명한 선택이라고 생각합니다.
수정 5: 최근에 설치된 애플리케이션 제거
경우에 따라 바이러스 백신 소프트웨어 또는 최근에 설치한 앱으로 인해 BSOD 스레드가 장치 드라이버에 멈춤 오류와 같은 문제가 발생할 수 있습니다. 따라서 일시적으로 제거하여 문제를 해결할 수 있습니다. 다음은 이를 수행하는 단계별 방법입니다.
- 먼저 컴퓨터의 작업 표시줄에 있는Windows 아이콘을 마우스 오른쪽 버튼으로 클릭합니다.
- 이제 사용 가능한 옵션에서 앱 및 기능을 선택하십시오.
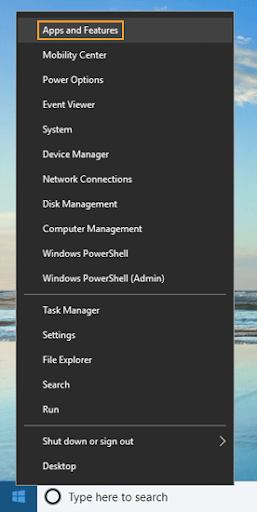
- 이제 문제를 일으킨 것으로 생각되는 응용 프로그램을 찾아제거 버튼을 클릭하십시오.
- 응용 프로그램 제거를 완료하고 오류가 사라졌는지 확인하십시오. 다음 해결책을 시도하여 문제를 해결하십시오.
수정 6: DISM 명령 사용
DISM, 즉 배포 이미지 서비스 및 관리는 시스템 드라이버 및 파일의 문제를 복구하고 수정하기 위한 Windows의 내장 도구입니다. Thread_Stuck_in_Device_Driver BSOD 오류를 수정하는 데 도움이 될 수 있습니다. 따라서 실행 방법은 다음과 같습니다.
- 먼저 Windows 아이콘을 마우스 오른쪽 버튼으로 클릭하고 명령 프롬프트(관리자)/Windows PowerShell(관리자)을 시작합니다.
- 이제 명령 프롬프트 창에 DISM /Online /Cleanup-Image /RestoreHealth 명령을 입력하고 Enter키를 누릅니다.
- 위의 프로세스를 완료하십시오.
- 마지막으로 프로세스가 완료된 후 컴퓨터를 다시 시작하십시오.
또한 읽기: Windows 10, 11의 IRQL Not Less or Equal 오류 [수정됨]
수정 7: 하드 드라이브 확인
깨진 하드 드라이브는 성가신 Blue Screen of Death 오류 Thread Stuck in Device Driver와 같은 여러 문제를 초래합니다. 따라서 chkdsk 명령을 실행하여 하드 드라이브를 확인하고 관련 문제를 해결할 수 있습니다. 다음은 이를 수행하는 단계입니다.
- 먼저Shift 키를 누른 상태에서 컴퓨터를 다시 시작하여 고급 시작으로 들어갑니다.
- 이제 화면 옵션에서 문제 해결을 선택하십시오.
- 사용 가능한 옵션에서 고급 옵션을 선택합니다.
- 이제 화면 옵션에서 명령 프롬프트를 선택하십시오.
- 다음 명령을 차례로 입력하고 각 명령 다음에 Enter 키를 누릅니다.
bootrec.exe /rebuildbcd
bootrec.exe /fixmbr
bootrec.exe /fixboot
chkdsk /rc:
chkdsk /rd:
참고: 모든 하드 드라이브 파티션에 대해 chkdsk 명령을 실행하십시오. - 마지막으로 컴퓨터를 다시 시작합니다.
수정 8: BIOS 업데이트 수행
BIOS를 업데이트하면 새로운 마더보드 기능이 잠금 해제되고 새로운 하드웨어에 대한 지원이 향상됩니다. 따라서 BIOS 업데이트는 Windows 스레드가 장치 드라이버에서 멈춤 문제를 해결하는 데 도움이 될 수 있습니다. 그러나 이는 고급 프로세스이므로 수행할 때 매우 주의해야 합니다. BIOS 업데이트 방법에 대한 지침은 마더보드 설명서를 참조하십시오.
수정 9: 오버클럭 설정 변경
프로세서를 오버클러킹하면 더 나은 성능을 얻을 수 있습니다. 또한 현재 직면하고 있는 문제를 포함하여 다양한 문제를 해결하는 데 도움이 됩니다. 그러나 컴퓨터 손상을 방지하려면 최고의 오버클러킹 소프트웨어만 사용하여 수행해야 합니다.
또한 읽기: Windows 10, 11에서 커널 보안 검사 실패 오류를 수정하는 방법
장치 드라이버에서 스레드가 멈춤 오류 수정됨
이 기사는 Thread_Stuck_in_Device_Driver BSOD 오류에 대한 다양한 수정 사항을 조명했습니다. 첫 번째 솔루션으로 시작한 다음 문제가 해결될 때까지 솔루션 목록을 아래로 이동할 수 있습니다.
그러나 시간이 부족한 경우 Bit Driver Updater 소프트웨어를 사용하여 드라이버를 바로 업데이트하여 빠르고 쉽게 문제를 해결할 수 있습니다.
문제를 해결하는 더 좋은 방법을 알고 있거나 이 문서에 대한 질문/제안이 있는 경우 언제든지 의견을 보내주십시오.
