Android에서 손전등을 켜고 끄는 10가지 방법
게시 됨: 2023-04-25Android 기기는 단순한 전화 이상입니다. 또한 특히 불이 꺼졌을 때 주변 세상을 탐색하는 데 도움이 되는 도구입니다! 맞습니다. Android 기기의 가장 유용한 기능 중 하나는 내장형 손전등입니다.
이 가이드에서는 손전등을 켜고 끄는 다양한 방법을 보여주므로 어둠 속에서 물체를 찾는 작업에 정강이를 아끼지 않아도 됩니다.

참고: Android 플랫폼의 개방성 덕분에 휴대전화의 메뉴와 정확한 옵션 이름이 사람마다 다를 수 있습니다. 우리는 삼성의 One UI가 위에 있는 Android 13을 실행하는 Samsung Galaxy S22 Ultra를 사용했습니다. 브랜드와 휴대전화 모델(예: Motorola, OnePlus, Google Pixel 등) 간의 차이는 일반적으로 그다지 크지 않지만 여기에 표시되는 지침은 정확한 단계가 아닌 일반적인 지침으로 생각하세요.
1. 빠른 설정 메뉴를 사용하여 손전등 전환
빠른 설정 패널을 사용하면 가장 많이 사용하는 설정에 쉽게 액세스할 수 있습니다. 설정에 더 빠르고 편리하게 액세스할 수 있도록 설계되었으므로 여러 메뉴나 설정을 탐색하지 않고도 Wi-Fi, Bluetooth 및 손전등과 같은 중요한 기능을 켜거나 끌 수 있습니다.
빠른 설정 패널에 액세스하려면 한 손가락으로 화면 상단에서 아래로 살짝 밉니다. 빠른 액세스에 사용할 수 있는 설정을 나타내는 아이콘 패널이 나타납니다.
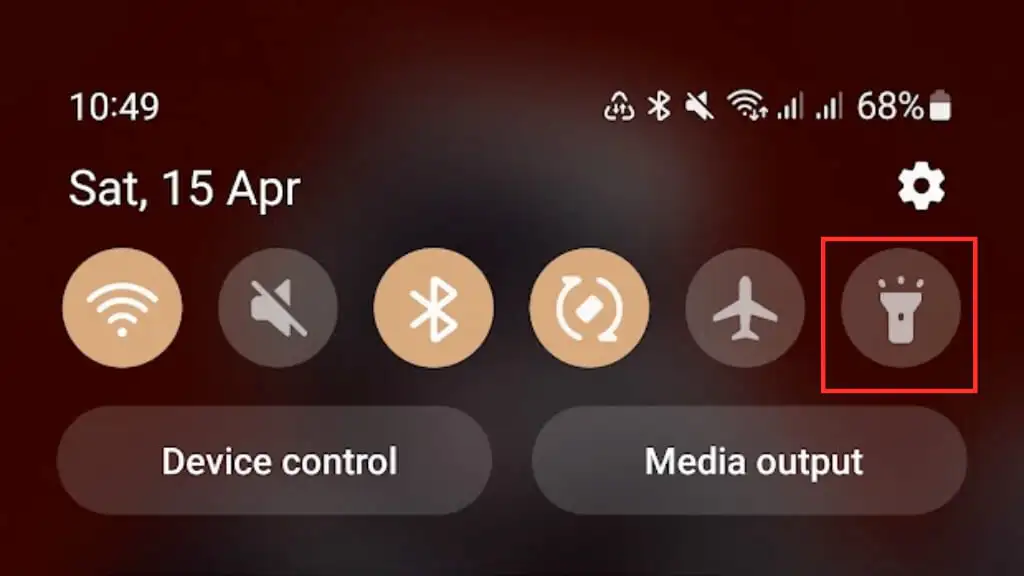
빠른 설정 패널에 손전등 아이콘이 표시되지 않을 수 있습니다. 그렇다면 포함하도록 패널을 사용자 정의해야 할 수도 있고 아이콘 오버플로우의 일부로 표시하기 위해 왼쪽이나 오른쪽으로 스와이프해야 할 수도 있습니다.
모든 Android 휴대폰 제조업체는 Android 사용자 인터페이스를 사용자 지정하므로 빠른 설정 패널을 사용자 지정하거나 재정렬하는 방법에 대한 정확한 세부 정보가 다를 수 있으므로 특정 휴대폰 설명서를 참조해야 합니다.
2. 음성 명령을 사용하여 손전등 켜기/끄기
음성 명령을 사용하여 Android 손전등을 켜고 끄는 것은 멋진 핸즈프리 옵션이며 Google 어시스턴트를 사용하면 단 몇 마디로 할 수 있습니다.
음성 명령을 사용하여 손전등을 제어하려면 기기에서 Google 어시스턴트가 활성화되어 있는지 확인해야 합니다. Google 어시스턴트가 있는지 확실하지 않은 경우 "Hey Google" 또는 "Ok Google"이라고 말하여 기기가 응답하는지 확인할 수 있습니다.
그렇지 않은 경우 Android 기기에서 OK Google을 켜고 끄는 방법으로 이동하십시오.
Google 어시스턴트가 설정되면 "Hey Google, 손전등 켜기/끄기"라고 말하여 손전등을 켜거나 끌 수 있습니다.
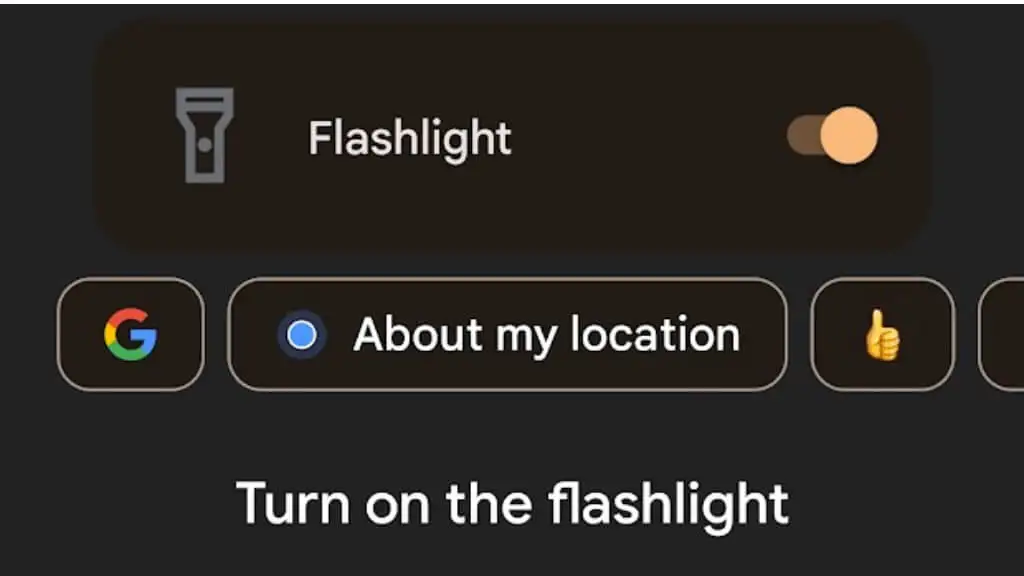
3. 전원 버튼을 사용하여 손전등에 액세스
일부 Android 기기에는 메뉴나 설정을 탐색하지 않고 전원/측면 버튼에서 직접 손전등에 액세스할 수 있는 기능이 있습니다.
이 기능을 활성화하려면 장치의 설정 > 고급 기능 > 측면 키 > 두 번 누르기 로 이동한 다음 토글합니다.
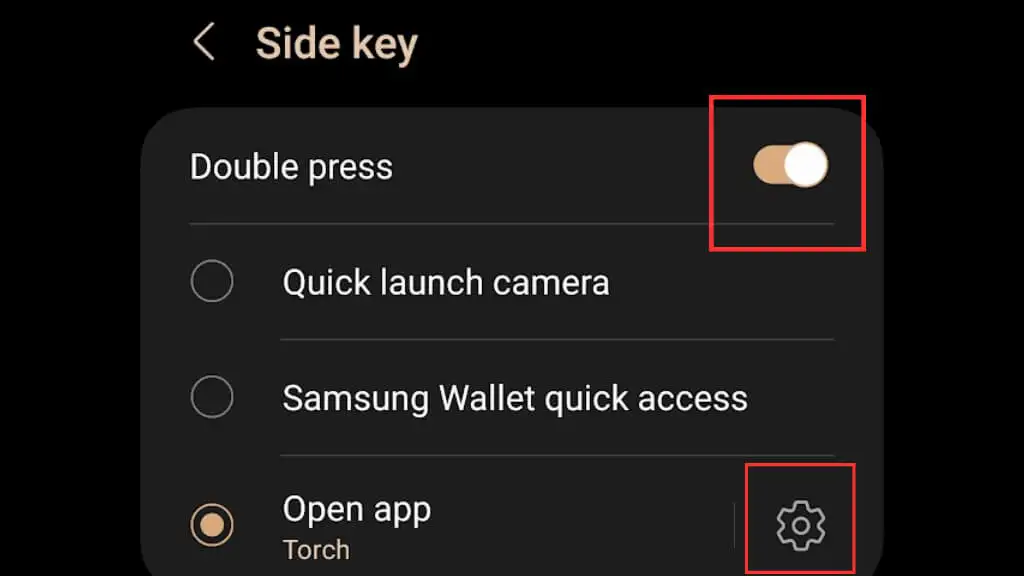
다음으로 앱을 열고 Torch/Flashlight 를 선택합니다.
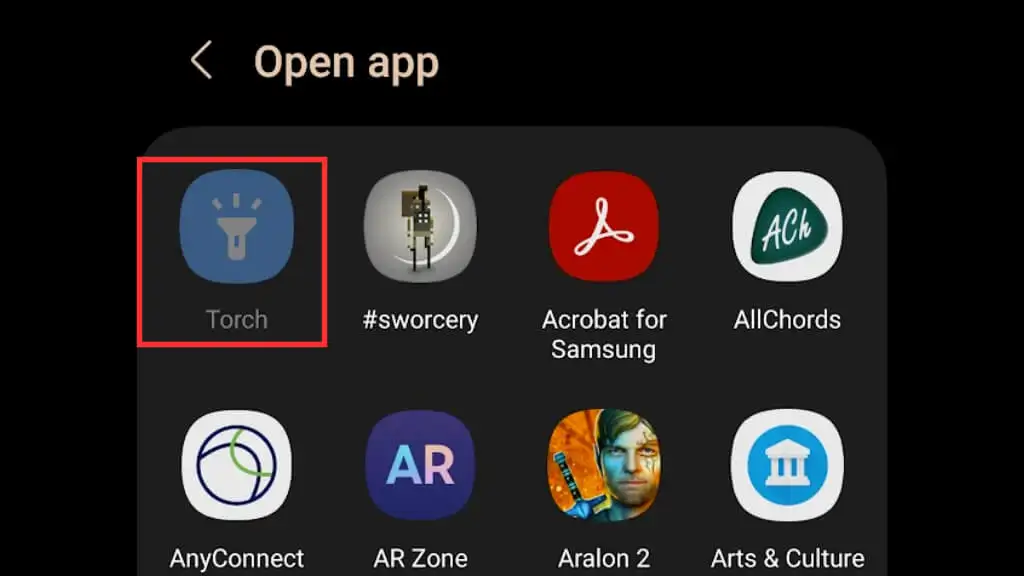
이 기능이 활성화되면 측면/전원 버튼을 두 번 눌러 손전등을 빠르게 켜거나 끌 수 있습니다. 여기의 예에서는 Samsung Galaxy S22 Ultra를 사용하고 있습니다. Android 휴대전화는 이 기능을 지원하지 않거나 브랜드 및 Android 버전에 따라 활성화 경로가 약간 다를 수 있습니다.
4. 잠금 화면에 손전등 바로 가기 추가
기본적으로 특정 앱에 빠르게 액세스하려면 잠금 화면에 두 개의 바로가기가 있어야 합니다. 일반적으로 이들은 전화 걸기 및 카메라 앱이지만 iPhone iOS 잠금 화면에 손전등 바로 가기가 있는 것과 유사하게 손전등 앱으로 변경할 수 있습니다.
- 설정 > 잠금 화면 으로 이동한 다음 잠금 화면 편집을 선택합니다.
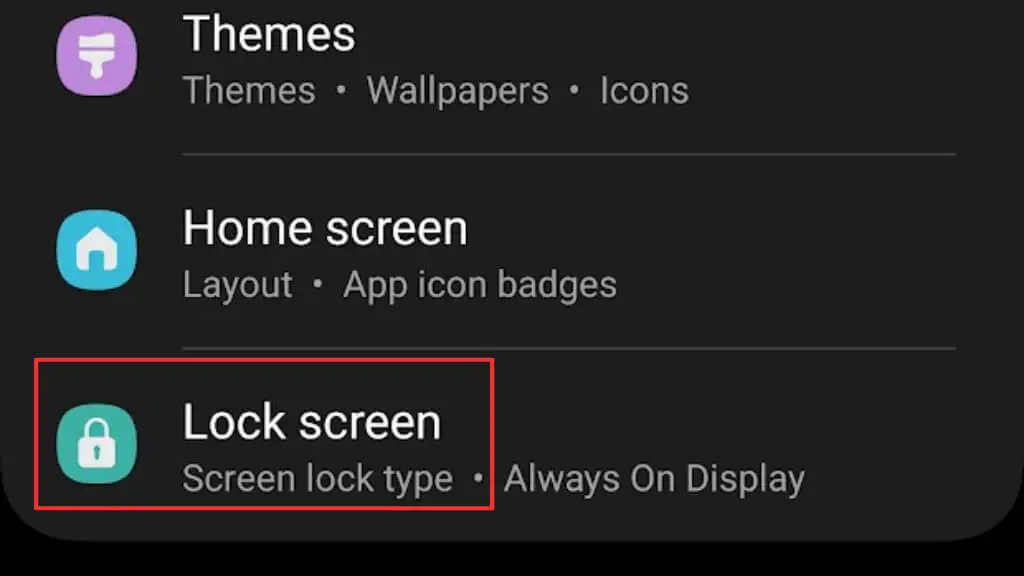
- 잠금 화면 다이어그램에서 편집을 선택합니다.
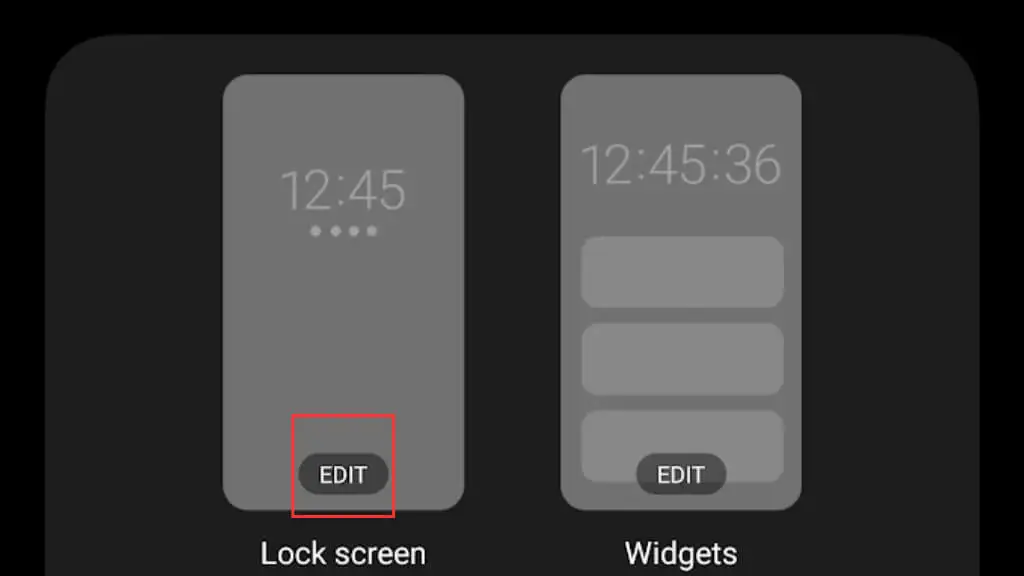
- 현재 바로 가기 중 하나를 선택한 다음 팝업 옵션 목록에서 손전등 앱을 선택합니다. 여기서는 현재 카메라 앱을 열도록 설정된 오른쪽을 선택했습니다.
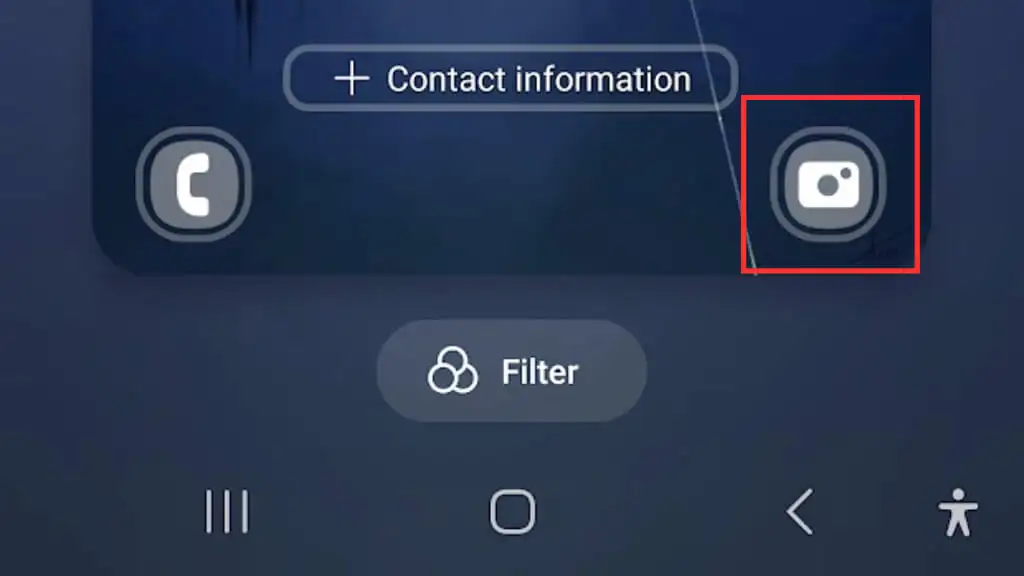
- 사용 가능한 앱에서 Torch 또는 Flashlight 앱을 선택합니다.
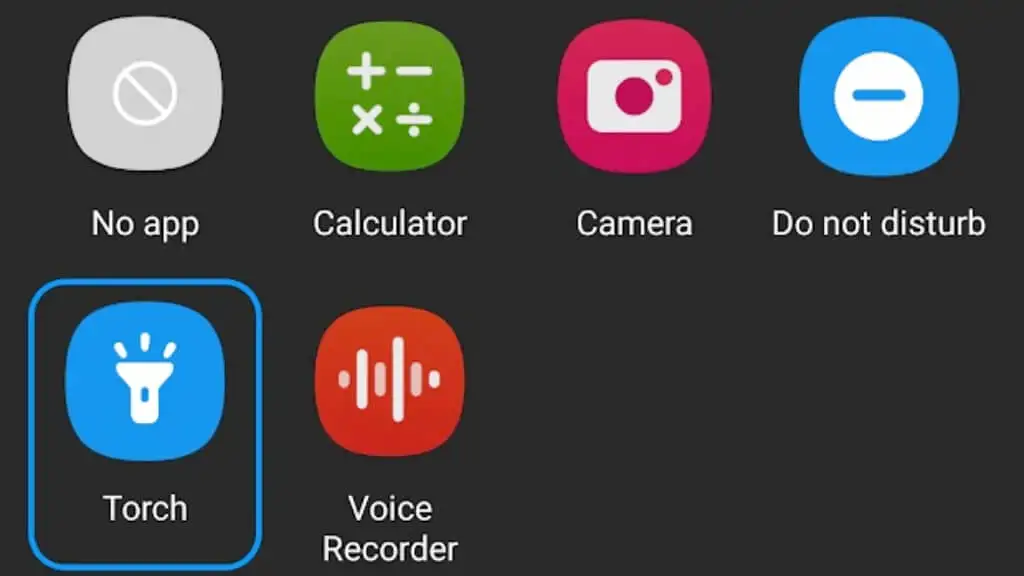
- 이제 잠금 화면에서 바로가기 아이콘을 아무 방향으로나 스와이프하면 표시등이 켜지거나 꺼집니다.
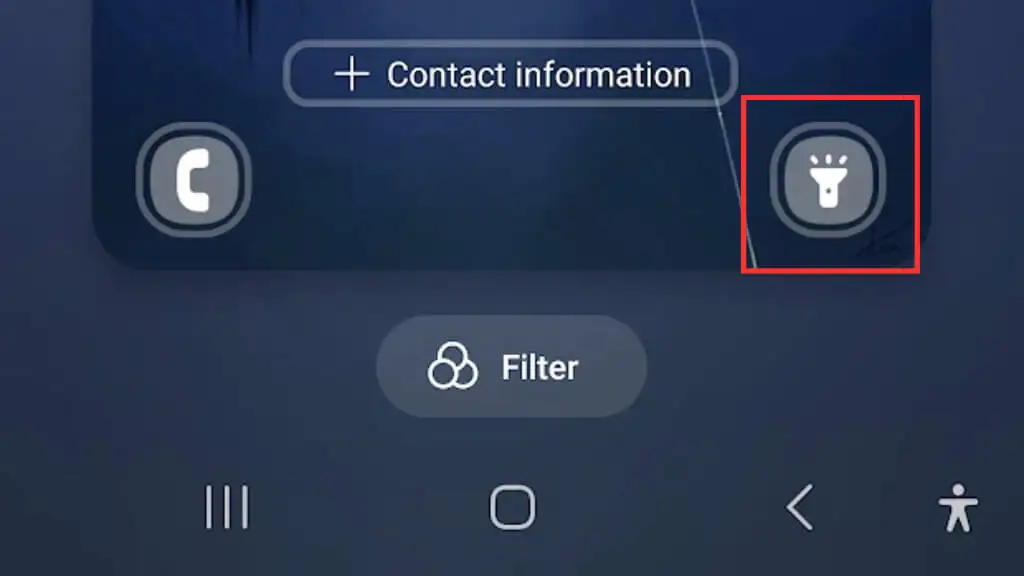
5. 전용 손전등 앱 사용
Android 스마트폰에서 전용 손전등 앱을 사용하면 손전등 설정을 더 잘 제어할 수 있으며 내장 손전등으로는 사용할 수 없는 추가 기능도 제공할 수 있습니다. 손전등을 자주 사용하고 더 많은 옵션을 탐색하려면 Google Play 스토어에서 손전등 앱을 다운로드하는 것이 좋습니다.

Play 스토어에는 각각 고유한 기능이 있는 많은 손전등 앱이 있습니다. 인기 있는 옵션으로는 Flashlight HD, Tiny Flashlight 및 Super-Bright LED Flashlight가 있습니다. 손전등 앱을 선택할 때 리뷰를 읽고 앱의 권한을 확인하여 안전하고 신뢰할 수 있는지 확인하는 것이 중요합니다. 일부 손전등 앱은 실제로 악성입니다!
전용 손전등 앱에서 찾아야 할 한 가지 멋진 점은 손전등의 밝기를 조정하는 기능입니다. 이는 조명이 덜 필요하거나 배터리 수명을 절약하려는 경우에 특히 유용할 수 있습니다. 일부 손전등 앱은 스트로브 효과 또는 비상 신호와 같은 기능도 제공합니다.
6. 홈 화면 위젯을 사용하여 손전등에 빠르게 액세스
홈 화면 위젯을 사용하면 메뉴나 설정을 탐색하지 않고도 탭 한 번으로 손전등에 액세스할 수 있습니다.
손전등용 홈 화면 위젯을 사용하려면 Google Play 스토어에서 손전등 위젯을 다운로드해야 합니다. 많은 옵션을 사용할 수 있으므로 다운로드하기 전에 리뷰를 읽고 앱의 권한을 확인하십시오.
손전등 위젯을 다운로드하면 쉽게 액세스할 수 있도록 홈 화면에 배치할 수 있습니다. 대부분의 좋은 손전등 앱에는 위젯이 포함되어 있으며 Play 스토어 설명에 표시됩니다.
- 위젯을 설치했으면 홈 화면의 빈 공간을 길게 누른 다음 나타나는 메뉴에서 위젯을 선택합니다.
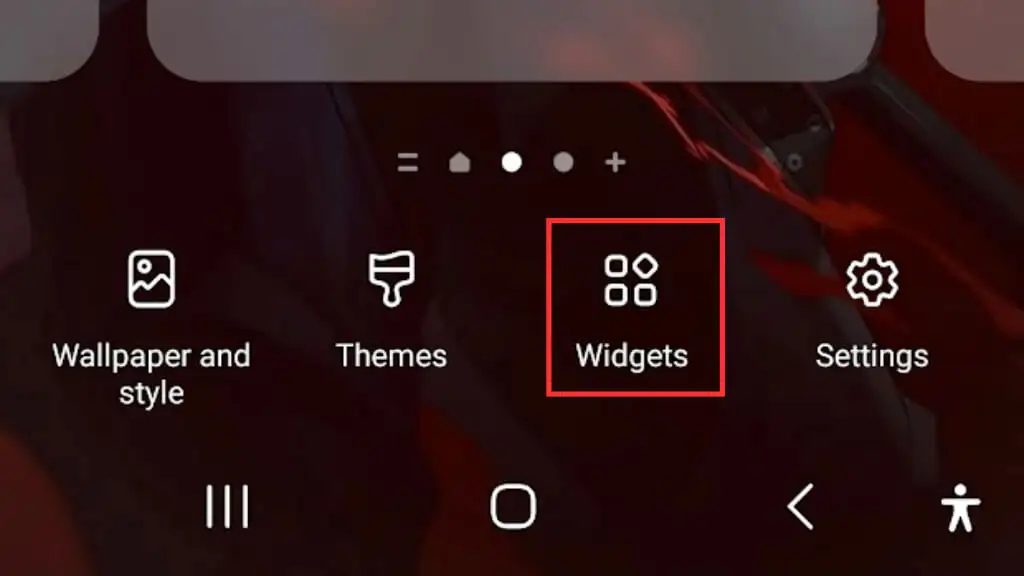
- 사용 가능한 위젯 목록에서 손전등 위젯을 찾으십시오.
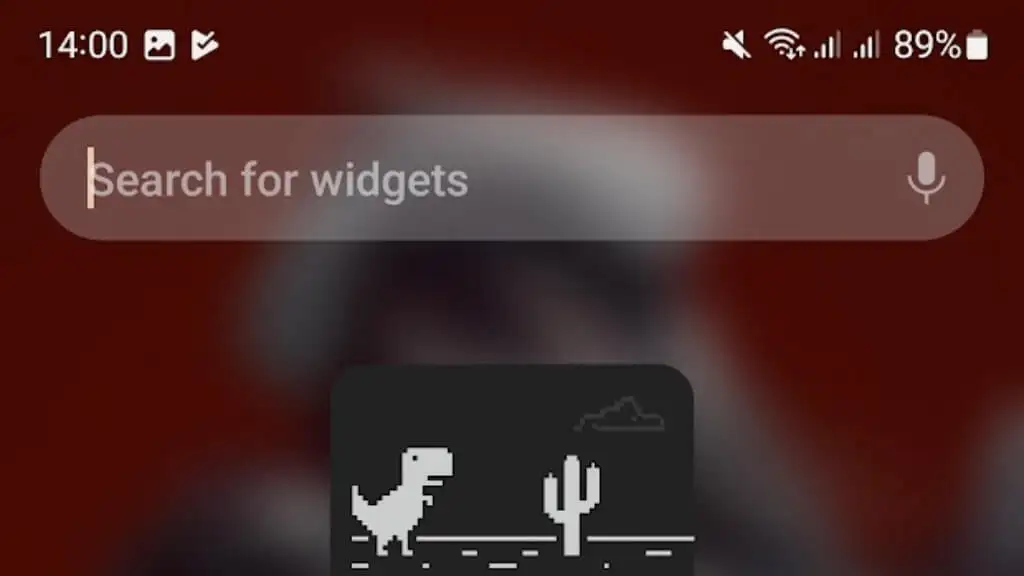
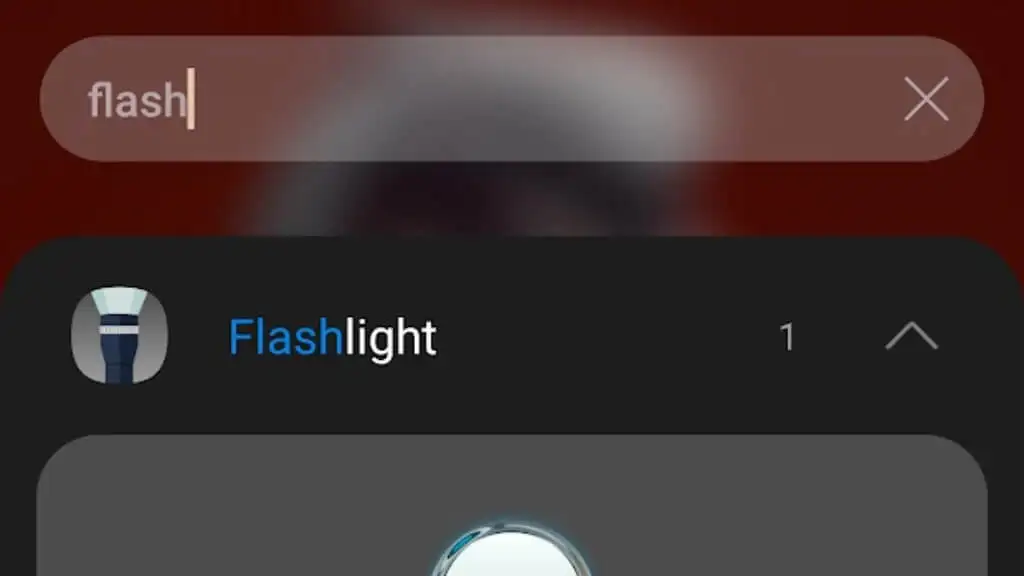
- 그런 다음 추가를 선택하고 홈 화면 홈에서 원하는 위치에 위젯을 놓습니다.
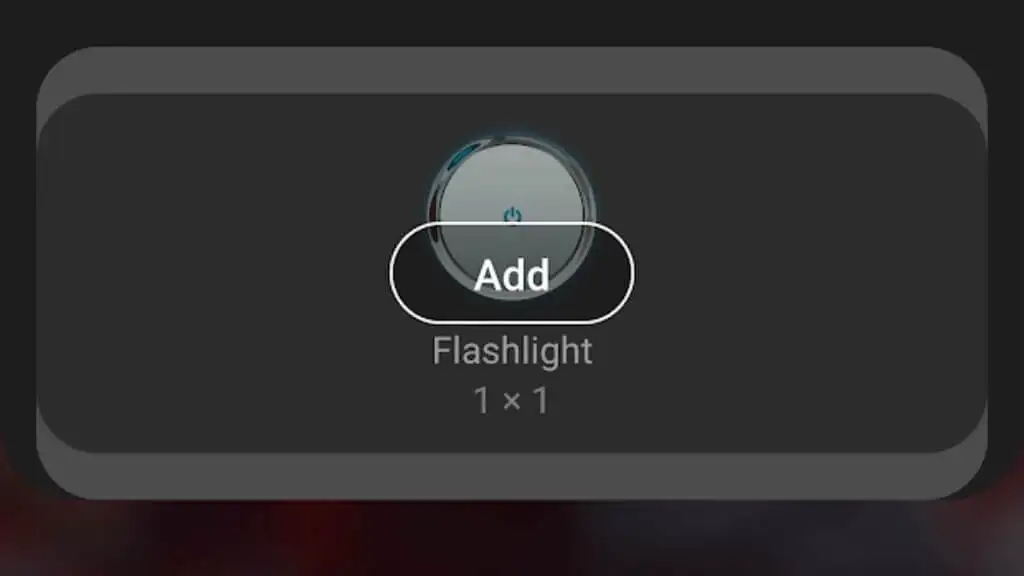
위젯이 홈 화면에 있으면 탭하여 손전등을 켜거나 끌 수 있습니다. 일부 손전등 위젯은 조정 가능한 밝기 수준 또는 스트로브 효과와 같은 추가 기능을 제공할 수도 있습니다.
7. 제스처를 사용하여 손전등 켜기/끄기 전환
일부 Android 기기에는 화면을 두 번 탭하거나 기기로 특정 제스처를 취하는 것과 같은 제스처를 사용하여 손전등을 제어할 수 있는 기능이 있습니다.
기기에서 이 기능을 사용할 수 있는지 확인하려면 기기 설정으로 이동하여 '제스처' 옵션을 찾으세요. 여기에서 손전등을 켜거나 끄는 옵션을 포함하여 사용자 정의할 수 있는 사용 가능한 제스처 목록이 표시됩니다.
모든 Android 휴대전화에 이 옵션이 있는 것은 아닙니다. 예를 들어 이 가이드를 작성하는 동안 가지고 있던 최신 One UI 버전을 실행하는 삼성 기기에서는 사용자 지정 제스처를 사용할 수 없었습니다.
8. 타사 실행 프로그램을 사용하여 손전등 제어
고급 사용자이고 Android 기기를 더 잘 제어하고 싶다면 타사 런처 사용을 고려할 수 있습니다. Nova Launcher 및 Action Launcher와 같은 런처를 사용하면 손전등에 대한 사용자 지정 제스처 및 바로 가기를 생성하여 쉽고 빠르게 액세스할 수 있습니다.
더 멋진 손전등 기능을 얻기 위해 휴대전화에 맞춤 실행 프로그램을 설치하는 것을 권장하는 것은 아니지만 어쨌든 이 경로를 따라가는 경우 고려해야 할 요소가 될 수 있습니다.
9. Tasker 또는 Automate를 사용하여 사용자 지정 손전등 컨트롤 만들기
Tasker($2.99) 또는 Automate 앱을 사용하여 맞춤형 손전등 컨트롤을 만드는 것은 자동화 및 맞춤화에 익숙한 사람들을 위한 고급 옵션입니다. 이러한 앱을 사용하면 하루 중 시간, 위치 또는 기타 다양한 트리거와 같은 특정 조건에 따라 손전등을 제어할 수 있는 복잡한 스크립트 및 매크로를 만들 수 있습니다.
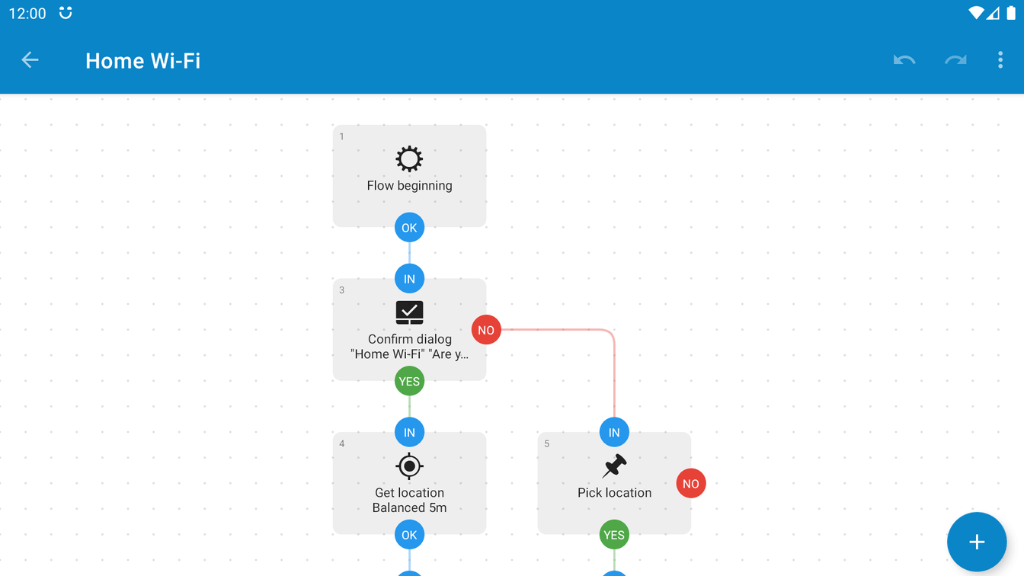
Tasker 또는 Automate를 사용하여 맞춤형 손전등 컨트롤을 만들려면 Google Play 스토어에서 이러한 앱 중 하나를 다운로드하여 설치하십시오. 앱을 설치하면 손전등 컨트롤이 포함된 새 작업 또는 흐름을 만들 수 있습니다. 이러한 앱은 처음에 보이는 것처럼 사용하기 어렵지 않습니다. 원시 프로그래밍보다 기존 블록에서 무언가를 만드는 것과 비슷합니다.
10. 웨어러블 장치를 사용하여 손전등 제어
웨어러블 기기를 사용하여 Android 손전등을 제어하는 것은 스마트워치나 피트니스 트래커가 있는 사용자, 특히 휴대전화를 내려놓고 먼 거리에서 손전등을 작동하려는 경우 편리한 옵션입니다.
Wear OS 시계와 같은 일부 웨어러블 장치를 사용하면 손목에서 직접 손전등 앱을 실행하거나 음성 명령을 사용하여 손전등을 켜거나 끌 수 있습니다.

예를 들어 Galaxy Watch 4는 Wear OS용 오픈 소스 SimpleWear 앱을 사용하여 무엇보다도 휴대폰의 손전등을 제어할 수 있습니다. 정확한 세부 사항은 특정 웨어러블에 따라 다를 수 있지만 웨어러블 장치에 적합한 원격 제어 앱 또는 기능을 사용할 수 있는지 확인하는 것이 좋습니다.
웨어러블 장치를 사용하여 손전등을 제어하려면 장치가 Android 장치에 연결되어 있고 두 장치에 적절한 앱이 설치되어 있는지 확인해야 합니다. 연결을 설정하면 웨어러블 장치에서 직접 손전등 앱을 실행하거나 음성 명령을 사용하여 손전등을 켜거나 끌 수 있습니다.
