iPhone에서 Windows로, Windows에서 iPhone으로 파일을 전송하는 방법 – 5가지 최상의 방법
게시 됨: 2022-10-11iPhone에서 Windows로 파일을 전송 하고 싶지만 방법을 모르십니까? iPhone에서 Windows로 또는 그 반대로 파일을 전송하는 가장 좋은 방법을 찾고 있습니다. 그렇다면 이 기사는 귀하에게 적합한 장소이며 iPhone에서 Windows로, Windows에서 iPhone으로 파일을 매우 쉽게 전송하는 데 도움이 될 것입니다.
이 기사에서는 각 방법을 시도한 후에만 가능한 모든 방법을 포함했습니다. 따라서 여기에 설명된 방법을 의심의 여지 없이 사용할 수 있으며 실제로 잘 수행됩니다. 이 기사의 주요 목표는 독자가 전송 프로세스를 수행하는 가능한 모든 방법을 인식하도록 하는 것입니다.
- 더 읽어보기 – PC에서 PC로 파일을 전송하는 7가지 최고의 방법
- Android에서 Mac으로 파일을 전송하는 5가지 무료 방법
목차
iPhone에서 Windows로 파일을 전송하는 방법
1. 윈도우 탐색기
이것은 iPhone에서 Windows로 파일을 전송하는 가장 일반적으로 알려지고 사용되는 방법입니다. 이 방법을 수행하려면 USB 케이블을 사용하여 iPhone을 Windows에 연결해야 하며 나머지 단계는 다음과 같습니다.
Windows 탐색기를 사용하여 iPhone에서 Windows로 파일을 전송하는 방법
- 먼저 번개 케이블을 사용하여 iPhone을 Windows에 연결하고 iPhone에서 권한을 허용합니다 (요청하는 경우) .
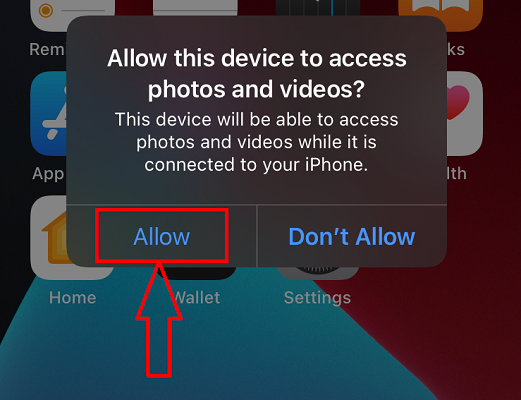
- Windows에서 Windows 파일 탐색기 를 실행하면 iPhone 저장 공간 이 있습니다.
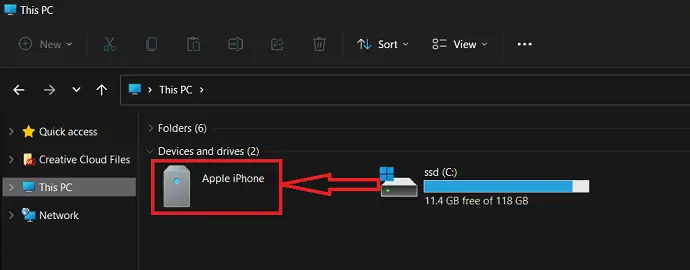
- 탐색기에서 iPhone 저장소에 있는 파일을 찾아보고 전송할 파일을 선택합니다. 선택한 파일을 마우스 오른쪽 버튼으로 클릭하여 옵션 목록을 엽니다. 해당 목록에서 "복사" 옵션을 선택합니다.
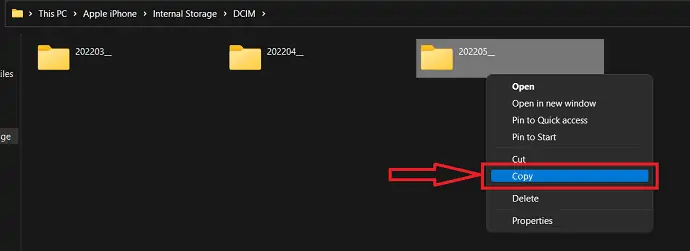
- 이제 파일을 전송하려는 창의 대상 폴더로 이동합니다. 마우스 오른쪽 버튼을 클릭하고 옵션 목록에서 "붙여넣기" 옵션을 선택합니다. 즉, 파일이 iPhone에서 Windows로 전송되기 시작합니다.
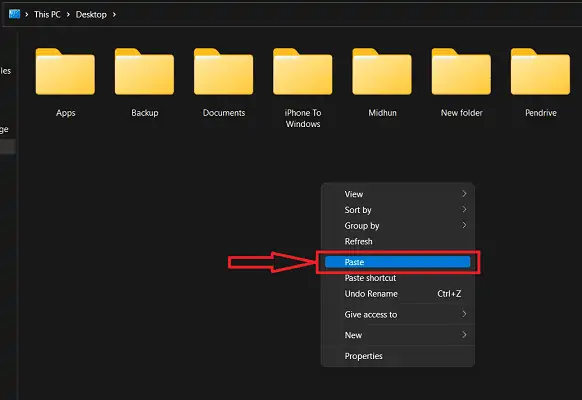
- 마찬가지로 Windows에서 iPhone으로 파일을 전송하려면 Windows에서 파일을 복사하고 iPhone의 저장소로 이동하여 거기에 붙여넣어야 합니다.
- 더 읽어보기 – PC에서 Mac으로 파일을 전송하는 방법(그림 포함)?
- iTunes 없이 PC에서 iPhone으로 파일을 전송하는 방법은 무엇입니까?
2. 아이메이징
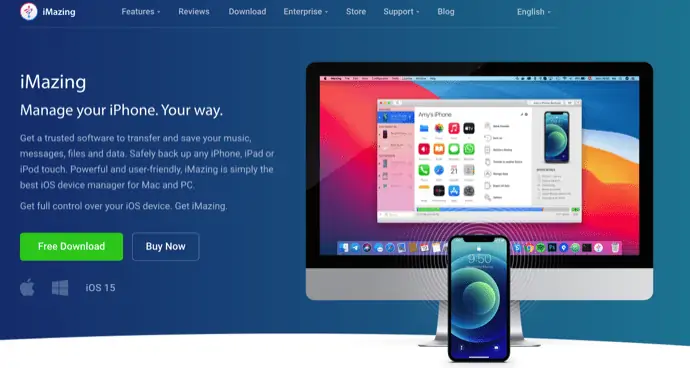
iMazing은 사용자가 전송, 백업 등과 같은 다양한 작업을 수행하는 데 도움이 되는 프리미엄 장치 관리 도구입니다. 이것은 Windows 및 macOS 플랫폼 모두와 호환됩니다. 이로 인해 iMazing은 전 세계적으로 거대한 사용자 기반을 확보하게 되었습니다. 간단한 사용자 인터페이스로 사용자가 원활하게 작업할 수 있습니다. 이것은 유선 연결 및 무선 연결을 사용하여 iPhone에서 Windows로 파일을 전송하는 데 도움이 됩니다. 무선 전송을 수행하려면 두 장치를 동일한 인터넷/Wi-Fi 연결에 연결해야 합니다.
iMazing의 하이라이트
- 사용하기 쉬운
- 소프트웨어에서 iOS 업데이트 설치
- 자동 및 수동 백업
- 강력한 성능
가격
iMazing은 Personal 및 Business 와 같은 두 가지 버전으로 서비스를 제공합니다. 두 가지 버전의 가격은 모두 아래에 나와 있습니다.
- 개인의
- 장치 라이선스
- 장치 1개 – 2,700루피
- 2개의 장치 - 3,500루피
- 3개의 장치 - 4,000루피
- 5개의 장치 – 5,500루피
- 10개의 장치 - 10,000루피
- 무제한 장치 – ₩3,500/년
- 장치 라이선스
- 사업
- 비즈니스 – 연간 좌석당 4,000루피
- Configurator(macOS 전용) – 연간 28,000루피
- CLI – 연간 사용자당 20,000루피
- 맞춤형 라이선스
iMazing을 사용하여 iPhone에서 Windows로 파일을 전송하는 방법

이 섹션에서는 iPhone에서 Windows로 및 Windows에서 iPhone으로 파일을 전송하는 것과 관련된 단계별 절차를 보여 드리겠습니다.
총 시간: 5분
1단계: iMazing 애플리케이션 다운로드
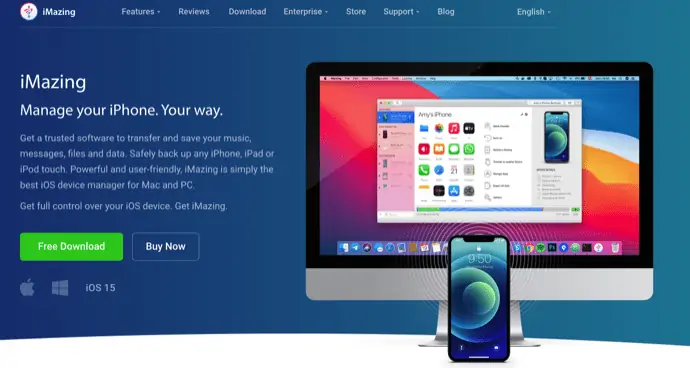
iMazing의 공식 사이트를 방문하여 최신 버전의 응용 프로그램을 Windows PC/노트북에 다운로드하십시오.
2단계: iPhone 실행 및 연결
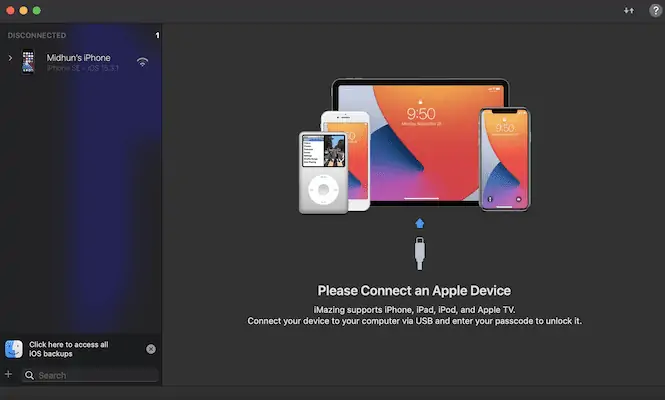
Windows 시스템에 iMazing 애플리케이션을 설치하고 실행합니다. 그런 다음 응용 프로그램을 시작하자마자 iPhone을 연결하라는 메시지가 표시됩니다. 번개/USB-C 케이블을 사용하여 iPhone을 컴퓨터에 연결합니다.
3단계: 내보내기 옵션 선택
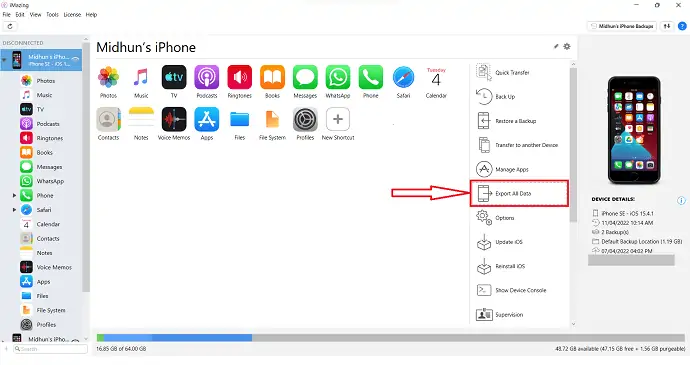
iPhone을 컴퓨터에 연결하면 스크린샷에 표시된 모든 기능이 있는 인터페이스를 찾을 수 있습니다. "모든 데이터 내보내기" 옵션을 클릭합니다.
4단계: 전송할 데이터 선택
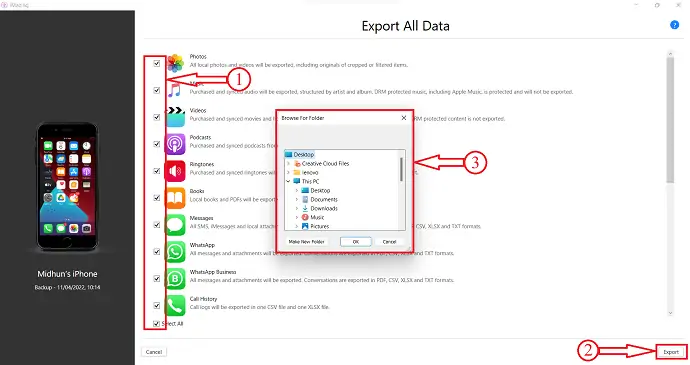
페이지로 리디렉션되며 다양한 데이터 옵션을 찾을 수 있습니다. 확인란을 선택하여 전송에 필요한 데이터를 선택합니다. 나중에 오른쪽 하단 모서리에 있는 "내보내기" 옵션을 클릭합니다. 그러면 작은 창이 뜹니다. 해당 창에서 대상 위치를 선택하여 iPhone에서 Windows로 파일을 전송합니다.
STEP-5: 이전 상태

그런 다음 전송 프로세스가 시작되고 상태가 스크린샷과 같이 표시됩니다. 그리고 이전 절차가 완료되면 알림을 받게 됩니다. iMazing을 사용하여 iPhone에서 Windows로 파일을 전송하는 방법입니다.
공급:
- 아이폰,
- 윈도우 PC/노트북,
- 아이메이징
도구:
- 기기 관리자
- 더 읽어보기 – iPhone에서 iPhone으로 사진을 전송하는 8가지 최고의 방법
- iPhone 사진을 PC로 전송하는 6가지 가장 좋은 방법(Windows)
3. EaseUS 모비무버

EaseUS MobiMover는 사진, 음악, 비디오 등과 같은 파일 및 미디어를 한 장치에서 다른 장치로 전송하는 데 도움이 되는 응용 프로그램입니다. 이를 통해 한 iPhone에서 다른 iPhone으로, iPhone에서 Windows 또는 Mac으로 파일을 전송할 수 있습니다. EaseUS MobiMover를 사용하면 WhatsApp 채팅 및 첨부 파일을 백업, 복원 및 전송할 수 있습니다. HEIC를 JPG로, 비디오를 MP3 파일로 변환할 수도 있습니다. 이것은 무료 응용 프로그램이며 Windows 및 macOS 플랫폼과 호환됩니다.
EaseUS MobiMover의 하이라이트
- 무료 다운로드
- HEIC를 JPG로 변환하고 비디오를 음악으로 변환할 수 있습니다.
- iPhone 백업 및 복원
- Windows 및 macOS 플랫폼 모두와 호환 가능
- macOS 11.5 베타 – 10.13 지원
가격

EaseUS MobiMover는 무료로 다운로드할 수 있습니다.
EaseUS MobiMover를 사용하여 iPhone에서 Windows로 파일을 무료로 전송하는 방법
- STEP-1: 먼저 EaseUS 공식 사이트로 이동하여 MobiMover 애플리케이션을 찾습니다. Windows 및 macOS 모두에서 사용할 수 있습니다. 운영 체제에 따라 응용 프로그램을 다운로드하십시오.

- 2단계: Windows PC/노트북에 응용 프로그램을 설치하고 실행합니다. 그런 다음 스크린샷과 같은 인터페이스를 찾을 수 있습니다. iPhone을 연결하라는 알림이 표시됩니다.
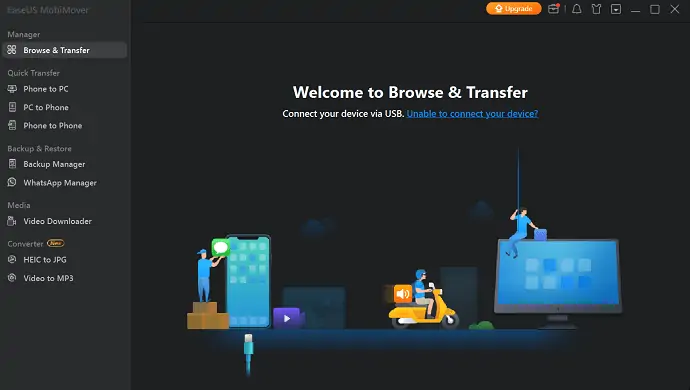
- 3단계: iPhone을 연결하고 빠른 전송 섹션에서 사용 가능한 PC로 전화 옵션으로 이동합니다. 그런 다음 전송할 수 있는 모든 범주가 표시됩니다. 카테고리를 선택하고 "전송" 을 클릭하십시오.
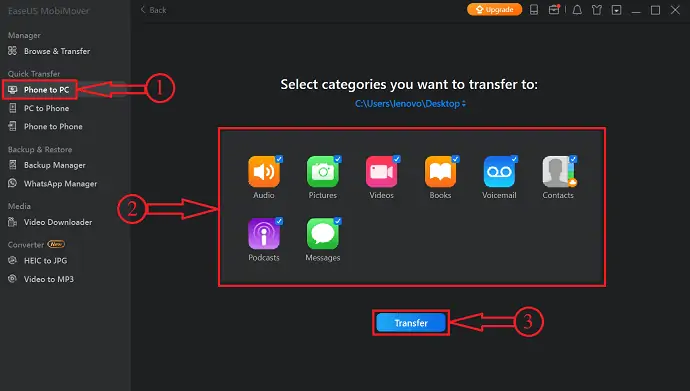
- STEP-4: 선택한 파일을 iPhone에서 Windows로 전송하기 시작합니다. 전송 시간은 파일 크기에 따라 다릅니다.
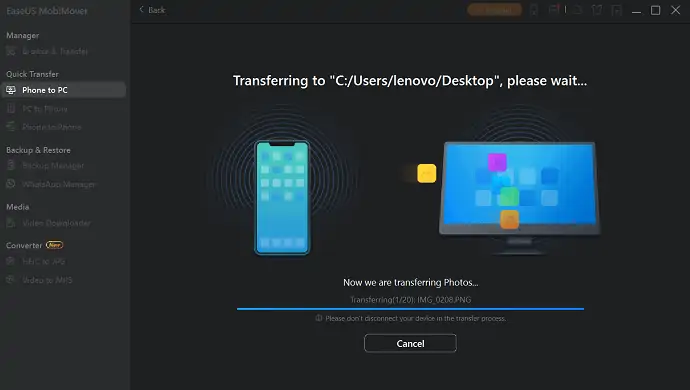
- STEP-5: 전송 프로세스가 완료되면 성공적으로 전송되었음을 알려줍니다. 이것은 iPhone에서 Windows로 파일을 쉽게 전송할 수 있는 방법입니다. 마찬가지로 Pc to Phone 옵션을 선택하여 Windows에서 iPhone으로 파일을 전송할 수도 있습니다.
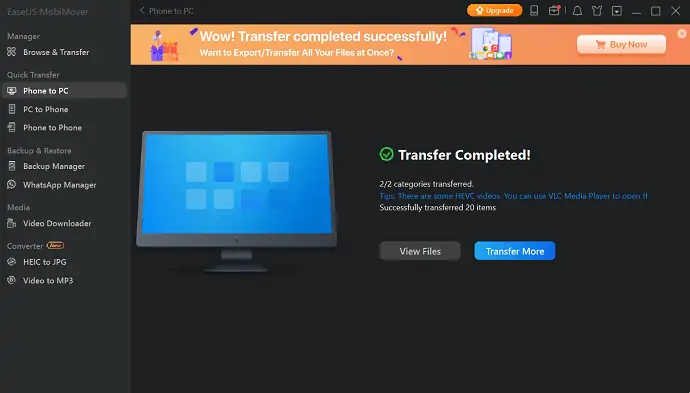
- 더 읽어보기 – iPhone을 PC로 백업하는 4가지 가장 좋은 방법(Windows)
- iPhone에서 iPhone으로 연락처를 전송하는 방법 – 7가지 최상의 방법
4. 아이클라우드
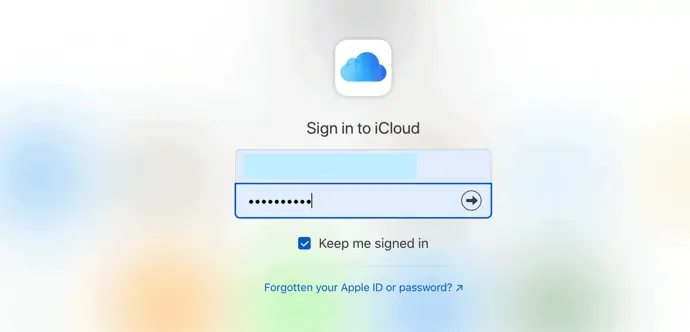
iCloud는 Android 사용자가 사용할 수 있는 Google 드라이브와 유사하게 Apple 사용자가 사용할 수 있는 클라우드 플랫폼입니다. 이것은 Apple ID용으로 5GB 용량의 내장형 클라우드 스토리지로 제공됩니다. 모든 사진, 비디오, 문서 등은 이 iCloud 저장소에 동기화할 수 있으며 연결된 Apple 계정에 로그인하기만 하면 어디에서나 액세스할 수 있습니다.
iCloud의 하이라이트
- 안전하고 안전한
- Apple ID로 무료로 사용 가능
- 자동으로 데이터 동기화
- 언제 어디서나 접근 가능
가격
iCloud는 완전 무료입니다.
iCloud를 사용하여 iPhone에서 Windows로 파일을 전송하는 방법
- iPhone에서 설정으로 이동하여 설정 상단에서 사용 가능한 "프로필" 옵션을 클릭하십시오.
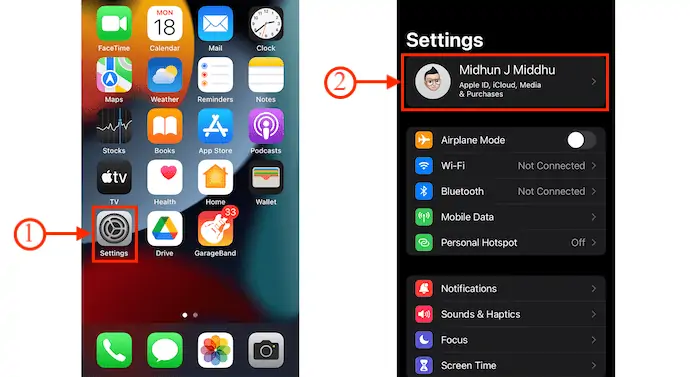
- 거기에서 "iCloud" 옵션을 찾을 수 있습니다. 탭하십시오. 그러면 스크린샷과 같이 다양한 카테고리를 찾을 수 있습니다. iCloud Drive에 동기화하려는 모든 카테고리를 켭니다.
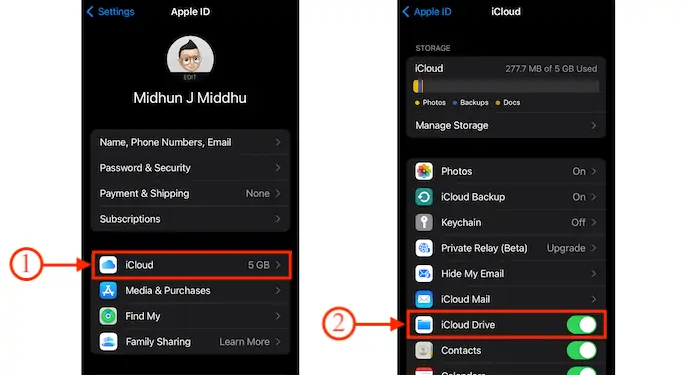
- 이제 iCloud 공식 사이트를 방문하여 Apple 자격 증명을 사용하여 로그인하십시오. 거기에서 스크린샷에 표시된 대로 옵션을 찾을 수 있습니다.
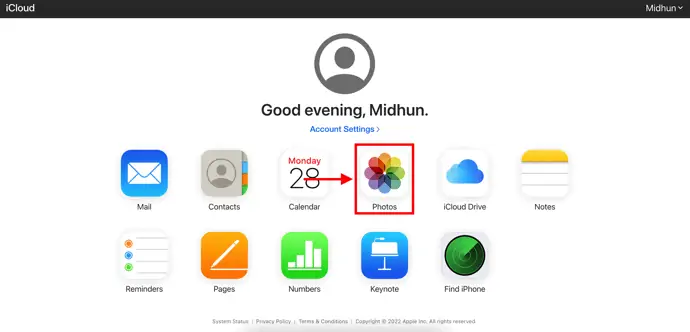
- 다운로드할 유형을 선택합니다. 여기서는 iPhone에서 Windows로 전송할 "사진" 범주를 선택합니다.
- 각 사진을 클릭하여 사진을 선택하거나 키보드 단축키 "CTRL/CMD +A" 를 사용하여 모두 선택하십시오. 나중에 오른쪽 상단 모서리에 있는 아이콘을 클릭하여 "다운로드" 옵션을 클릭합니다. 그런 다음 수정되지 않은 원본 및 가장 호환 가능한 두 가지 옵션이 표시됩니다. 하나 이상을 선택하고 "다운로드" 를 클릭하십시오.
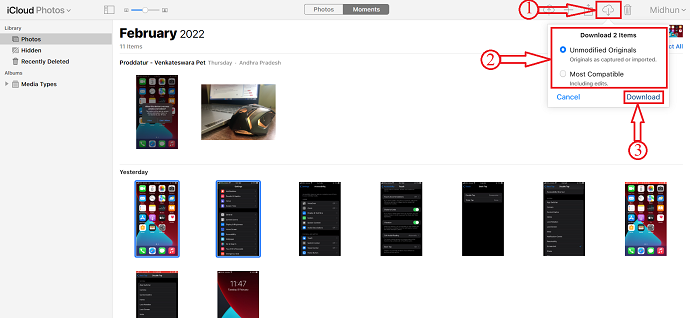
- 그게 다야, 이것이 iPhone에서 Windows로 파일을 쉽게 전송할 수 있는 방법이며, 마찬가지로 가져오기 옵션을 사용하여 Windows에서 iPhone으로 파일을 전송할 수 있습니다.
- 더 읽어보기 – Google 연락처를 전화로 가져오는 3가지 방법(Android 및 iPhone)
- IOTransfer 4 검토: iPhone 또는 iPad를 관리하는 더 나은 방법
5. 스냅드롭
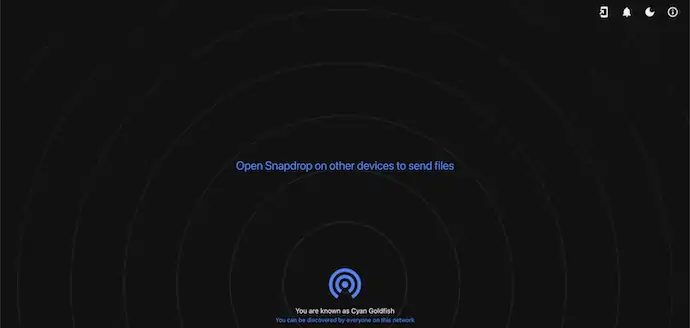
Snapdrop은 동일한 네트워크에 연결된 장치 간에 파일을 전송할 수 있도록 도와주는 도구입니다. 웹 버전과 앱 버전 모두에서 사용할 수 있습니다. iPhone에서 Windows로, Android에서 Windows로, 그 반대로 파일을 전송하는 무료 도구입니다. 웹 버전에서 사용할 수 있으므로 장치의 저장 공간 문제와 상관없이 사용할 수 있습니다.
Snapdrop의 하이라이트
- 사용하기 쉬운
- 웹 및 앱 버전에서 사용 가능
- 100% 무료
- 매우 빠른 속도로 파일 전송
가격
Snapdrop은 오픈 소스 도구이며 앱 및 웹 버전에서 사용할 수 있습니다.
Snapdrop을 사용하여 iPhone에서 Windows로 파일을 전송하는 방법
- 먼저 iPhone 및 Windows PC에서 웹 브라우저를 사용하여 Snapdrop 공식 사이트를 방문합니다. 그런 다음 스크린샷과 같은 인터페이스를 찾을 수 있습니다.
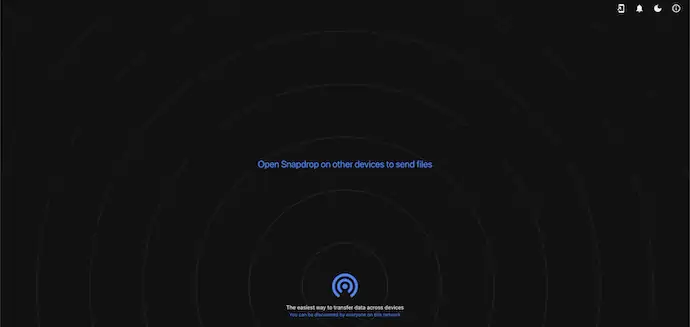
- 그런 다음 파일을 전송할 준비가 된 네트워크에서 사용 가능한 장치 및 기타 장치를 찾을 수 있습니다.
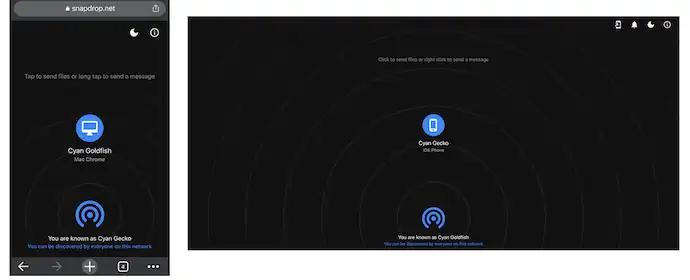
- iPhone에서 장치를 선택하면 사진 보관함, 사진 또는 비디오 찍기, 파일 선택과 같은 세 가지 옵션이 표시됩니다. 여기에서 "파일 선택" 옵션을 탭하여 선택합니다. 그런 다음 전송할 파일을 선택할 수 있는 페이지로 이동합니다.
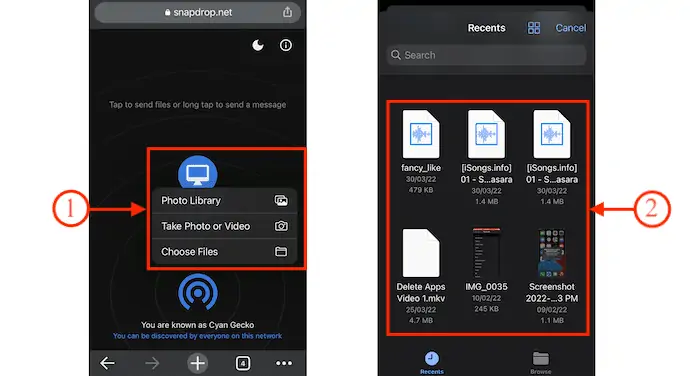
- 파일을 선택하는 즉시 전송 프로세스가 시작됩니다. 나중에 전송 프로세스가 완료되면 "파일 전송 완료"라는 메시지가 표시됩니다.
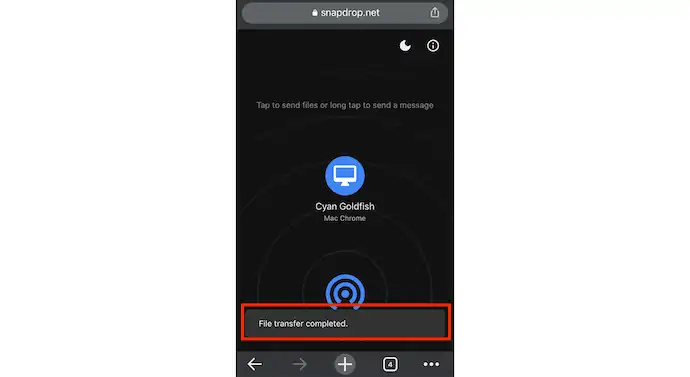
- 마찬가지로 Windows에서 iPhone 및 Android 장치로 파일을 전송할 수 있습니다.
- 더 읽어보기 – 시도해야 할 15가지 필수 iPhone 앱
- Android에서 iPhone 및 PC로 ColorNote 메모장 메모를 보내는 방법은 무엇입니까?
결론
한 장치에서 다른 장치로 파일을 전송하는 것은 매우 일반적인 프로세스이며 사용자는 가장 편리한 방법을 찾고 있습니다. 기술의 발달로 유선전송이 무선전송으로 바뀌면서 좋은 현상으로 인식되고 있다. 그래서 우리는 사용자가 iPhone에서 Windows로 또는 그 반대로 파일을 전송할 수 있도록 유선 및 무선 방법을 모두 제공했습니다. 더 큰 파일을 전송하고 싶다면 무선보다 빠른 속도로 데이터를 전송하는 유선 방식을 권장합니다. 무선 전송에 대한 또 하나의 사항은 인터넷/Wi-Fi를 사용한다는 것이므로 제한된 데이터 팩을 사용하는 경우 무선 전송을 피하십시오.
iPhone에서 Windows로 유선 및 무선으로 파일을 전송하는 데 도움이 되는 소프트웨어가 있습니다. 바로 iMazing입니다. 이것은 모든 크기의 파일을 전송하는 데 도움이 되는 가장 훌륭하고 안전한 소프트웨어입니다. 따라서 iMazing을 가장 먼저 선택하는 것이 좋습니다.
이 튜토리얼이 iPhone에서 Windows로 파일을 전송하는 방법 을 아는 데 도움이 되었기를 바랍니다. 하고 싶은 말이 있으면 댓글 섹션을 통해 알려주십시오. 이 기사가 마음에 들면 공유하고 Facebook, Twitter 및 YouTube에서 WhatVwant를 팔로우하여 더 많은 기술 팁을 확인하세요.
- 더 읽어보기 – Windows, Mac, iPhone, USB 등에서 삭제된 파일을 복구하는 방법,
- macOS Monterey에서 기대할 수 있는 깔끔한 기능은 무엇입니까?
iPhone에서 Windows로 파일을 전송하는 방법 – 자주 묻는 질문
PC에 AirDrop할 수 있습니까?
AirDrop은 Mac, iPhone 및 iPad에서만 작동하지만 Windows PC 및 Android 장치에서도 유사한 솔루션을 사용할 수 있습니다.
Apple에 전송 앱이 있습니까?
Apple은 메시지, 사진, 비디오 등을 Android 휴대폰에서 iPhone으로 쉽게 이동할 수 있는 Move To iOS 라는 Android 앱을 만들었습니다.
Snapdrop은 사용하기에 안전한가요?
예, 그렇습니다. 전체 개념은 매우 간단합니다. SnapDrop은 해당 네트워크를 사용하는 다른 장치에서 검색할 수 있는 로컬 네트워크에서 연결을 엽니다.
SnapDrop은 빠른가요?
플랫폼에 구애받지 않는다는 점 외에도 Snapdrop의 가장 좋은 점은 고급 TLS 암호화가 있음에도 불구하고 전송 속도가 빠르다는 것입니다. 4-5MB 크기의 이미지와 파일이 플래시로 전송됩니다.
Snapdrop은 오픈 소스입니까?
Android용 Snapdrop은 무료 오픈 소스 로컬 파일 공유 솔루션을 위한 Android️ 클라이언트입니다.
