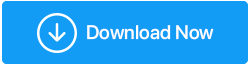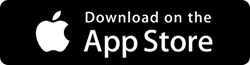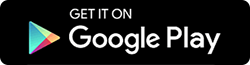Mac에서 Mac으로 파일을 전송하는 간단한 방법
게시 됨: 2020-03-17Mac을 변경할 때마다 파일 공유가 필요합니다. 파일을 쉽고 빠르게 전송할 수 있는 다양한 방법이 있습니다. 이전 Mac에서 새 Mac으로 파일을 전송할 수 있는 몇 가지 간단한 방법을 나열했습니다.
이 방법을 사용하여 집에 있는 다른 Mac으로 파일을 전송할 수도 있습니다.
Mac에서 Mac으로 파일을 쉽게 전송하는 데 도움이 되는 이러한 방법에 대해 알아보겠습니다.
Mac에서 Mac으로 파일 전송:
1. 온라인 서비스
클라우드 저장소를 사용하여 한 Mac에서 다른 Mac으로 파일을 전송할 수 있습니다. 한 컴퓨터에서 다른 컴퓨터로 데이터를 전송하는 데 도움이 되는 다양한 서비스가 있습니다. 클라우드 서비스 제공업체를 통해 데이터를 보안 서버에 업로드할 수 있으며 인터넷에 연결된 Mac을 사용하여 전 세계 어디에서나 업로드된 데이터에 액세스할 수 있습니다. 클라우드 서비스는 많은 사람들이 한 장치에서 다른 장치로 파일을 전송하는 데 사용하며 이러한 서비스는 다른 사람과 파일을 공유하는 데에도 사용할 수 있습니다.
Google Drive, One Drive, iCloud 및 Right Backup 과 같이 인터넷에서 사용할 수 있는 다양한 유형의 클라우드 서비스가 있습니다. 이러한 서비스 제공업체는 안전하며 당사 데이터를 신뢰할 수 있습니다. 이러한 서비스를 사용하여 여러 장치에서 데이터를 전송할 수도 있습니다.
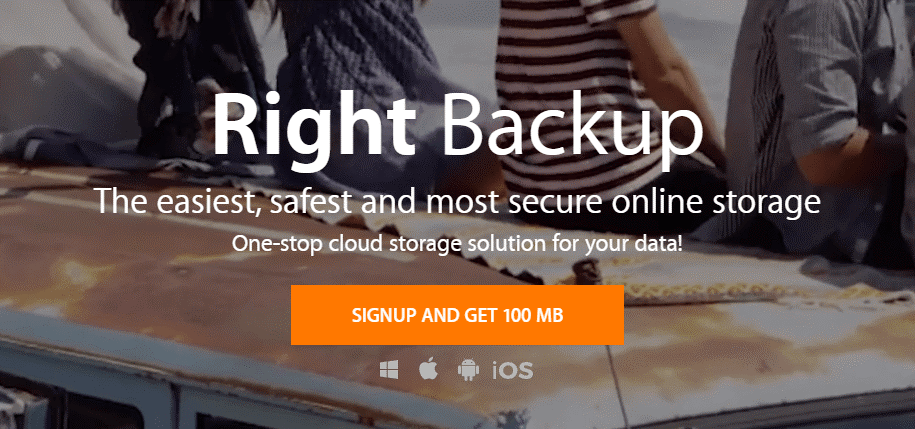
시스템에 적합한 백업을 다운로드하려면 여기를 클릭하십시오
클라우드 스토리지 사용의 장점
- 여러 컴퓨터에서 전 세계 어디에서나 데이터에 액세스합니다.
- 파일은 언제든지 여러 번 액세스할 수 있습니다.
- 파일은 브라우저 또는 서비스 제공업체 애플리케이션이 있는 모든 장치에서 다운로드할 수 있습니다.
Cloud Storage 사용의 몇 가지 단점
- 비용이 많이 들 수 있습니다.
- 지속적인 인터넷 연결이 필요합니다.
또한 읽기: iPhone에서 Mac으로 Wi-Fi 암호를 공유하는 방법
2. 물리적 드라이브를 사용하여 Mac에서 Mac으로 파일 전송:
외장 드라이브는 한 Mac에서 다른 Mac으로 파일을 전송하는 가장 쉬운 방법입니다. 펜 드라이브, SSD 및 휴대용 하드 드라이브와 같은 시장에는 많은 옵션이 있습니다. 전송하려는 파일의 크기에 따라 외부 저장소를 구입할 수 있습니다. 외부 저장소는 다양한 크기로 제공되며 가격은 디스크 크기에 따라 다릅니다.
이러한 장치는 보낸 사람의 Mac에 직접 연결할 수 있습니다. 일단 연결되면 모든 파일을 외장 드라이브로 전송할 수 있으며 전송이 완료되면 드라이브를 다른 Mac에 연결하고 모든 파일을 그곳으로 전송할 수 있습니다.
이 드라이브는 Mac, Windows 및 Android 장치에서 사용할 수 있습니다. 따라서 이러한 장치 간에 데이터를 전송할 수도 있습니다. 외부 저장소는 무선 옵션에서도 사용할 수 있으므로 드라이브를 Mac에 물리적으로 연결할 필요가 없습니다.
외장 드라이브 사용의 장점
- 사용하기 쉬운.
- 다양한 크기로 제공됩니다.
- 거기에 이식성 요소.
외장 드라이브 사용의 단점
- 손상될 수 있습니다.
더 읽어보기: 오래된 PC에서 새 PC로 대용량 파일을 전송하는 방법
3. 파일 공유를 사용하여 Mac에서 Mac으로 파일 전송
Mac OS는 자체 파일 공유 시스템과 함께 제공됩니다. 이 파일 공유 옵션을 사용하면 Mac에서 Mac으로 직접 파일을 전송할 수 있습니다. 이 파일 공유 시스템은 동일한 네트워크에서 파일을 전송하는 효율적인 방법을 제공하는 SMB를 사용합니다.
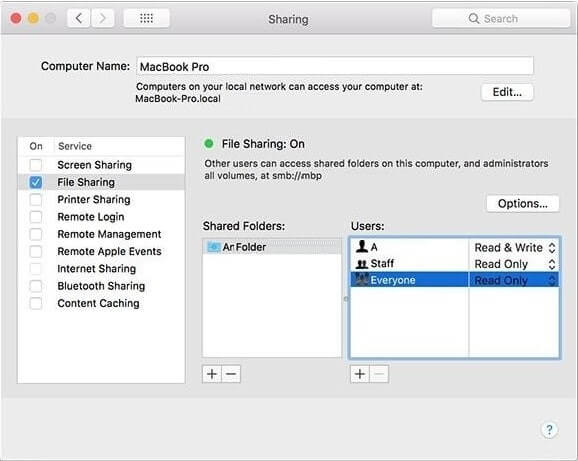
Mac에서 파일 공유 옵션을 사용하려면 활성화해야 합니다.

1. 시스템 환경설정 > 공유를 엽니다.
2. 공유에서 파일 공유 옵션에 체크 표시를 합니다.
3. 이제 공유 폴더 옵션에서 공유하려는 폴더를 선택합니다.
4. 이제 사용자 아래에서 읽기 및 쓰기 권한을 부여합니다.
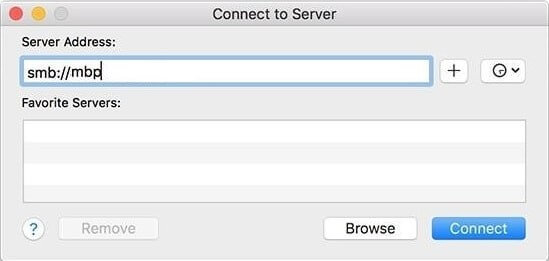
5. 이제 파일을 전송하려는 다른 장치로 이동합니다.
6. 수신자 중 하나가 서버에 연결을 열고 발신자의 서버 주소를 입력하고 연결을 클릭합니다.
7. 이제 공유 폴더를 선택하고 보낸 사람의 Mac 자격 증명을 입력합니다.
참고: 더 나은 속도를 위해 전선을 사용하여 두 대의 Mac을 연결하십시오.
파일 공유 시스템을 사용하여 Mac에서 Mac으로 파일 전송의 장점
- 높은 전송 속도.
- 개별 권한은 다른 사용자에게 부여될 수 있습니다.
파일 공유 시스템을 사용하여 Mac에서 Mac으로 파일을 전송할 때의 단점.
- 장치는 동일한 네트워크에 있어야 합니다.
필독: 가장 일반적인 MacOS Catalina 문제를 해결하는 방법
4. Thunderbolt 포트를 사용하여 Mac에서 Mac으로 파일 전송:
Thunderbolt 포트는 다른 Mac으로 파일을 전송하는 가장 빠른 방법 중 하나입니다. Mac에는 파일 공유에 사용할 수 있는 Thunderbolt 포트가 있습니다.
대상 디스크 모드 또는 Thunderbolt Bridge
대상 디스크 모드를 사용하면 다른 Mac의 전체 하드 드라이브에 액세스할 수 있습니다.
1. Thunderbolt 케이블을 사용하여 두 Mac을 연결합니다.
2. 이제 발신자 Mac에서 시스템 환경설정 > 시동 디스크로 이동하여 대상 디스크 모드를 클릭합니다.
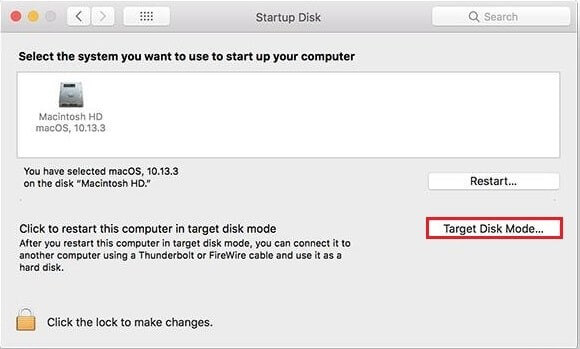
3. 다른 Mac이 파인더의 장치 아래에 표시됩니다.
Thunderbolt Bridge를 사용하여 Mac에서 Mac으로 파일을 전송할 수도 있습니다. Thunderbolt Bridge는 두 Mac 모두에서 활성화되어야 합니다.
1. 브리지를 활성화하려면 시스템 환경설정> 네트워크> 로 이동합니다.
2. 이제 +를 클릭합니다.
3. Thunderbolt Bridge 선택
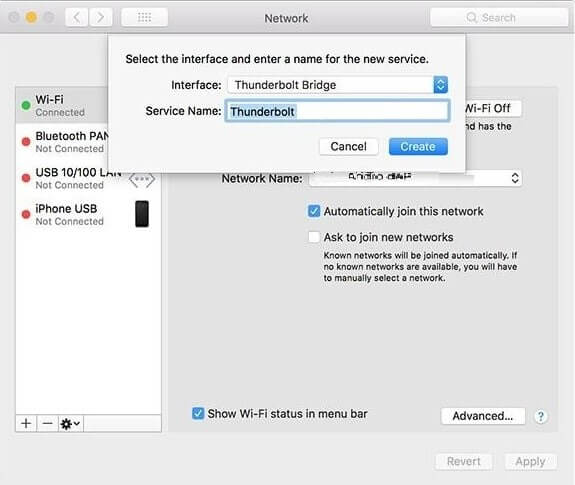
이제 자체 할당 IP에 연결되지 않음으로 변경하고 IP 주소를 복사합니다.
다른 Mac에 연결하려면 이 IP 주소를 사용해야 합니다. 이제 파일 공유를 열고 IP 주소를 입력하고 연결을 클릭합니다.
Thunderbolt 포트를 사용하여 Mac에서 Mac으로 파일 전송 의 장점
- 전송 속도가 가장 빠릅니다.
- 대용량 파일을 쉽게 전송할 수 있습니다.
Thunderbolt 포트를 사용하여 Mac에서 Mac으로 파일 전송 의 단점
- 두 Mac은 서로 매우 가깝습니다.
- 새로운 Mac에는 USB 유형 C 포트만 제공되므로 어댑터가 필요합니다.
살펴보기: Mac을 위한 최고의 웹 브라우저
5. AirDrop을 사용하여 Mac에서 Mac으로 파일 전송
Airdrop은 또한 한 Mac에서 다른 Mac으로 파일을 전송하는 가장 쉬운 방법을 제공합니다. 두 개의 Mac을 동일한 Wi-Fi에 연결하기만 하면 됩니다.
Mac에서 Airdrop을 열고 파일을 다른 Mac의 아이콘으로 끌어다 놓기만 하면 됩니다. 여러 장치에 대해 이 작업을 수행할 수 있습니다.
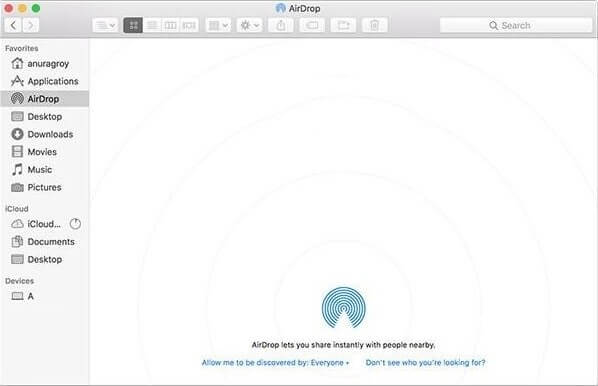
장점:
- Wi-Fi를 사용하여 두 대의 Mac 시스템을 연결하기만 하면 되므로 간단합니다.
- 쉽고 직접적입니다.
단점:
- 컴퓨터는 Wi-Fi 네트워크에 연결되어 있어야 합니다.
또한 읽기: AirDrop을 사용하여 Mac에서 iPhone으로 파일을 공유하는 방법은 무엇입니까?
평결:
전송하려는 파일의 편의성과 크기에 따라 위의 파일 전송 방법 중 하나를 선택할 수 있습니다. 외부 드라이버를 사용하여 데이터 전송과 별도로 데이터를 백업할 수도 있습니다. 두 Mac이 함께 있으면 Thunderbolt 케이블을 사용하여 데이터를 전송할 수 있습니다.