Windows 작업 관리자의 중요성 이해
게시 됨: 2019-08-28때때로 우리 모두는 컴퓨터가 비정상적으로 작동하기 시작하는 상황을 접하게 됩니다. 그러나 CPU 지연의 정확한 원인을 식별할 수 없습니다. 발생하는 문제의 근본 원인을 분류하는 방법에 대해 생각해 본 적이 있습니까? 일반적으로 백그라운드 프로세스와 느린 문제를 실행하는 컴퓨터는 Windows 작업 관리자를 중심으로 회전합니다 .
작업 관리자는 시스템이 이러한 어려운 상황에 대처하여 원인을 파악하고 지저분한 응용 프로그램을 제거하는 데 도움이 될 수 있습니다. 우리는 이 블로그에서 Windows 작업 관리자의 기능에 대해 약간의 반짝임을 던질 것입니다 .
창 작업 관리자란 무엇입니까?
Windows 작업 관리자는 컴퓨터에서 실행 중인 프로그램에 대한 세부 정보를 포함하는 Windows의 모니터링 도구입니다. 이 도구는 백그라운드에서 프로세스 그래프, 리소스 사용량, 메모리 사용량 스트리밍을 표시합니다.
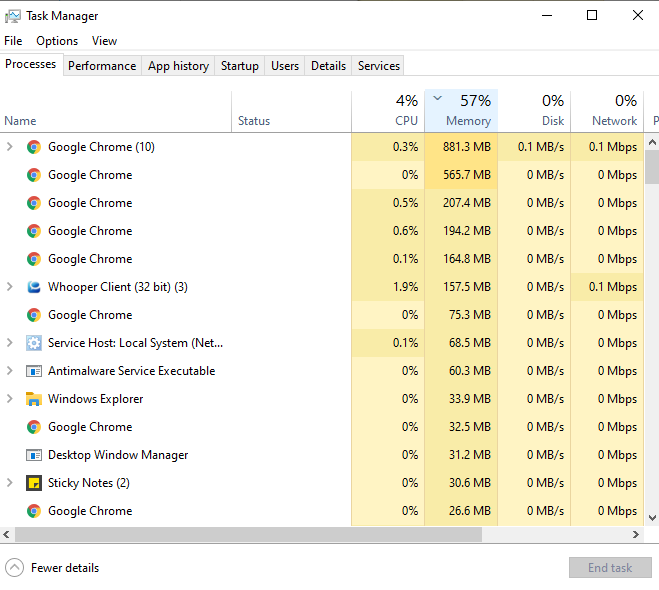
이 유틸리티 도구로 작업을 진행하기 전에 Windows 10 작업 관리자를 시작하는 방법을 알아야 합니다 .
Windows 작업 관리자 를 여는 방법에는 여러 가지가 있습니다 . 키보드 단축키도 포함하는 많은 구식 방법에 익숙해야 합니다.
- 이 도구를 여는 가장 쉬운 방법은 키보드에서 Ctrl + Shift + Esc 키를 함께 누르는 것입니다.
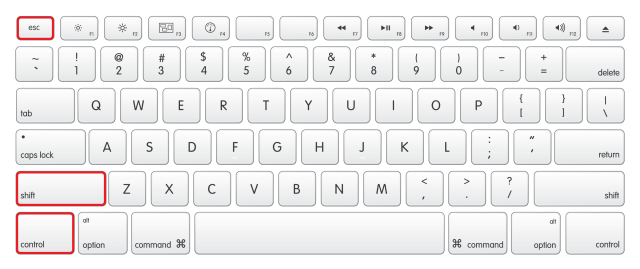
- 작업 관리자를 시작하는 또 다른 쉬운 방법은 키보드에서 Ctrl + Alt + Del 을 함께 누르는 것입니다. 다른 옵션이 있는 창이 나타납니다. 그 중에서 작업 관리자를 선택합니다.
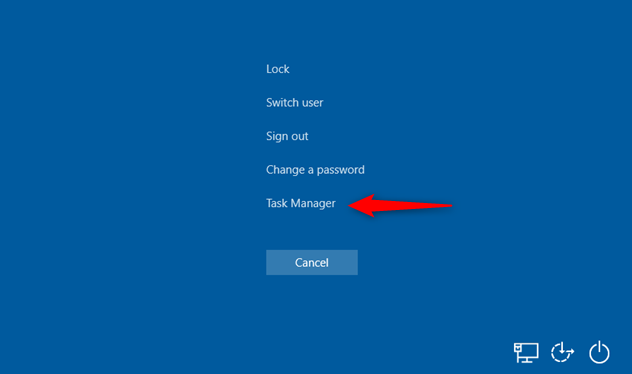
- 시작 메뉴 검색 창을 사용하는 기존 방법을 사용할 수도 있습니다. 작업 관리자를 입력하고 결과를 클릭합니다.
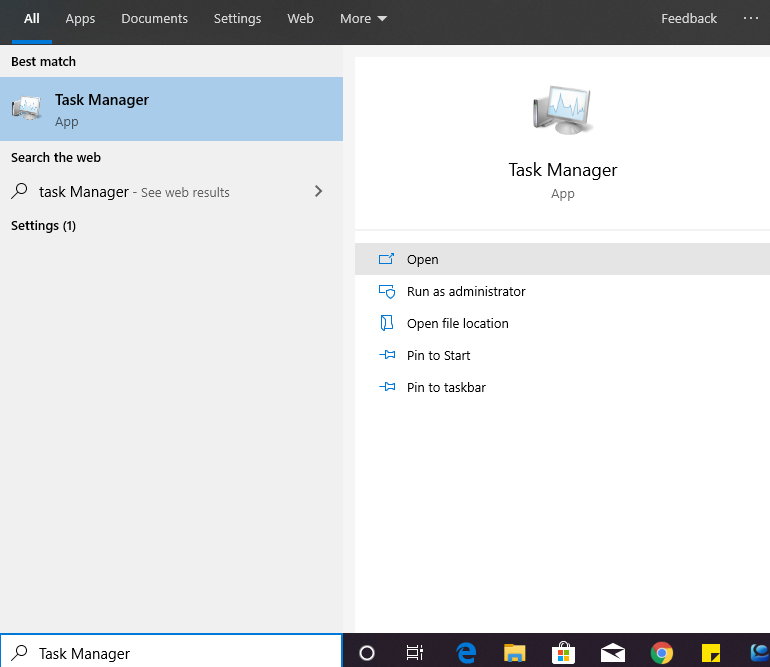
작업관리자의 다양한 탭을 알아봅시다-
1. 프로세스 탭
이 탭은 Windows 8 및 Windows 10에 관계없이 모든 버전의 Windows에서 찾을 수 있습니다. 이 탭에는 실행 중인 모든 프로그램과 응용 프로그램이 표시됩니다. 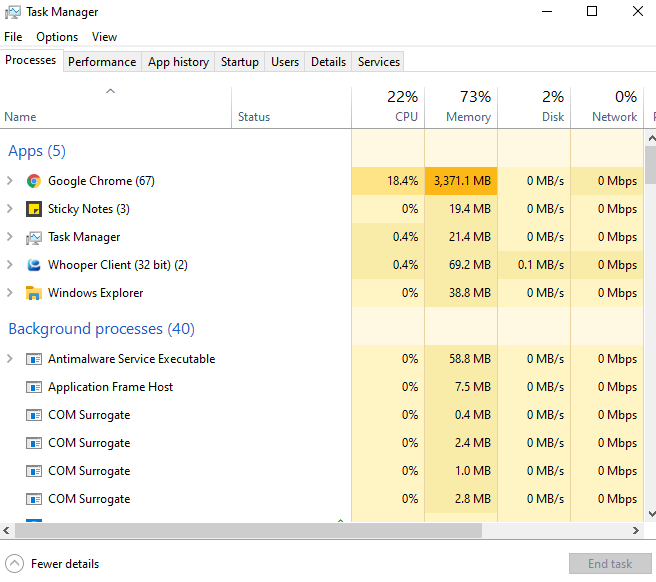
2. 퍼포먼스
실제 시간 차트는 시스템의 메모리, 네트워크, 디스크, CPU 리소스의 전체 사용량을 보여줍니다. 이 탭의 왼쪽 하단에는 작업 관리자가 제공하지 않는 보고서를 볼 수 있도록 안내할 수 있는 Open Resource Monitor의 링크가 있습니다.
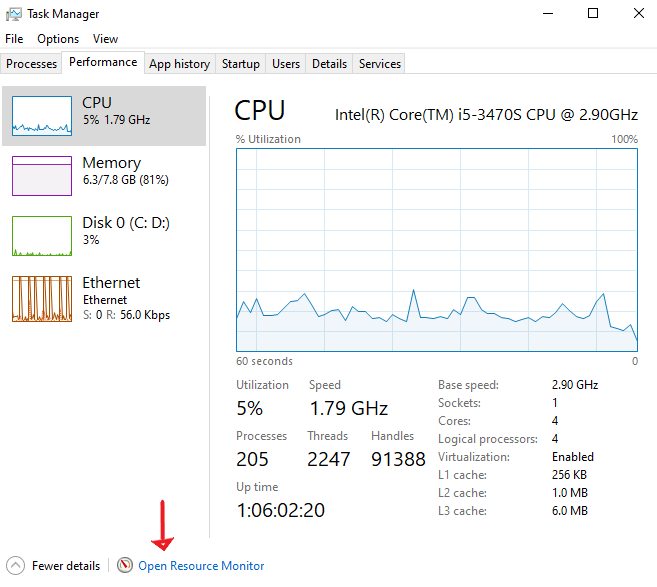
3. 앱 기록
이 탭은 컴퓨터에서 실행된 Windows 응용 프로그램의 전체 기록을 보여줍니다. 이 탭에서 언제든지 응용 프로그램의 사용 기록을 제거할 수도 있지만 응용 프로그램을 사용하지 않고 해당 응용 프로그램이 시스템 리소스를 소비하는 경우 쉽게 중지할 수 있습니다.
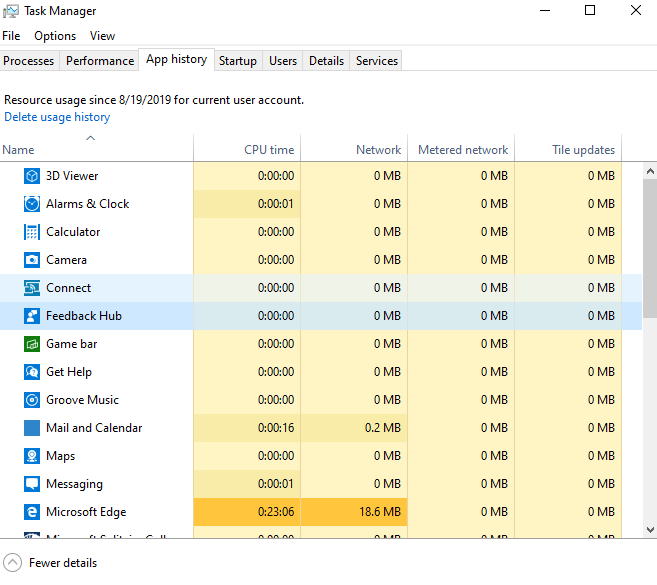
4. 스타트업
사용자 계정에 로그인하면 자동으로 시작되는 많은 시작 프로그램이 있습니다. 시작 프로그램을 비활성화하려면 여기에서 수행하거나 설정 > 앱 > 시작에서 실행할 수도 있습니다.
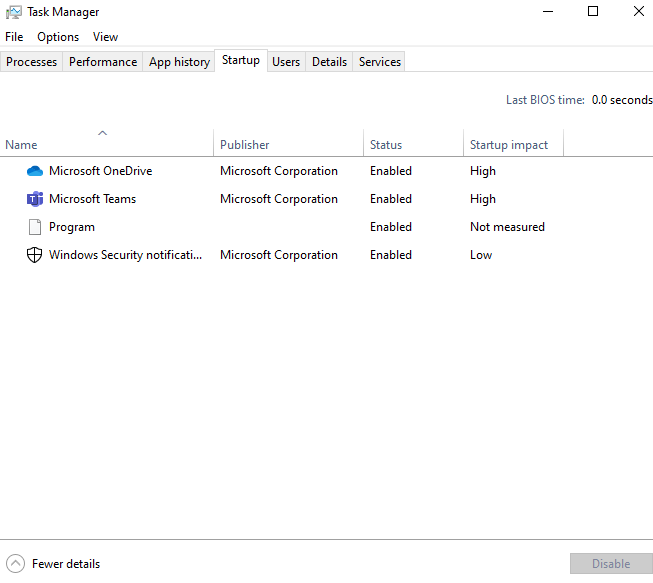
5. 사용자
이 탭은 현재 Windows 10에 로그인한 사용자를 알려줍니다. 시스템에 단일 사용자가 있는 경우 기능 프로세스와 함께 순위가 표시됩니다. 특정 계정이 시스템 작업을 느리게 생성하는지 여부도 확인할 수 있습니다.
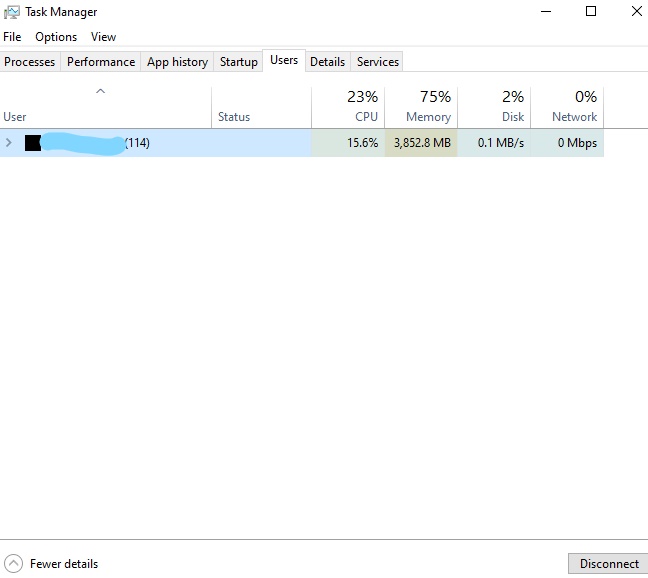
6. 세부사항
이 탭에서는 프로세스 및 성능 탭에서 표시할 수 없는 PC에서 실행 중인 프로세스에 대한 다양한 지식을 얻을 수 있습니다. 이 탭을 사용하여 작업을 종료하고 시스템 리소스를 복원할 수 있습니다.
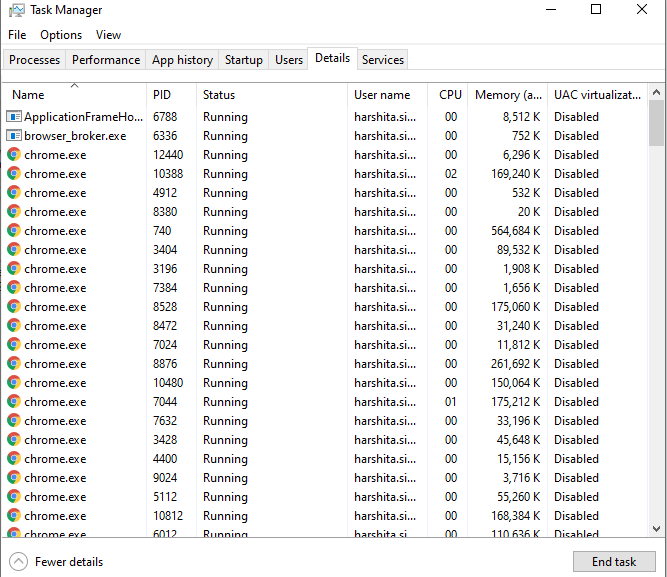
7. 서비스-
이 탭은 작업 관리자의 마지막 부분이며 PC에서 실행 중인 모든 기능을 활성화합니다. 서비스 실행에 문제가 있는 경우 해당 기능을 쉽게 비활성화할 수 있습니다. 서비스를 중지/시작/재시작할 수 있습니다.

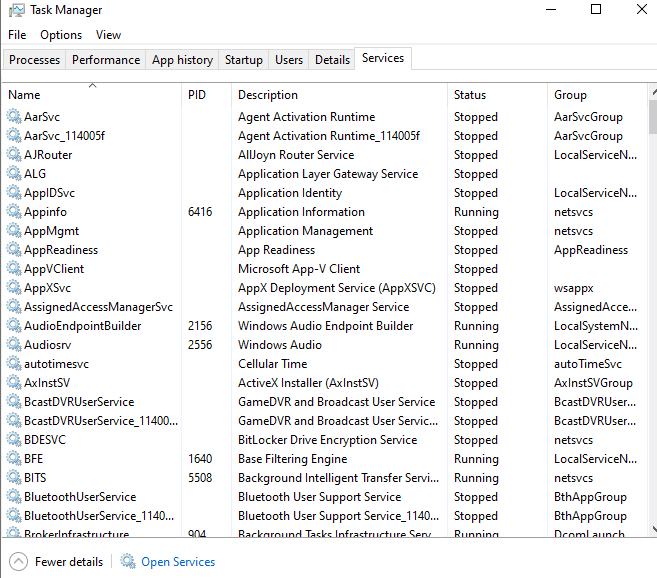
작업 관리자를 실행할 수 없는 경우 어떻게 해야 합니까?
우리 중 많은 사람들이 작업 관리자를 시작하는 동안 문제가 발생했다고 보고했습니다. 응답할 수 없거나 처음부터 다른 방법을 찾지 못했을 수도 있습니다.
이 문제를 해결하는 데 도움이 될 수 있는 해결 방법의 수를 찾으십시오.
1. Windows 10에서 다른 계정을 만드는 것부터 시작하십시오.
시스템 프로필에 오류가 있을 수 있거나 관리자가 시스템에서 일부 작업을 수행할 수 있는 액세스 권한을 부여하지 않았을 수 있습니다. 이 문제를 덮기 위해 다음 단계에 따라 로컬 계정 만들기를 시도하고 확인할 수 있습니다.
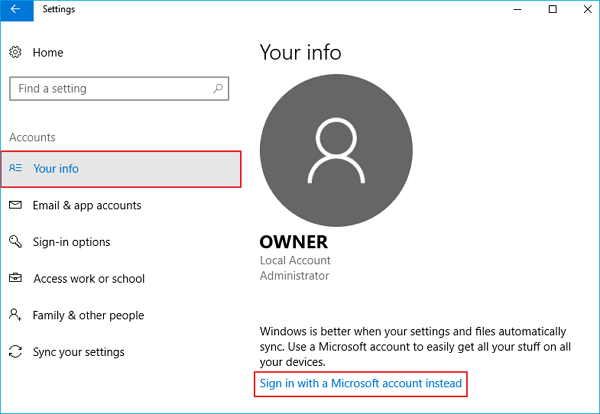
설정 > 계정 > 내 정보 > 대신 Microsoft 계정으로 로그인(창 오른쪽)
로그인 후 해당 계정에서 작업관리자가 작업을 하고 있는지 확인하세요.
2. 최신 윈도우 업데이트 확인
때때로 업데이트를 계속 기다리는 많은 OS 업데이트가 있습니다. 이러한 오래된 업데이트는 작업 관리자를 시작하는 데 방해가 될 수 있습니다.
보류 중인 업그레이드를 확인하려면-
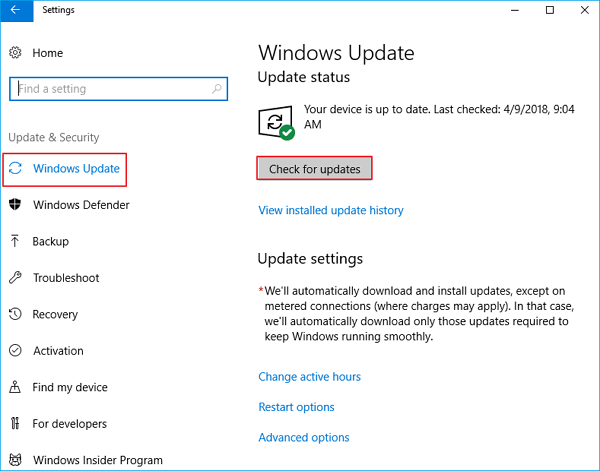
설정 > 업데이트 및 보안 > 업데이트 확인으로 이동 합니다.
시스템을 업데이트한 후 PC를 다시 시작하고 작업 관리자를 확인합니다.
3. 다른 방법에서 작업 관리자 활성화.
- CMD 명령으로 시작
Windows + R 을 동시에 누르고 Regedit를 입력 합니다 .
새 창이 나타납니다. 왼쪽 창에서 아래 경로를 찾습니다.
HKEY_CURRENT_USER\Software\Microsoft\Windows\Current Version\Policies\System
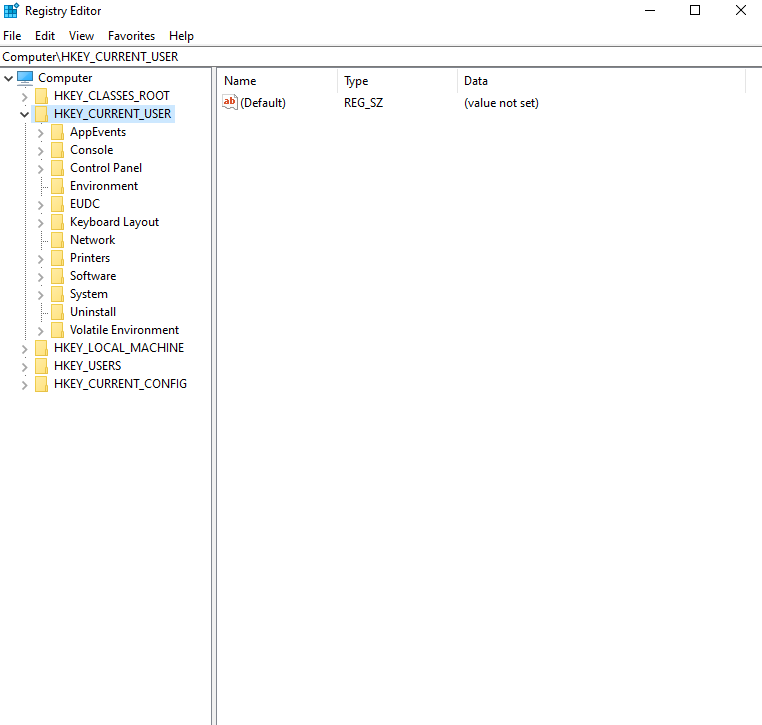
위의 경로를 찾을 수 없는 경우 위 목록에서 DisableTaskmgr 을 찾아 레지스트리를 만들고 더블 클릭하여 값 0 을 입력 하고 확인 을 진행합니다 .
시스템을 다시 시작하고 문제가 해결되었는지 다시 확인하십시오.
작업 관리자를 활성화하는 그룹 정책 편집기를 사용합니다.
그룹 정책 편집기는 로컬 정책 설정을 조절하는 데 도움이 되는 강력한 유틸리티 도구입니다. 작업 관리자가 비활성화된 경우 이 도구를 활성화할 수 있습니다.
- Windows + R 을 함께 누르고 gpedit.msc 를 입력하고 입력하십시오.
- 새로 나타난 창의 왼쪽 창에서 이 경로를 찾으십시오.
사용자 구성>관리 템플릿>시스템>Ctrl+Alt+Del 옵션
화면 오른쪽에 있는 작업 관리자 제거 로 이동합니다 . 두 번 클릭하여 설정 을 엽니 다.
설정을 사용 으로 선택하고 적용 을 클릭 할 수 있습니다 . 이제 비활성화됨 또는 구성되지 않음 을 선택 하고 적용을 진행합니다.
사용 및 적용 설정을 선택했으므로 그룹 정책은 외부 응용 프로그램이나 맬웨어에서 만든 모든 설정을 무효화할 수 있습니다. 원하는 변경 사항에 대해 확인을 누릅니다. 개혁을 수행하려면 컴퓨터를 다시 시작하십시오.
5. 시스템 파일 검사기로 확인하기
시스템 파일 검사기는 컴퓨터에 있는 손상된 파일을 찾고 진단하는 데 사용됩니다.
검색 대화 상자에서 명령 프롬프트 를 검색 하고 관리자 권한으로 실행합니다.
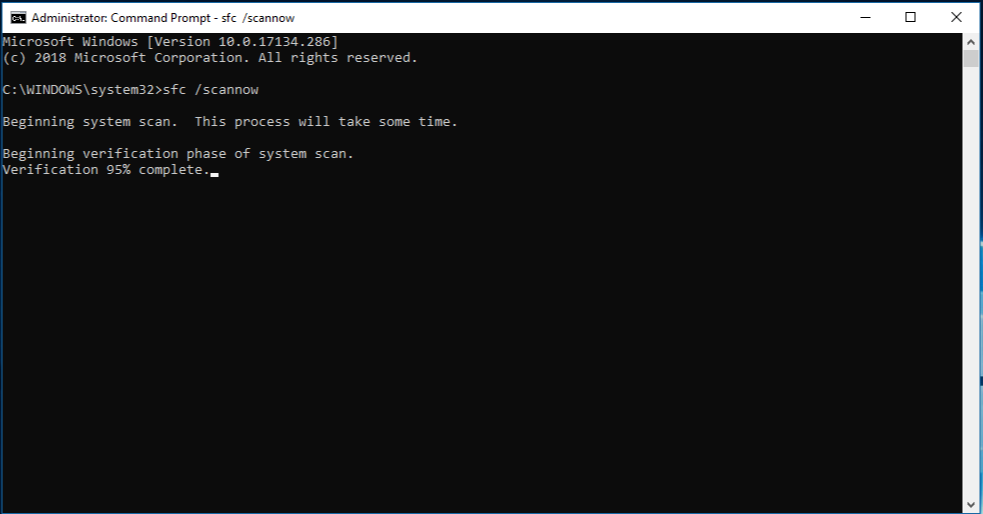
다음 명령을 입력하십시오 – Dism.exe /online /Cleanup-image /StartComponentCleanup dism / online / cleanup-image /restorehealth sfc /scannow
이 과정이 끝나면 컴퓨터를 다시 시작하고 작업 관리자를 확인하십시오.
다음과 같은 시스템의 다른 빠른 수정 사항을 확인할 수 있습니다.
- 시스템 복원
- 악성코드 검사
- 타사 응용 프로그램 및 바이러스 백신 소프트웨어 제거.
- 윈도우 재설치
마지막 단어
Ten to One은 Windows 10의 작업 관리자에 대한 사용법과 함께 좋은 개요입니다. 작업관리자의 무응답 상태에서 실행 방법과 수행 방법을 쉽게 이해할 수 있습니다. 이 주제에 대한 귀하의 견해를 공유하고 제가 놓친 부분이 있으면 아래 댓글 섹션에 알려주십시오.
