iPad와 Mac을 함께 사용하는 재미있고 창의적인 7가지 방법
게시 됨: 2023-07-06Apple은 독특하고 원활한 경험을 제공하는 생태계로 유명합니다. Apple 제품을 더 편리하고 즐겁게 사용할 수 있습니다. 소프트웨어의 새로운 버전이 나올 때마다 Apple은 Apple 장치가 원활하게 함께 작동할 수 있도록 하는 새로운 기능을 소개합니다.
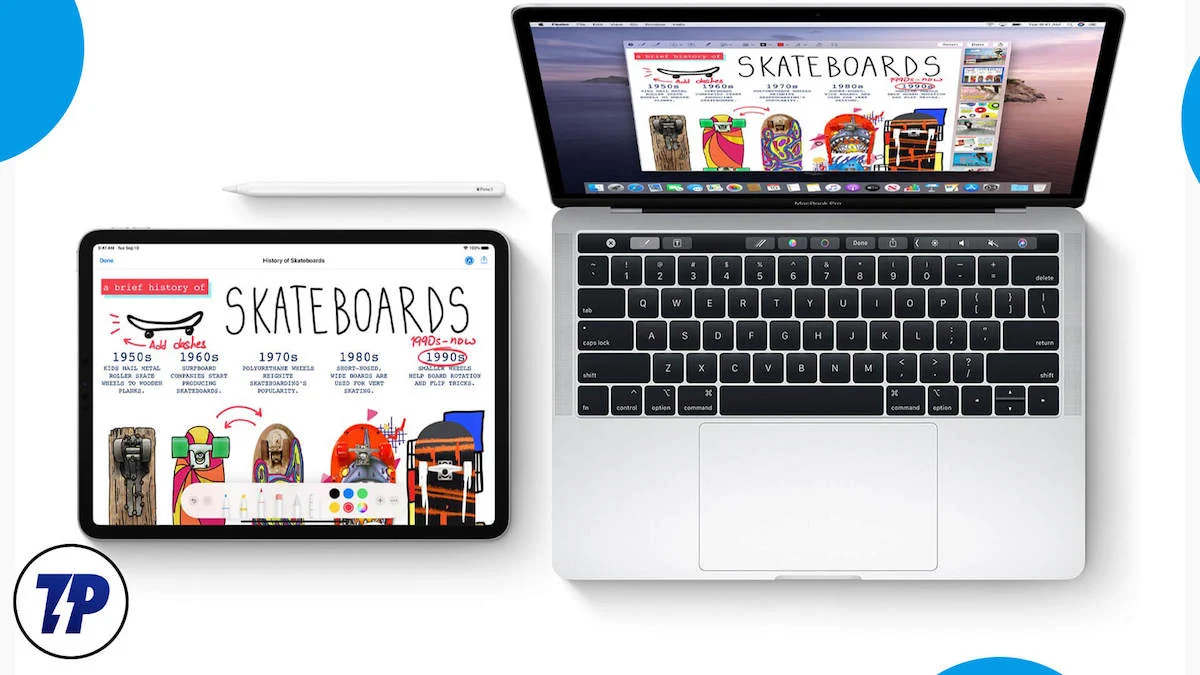
iPad와 Mac을 소유하고 있다면 생산성을 높이고 전반적인 경험을 향상시킬 수 있는 7가지 재미있고 창의적인 기능을 소개합니다. iPad와 Mac을 공유하면 파일을 공유하고, 작업을 교환하고, 클립보드를 공유하고, 전화를 걸고, 문자를 보내고, 그림을 그리고, 인터넷을 공유하는 등의 작업을 할 수 있습니다.
목차
Mac 및 iPad를 소유하고 있는 경우 사용해야 할 7가지 기능
Mac 키보드 및 마우스를 사용하여 iPad 제어
Mac과 iPad를 동시에 사용하는 경우 이 기능은 이러한 장치와 상호 작용하는 방식을 변경합니다. Apple은 단일 마우스 또는 트랙패드와 키보드로 여러 Apple 기기(Mac 및 iPad)를 제어할 수 있는 기능인 새로운 Universal Control을 도입했습니다. 이 작업을 수행하기 위해 추가로 설정할 필요가 없습니다.
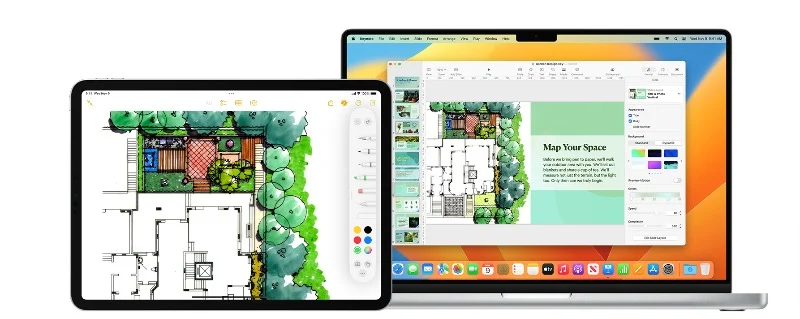
MacBook과 iPad가 있는 경우 MacBook의 키보드와 트랙패드를 사용하여 iPad Pro를 제어할 수 있습니다. MacBook의 키보드와 트랙패드를 사용하여 iPad에서 클릭하고 스크롤할 수 있습니다. 또한 손쉬운 끌어서 놓기 기능을 사용하여 장치 간에 파일을 원활하게 전송할 수도 있습니다. 시간을 많이 절약하고 iPad Pro와 쉽게 상호 작용할 수 있게 해준 Apple에 감사의 말씀을 전하겠습니다.
Mac 및 iPad에서 Universal Control을 설정하고 사용하는 방법
- Mac과 iPad가 모두 최신 소프트웨어 버전으로 업데이트되었는지 확인하십시오. Universal Control은 최신 macOS 및 iPadOS에서만 사용할 수 있습니다. 여기에서 전체 요구 사항을 볼 수 있습니다.
- 또한 iPad와 Mac 장치가 모두 동일한 iCloud 계정을 사용하고 있는지 확인하십시오.
- Mac에서 시스템 환경설정 으로 이동합니다. 디스플레이 옵션 으로 이동하여 " 고급 "을 클릭합니다. 여기에서 근처에 있는 Mac 또는 iPad 간에 커서와 키보드를 이동할 수 있는 옵션이 표시됩니다. 이 기능을 켭니다.
- iPad에서 " 시스템 설정 "으로 이동한 다음 " 일반 " > " Airplay " > " 공유 "로 이동합니다. " Handoff " 옵션과 " Cursor and Keyboard Controls " 옵션이 켜져 있는지 확인하십시오.
- 설정이 완료되면 iPad를 Mac에 더 가까이 놓고 이제 커서를 Mac에서 iPad로 또는 그 반대로 이동합니다. Mac 키보드를 사용하여 iPad에 입력할 수도 있고 Mac과 iPad 간에 파일을 끌어다 놓을 수도 있습니다.
- 여전히 문제가 있는 경우 Mac에서 디스플레이 설정 으로 이동하여 " 디스플레이 추가 "를 클릭하면 " 키보드 및 마우스 연결 " 섹션 아래에 iPad가 표시됩니다. 클릭하면 연결됩니다.
iPad를 보조 디스플레이로 사용
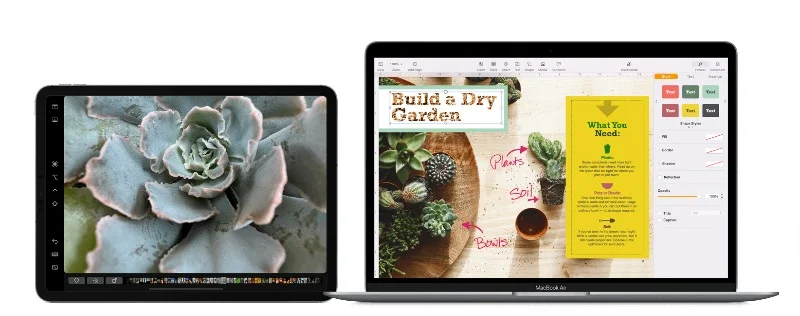
보조 화면 설정은 새로운 것이 아닙니다. 많은 사람들이 멀티태스킹, 다양한 작업 공간, 게임, 코딩, 디자인 등 다양한 이유로 보조 화면을 사용합니다. 보조 화면 설정은 설정 유형에 따라 까다로울 수 있습니다. 그러나 iPad와 Mac이 있는 경우 몇 번의 클릭만으로 iPad를 세컨드 스크린으로 설정하고 사용할 수 있습니다. Apple은 이를 사이드카 라고 부르며 많은 유용한 기능을 제공합니다.
첫째, iPad를 Mac의 두 번째 화면으로 사용할 수 있습니다. Mac에서 iPad로 창을 이동하고, iPad 사이드바에서 일반적인 Mac 컨트롤을 사용하고, 다양한 작업에 Multi-Touch 제스처를 사용할 수 있습니다. 또한 Apple Pencil을 사용하여 iPad 화면과 상호 작용할 수 있으며 Mac에 Touch Bar가 없는 경우 iPad에 Touch Bar를 설치할 수도 있습니다. Mac 또는 iPad에 연결된 키보드로 입력하고 원할 때마다 iPad 앱으로 전환하는 등의 작업을 할 수 있습니다.
Apple Sidear 기능을 사용하는 방법:
- Macbook과 iPad 모두에서 동일한 iCloud 계정으로 로그인했는지 확인하십시오. 로그인한 후 두 장치에서 Bluetooth 및 Wi-Fi를 켜고 두 장치가 동일한 Wi-Fi 네트워크에 연결되어 있는지 확인하십시오.
- 이제 Mac에서 설정 > 일반 으로 이동하여 Handoff를 활성화합니다. iPad에서 설정 > 일반 > Airplay 및 Handoff 로 이동하여 동일한 작업을 수행합니다.
- Mac에서 상단의 Airplay 아이콘을 클릭하고 목록에서 iPad를 선택하여 연결합니다. 그런 다음 드래그 앤 드롭하여 별도의 모니터로 사용할 수 있습니다.
장치 간 복사 및 붙여넣기
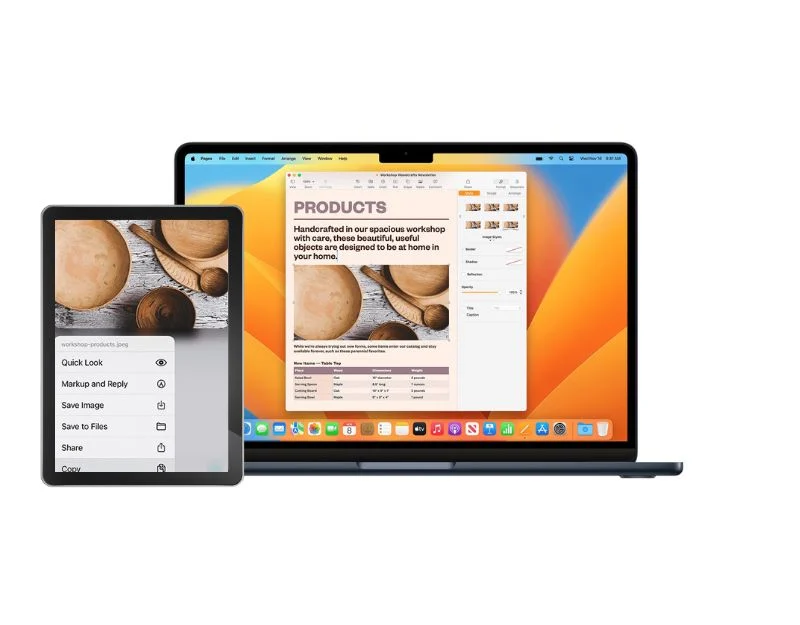
클립보드는 장치에 항목을 빠르게 복사하고 붙여넣을 수 있는 훌륭한 기능입니다. 범용 클립보드를 사용하면 다른 장치에 항목을 빠르게 복사하여 붙여넣을 수 있습니다. 이 기능을 사용하면 하나의 Apple 장치에서 텍스트, 이미지 또는 비디오와 같은 항목을 복사하여 다른 장치에 붙여넣을 수 있습니다. 장치를 위한 공유 클립보드와 같습니다. Mac에서 무언가를 복사하면 iPad에 붙여넣을 수 있고 그 반대도 가능합니다.
Mac 및 iPad에서 범용 클립보드 기능을 설정하고 사용하는 방법:
- 이 기능은 macOS Sierra(10.12) 이상을 실행하는 Mac과 iPadOS 16 이상을 실행하는 iPad에서만 작동합니다.
- iPad와 Mac이 모두 동일한 Apple ID로 iCloud에 로그인되어 있는지 확인하십시오.
- 이제 두 기기에서 Bluetooth와 Wi-Fi를 켜면 Mac과 iPad가 모두 동일한 Wi-Fi 네트워크에 연결됩니다.
- 이제 두 장치에서 Handoff 기능을 활성화하십시오. Mac에서는 시스템 기본 설정 > 일반 에서 활성화할 수 있습니다. iPad에서는 설정 > 일반 > Handoff 에서 찾을 수 있습니다.
- 이 기능을 사용하려면 장치를 서로 약 30피트의 권장 거리 내에 두십시오.
- 하나의 기기에서 이 기능을 사용하려면 평소와 같이 전송하려는 콘텐츠를 복사하여 붙여넣으세요. 복사된 콘텐츠는 잠시 사용할 수 있습니다.
화면 공유
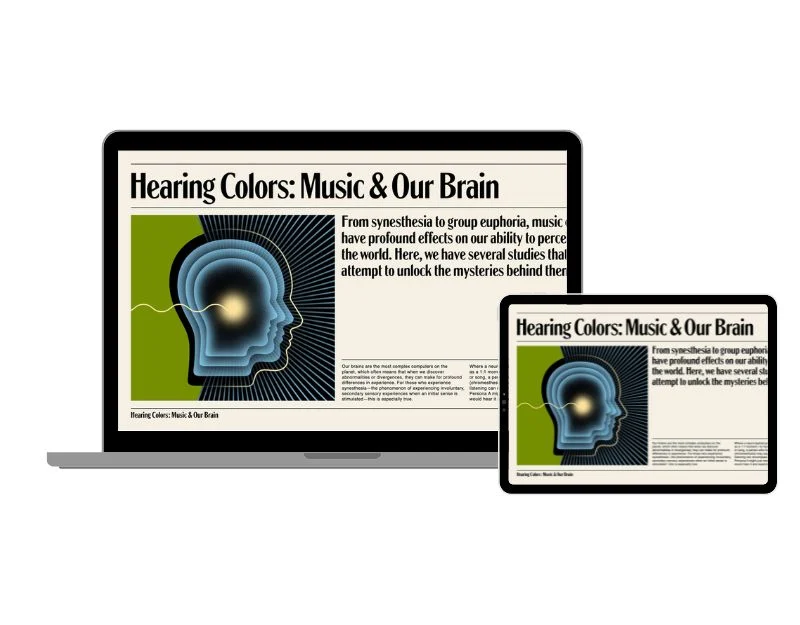
다음으로, iPad에서 Mac으로 비디오, 사진 및 오디오를 무선으로 스트리밍할 수 있는 Airplay 기능이 있습니다. 이 기능은 iPad에서 영화나 비디오를 보고 Mac으로 쉽게 스트리밍할 수 있는 더 큰 화면을 원하거나 프레젠테이션을 하는 경우 iPad를 사용하여 Mac에서 프레젠테이션을 제어할 수 있는 경우에 특히 유용합니다. 또는 작업 중이고 더 나은 시청 경험을 위해 더 큰 화면이 필요한 경우 Airplay가 최고의 기능일 수 있습니다. 더 나은 사운드를 위해 Mac 스피커를 사용할 수 있는 오디오 대상을 선택할 수도 있습니다.
iPad 화면을 Mac과 공유하는 방법:
Mac에서:
- Mac을 열고 Handoff 기능을 켭니다. Mac에서 macOS Ventura 이상을 실행 중인 경우 Apple 메뉴 > 시스템 설정 > 일반 > AirPlay 및 Handoff > AirPlay 수신기로 이동합니다. 전원을 켜십시오. macOS 12.5 이하를 실행 중인 경우 Apple 메뉴 > 시스템 환경설정 > 공유 > AirPlay 수신기로 이동합니다. 전원을 켜십시오.
- 장치만 Mac으로 스트리밍하려면 "현재 사용자"를 선택하십시오. 다른 사람을 허용하려면 "같은 네트워크에 있는 모든 사람" 또는 "모든 사람"을 선택하십시오. Mac에서 AirPlay를 사용하기 위해 암호를 요구하려면 옵션을 선택하고 암호를 입력하십시오.
- 이제 제어 센터를 열고 Screen Mirroring 아이콘을 탭하여 Macbook을 옵션으로 표시하십시오.
- 옵션을 탭하면 Mac에서 iPad 화면을 즉시 볼 수 있습니다.
Mac에서 iPad의 사진 보기:
- iPad에서 사진 앱을 엽니다.
- 보여주고 싶은 사진을 탭하세요.
- 위로 스 와이프하고 AirPlay 아이콘을 누릅니다
- Mac을 대상으로 선택합니다.
- 사진 표시를 중지하려면 AirPlay 아이콘을 다시 탭한 다음 "AirPlay 끄기"를 탭하십시오.
Mac에서 iPad의 오디오 재생:
- iPad에서 오디오 앱을 엽니다.
- 재생하려는 것을 선택하십시오.
- AirPlay 아이콘을 탭합니다.
- Mac을 대상으로 선택합니다.
Mac에서 iPad의 비디오 재생:

- iPad에서 비디오를 재생하는 동안(Apple 앱 TV 또는 지원되는 다른 비디오 앱에서) 화면을 탭하여 컨트롤을 표시합니다.
- AirPlay 아이콘을 탭합니다.
- Mac을 대상으로 선택합니다.
- 비디오 재생 위치를 변경하려면 iPad 화면에서 다른 AirPlay 옵션을 선택하십시오.
문서를 iPad에 즉시 공유하고 편집
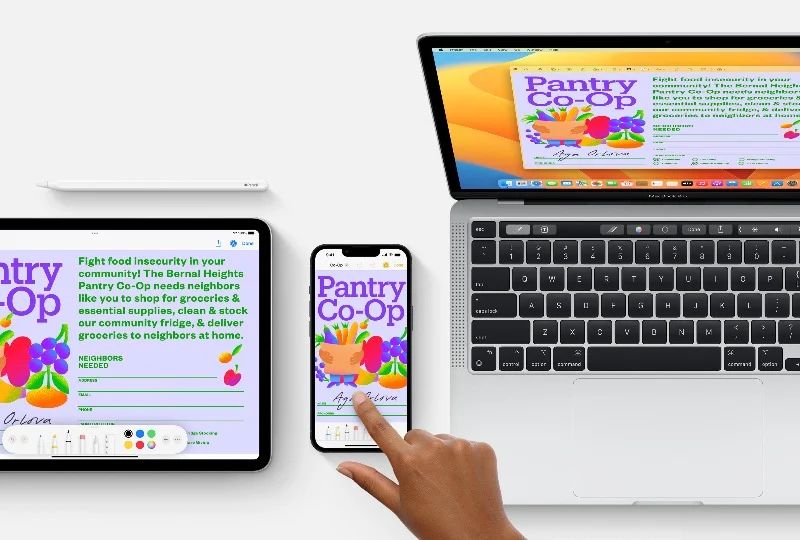
손으로 쓴 메모를 추가하거나 Mac에 있는 중요한 문서에 서명해야 하는 상황을 상상해 보십시오. 이것은 지루한 작업이 될 수 있습니다. 연속성 마크업 기능 덕분에 iPad를 사용하여 손으로 쓴 메모를 빠르게 작성하거나, 디지털 서명을 추가하거나, Mac의 문서에서 중요한 정보를 마크업할 수 있습니다. 문서를 iPad에 쉽게 공유하고 손가락이나 Apple Pencil을 사용하여 문서에 주석을 달고 필기 문서를 추가하고 디지털 문자를 추가하는 등의 작업을 할 수 있습니다.
연속성 마크업 및 스케치 사용 방법
- 이 기능을 사용하려면 Mac과 iPad가 서로 가까이 있어야 합니다.
- Mac과 iPad 모두에서 Wi-Fi와 Bluetooth를 켭니다. 동일한 Apple ID를 사용하여 두 장치에서 iCloud에 로그인합니다.
- Mac은 macOS Catalina 또는 최신 버전을 실행해야 하며 iPad는 iPadOS 13 또는 최신 버전을 실행해야 합니다.
연속성 스케치로 그리기:
- Mac에서 문서를 엽니다.
- '파일' 또는 '삽입' 메뉴로 이동하여 'iPad에서 삽입'을 선택하고 '스케치 추가'를 탭합니다.
- 그리기 창이 iPad에서 열립니다. Apple Pencil이나 손가락을 사용하여 iPad에서 그림을 그릴 수 있습니다.
- 그리기를 마치면 iPad에서 '완료'를 탭합니다. 그러면 도면이 Mac 문서에 표시됩니다.
연속성 마크업으로 마크업:
- Mac에서 마크업하려는 PDF 또는 이미지를 찾습니다.
- 문서를 클릭하고 스페이스바를 누릅니다. 그러면 미리보기 창이 열립니다. 창 상단의 "마크업" 버튼을 클릭합니다.
- 주석 버튼을 클릭하거나 미리보기 창 상단의 표시 도구 모음을 클릭하고 장치를 선택합니다.
- iPad에서 마크업 창이 열립니다. Apple Pencil이나 손가락으로 그림을 그리거나 더하기 기호를 탭하여 텍스트, 서명, 돋보기 또는 도형과 화살표를 추가할 수 있습니다.
- iPad에서 변경한 사항은 Mac에 실시간으로 나타납니다.
- 변경을 마치면 iPad에서 완료를 클릭한 다음 Mac에서 완료를 클릭하여 변경 사항을 저장합니다.
중단한 위치에서 픽업
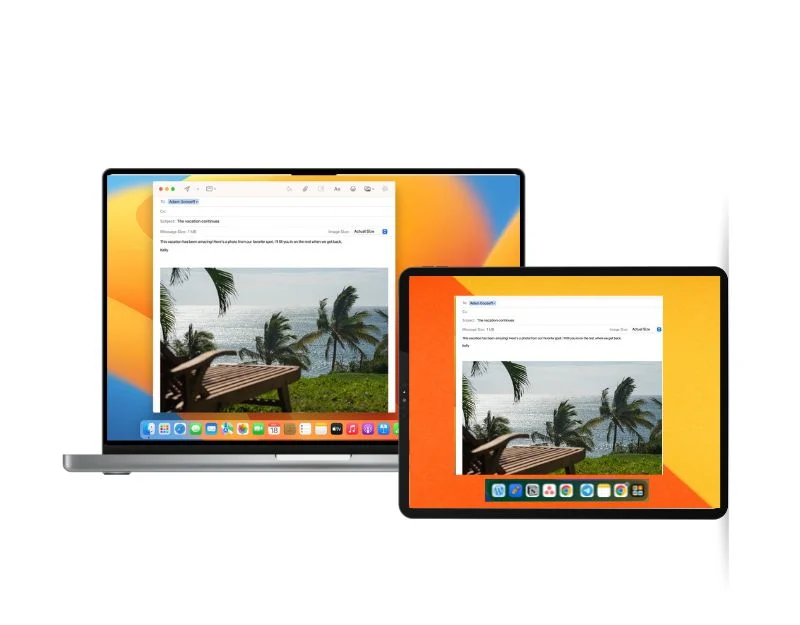
다른 장치 간에 작업 흐름을 전환하는 사람이라면 Apple의 Handoff 기능이 매우 유용할 수 있습니다. 핸드오프를 활성화하면 다른 장치에서 작업을 중단한 부분부터 다시 시작할 수 있으며 이 프로세스는 매우 빠르고 원활하여 이 기능을 더욱 매력적으로 만듭니다. 예: Macbook에서 이메일을 작성하는 경우 iPad로 전환하여 이메일을 작성할 수 있습니다. Mac에서 중단한 작업 흐름을 선택합니다. Handoff 기능은 iPhone 및 Apple Watch와 같은 다른 장치에서도 작동하며 앱에서 이 기능을 지원해야 합니다.
Mac 및 iPad에서 Handoff를 설정하는 방법:
- 모든 iPad 및 Mac 장치가 서로 가까이 있는지 확인하십시오.
- 동일한 Apple ID로 모든 기기에서 iCloud에 로그인합니다.
- 모든 장치에서 Bluetooth 및 Wi-Fi를 켭니다.
- 모든 장치에서 Handoff를 활성화합니다. 방법은 다음과 같습니다. macOS Ventura 이상을 실행하는 Mac에서: Apple 메뉴 > 시스템 환경설정으로 이동하고 사이드바에서 일반을 클릭한 다음 오른쪽에서 AirDrop & Handoff를 클릭합니다. 이 Mac과 iCloud 기기 간에 Handoff 허용을 활성화합니다. 이전 버전의 macOS를 실행하는 Mac의 경우: Apple 메뉴 > 시스템 환경설정으로 이동하고 일반을 클릭한 다음 이 Mac과 iCloud 장치 간에 Handoff 허용을 선택합니다.
- iPad의 경우: 설정 > 일반 > AirPlay 및 Handoff로 이동한 다음 Handoff를 활성화합니다.
핸드오프 사용:
- Handoff를 지원하는 앱을 엽니다. 인기 있는 앱으로는 Safari, Mail, Apple 지도, 미리 알림 앱, 캘린더, 연락처, Pages 앱, FaceTime 및 많은 타사 앱이 있습니다.
- 이메일 작성 또는 문서 작성과 같은 작업을 앱에서 시작합니다.
- Mac으로 전환하려면 Dock에서 앱의 Handoff 아이콘을 클릭하십시오.
- iPad로 전환하려면 상단에 컴퓨터 화면 아이콘 오버레이가 있는 하단 Dock에서 앱의 Handoff 아이콘을 클릭합니다.
암호를 입력하지 않고 개인용 핫스팟에 연결
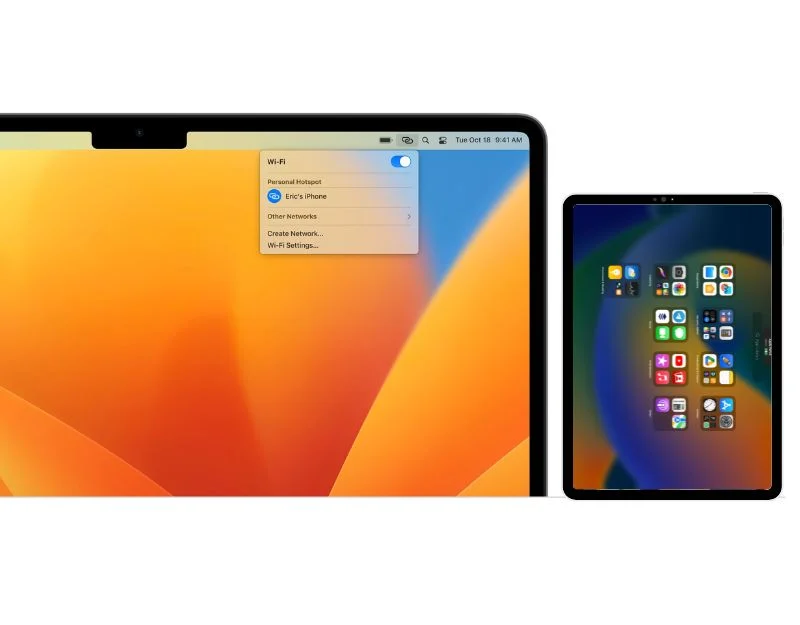
Mac에서 갑자기 데이터가 손실되거나 Wi-Fi 작동이 중지되더라도 걱정하지 마십시오. iPad에서 개인용 핫스팟을 설정하고 Mac과 인터넷 연결을 공유할 수 있습니다. 잠깐만요, 우리 모두 그렇게 해요. 잠깐만요, 방금 말씀드리려고 했는데, 암호를 입력하지 않고도 연결할 수 있으며, 프로세스는 언제나처럼 간단하고 원활합니다. 이 기능을 사용하려면 셀룰러를 지원하는 iPad가 필요하며 모든 기기가 동일한 Apple ID로 iCloud에 로그인되어 있어야 하며 모든 기기에서 Bluetooth 및 Wi-Fi가 활성화되어 있어야 합니다.
iPad에서 Instant Hotspot을 설정하는 방법:
- iPad에서 설정을 엽니다.
- 모바일/셀룰러 데이터를 탭하고 켭니다.
- "설정"으로 돌아가서 "개인용 핫스팟"을 선택합니다.
- 다음 화면에서 "다른 사람이 가입하도록 허용" 옵션을 활성화합니다.
- Mac을 핫스팟에 연결하려면 제어 센터로 이동하여 "Wi-Fi"를 클릭하고 Wi-Fi 네트워크 목록에서 iPad를 선택하십시오.
Mac과 iPad 간의 원활한 통합
Apple은 더 나은 생태계로 유명하며, 반복할 때마다 새로운 기능을 통해 Apple은 생태계를 더 좋고 매끄럽게 만듭니다. iPhone, iPad, Max 또는 Apple Watch를 소유하고 있는 경우 Apple을 사용하면 추가 설정 없이 쉽게 파일을 공유하고 화면을 확장하고 다른 장치를 제어할 수 있습니다. iPad와 Mac이 있는 경우 더 나은 작업을 위해 다음 7가지 기능을 확인하십시오.
Mac 및 iPad 통합에 대한 FAQ
iPad를 Mac의 두 번째 화면으로 사용할 수 있습니까? 어떻게?
예, iPad를 Mac의 두 번째 화면으로 사용할 수 있습니다. 이를 활성화하려면 Mac에서 설정 > 디스플레이 > 추가된 디스플레이를 클릭하여 iPad를 두 번째 화면으로 추가하십시오. iPad와 Mac 모두에서 Airdrop이 활성화되어 있는지 확인하십시오.
iPad를 통해 Mac에서 Apple Pencil을 사용하려면 어떻게 해야 합니까?
iPad를 통해 Mac에서 Apple Pencil을 사용하려면 Apple Sidecar 기능을 활성화하고 사용할 수 있습니다. 이 기능을 사용하려면 iPad가 필요합니다. iPad에서 변경한 사항은 Mac 디스플레이에 실시간으로 표시됩니다.
iPad와 Mac을 통합할 때 발생하는 몇 가지 일반적인 문제는 무엇이며 어떻게 해결할 수 있습니까?
사용자가 직면하는 가장 일반적인 문제는 연결 및 대기 시간 문제입니다. 이 문제를 해결하려면 장치가 지정된 범위에 있고 최신 버전의 소프트웨어를 사용하고 있는지 확인하십시오. 문제가 있는 경우 장치 재부팅 및 다시 연결과 같은 간단한 문제 해결 기술을 시도하십시오.
Mac에서 전화를 걸고 받을 수 있습니까? 이 기능을 활성화하는 방법은 무엇입니까?
예, Mac에서 전화를 걸고 받을 수 있습니다. 이 기능을 사용하려면 iPhone 또는 iPad(Ceullar 지원)의 "설정"으로 이동한 다음 "전화"를 탭하고 "Wi-Fi 통화"를 선택한 다음 기능을 켭니다. 다른 장치에서 통화 허용: "전화 " 설정에서 "다른 기기에서 통화"를 탭하고 이 기능을 켭니다. 기기 선택: '통화 허용'에서 전화를 받을 기기를 선택하세요. 이 경우 Mac을 선택하세요.
