iPadOS 15의 iPad에서 빠른 메모를 사용하는 방법
게시 됨: 2022-02-04iPadOS 15에서 Apple은 빠른 메모라는 새로운 생산성 기능을 도입하여 iPad에서 메모 작성 경험을 간소화했습니다. 이름에서 알 수 있듯이 Quick Notes를 사용하면 잠금 화면에서 메모를 작성하는 것보다 빠르고 쉽게 어디서나 메모를 작성할 수 있으므로 메모를 작성해야 할 때마다 Notes 앱을 열어야 하는 번거로움을 줄일 수 있습니다.
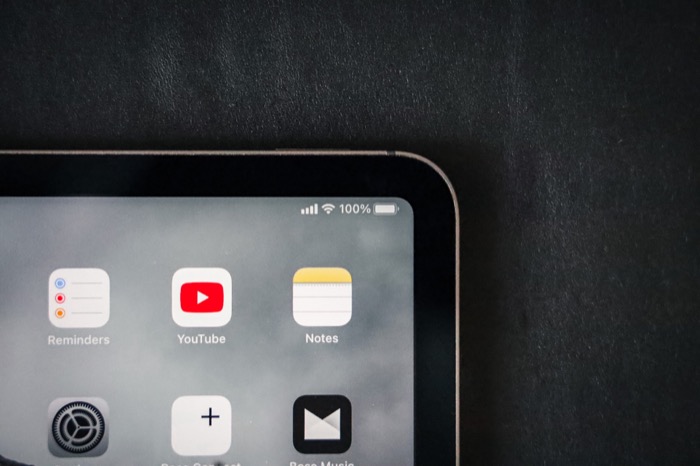
모든 메모 작성에 메모 앱을 사용하는 경우 즉시 iPad에서 빠른 메모 사용을 시작할 수 있습니다. 다음은 iPadOS 15에서 iPad의 빠른 메모를 사용하여 시작하는 방법에 대한 심층 가이드입니다.
목차
iPadOS 15에 대한 빠른 참고 사항: 무엇을 제공합니까?
iPadOS 15에서 Apple은 빠른 메모를 위한 다양한 옵션을 제공합니다. 예를 들어, Apple Pencil 또는 키보드(소프트웨어 및 하드웨어 모두)를 사용하여 메모를 기록하고, 웹사이트 링크를 추가하여 나중에 책갈피하고, 동시에 여는 앱에 대한 링크를 추가하고, 메모 내용을 원하는 형식으로 지정할 수 있습니다.
iPad에서 빠른 메모를 만드는 방법
빠른 메모는 Apple Pencil에서 가장 잘 작동합니다. 빠른 메모 창을 화면으로 불러오기가 더 쉽고 메모를 손으로 쓰거나 그릴 수 있습니다. 그러나 Apple Pencil이 없는 경우에도 iPad의 빠른 메모 기능을 사용하여 메모할 수 있습니다.
다음은 iPadOS 15를 실행하는 iPad에서 빠른 메모를 생성하는 네 가지 방법입니다.
방법 1. Apple Pencil을 사용하여 빠른 메모 만들기
Apple Pencil 또는 기타 지원되는 타사 스타일러스를 소유하고 있는 경우 앱이나 홈 화면에서 화면 오른쪽 하단 모서리에서 안쪽으로 대각선으로 스와이프하여 빠른 메모 창을 불러옵니다. 빠른 메모 창이 열리면 Apple Pencil 또는 스타일러스를 사용하여 메모를 작성할 수 있습니다. 또는 원하는 경우 이 창에 그림을 그릴 수도 있습니다.
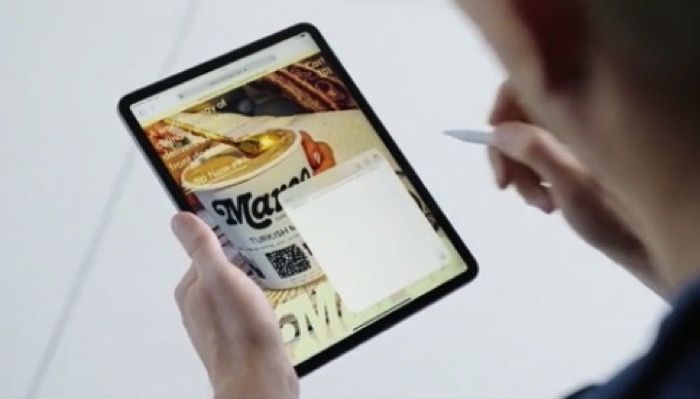
게다가, 당신은 화면의 내용을 가리는 것을 방지하기 위해 그것의 크기를 변경하거나 화면의 아무 부분으로 주위를 끌어 퀵 노트 창에서 핀치 인 및 아웃을 할 수 있습니다.
메모 작성을 마친 후 창의 왼쪽 상단 모서리에 있는 완료 버튼을 눌러 저장합니다. 빠른 메모 창을 고정하려면 화면 왼쪽이나 오른쪽 가장자리로 클릭한 채 끌어 놓습니다. 그런 다음 액세스하고 싶을 때 표시 막대를 눌러 창을 확장합니다.
방법 2. 손가락 제스처를 사용하여 빠른 메모 만들기
Apple Pencil 또는 호환되는 스타일러스가 없는 사용자의 경우 손가락을 사용하여 동일한 제스처(화면의 오른쪽 하단 핫 모서리에서 안쪽으로 대각선으로 스와이프)를 수행하여 빠른 메모 창을 끌어올 수 있습니다.
빠른 메모 창이 열리면 메모의 아무 곳이나 탭하여 키보드를 불러오고 정보 입력을 시작할 수 있습니다. 또는 하단의 마크업 아이콘을 눌러 그리기 도구를 가져올 수 있습니다.
방법 3. 바로 가기 키를 사용하여 빠른 메모 만들기
Apple은 iPadOS 15에서 다양한 키보드 단축키를 제공하여 iPad에서 작업을 효율적으로 수행할 수 있도록 합니다. 빠른 메모를 만들면 정보를 즉시 기록하는 데 도움이 되는 창을 빠르게 불러오는 전용 키보드 단축키도 있습니다.
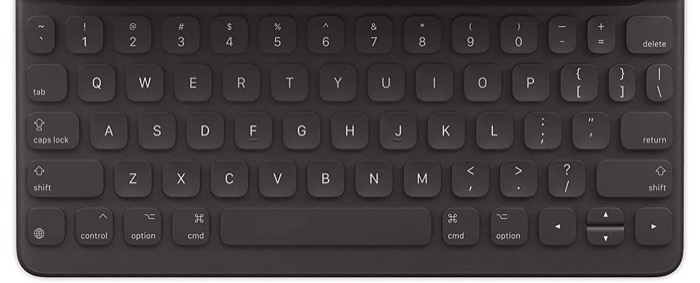
iPad 키보드 케이스 중 하나 또는 다른 iPad 지원 키보드 또는 Globe 키가 있는 지원되는 다른 외부 키보드를 사용하는 경우 Globe+Q 키보드 단축키를 눌러 빠른 메모 창을 표시할 수 있습니다. 팝업이 표시되면 손가락/Apple Pencil을 사용하여 화면에서 이동하고 정보를 입력할 수 있습니다.
방법 4. 제어 센터를 사용하여 빠른 메모 만들기
제어 센터에는 다양한 빠른 작업 토글이 있습니다. iPadOS 15에서 Apple은 빠른 메모를 추가하여 즉각적인 메모 작성을 위한 빠른 메모 창을 빠르게 실행할 수 있도록 합니다.
이를 위해 먼저 제어 센터에 빠른 메모 작업을 추가해야 합니다. 이렇게 하려면 설정 > 제어 센터 로 이동합니다. 여기에서 MORE CONTROLS 섹션까지 아래로 스크롤하고 Quick Note 옆에 있는 녹색( + ) 버튼을 누르십시오. 또한 모든 앱에서 제어 센터 컨트롤에 액세스할 수 있도록 앱 내 액세스 옵션이 활성화되어 있는지 확인하십시오.
이제 빠른 메모를 만들고 싶을 때마다 화면 오른쪽 상단 모서리에서 아래로 쓸어내리는 동작을 수행하여 제어 센터를 불러옵니다. 그런 다음 빠른 메모 버튼을 누르고 이 창에 정보를 입력하세요.

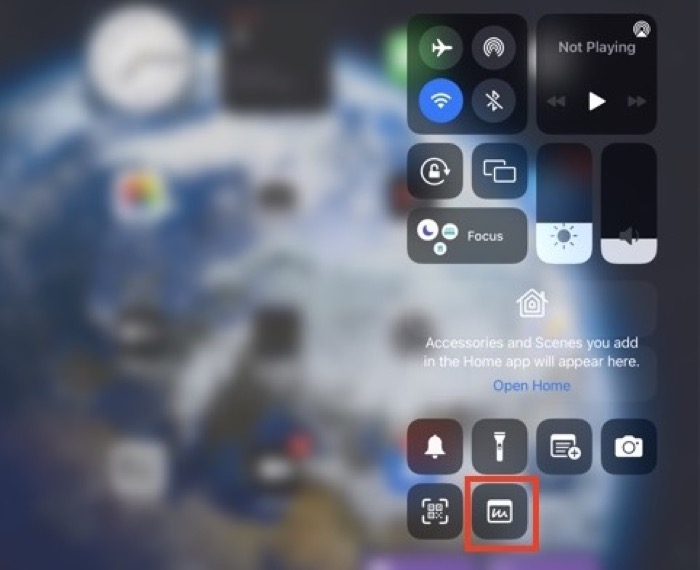
완료 를 눌러 메모를 저장합니다.
iPad에서 모든 빠른 메모를 보는 방법
iPad에서 작성한 모든 빠른 메모는 메모 앱의 전용 폴더에 저장됩니다. 액세스하려면 두 가지 옵션이 있습니다.
빠른 메모 창이 열려 있는 경우 화면 오른쪽 상단의 사각형 사분면 아이콘을 눌러 모든 빠른 메모를 볼 수 있습니다. 또는, 빠른 메모 작성을 마친 후 나중에 빠른 기록을 보려면 메모 앱을 열고 빠른 메모 폴더를 눌러 볼 수 있습니다.
빠른 메모에 대한 기본 작업 선택
기본적으로 빠른 메모 기능은 빠른 메모 창을 열 때마다 마지막 빠른 메모를 다시 시작하도록 설정되어 있습니다. 결과적으로 새 빠른 메모를 만들어야 하는 경우 화면 오른쪽 상단 모서리에 있는 새 메모 아이콘을 눌러야 합니다.
이것은 때때로 유용할 수 있지만 이상적이지 않습니다. 이렇게 하면 새 빠른 메모를 만들 때마다 새 메모 버튼을 클릭해야 하기 때문입니다. 따라서 워크플로에 추가 단계를 추가합니다.
이를 방지하려면 이 옵션을 비활성화하는 것이 가장 좋습니다. 이를 위해 설정 을 열고 메모 로 이동합니다. 여기에서 QUICK NOTES 아래의 Resume Last Quick Note 옆에 있는 버튼을 끕니다.
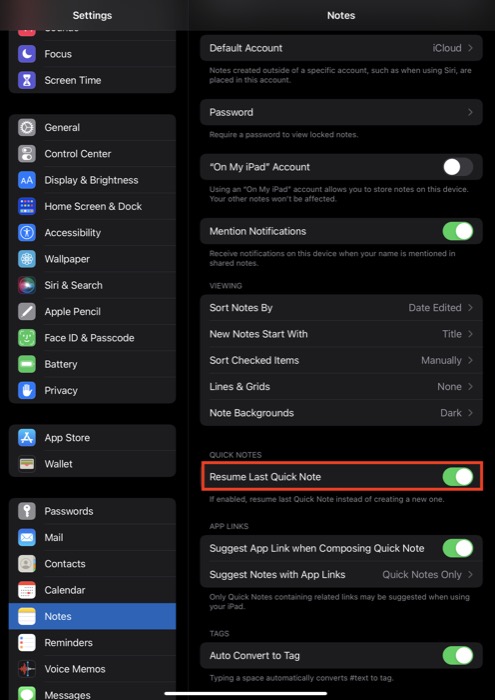
이제 퀵 노트 창을 열 때마다 새로운 퀵 노트 창으로 이동합니다.
수행할 수 있는 기타 빠른 메모 작업
처음에 언급했듯이 메모를 적거나 스케치하는 것 외에도 메모의 서식을 지정하고 다른 사람과 직접 공유하고 삭제할 수 있으며 나중에 참조할 수 있도록 빠른 메모에 앱 및 웹 사이트에 대한 링크를 저장할 수 있습니다.
1. 빠른 메모 서식 지정
서식 옵션으로 시작하여 일반 메모와 마찬가지로 빠른 메모에서 거의 모든 종류의 서식을 수행할 수 있습니다. 여기에는 목록 만들기, 이미지 추가, 표 만들기부터 텍스트 들여쓰기, 제목 추가, 텍스트 스타일 지정에 이르기까지 모든 것이 포함됩니다.
이 작업을 수행하려면 빠른 메모 창에서 편집 키를 눌러 키보드를 불러옵니다. 그런 다음 원하는 서식 옵션에 따라 키보드에서 적절한 동작 키를 눌러 옵션을 불러옵니다.
메모 서식 지정을 마치면 완료 를 눌러 저장합니다.
2. 퀵노트 삭제 및 공유
방금 만든 빠른 메모를 삭제하려면 화면 오른쪽 상단 모서리에 있는 줄임표 버튼을 누르고 삭제 를 선택합니다. 이 삭제된 메모는 최근 삭제 된 항목 폴더로 이동하며 삭제 후 30일 이내에 복구할 수 있습니다.
때때로 방금 만든 빠른 메모를 공유하거나 다른 앱에 저장하고 싶을 수 있습니다. 이를 단순화하기 위해 Apple은 Quick Note 창에서 바로 두 가지 작업을 수행할 수 있는 자유를 제공합니다.
이를 위해 Quick Note 창에서 줄임표 버튼을 누르고 공유 를 선택하기만 하면 됩니다. 그런 다음 다음 화면에서 퀵노트를 공유할 앱 또는 퀵노트를 저장하는 데 사용할 작업을 선택합니다.
3. 링크 추가
빠른 메모는 나중에 필요할 수 있는 앱이나 웹 사이트에 대한 링크를 저장할 수 있는 좋은 방법입니다. 앱에 대한 링크를 저장하려면 앱(및 저장하려는 항목)을 열고 빠른 메모 창을 불러옵니다. 이렇게 하면 저장하려는 앱의 링크 제목 뒤에 링크 추가 버튼이 표시됩니다. 빠른 메모에 대한 링크를 저장하려면 이 버튼을 클릭하십시오.
마찬가지로 Safari에서 웹 사이트를 탐색하는 경우 빠른 메모를 사용하여 해당 웹 사이트를 책갈피에 추가할 수도 있습니다. 이를 위해 웹사이트를 일반 브라우징 모드(개인 모드가 아님)로 열었는지 확인하고 빠른 메모 창을 불러옵니다.
여기에 방금 열었던 웹사이트에 대한 링크가 표시됩니다. 그것을 탭하여 저장하십시오.
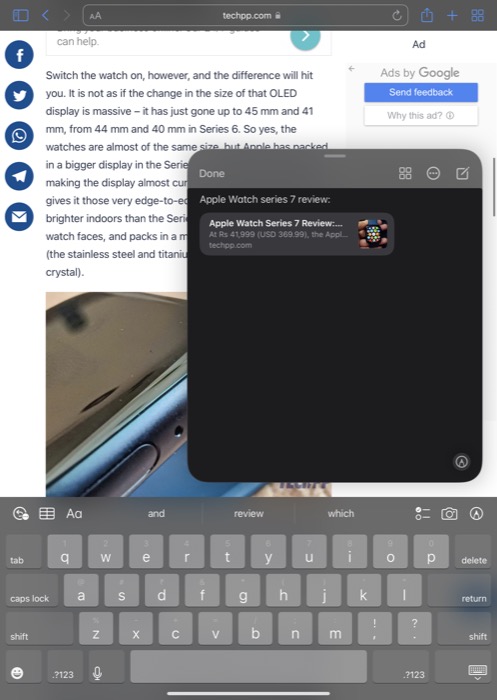
게다가, 웹사이트 텍스트의 일부와 함께 링크를 저장하려면 텍스트를 선택하고 탭한 다음 빠른 메모에 추가를 누르십시오.
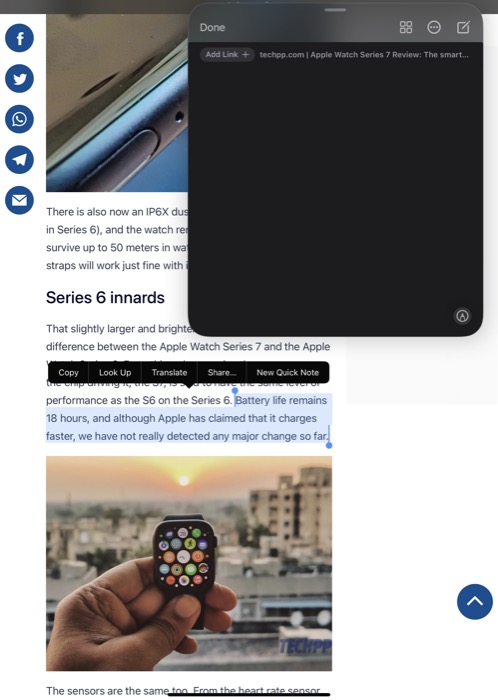
그러면 메모의 웹사이트 링크와 함께 텍스트가 저장됩니다. 완료 를 눌러 빠른 메모를 저장합니다.
그 다음에는 퀵 노트의 링크를 클릭하기만 하면 해당 내용에 액세스할 수 있습니다.
빠른 메모로 간소화된 iPad 메모 작성
Quick Notes는 iPadOS 15의 편리한 생산성 기능으로, Notes 앱으로 왔다 갔다 할 필요 없이 iPad에서 빠르고 쉽게 메모를 작성할 수 있습니다.
메모가 기본 메모 작성 앱인 경우 이 가이드는 빠른 메모 기능을 마스터하는 데 도움이 되므로 iPad의 어디에서나 손쉽게 메모를 작성할 수 있습니다. 그리고 일반 메모와 마찬가지로 빠른 메모에서 모든 종류의 작업을 수행하고 언제든지 모든 장치(iPad, iPhone 또는 Mac)에서 액세스할 수 있습니다.
