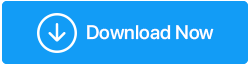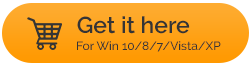내 컴퓨터에 바이러스 백신이 설치되지 않는 이유는 무엇입니까?
게시 됨: 2021-10-26디지털 세계는 모든 편의 포털을 열었습니다. 또한 인터넷 검색, 애플리케이션 액세스, 파일 다운로드 및 전송 등의 편리함을 누리고 있는 동안 해커와 기타 위협 행위자가 악성 코드 및 기타 다양한 종류의 악성 위협을 퍼뜨리고 있습니다. 고맙게도 이러한 위협에 대처할 수 있는 바이러스 백신 프로그램이 있습니다. 그러나 Windows 10 PC에 바이러스 백신을 설치할 수 없다면 어떻게 하시겠습니까? 아무 것도 하지 않고 가만히 앉아 있을 수는 없습니다. 당신의 손에 물건을 가져갈 시간입니다! 다음은 Windows 10에 바이러스 백신을 간단하게 설치할 수 없는 경우 수행할 수 있는 작업입니다.
더 읽어보기: Kaspersky Antivirus를 위한 최상의 대안
내 PC에 바이러스 백신이 설치되지 않는 이유는 무엇입니까?
Windows 10 PC에 바이러스 백신 응용 프로그램을 설치할 수 없는 몇 가지 이유를 빠르게 살펴보겠습니다.
- 바이러스 백신이 Windows 10과 호환되지 않습니다.
- Windows 10의 타사 응용 프로그램 또는 Windows Defender로 인해 바이러스 백신 소프트웨어 설치 문제가 발생했습니다.
- Windows에 정크 또는 임시 파일이 있으면 바이러스 백신 설치가 방지됩니다.
- 파일 손상으로 인해 Windows 10에 바이러스 백신을 설치할 수 없습니다.
- 다른 바이러스가 설치를 차단하고 있습니다.
Windows 10에 바이러스 백신을 설치할 수 없습니까? 다음은 할 수 있는 일입니다.
목차
- 1. 바이러스 백신 Windows 10이 호환됩니까?
- 2. 다른 바이러스 백신 제거
- 3. Windows Defender 비활성화
- 4. 임시 파일 제거
- 5. 클린 부팅 수행
- 6. SFC /Scannow 수행
- 7. Windows 오디오 서비스 다시 시작
1. 바이러스 백신 Windows 10이 호환됩니까?
바이러스 백신이 Windows 10과 호환되지 않을 가능성은 매우 적습니다. 대부분의 최신 바이러스 백신 프로그램은 Windows 10과 호환됩니다. 그러나 덜 유명한 바이러스 백신을 선택한 경우 Windows 10이 준비되어 있는지 확인하고 그렇지 않은 경우 대안을 선택하기에 적절한 시기일 수 있습니다.
그리고 전환할 계획이라면 Systweak Antivirus를 사용해 보십시오. 가능한 모든 악성 위협을 즉시 식별하고 제거할 수 있는 Windows 10용 최고의 바이러스 백신 유틸리티 중 하나입니다. Windows 10과 잘 호환되며 다른 많은 바이러스 백신과 달리
프로그램에 비해 설치 크기가 매우 작습니다.
Systweak Antivirus – 기능 개요
- Systweak Antivirus가 최신 위협을 식별하고 제거할 수 있기 때문에 위협의 데이터베이스 및 정의가 지속적으로 업데이트됩니다.
- 활성 웹 보호 및 네트워크 방화벽
- USB 보호
- 바이러스 검사를 예약하는 기능
- 식별된 위협은 검역소에 보관되어 시스템의 데이터에 액세스하지 않습니다.
- 다중 스캔 모드 – 신속, 정밀 및 사용자 정의
Systweak 바이러스 백신을 사용하는 방법?
1. Systweak Antivirus 다운로드 및 설치
2. 왼쪽 막대에서 돋보기를 클릭합니다.
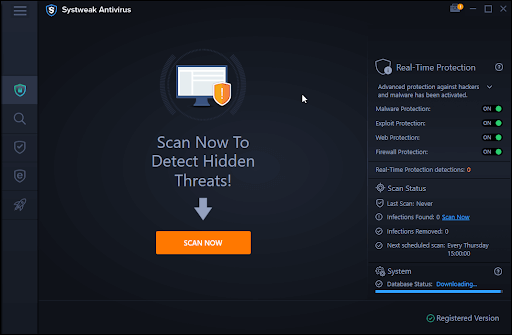
3. 스캔의 Quick, Deep 및 Custom 모드 중에서 선택할 수 있습니다.
그게 다야! 이제 모든 위협이 식별되고 제거됩니다.
2. 다른 바이러스 백신 제거
일반적으로 두 개의 바이러스 백신 프로그램이 문제를 일으키는 것으로 나타났습니다. 따라서 한 안티바이러스가 다른 안티바이러스의 설치를 막고 있을 가능성이 큽니다. 제어판을 사용하여 바이러스 백신 또는 프로그램을 설치하는 방법은 다음과 같습니다.
1. Windows 검색 창에 Control을 입력하고 열기를 선택합니다.
2. 프로그램 및 기능 선택
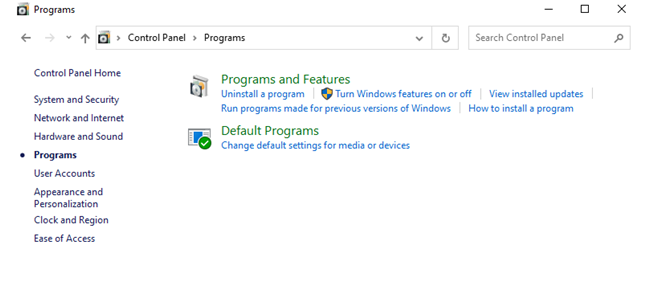
3. 프로그램 목록에서 바이러스 백신을 선택하십시오
4. 상단에서 제거 를 클릭합니다.
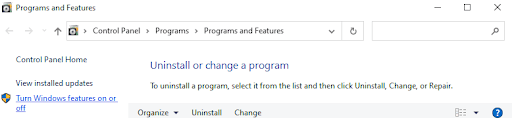
이제 바이러스 백신 설치를 다시 시도할 수 있습니다. 설치하려는 바이러스 백신이 부분적으로 설치된 경우 다운로드 파일을 삭제하고 제어판을 사용하여 제거할 수 있습니다. 그런 다음 새로 설치를 시도할 수 있습니다.
현재 안티바이러스를 제거할 수 없습니다. 어떻게 해야 합니까?
아무리 노력해도 제거되지 않는 특정 완고한 프로그램이 있습니다. 이러한 경우 전문 제거 프로그램 유틸리티가 큰 도움이 될 수 있습니다. IObit Uninstaller는 프로그램을 쉽게 제거하는 데 도움이 되는 유틸리티 중 하나입니다. 프로그램을 제거할 뿐만 아니라 의심스러운 도구도 제거하는 데 도움이 되는 유명한 도구입니다. 다음은 프로그램을 지우거나 끄는 데 도움이 되는 방법에 대한 완전한 설명입니다.
IObit 제거 프로그램을 사용하는 방법 –
1. IObit Uninstaller Pro 다운로드 및 설치
2. 제거할 프로그램 식별
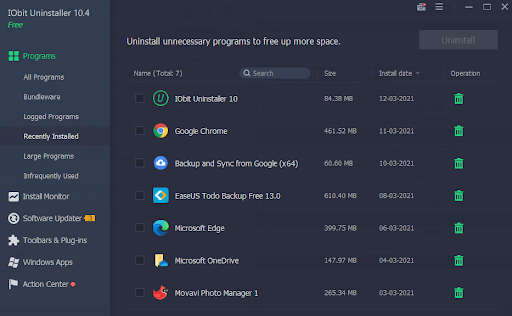
3. 프로그램을 선택하고 휴지통 아이콘을 클릭하여 삭제
4. 제거 를 클릭합니다. 복원 지점을 생성하도록 선택할 수도 있습니다.
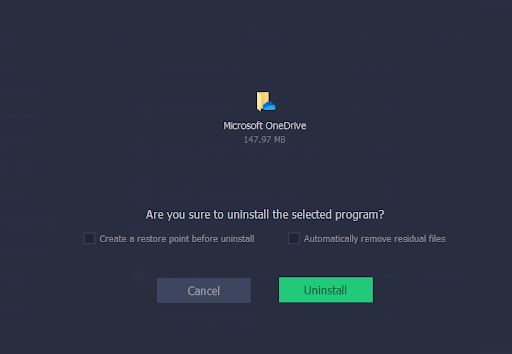
3. Windows Defender 비활성화
기존 안티바이러스 프로그램으로 인해 안티바이러스 프로그램이 설치되지 않을 수 있습니다. 예를 들어 Windows Defender는 바이러스 백신 설치 프로세스를 중지할 수 있습니다. 원하는 바이러스 백신 프로그램을 설치할 수 있을 때까지 Windows Defender를 한 번 비활성화할 수 있습니다. 여러 가지 방법 중에서 Windows 10에서 Windows Defender를 비활성화하는 방법은 다음과 같습니다.
1. Windows + I를 눌러 설정을 엽니다.
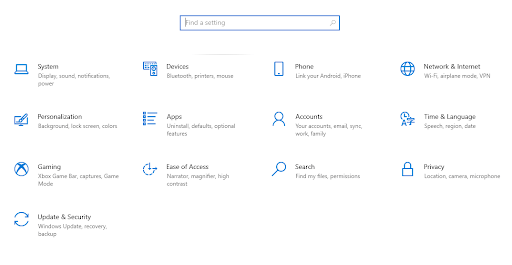
2. 업데이트 및 보안 클릭
3. 왼쪽 막대에서 Windows Defender를 클릭합니다.
4. 오른쪽에서 Windows Defender 보안 센터 열기를 클릭합니다.
5. 바이러스 및 위협 방지로 이동
6. 바이러스 및 위협 방지 설정 선택
7. 실시간 보호 슬라이더를 왼쪽으로 당깁니다.
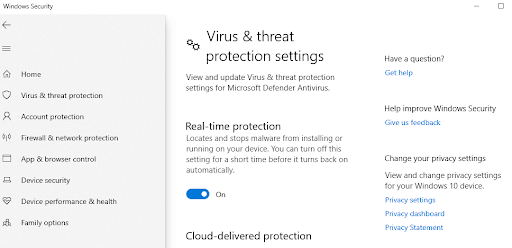
4. 임시 파일 제거
- Windows 검색 창에 %temp% 를 입력합니다.
- Ctrl + A 키를 누르고 모든 파일 및 폴더 선택
- Shift + 삭제 누르기
삭제를 거부하는 파일 및 폴더에 대해 걱정할 필요가 없습니다. 프로세스가 완료되면 바이러스 백신을 다시 설치하십시오.
5. 클린 부팅 수행
프로그램을 제거하고 싶지 않을 수도 있습니다. 문제 없습니다. 프로그램을 하나씩 비활성화하고 바이러스 백신을 설치할 수 있는지 확인할 수 있습니다. 이를 위해 클린 부팅을 수행할 수 있습니다. 방법을 모르십니까? 다음은 동일한 단계입니다.
- Windows + R 키를 눌러 실행 대화 상자를 엽니다.
- msconfig를 입력하고 Enter 키를 누릅니다.
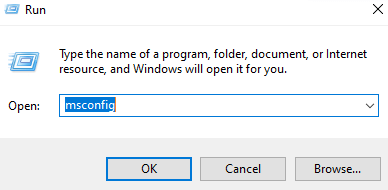
- 시스템 구성 창이 열리면 서비스 탭을 클릭하십시오.
- 하단에서 모든 Microsoft 서비스 숨기기 옆에 체크 표시를 하십시오.
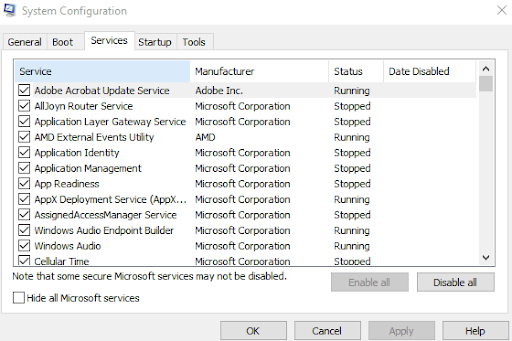
- 그런 다음 모두 비활성화를 클릭하십시오.
- 시작 탭을 클릭하십시오
- 작업 관리자 열기 클릭
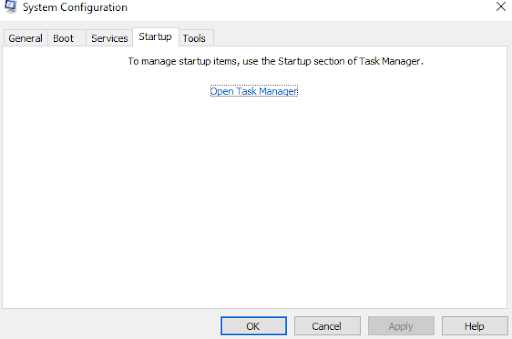
- 각 앱을 차례로 클릭한 다음 화면 오른쪽 하단에서 사용 안 함을 클릭합니다.
- 작업 관리자를 닫고 시스템 구성 창으로 돌아가 확인을 클릭합니다.
6. SFC /Scannow 수행
바이러스 백신을 설치할 수 없는 가능한 이유 중 하나는 손상된 파일 때문일 수 있습니다. 손상된 파일을 수정하거나 누락된 파일을 찾는 가장 쉬운 방법은 sfc /scannow 명령입니다. 명령 프롬프트를 사용하여 SFC 스캔을 수행하는 방법은 다음과 같습니다.
- Windows 검색 창에 cmd를 입력하십시오.
- 오른쪽에서 관리자 권한으로 실행 선택
- 명령 프롬프트 창이 열리면 sfc /scannow를 입력하고 Enter 키를 누릅니다.
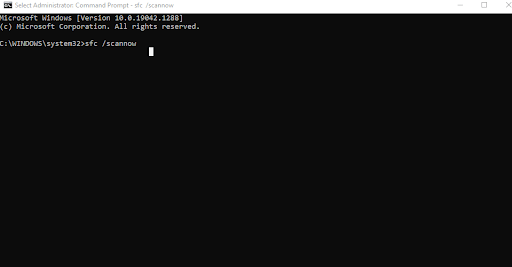
- 스캔이 완료될 때까지 기다리세요
- 컴퓨터를 다시 시작하고 바이러스 백신을 다시 설치하십시오.
7. Windows 오디오 서비스 다시 시작
뭐라고 요? 이것은 아마도 첫 번째 반응일 것입니다. 그러나 놀랍게도 많은 사용자가 Windows 오디오 서비스를 다시 시작하여 문제를 해결했다고 보고했습니다. 그리고 다른 것이 효과가 없다면 시도하는 데 아무런 해가 되지 않을 것입니다. 따라서 Windows 오디오 서비스를 다시 시작하는 단계는 다음과 같습니다.
- Windows + R을 눌러 실행 대화 상자를 엽니다.
- msc를 입력하고 Enter 키를 누릅니다.
- 아래로 스크롤하여 Windows 오디오 서비스를 찾습니다.
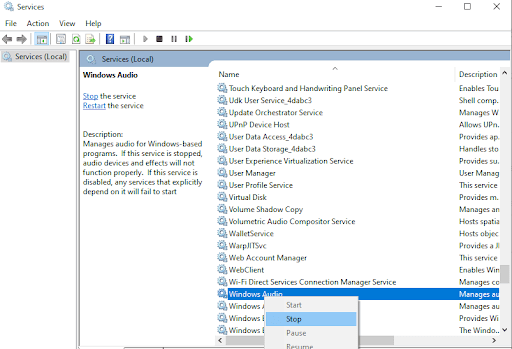
- 찾으면 마우스 오른쪽 버튼으로 클릭한 다음 옵션에서 중지를 선택합니다.
- 잠시 기다린 다음 동일한 항목을 다시 마우스 오른쪽 버튼으로 클릭한 다음 시작 을 선택합니다.
마무리:
맬웨어 및 기타 위협이 컴퓨터에서 멀리 떨어지게 하려면 바이러스 백신이 있어야 합니다. 그리고 Windows 10이 지금까지 안티바이러스 설치를 방해했다면 앞으로 설치할 수 있기를 바랍니다. 그렇다면 아래 의견에 성공 사례를 공유하십시오. 이러한 업데이트를 더 보려면 Tweak Library를 계속 읽으십시오.