Mac에서 Wi-Fi가 연결되지 않습니까? Mac에서 인터넷을 복원하려면 다음 수정 사항을 시도하십시오.
게시 됨: 2021-04-22Mac이 훌륭한 사용자 경험을 제공하지만, Mac 역시 갑자기 발생하는 몇 가지 문제에 영향을 받지 않습니다. 이러한 문제 중에서 특히 실망스럽고 생산성을 저해할 수 있는 문제는 Mac이 Wi-Fi 연결을 거부하는 경우입니다.
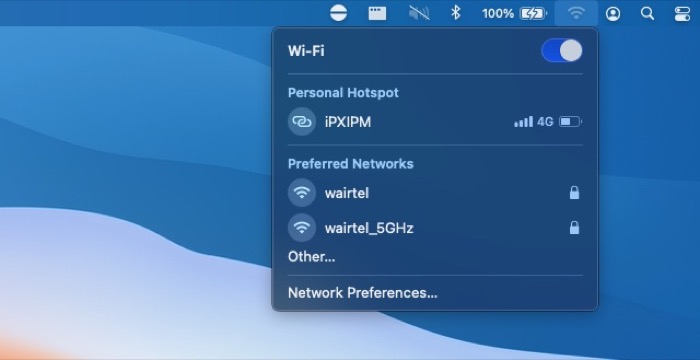
일반적으로 Mac에서 Wi-Fi에 연결하지 못하게 하는 여러 가지 요인이 있습니다. 라우터/모뎀의 하드웨어 문제부터 Mac의 잘못 구성된 Wi-Fi 설정, 채널 간섭, 컴퓨터의 불규칙한 인터넷 연결 등 ISP의 끝. 이 모든 것이 Mac에서 문제의 근본 원인을 파악하기 어렵게 만듭니다.
따라서 Mac을 Wi-Fi에 연결하는 데 어려움을 겪고 있는 경우 문제를 해결하고 Mac에서 연결을 복원하는 데 도움이 되는 몇 가지 수정 사항이 있습니다.
목차
Mac에서 Wi-Fi 연결 문제 해결
1. 기본 문제 해결 수행
기술 수정을 시작하고 Mac에서 다양한 기본 설정을 변경하기 전에 먼저 Mac이 WiFi에 연결되지 않게 할 수 있는 사소한 원인을 배제하겠습니다.
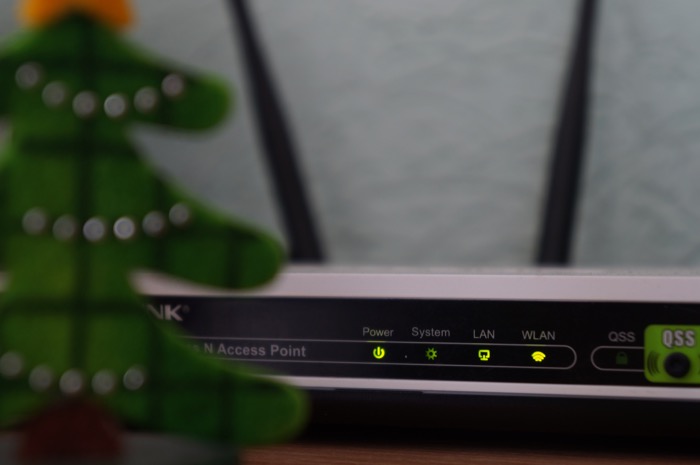
다음은 이를 수행하기 위한 몇 가지 문제 해결 팁입니다.
- 모뎀/라우터가 인터넷에 연결되어 있는지 확인하십시오. 이를 위해 인터넷을 포함하여 모든 표시등이 녹색으로 깜박이는지 확인하십시오. 또한 이더넷 케이블과 전원 케이블을 포함한 모든 연결이 Wi-Fi 라우터에 연결되어 있는지 확인하십시오.
- 모뎀/라우터가 제대로 연결되어 있으면 Mac으로 이동하여 Wi-Fi를 껐다가 다시 켭니다.
- 문제가 지속되면 라우터/모뎀을 다시 시작하고 다시 연결해 보십시오. 마찬가지로 이것이 작동하지 않으면 Mac을 재시동하고 Wi-Fi 연결에 연결을 시도하십시오.
- 물론 Mac에서 Wi-Fi가 켜져 있는지 확인해야 합니다. 메뉴 표시줄에서 Wi-Fi 아이콘을 클릭하여 확인합니다.
- 네트워크에 문제가 없는 것 같으면 Mac을 끄십시오. 몇 초 동안 기다렸다가 다시 켭니다.
2. 채널 간섭 확인
대부분의 경우 Wi-Fi 문제는 범위 또는 채널로 인해 발생할 수 있는 간섭으로 인해 발생합니다. 네트워크가 동일한 피해를 입지 않도록 하는 한 가지 방법은 라우터/모뎀의 위치를 확인하여 신호 브로드캐스트를 차단하는 장애물 없이 적절한 위치에 있는지 확인하는 것입니다. 마찬가지로 네트워크 채널은 Wi-Fi 신호에 간섭을 일으켜 연결을 사용할 수 없게 만드는 또 다른 원인입니다. 따라서 네트워크에서 모든 종류의 간섭을 중지하기 위해 이러한 항목도 수시로 확인해야 합니다.

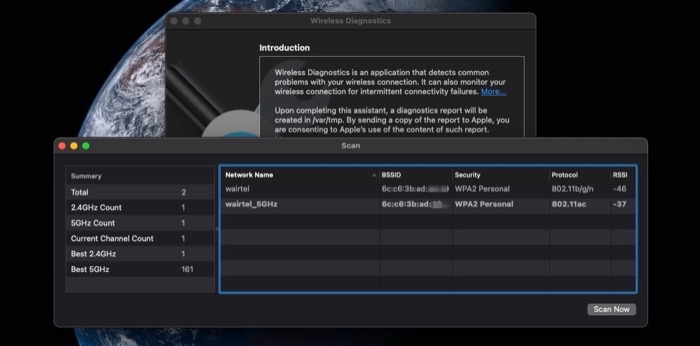
- 메뉴 표시줄에서 Wi-Fi 아이콘을 Option-클릭하고 무선 진단 열기 를 선택합니다.
- 제목 표시줄에서 창 옵션을 클릭하고 스캔 을 선택합니다. 이제 Mac이 주변에서 사용 가능한 모든 Wi-Fi 네트워크를 검색하고 현재 사용 중인 채널과 함께 이러한 네트워크 목록을 표시합니다.
- 연결이 혼잡한 채널 중 하나를 사용하고 있지 않은지 확인하십시오.
- 그렇다면 모뎀/라우터에서 채널을 재설정하는 가장 좋은 방법은 다시 시작하는 것입니다.
- 그러나 귀하의 경우에 작동하지 않으면 라우터/모뎀 설정(또는 라우터/모뎀 관리 페이지)으로 이동하여 거기에서 채널을 변경할 수 있습니다. [ 모뎀/라우터마다 이를 수행하는 단계가 다르며 모든 ISP가 네트워크 채널 변경을 허용하는 것은 아닙니다 .]
- 또한 라우터가 5GHz 네트워크를 지원하는 경우 이를 활성화하고 Mac에서 연결을 설정할 수 있는지 확인하십시오.
3. Wi-Fi 네트워크는 잊어라
일반적으로 Wi-Fi 네트워크의 SSID(또는 네트워크 이름) 또는 비밀번호를 변경하면 네트워크 문제가 발생할 수 있습니다. 그리고 네트워크에 연결할 수 없는 것도 그러한 문제 중 하나입니다. 이러한 상황에서 안전한 방법은 Mac이 더 이상 구성을 기억하지 않도록 네트워크를 잊어버리는 것입니다.
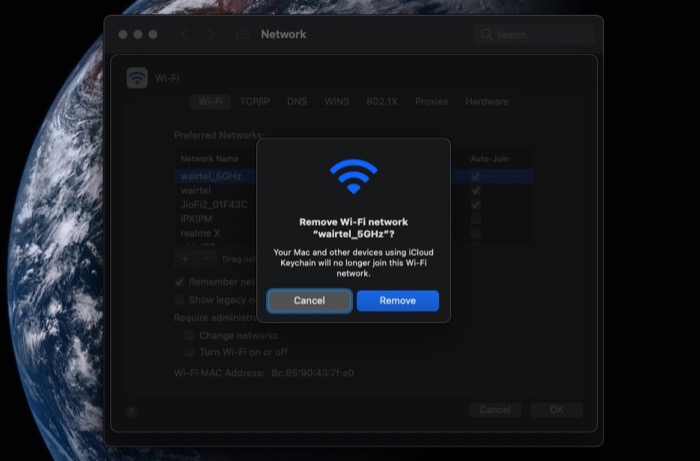
- 왼쪽 상단 모서리에 있는 Apple 아이콘을 클릭하고 시스템 환경설정 을 선택합니다.
- 네트워크 를 선택하고 고급 을 클릭합니다.
- 네트워크 설정에서 잊어버리고 싶은 네트워크를 선택하고 빼기 기호를 클릭합니다.
- 확인 을 클릭하고 적용 을 누르십시오.
- 네트워크를 삭제했으면 Wi-Fi 스위치를 껐다가 다시 켭니다.
- 연결하려는 Wi-Fi 네트워크를 선택하고 클릭한 다음 암호를 입력하여 가입합니다.
4. 네트워크 IP 설정 확인
IP(Internet Protocol) 주소는 장치를 인터넷에 연결하는 데 중요한 역할을 하는 고유 식별자입니다. 정적 및 동적의 두 가지 유형이 있습니다. 그러나 일반적으로 대부분의 사용자는 네트워크에 동적 IP를 구성합니다. 동적 IP는 DHCP(동적 호스트 구성 프로토콜) 서버에 의존하여 네트워크의 모든 호스트에 IP 주소를 자동으로 할당합니다. 따라서 장치가 연결을 설정할 수 없는 경우 기본 IP 문제 때문일 수 있습니다. 이 경우 DHCP 임대를 갱신하여 현재 IP 주소를 갱신할 수 있습니다.
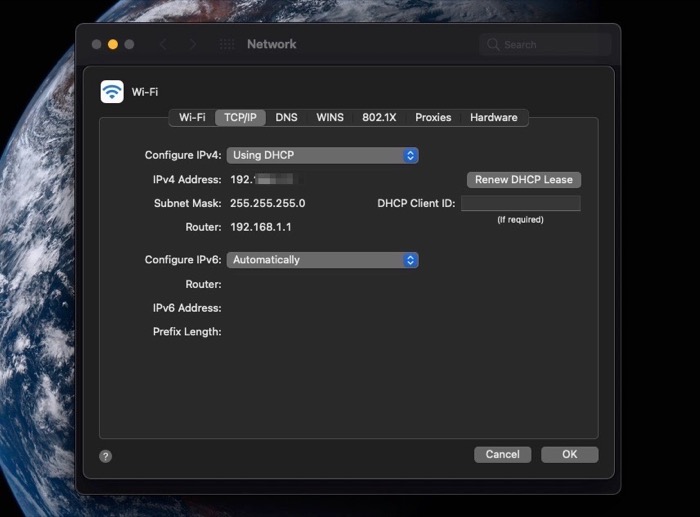
- 화면 왼쪽 상단 모서리에 있는 Apple 로고를 클릭하고 시스템 환경설정 을 선택합니다.
- 네트워크 를 선택하고 왼쪽 사이드바에서 Wi-Fi 를 클릭합니다.
- 고급 을 클릭하고 TCP/IP 탭으로 이동하십시오.
- DHCP 임대 갱신 버튼을 누르십시오.
- 확인 을 클릭합니다.
5. macOS를 최신 버전으로 업데이트
Apple은 정기적으로 macOS용 새로운 시스템 업데이트를 출시하며, 대부분은 시스템 문제를 해결하기 위한 것입니다. Wi-Fi 연결에 문제가 있고 지금까지 언급된 방법으로 문제가 해결되지 않으면 Mac을 최신 버전으로 업데이트하는 것이 안전합니다.
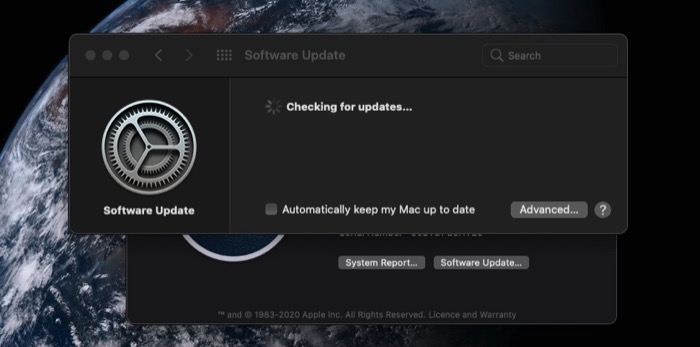
- 화면 왼쪽 상단 모서리에 있는 Apple 아이콘을 클릭하고 이 Mac에 관하여 를 선택합니다.
- 소프트웨어 업데이트 버튼을 누르십시오. 새 업데이트가 있는 경우 Mac은 세부 정보와 함께 동일한 내용을 표시합니다.
- 지금 업데이트 버튼을 눌러 Mac을 최신 버전의 macOS로 업데이트하십시오.
Mac에서 Wi-Fi를 수정하는 방법 문제 해결
대부분의 경우 Wi-Fi 연결 문제는 Wi-Fi 어댑터 설정을 재설정하거나 Mac을 재시동/업데이트하여 해결됩니다. 그러나 이러한 문제가 여전히 지속되는 경우 위에 나열된 다른 문제 해결 수정 사항을 통해 Mac의 연결을 복원하고 이전과 같이 Wi-Fi에 연결할 수 있어야 합니다.
그러나 이러한 수정 사항으로도 연결 문제를 해결할 수 없는 경우가 있습니다. 이러한 경우 다른 장치가 Wi-Fi에 연결할 수 있는지 확인해야 합니다. 그렇다면 Mac의 하드웨어 문제일 수 있습니다. 그러나 다른 장치가 Wi-Fi에 연결할 수 없는 경우 ISP(인터넷 서비스 공급자)에 문의하여 라우터/모뎀을 변경해야 합니다.
