없애는 것이 더 나은 Windows 10 성가신 단점
게시 됨: 2021-03-14Windows 10을 얼마나 좋아하는지에 관계없이 특정 성가심은 때때로 우리를 지치게 합니다. 그리고 그것들이 독점적이기 때문에 당신이 그것들을 없앨 수 없다는 것은 아닙니다. 이 블로그에서는 Windows 10의 몇 가지 단점과 이를 신속하게 제거하는 방법에 대해 논의할 것입니다.
Windows 10 성가신 일을 처리하는 방법:
성가심 # 1 : 시작 항목이 당신을 놀라게하지 않도록하십시오
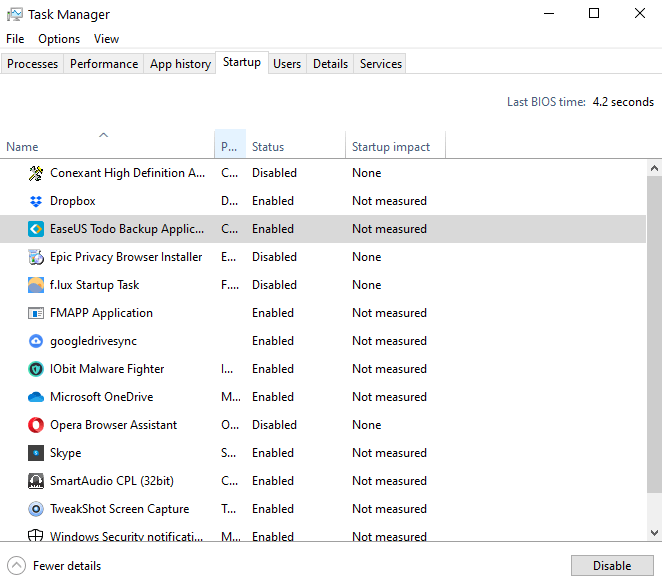
사전 동의 없이 컴퓨터가 부팅되는 순간 자동으로 시작되는 프로그램입니다. 당신이 궁금해 할 수있는 큰 문제는 무엇입니까? 겉으로 보기에는 무해해 보이지만 그렇지 않습니다.
왜 그것을 제거합니까?
성가신 것 외에도 백그라운드에서 실행하여 시스템의 귀중한 리소스를 먹습니다. 결과적으로 컴퓨터가 느려지고 부팅 속도가 느려집니다.
그것을 제거하는 방법?
Windows 10에서 시작 항목을 제거하는 것은 어렵지 않습니다. 그리고 Windows 10에서 시작 항목을 제거할 수 있는 모든 방법을 나열했지만 다음은 몇 가지 간단한 단계로 불필요한 시작 프로그램을 모두 비활성화하는 가장 간단한 방법입니다.
1. Ctrl + Shift + Esc 를 눌러 작업 관리자 를 엽니다.
2. 시작 탭을 클릭합니다.
3. 시작 시 표시하지 않으려는 앱을 클릭합니다.
4. 화면 오른쪽 하단에서 활성화/비활성화 를 클릭합니다.
성가심 # 2: Windows 10에서 소프트웨어 업데이트를 손에 쥘 수 있습니다.
업데이트를 통해 보안을 유지하고 버그에 덜 취약하다는 점에 진심으로 동의합니다. 자주 사용하는 소프트웨어라면 업데이트에 신경을 써야 하지만, 거의 건드리지 않는 앱은?
또한 읽기: Windows 10에서 소프트웨어 업데이트 문제를 해결하는 방법
왜 그것을 제거합니까?
소프트웨어 업데이트를 선택해야 하는 두 가지 주요 이유는 (i) 소프트웨어 업데이트가 생산성을 저해할 수 있고 (ii) 상당한 저장 공간을 차지합니다. (iii) 소프트웨어 업데이트가 컴퓨터를 재부팅하도록 요청할 수 있습니다. 특히 좋아하는 시리즈나 중요한 작업의 중간에 있는 경우 성가시게 될 것입니다.
그것을 제거하는 방법?
요즘 거의 모든 소프트웨어에는 자동 업데이트를 끄는 옵션이 있습니다. 이 기능을 끄면 업데이트를 수동으로 확인하도록 선택할 수 있습니다. 또 다른 방법은 아래와 같이 실행 명령을 사용하여 Windows 10 업데이트 서비스를 비활성화하는 것입니다.
1. Windows + R을 누르고 실행 명령을 열고 services.msc 를 입력하십시오.
2. Windows 업데이트 서비스 선택
3. 일반 탭을 선택한 다음 시작 유형 드롭다운을 클릭하고 사용 안 함 을 클릭합니다.
4. 확인을 클릭 하십시오
성가심 # 3: Microsoft 진단 프로그램을 계속 확인하십시오
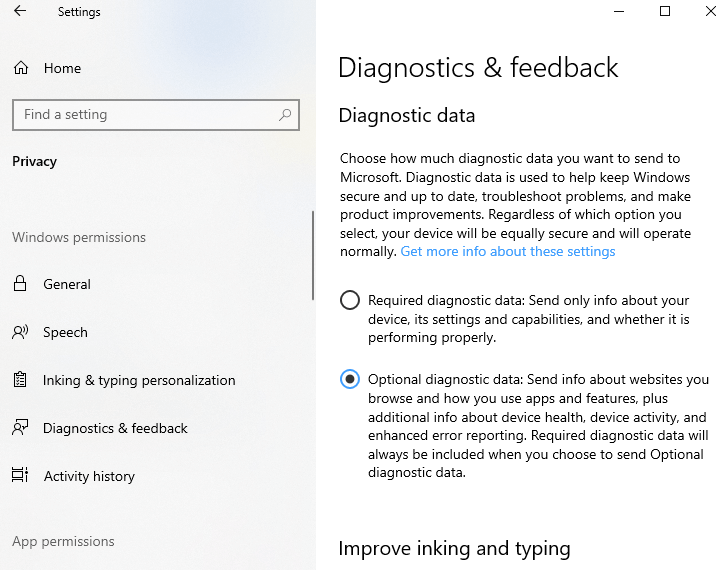
Microsoft는 귀하로부터 일부 원격 분석 데이터를 수집합니다. 그렇다고 해서 공유하는 데이터를 제어할 수 없다는 의미는 아닙니다.
그것을 제거하는 방법?
1. 설정 으로 이동
2. 개인정보 보호 로 이동
3. 진단 및 피드백에서 전체 대신 필수 진단 데이터 를 선택합니다.
성가심 # 4: 알림 거부
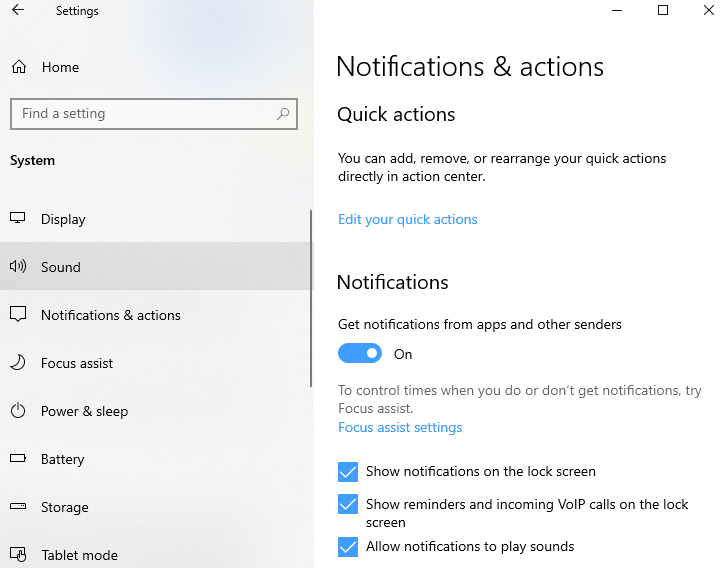
사용 중인 앱의 행방을 알려주는 것이 좋습니다. 하지만 매번 앱에서 알림을 받고 알림을 종료한 다음 작업을 계속하고 싶지는 않습니까?
왜 그것을 제거합니까?
간단한 이유는 매우 중요한 작업에 집중하는 동안 갑자기 나타나서 주의를 산만하게 하기 때문입니다. 많은 앱으로 저글링하면 상황이 더 성가시고 혼란스러워질 수 있습니다.
그것을 제거하는 방법?
알림을 제거하는 것은 어려운 일이 아닙니다. 알림을 순식간에 없애는 방법을 알려 드리겠습니다.
1. Windows + I 를 눌러 설정 으로 이동합니다.
2. 시스템 클릭
3. 그런 다음 알림 및 작업 을 클릭합니다.
이제 알림을 원하지 않는 개별 앱의 토글 스위치를 끌 수 있습니다. 각 앱을 확인하거나 개별 앱에 대한 더 많은 제어 권한을 얻으려면 앱 이름을 클릭하고 더 많은 제어 권한을 얻을 수 있습니다. 예를 들어 잠금 화면의 한 앱에서 알림을 받거나 모든 앱에서 소리를 끄도록 선택할 수 있습니다.
성가심 # 5: Cortana 숨기기 또는 비활성화
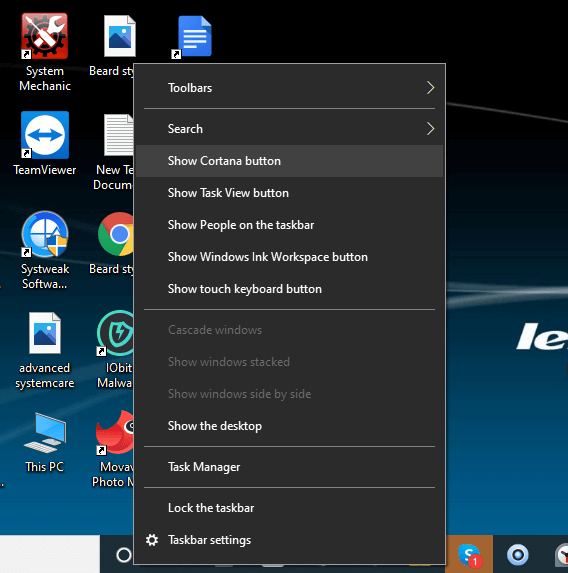
Cortana는 Amazon의 Alexa 또는 Apple의 Siri에 대한 Microsoft의 적절한 응답이며 알림을 표시하고 미리 알림을 설정하고 이메일을 보내는 데 도움이 됩니다. 그러나 Microsoft의 개인 비서를 숨기거나 비활성화하려는 이유는 여러 가지가 있습니다.
왜 그것을 제거합니까?
첫째, 작업 표시줄의 공간을 차지하며 실수로 Cortana를 클릭하여 불러올 수 있습니다. 개인 정보를 침해하는 Cortana를 찾을 수도 있습니다.

그것을 제거하는 방법?
이유가 무엇이든 Cortana가 때때로 중복되고 성가신 경우 Microsoft의 디지털 비서를 제거할 수 있는 두 가지 방법이 있습니다.
(i) 다음은 간단한 단계입니다. 작업 표시줄을 마우스 오른쪽 버튼으로 클릭한 다음 Cortana 버튼 표시 를 클릭합니다.
(ii) 이 다음 방법을 사용하려면 레지스트리를 활용해야 합니다. 따라서 레지스트리 백업을 생성하거나 문제가 발생했을 때 저장할 수 있는 복원 지점을 생성하는 것이 좋습니다. 다음은 동일한 작업을 수행하는 단계입니다.
1. Windows + R을 누르고 실행 대화 상자를 열고 regedit 를 입력하고 Enter 키를 누릅니다.
2. 다음 레지스트리로 이동합니다.
HKEYLOCALMACHINE\SOFTWARE\Policies\Microsoft\Windows\Windows Search
3. 마우스 오른쪽 버튼을 클릭하고 DWORD 값을 만들고 이름을 AllowCortana 로 지정합니다.
4. 값을 0으로 설정
성가심 # 6: Microsoft Edge에 입찰 작별
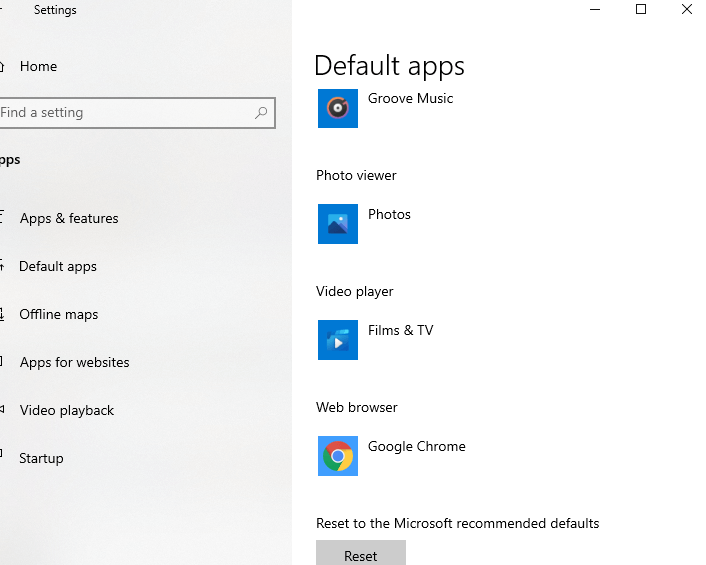
Microsoft Edge를 제거하고 다른 훌륭한 브라우저로 전환하십시오. 그것은 당신이 그것을 전혀 좋아하지 않는 경우입니다. Microsoft의 브라우저를 완전히 제거할 수는 없지만 최소한 얼굴에서 열리지 않도록 막을 수는 있습니다.
왜 그것을 제거합니까?
Chrome, Safari, Firefox 또는 다른 브라우저와 같은 다른 브라우저를 기본으로 가지고 있음에도 불구하고 PDF를 열려고 할 때마다 Microsoft Edge가 나타납니다.
그것을 제거하는 방법?
1. 설정 으로 이동
2. 앱 클릭
3. 기본 앱 을 선택합니다. 아래로 스크롤하여 웹 브라우저 를 선택합니다. 여기에 설치된 웹 브라우저 목록이 표시됩니다. 이제 좋아하는 브라우저를 선택할 수 있습니다.
그러나 Edge가 기본 PDF 리더로 계속 열리면 어떻게 하시겠습니까?
이 문제를 해결하기 위해 1-3 단계는 동일하게 유지되지만 이제 파일 형식으로 기본 앱 선택 을 찾을 때까지 아래로 스크롤합니다. 또한 아래로 스크롤하여 .pdf 에 대해 Microsoft Edge를 클릭한 다음 PDF 문서를 열려는 브라우저 또는 응용 프로그램을 선택합니다(Adobe Acrobat Reader 등을 선택하는 것이 가장 바람직하지 않습니까?)
성가심 # 7: 고정 키 비활성화
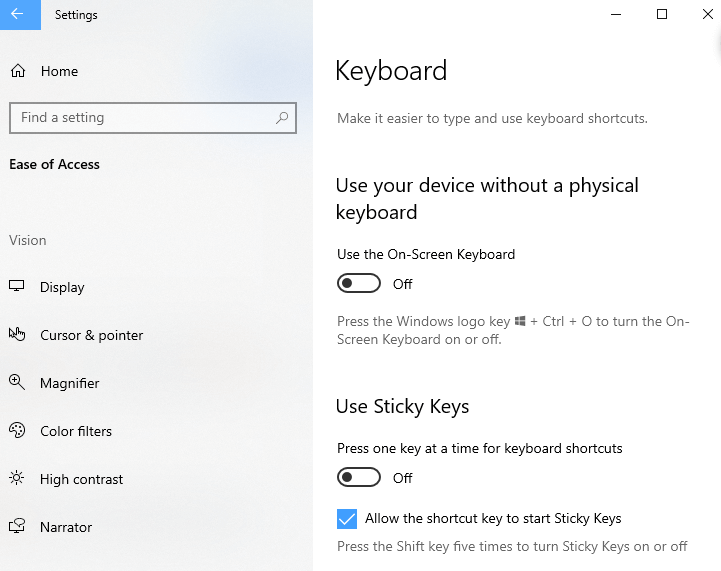
Shift 키를 너무 많이 누르면 아래에 언급된 것과 같은 팝업이 바로 얼굴을 치는 경우가 발생했습니까? 이것은 많은 PC 게이머가 직면해야 하는 아주 일반적인 현상입니다.
왜 그것을 제거합니까?
위에서 언급했듯이 이것은 게임 경험을 방해할 수 있으며 어쨌든 팝업이 가끔씩 나타나는 것은 성가신 일입니다.
그것을 제거하는 방법?
이에 대한 답 은 Ease of Access에서 이 키보드 바로 가기 비활성화 라는 줄의 팝업에 있습니다. 이 하이퍼링크된 줄을 클릭 하고 바로 가기 키가 고정 키를 시작하도록 허용 을 선택 취소합니다.
성가심 # 8: OneDrive 연결 해제
클라우드 저장 매체로서 Microsoft의 OneDrive는 나쁜 선택이지만 파일, 폴더 및 기타 문서를 맡길 수 있는 더 나은 대안이 있다는 것은 아닙니다 .
왜 그것을 제거합니까?
일부 사용자는 개인 정보 보호 문제를 공유하고 있으며 그 뿐만 아니라 스마트폰에서 OneDrive를 사용할 때 많은 사용자와 마찬가지로 원활하지 않습니다. 또 다른 이유는 하나의 대안을 시도하고 OneDrive와 다른 대안(예: Dropbox)에 동일한 파일을 업로드하는 등 파일 복제를 방지하기 위해 잠시 동안이라도 OneDrive를 제거하고 싶을 것입니다. .
그것을 제거하는 방법?
OneDrive에서 Microsoft 계정 연결을 해제하는 단계는 다음과 같습니다.
1. 작업 표시줄에서 OneDrive 아이콘을 찾아 설정 을 선택합니다.
2. 계정 탭에서 이 PC 연결 해제 를 선택합니다.
3. 또한 설정 탭 아래의 모든 상자를 선택 취소할 수도 있습니다.
그리고 OneDrive를 완전히 제거하려는 경우 –
1. Windows + I을 누르고 설정 으로 이동합니다.
2. 앱 및 기능 클릭
3. 아래로 스크롤하여 Microsoft OneDrive 를 찾습니다.
4. 제거 버튼을 클릭합니다.
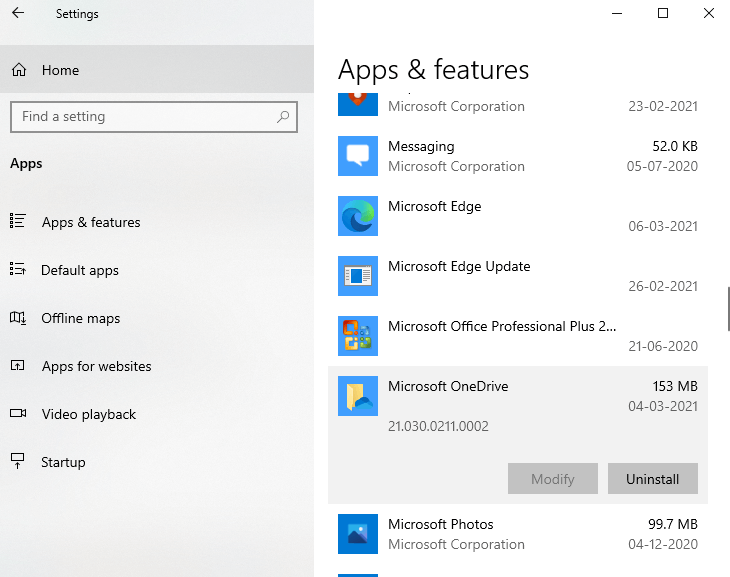
마무리
Windows 10에서 제거해야 한다고 생각하는 성가신 요소가 더 있습니까? 그리고. Windows 10에서 생산성을 높이는 데 도움이 될 것이라고 생각하는 기능이 있습니까? 제거하거나 추가하려는 기능인지 여부는 아래 의견 섹션에 알려주십시오. Facebook, Pinterest, YouTube, Flipboard 및 Twitter에서도 팔로우할 수 있습니다.
권장 읽기:
수정: Windows 10 밝기 제어가 작동하지 않는 문제!
Windows 10 업데이트 후 속도가 느립니까? 가능한 수정 사항!
Windows 10 강제 업데이트를 중지하는 가장 좋은 방법
