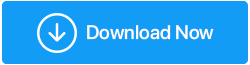수정됨: Windows 10에서 사진 앱이 작동하지 않음
게시 됨: 2021-01-03많은 Windows 10 사용자는 사진 앱을 사용하여 사진을 봅니다. 그러나 많은 사용자가 Microsoft 사진 앱이 작동하지 않거나 사진을 매우 느리게 표시한다는 것을 발견했습니다. 이 블로그에서는 "Windows 사진이 작동하지 않음" 문제를 해결할 수 있는 몇 가지 방법에 대해 설명합니다.
"Windows 10 사진 앱이 작동하지 않음"을 처리하는 방법:
1. Windows 10 사진 앱 업데이트
2. Windows 10 사진 앱 복원
3. 작업 관리자를 사용하여 사진 앱 닫기
4. 문제 해결사 실행
5. 디스플레이/그래픽 드라이버 업데이트
6. Windows 10 사진 앱 재설정
7. 오래되거나 유효하지 않은 레지스트리 키 삭제
8. Windows 10 라이브러리를 기본값으로 복원
1. Windows 10 사진 앱 업데이트
Windows 10 사진 앱이 작동하지 않는 경우 앱을 업데이트 해야 할 수 있습니다. 이것은 또한 기능을 개선하고 문제를 일으킬 수 있는 버그를 패치하는 데 도움이 됩니다. Windows 10 사진 앱을 업데이트하는 단계는 다음과 같습니다.
1. Windows 검색 창에 Microsoft Store 를 입력합니다.
2. 오른쪽 상단 모서리에 있는 세 개의 가로 점을 클릭합니다.
3. 다운로드 및 업데이트 를 클릭합니다.
4. 업데이트 받기를 클릭하고 보류 중인 업데이트가 있으면 클릭합니다.
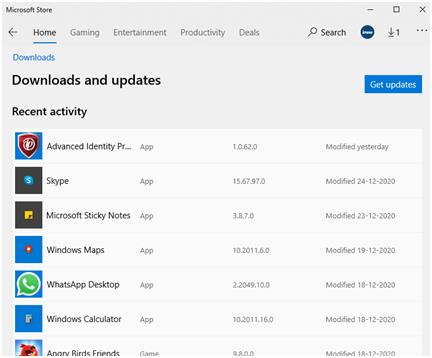
2. Windows 10 사진 앱 복원
많은 사용자가 보고한 것처럼 때로는 Windows 10 사진 앱을 전혀 열지 못할 수도 있습니다. 이 경우 Windows 10 PowerShell 의 도움을 받아 아래 단계에 따라 Windows 10 앱 패키지를 복원할 수 있습니다.
1. Windows 검색 창 에 Windows PowerShell 을 입력합니다.
2. 오른쪽 창에서 관리자 권한으로 실행을 선택합니다.
3. PowerShell Windows가 열리면 아래에 언급된 명령을 입력하십시오.
get-appxpackage *Microsoft.Windows.Photos* | remove-appxpackage
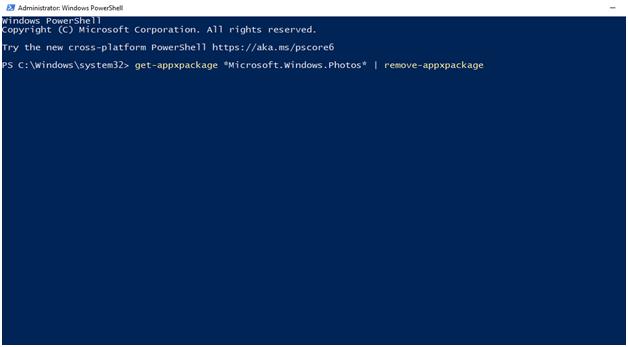
4. 프로세스가 완료되도록 합니다.
컴퓨터를 다시 시작하고 문제가 해결되었는지 확인하십시오.
3. 작업 관리자를 사용하여 사진 앱 닫기
Windows 10 시스템에서 사진 앱이 멈추거나 지연되는 경우 작업 관리자 를 사용하여 프로세스를 한 번 종료할 수 있습니다. 이 프로세스는 간단하며 대부분의 경우 Windows 10 사진이 Windows 10 랩톱 또는 컴퓨터에서 작동하지 않는 경우에 도움이 됩니다. 단계는 다음과 같습니다.
1. Ctrl + Shift + Esc 를 눌러 작업 관리자 를 엽니다.
2. 작업 관리자 가 열리면 아래로 스크롤하여 사진 을 찾습니다.
3. 대부분 백그라운드 프로세스 에서 찾을 수 있어야 합니다.
4. 그것을 클릭한 다음 화면 오른쪽 하단에 있는 작업 끝내기 옵션을 다시 클릭합니다.
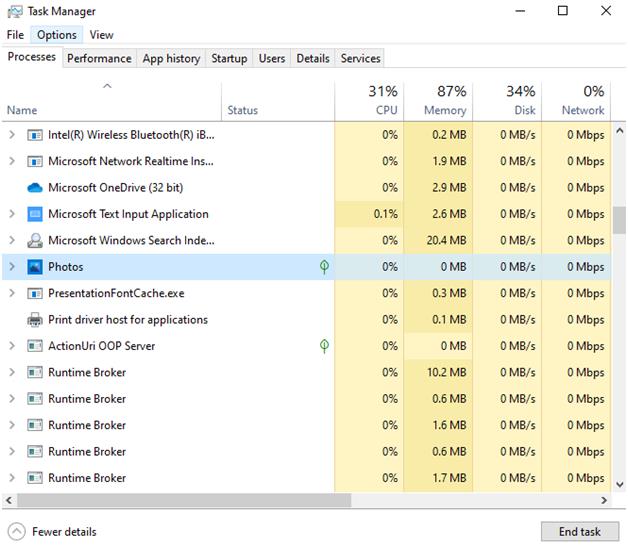
4. 문제 해결사 실행
내장된 Windows 10 문제 해결사의 도움을 받아 Windows 10 사진 뷰어가 작동하지 않는 문제를 파악할 수도 있습니다.
1. Windows + I 을 눌러 설정 을 엽니다.
2. 업데이트 및 보안 선택
3. 왼쪽 창에서 문제 해결 을 클릭합니다.
4. 이제 오른쪽에서 Windows 스토어 앱 아래 의 문제 해결사 실행 을 클릭합니다. 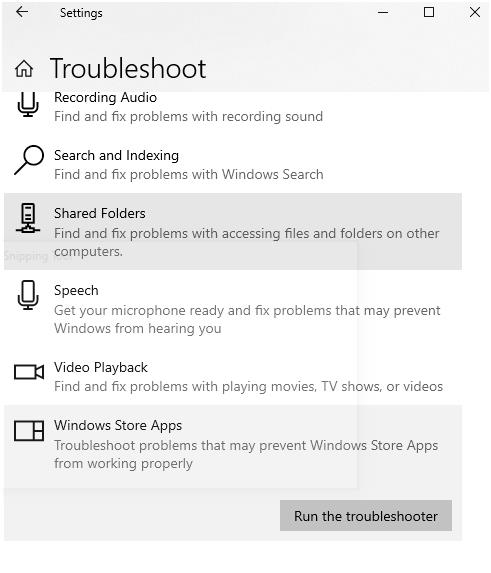
5. 문제 해결사는 Windows 10 사진 앱이 실행되지 않는 문제에 대해 알려줍니다. 또한 문제를 해결할 수 있는 방법을 제안합니다.
6. 다음 을 클릭합니다.
5. 디스플레이/그래픽 드라이버 업데이트
디스플레이 또는 그래픽 드라이버는 Windows 10에서 사진을 보는 데 필수적입니다. 손상되었거나 오래되었거나 호환되지 않는 드라이버는 사진 앱에서 방해가 됩니다. 이 경우 드라이버를 수동으로 업데이트하거나 Smart Driver Care 및 업데이트 드라이버와 같은 드라이버 업데이트 도구의 도움을 받을 수 있습니다.
스마트 드라이버 케어가 작동하는 방식은 다음과 같습니다.
1. 스마트 드라이버 케어 다운로드 및 설치
2. 스캔 드라이버 를 클릭하고 이미 스캔을 수행한 경우 다시 스캔 을 클릭할 수 있습니다.
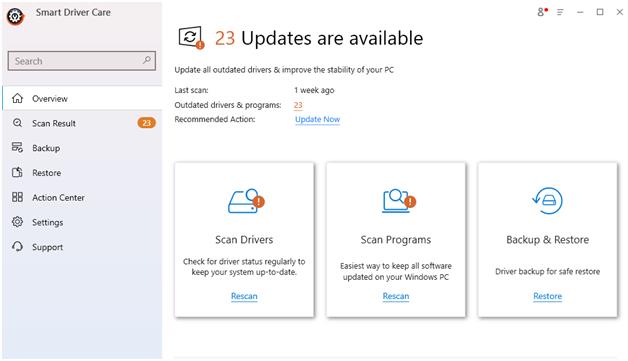

3. 프로세스 완료
4. 주어진 드라이버 목록에서 오래된 디스플레이 드라이버를 선택하십시오. 이를 위해 화면 상단으로 이동하여 오래된 항목 확인란을 두 번 클릭하여 다른 모든 드라이버의 선택을 취소할 수 있습니다. 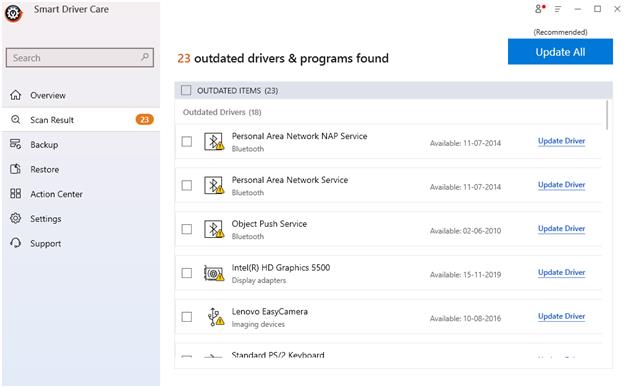
5. 드라이버 업데이트 버튼을 클릭합니다.
드라이버가 업데이트된 후 Windows 10 사진 앱이 작동하는지 확인하십시오.
| 스마트 운전자 관리 – 기능 개요 |
|---|
참고: 무료 버전으로 하루에 최대 2개의 드라이버를 업데이트할 수 있습니다. 가격: US $ 39.99 지원되는 Windows 버전: Windows 10/8.1/8/7 Smart Driver Care에 대한 심층 리뷰 읽기 |
6. Windows 10 사진 앱 재설정
이 옵션을 사용하는 목적은 Windows 10 앱이 작동하지 않을 수 있는 앱의 캐시를 지우는 것입니다. 또한 모든 앱의 데이터를 기본 설정으로 재설정합니다.
1. 시작 메뉴 를 마우스 오른쪽 버튼으로 클릭
2. 앱 및 기능 클릭
3. 아래로 스크롤하여 사진 을 클릭합니다.
4. 고급 옵션 을 클릭합니다.
5. 이제 다음 창에 나타날 재설정 옵션을 클릭하십시오.
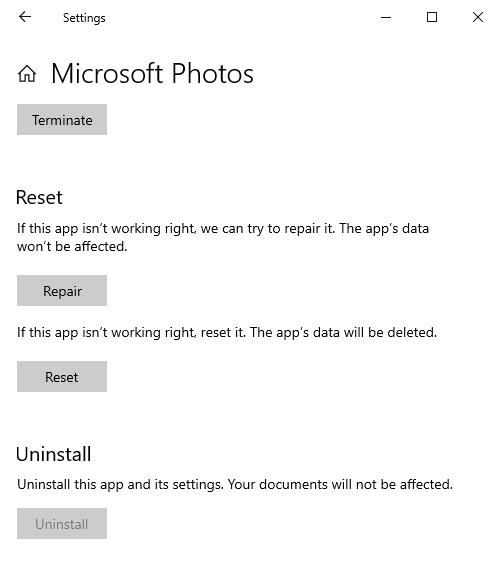
7. 오래되거나 유효하지 않은 레지스트리 키 삭제
손상된 레지스트리는 운영 체제를 크게 방해할 수 있으며 Microsoft Photos 앱이 컴퓨터에서 작동하지 않는 이유도 마찬가지입니다. 손상된 레지스트리 키를 삭제하고 "Windows 10 사진" 앱이 작동하지 않는 문제를 해결하는 방법은 다음과 같습니다.
참고: 삭제하기 전에 모든 레지스트리를 백업하는 것이 좋습니다.
1. Windows + R을 눌러 실행 대화 상자를 엽니다.
2. Regedit 입력
3. 아래 언급된 경로로 이동합니다.
HKEY_CURRENT_USER\Software\Classes\Local Settings\Software\Microsoft\Windows\CurrentVersion\AppModel\Repository\Families\Microsoft.VP9VideoExtensions_8wekyb3d8bbwe
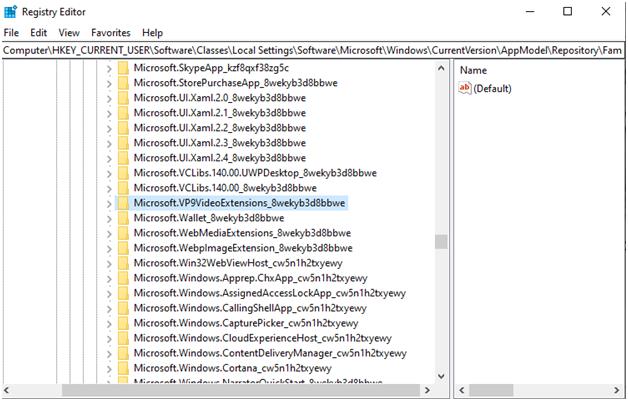
4. 언급된 버전 번호를 포함하는 항목이 3개 이상 있는지 확인합니다.
(Microsoft.Windows.Photos_2017.35071.13510.0)
5. 최근 항목 3개를 남겨서 오래된 항목을 제거합니다.
6. 권한이 없는 경우 항목을 선택하고 속성 을 마우스 오른쪽 버튼으로 클릭합니다.
7. 그런 다음 보안 으로 이동한 다음 권한 을 클릭합니다.
8. 고급 선택
9. 지금 찾기 를 클릭하고 사용자 이름 을 입력한 다음 확인 을 클릭합니다.
8. Windows 10 라이브러리를 기본값으로 복원
Windows 10 사진 앱은 파일 탐색기 라이브러리와 관련되어 있으므로 라이브러리를 기본 설정으로 복원하면 Windows 10 사진 앱에서 사진을 찍을 수 없는 문제를 해결할 수 있습니다.
1. 파일 탐색기 열기
2. 상단 보기 탭 선택
3. 탐색 창 드롭다운을 클릭하고 라이브러리 표시 를 클릭합니다.
4. 이제 왼쪽 창에 Libraries 폴더가 나타나면 해당 폴더를 마우스 오른쪽 버튼으로 클릭한 다음 기본 라이브러리 복원 을 선택합니다.
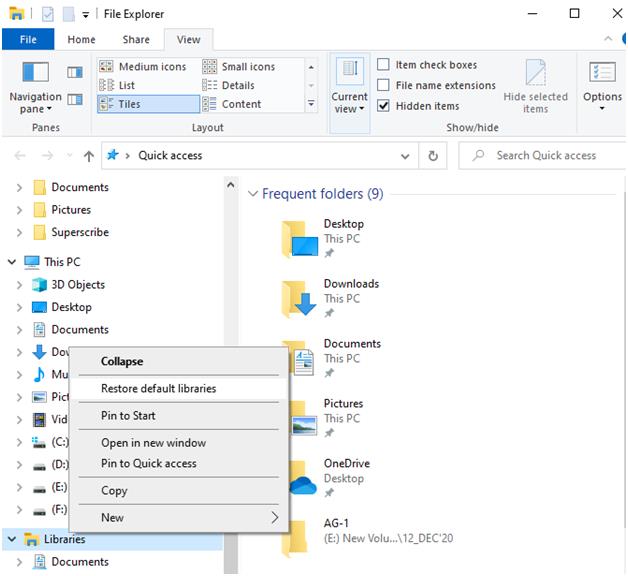
이제 사진 앱을 실행하면 제대로 작동하는지 확인할 수 있습니다.
이제 이전 항목을 삭제할 수 있습니다. 삭제 후 컴퓨터를 다시 시작하고 Windows 10 사진 앱에 액세스할 수 있는지 확인합니다.
마무리
"Windows 10 사진 앱"이 작동하지 않는 문제를 해결하려면 오래되거나 손상된 그래픽 또는 디스플레이 드라이버와 같은 문제를 찾아 Smart Driver Care와 같은 드라이버 업데이트 도구를 사용하여 신속하게 해결할 수 있습니다.
추가 조치로 Microsoft Photos 앱이 컴퓨터에서 작동하지 않을 때까지 타사 사진 뷰어 앱을 다운로드할 수도 있습니다. 블로그가 마음에 들면 업보트를 하고 친구들과 공유하세요. 또한 위의 방법 중 귀하에게 효과가 있었던 방법을 알려주십시오. 더 많은 기술 관련 콘텐츠를 보려면 Tweak Library를 계속 읽으십시오.
권장 읽기:
iPhone의 사진 앱에 대한 타사 액세스를 제한하는 방법
전문가처럼 Windows 사진 갤러리에서 사진 구성 및 편집