Windows 10에서 Windows 11로 모든 것을 전송하는 방법
게시 됨: 2022-07-30PC를 Windows 10에서 Windows 11 로 업그레이드할 계획입니까? 손실 없이 모든 데이터를 전송할 수 있는 최상의 솔루션을 찾고 계십니까? 그런 다음 최고의 솔루션 중 하나인 " EaseUS Todo PcTrans " 를 고려해야 합니다. Windows 11에 대해 알고 싶다면 Windows 11 : 알아야 할 전체 세부 정보를 확인하십시오.
더 많은 것을 알게 되어 기분이 좋습니까? 그런 다음 이 문서를 통해 EaseUS Todo PCTrans 에 대한 전체 정보를 알고 Windows 10에서 Windows 11로 파일을 전송하는 프로세스도 다룹니다.
- 더 읽어보기 – Windows 11: 알아야 할 전체 세부 정보
- Windows 7 수명 종료, 어떻게 해야 합니까? – 궁극적인 가이드
목차
EaseUS Todo PCTrans란?
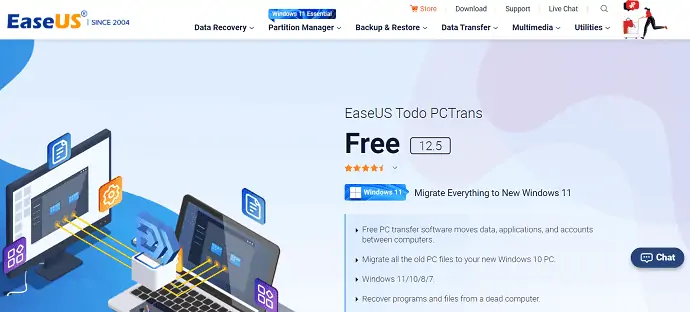
EaseUS Todo PCTrans는 인기 있는 EaseUS 회사의 무료 PC 전송 소프트웨어입니다. 데이터 손실 없이 한 컴퓨터에서 다른 컴퓨터로 데이터를 전송하는 모든 기능을 제공합니다. 죽거나 부팅할 수 없는 컴퓨터에서 데이터를 복구할 수도 있습니다. 컴퓨터 간에 데이터, 응용 프로그램 및 계정을 이동할 수 있습니다. 이 EaseUS Todo PCTrans는 7/8/10/11과 같은 다양한 Windows 버전에서 사용할 수 있습니다.
최신 업데이트에는 Windows 10에서 현재 최신 버전인 Windows 11로 파일 및 프로그램을 전송하는 서비스가 포함되었습니다. 이전 컴퓨터에서 새 컴퓨터로 프로그램을 전송하면 모든 응용 프로그램이 새 컴퓨터에 자동으로 설치됩니다. 다시 설치하지 않고도 응용 프로그램을 즐길 수 있습니다. MS Office, Photoshop, AutoCAD, Adobe 소프트웨어, Dropbox 등과 같은 모든 인기 있는 소프트웨어/응용 프로그램의 전송을 지원합니다.
EaseUS Todo PCTrans는 데이터와 프로그램을 100% 안전하고 안전하게 복구하고 전송할 수 있도록 합니다. 또한 전송된 모든 프로그램이 부팅 가능하고 사용 시 문제가 발생하지 않았음을 보장합니다. 이 소프트웨어에 대한 또 하나의 중요한 점은 사용자 지원 시스템입니다. 세계 최고 수준의 지원 시스템을 갖추고 있습니다. 기술 전문가가 Windows 10에서 Windows 11로 데이터를 전송하는 프로세스를 완료하는 데 항상 도움을 드립니다.
EaseUS Todo PCTrans의 주요 기능
- 무료 PC 전송 소프트웨어
- Windows 11/10/8/7 지원
- 죽은 컴퓨터에서도 데이터 복구
- 모든 것을 안전하게 전송
- 빠르고 자동적인 프로세스
- 무료 환승 지원
- 전송된 응용 프로그램은 100% 부팅 가능합니다.
EaseUS Todo PCTrans 에디션
EaseUS Todo PCTrans는 Free 및 Professional 과 같은 두 가지 버전으로 제공됩니다. 두 에디션 모두 유사한 기능을 제공하지만 프리미엄 에디션에는 일부 추가 및 업그레이드된 기능이 포함되어 있습니다. EaseUS Todo PCTrans의 무료 및 전문가 버전에 포함된 기능을 알아보려면 아래 표 열을 살펴보십시오.
| 무료 버전 | 프로페셔널 에디션 |
| 500MB 데이터 전송 | 무제한 데이터/프로그램 전송 |
| 2 프로그램 전송 | 사용자 계정 이전 |
| 한 PC에서 다른 PC로 데이터 전송 | 2PC에 대한 하나의 라이선스 |
| 로컬 디스크 간 데이터 전송 | 한 PC에서 다른 PC로 프로그램 전송 |
| 로컬 디스크 간 프로그램 전송 | |
| 프로그램 키를 스캔하고 내보냅니다. | |
| 무료 기술 지원 | |
| 죽은 컴퓨터에서도 데이터 복구 가능 |
- 더 읽어보기 – 30% (특별) OFF – EaseUS 할인 쿠폰 코드
- EaseUS 데이터 복구 검토: 테스트 결과, 장단점
EaseUS Todo PCTrans의 가격 및 할인 쿠폰
EaseUS Todo PCTrans는 무료 및 전문가용 버전으로 제공됩니다. 무료 버전은 제한된 기능으로 완전히 무료입니다. EaseUS Todo PCTrans에서 더 많은 것을 찾고 있다면 Professional 에디션으로 업그레이드해야 합니다. 프로페셔널 에디션으로의 업그레이드는 세 가지 다른 계획으로 수행할 수 있습니다. 월간, 연간 및 평생 업그레이드와 같은. 모든 요금제의 가격과 특전은 다음과 같습니다.
- 월간 요금제 – $49.95/월 (2대의 컴퓨터에 대한 하나의 라이선스 및 1개월 동안 무료 업그레이드를 받을 수 있음).
- 연간 요금제 – $59.95/년 (컴퓨터 2대용 라이선스 1개, 1년 동안 무료 업그레이드 제공).
- 평생 계획 – $69.95 (2대의 컴퓨터에 대해 하나의 라이선스를 사용하면 평생 무료 업그레이드를 받을 수 있습니다).
이 모든 계획은 자동 갱신 가능하며 언제든지 계획을 취소할 수 있습니다.
혜택: 독자들은 모든 EaseUS 제품에 대해 특별 30% 할인을 받습니다. 프로모션 코드는 EaseUS 할인 쿠폰 페이지를 방문하세요.
Windows 10에서 Windows 11로 데이터를 전송하는 방법
일반적으로 EaseUS Todo PCTrans에는 네트워크 연결을 통한 전송, 로컬로 전송 및 이미지 파일을 통한 전송과 같은 세 가지 전송 모드가 있습니다.
- 네트워크 연결을 통한 전송 – 이 모드에서는 두 컴퓨터를 동일한 LAN에 연결하고 파일, 응용 프로그램 및 사용자 프로필을 전송해야 합니다.
- 로컬로 전송 - 이 모드에서는 동일한 컴퓨터의 로컬 디스크/드라이브 간에 응용 프로그램을 마이그레이션할 수 있습니다.
- 이미지 파일을 통한 전송 – 전송 하려는 데이터, 파일, 응용 프로그램에 대한 이미지 파일을 만들고 대상 PC로 내보내는 것은 이 전송 모드에서 수행됩니다.
이제 EaseUS Todo PCTrans의 첫 번째 모드인 네트워크 연결을 통한 전송(PC에서 PC로)을 사용하여 데이터를 전송하는 과정을 살펴보겠습니다.

이 섹션에서는 EaseUS Todo PCTrans를 사용하여 Windows 10에서 Windows 11로 데이터를 전송하는 과정을 보여드리겠습니다.

총 시간: 6분
1단계: 애플리케이션 다운로드 및 설치
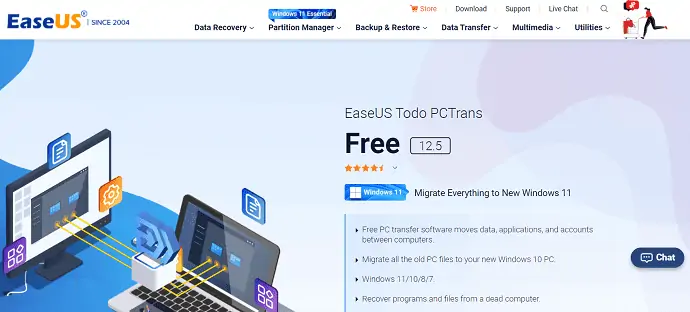
먼저 EaseUS 공식 사이트를 방문하여 EaseUS 제품군에서 EaseUS Todo PCTrans 애플리케이션을 다운로드합니다. 컴퓨터에 응용 프로그램을 설치하고 실행합니다.
2단계: 전송 모드 선택
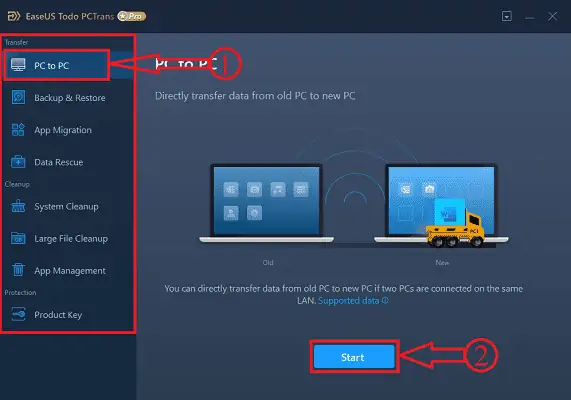
성공적으로 설치한 후 응용 프로그램을 실행하면 스크린샷과 같은 인터페이스를 찾을 수 있습니다. 여기 에서 세 가지 전송 모드, 세 가지 정리 모드 및 보호 도구를 찾을 수 있습니다. 여기에서는 PC에서 PC로의 전송 모드를 선택하고 "시작" 옵션을 클릭합니다.
STEP-3: 두 대의 PC를 연결하기 위한 조건
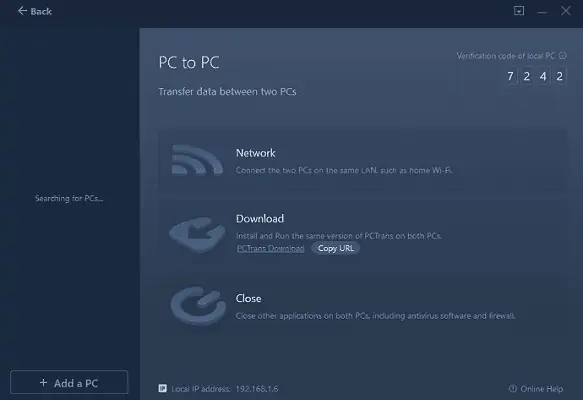
여기에서는 두 대의 PC를 연결하는 단계를 보여줍니다. 첫째, 두 PC가 동일한 LAN에 연결되어 있습니다. 두 시스템에 동일한 버전의 EaseUS Todo PCTrans 애플리케이션이 있는지 확인하십시오. 그렇지 않은 경우 "URL 복사" 옵션을 클릭하고 다른 PC에 공유하여 응용 프로그램을 다운로드하십시오. 나중에 두 PC에서 실행되는 바이러스 백신 소프트웨어를 포함한 모든 응용 프로그램과 프로그램을 닫습니다.
4단계: 두 대의 PC 페어링
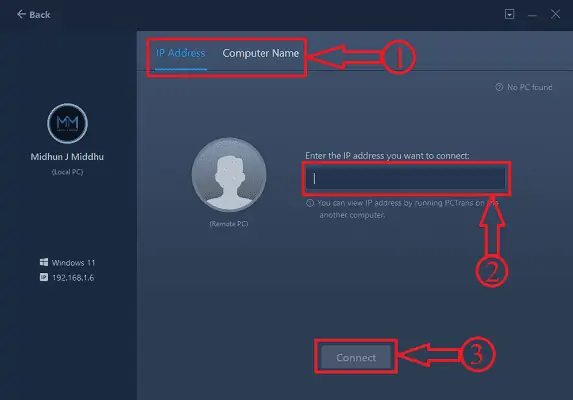
위 단계에 명시된 조건을 충족하면 왼쪽 열에 컴퓨터 이름이 표시됩니다. 찾지 못한 경우 "PC 추가" 옵션을 클릭하면 IP 주소 또는 컴퓨터 이름 을 사용하여 컴퓨터를 검색할 수 있는 페이지로 이동합니다. 나중에 "연결" 을 클릭하여 두 PC를 페어링합니다.
STEP-5: 이전 기준 선택
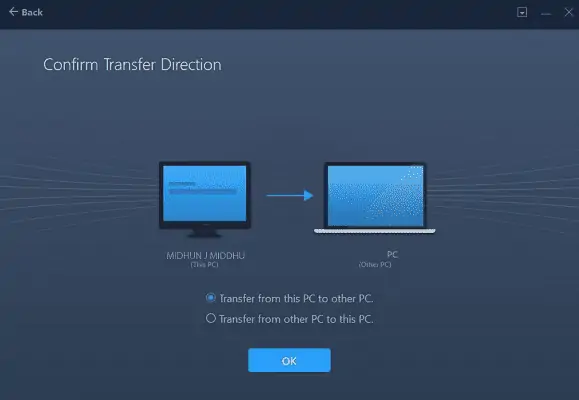
두 PC를 연결한 후 전송 기준을 선택하라는 메시지가 표시됩니다. 이 PC에서 다른 PC로 전송 또는 다른 PC에서 이 PC로 전송과 같은 기준을 제공합니다. 필요에 따라 옵션을 선택하고 "확인"을 클릭하십시오.
6단계: 전송할 콘텐츠 선택
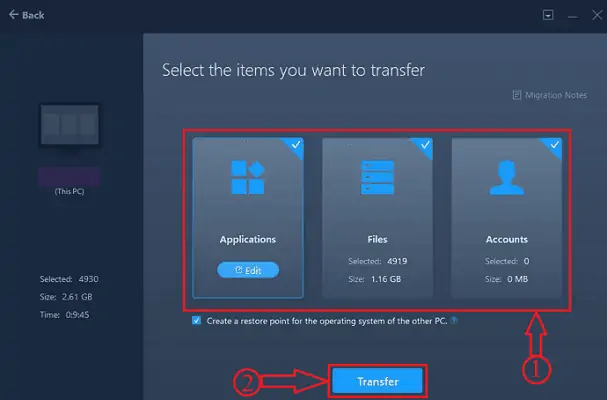
EaseUS Todo PCTrans는 컴퓨터에 있는 데이터를 분석하는 데 시간이 걸립니다. 나중에 모든 데이터가 세 그룹으로 정렬되어 표시됩니다. 응용 프로그램, 파일 및 계정과 같은. 성공적인 분석 후 해당 그룹에서 필요한 콘텐츠를 선택할 수 있는 "편집" 옵션을 제공합니다.
STEP-7: 호환성
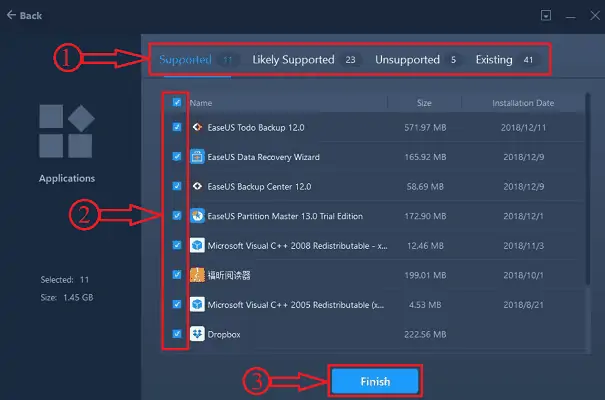
편집 옵션을 클릭하면 모든 애플리케이션이 지원됨, 지원될 가능성 있음, 지원되지 않음 및 기존과 같은 4가지 범주로 정렬됩니다.
지원 - 새 PC에 응용 프로그램을 설치할 수 있습니다.
LikelySupported – 애플리케이션이 새 PC에서 지원될 수 있음
지원되지 않음 – 대상 PC에 응용 프로그램을 설치하거나 지원할 수 없습니다.
기존 – 대상 PC에 애플리케이션이 이미 설치되어 있습니다.
그에 따르면 전송할 애플리케이션을 선택해야 합니다.
마찬가지로 "편집" 을 클릭하여 필요한 파일과 계정을 선택합니다.
8단계: 계정 확인
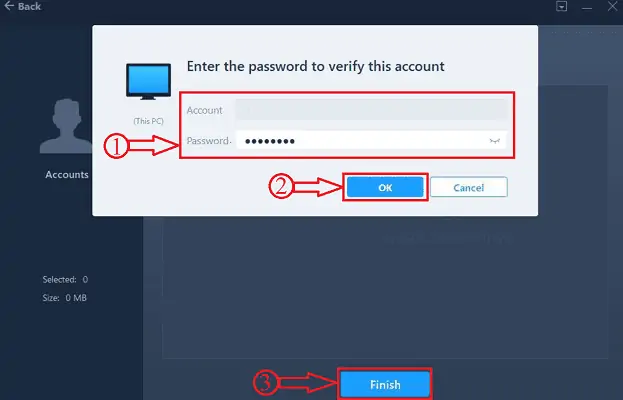
계정을 양도할 때 확인을 위해 해당 계정의 비밀번호를 입력하라는 메시지가 표시됩니다. 그런 다음 사용자 설정을 사용자 지정할 수 있습니다. 필요한 설정을 선택한 후 "마침" 옵션을 클릭합니다.
STEP-9: 이전 절차

완료 옵션을 클릭하면 전송 프로세스가 시작됩니다. 데이터 크기에 따라 시간이 걸립니다. 전송된 데이터의 정보를 새로 고치기 위해서는 전송 완료 후 재부팅이 필요합니다. 마찬가지로 EaseUS Todo PCTrans 소프트웨어를 사용하여 Windows 10에서 Windows 11로 모든 것을 전송할 수 있습니다.
공급:
- 두 대의 컴퓨터
- EaseUS Todo PCTrans 소프트웨어
- 더 읽어보기 – RAW 드라이브를 수정하고 데이터를 복구하는 방법
- PC에서 PC로 파일을 전송하는 7가지 최고의 방법
결론
이 기사에서 논의된 방법은 Windows 10에서 Windows 11 (이전 PC에서 새 PC로) 로 모든 것을 전송하는 가장 쉽고 쉬운 방법입니다. EaseUS Todo PCTrans 소프트웨어가 사용자에게 제공하는 약속과 보증을 신뢰할 수 있습니다. 그들은 EaseUS Todo PCTrans를 사용하여 c 드라이브에서 전송된 응용 프로그램 및 프로그램과 같은 데이터가 부팅 가능하며 오류/문제 없이 처리될 수 있다고 주장합니다.
이 자습서가 "Windows 10에서 Windows 11로 모든 것을 전송" 에 대해 아는 데 도움이 되었기를 바랍니다. 하고 싶은 말이 있으면 댓글 섹션을 통해 알려주십시오. 이 기사가 마음에 들면 공유하고 Facebook, Twitter 및 YouTube에서 WhatVwant를 팔로우하여 더 많은 기술 팁을 확인하세요.
Windows 10에서 Windows 11로 모든 것을 전송 - FAQ
Windows 10이 Windows 11보다 낫습니까?
의심의 여지가 없습니다. Windows 11은 게임 측면에서 Windows 10보다 더 나은 운영 체제가 될 것입니다.
Windows 11에서 파일을 전송합니까?
기본적으로 파일과 데이터는 새 PC로 전송됩니다. Windows 10에서 Windows 11로 이동하기 전에 파일을 백업하는 것이 좋습니다.
EaseUS Todo PCTrans는 무료인가요?
EaseUS Todo PCTrans Free는 재설치 없이 데이터와 프로그램을 전송할 수 있는 스마트 솔루션입니다. 모든 것을 안전하게 이동하십시오. 이 무료를 사용하면 응용 프로그램, 파일, 설정 등을 이전 PC에서 새 PC로 전송할 수 있습니다.
EaseUS 데이터 전송은 안전한가요?
EaseUS를 사용한 데이터 전송은 매우 안전합니다. 모든 응용 프로그램을 부팅 가능한 것으로 전송하고 컴퓨터에서 손실되거나 삭제된 데이터도 복구합니다.
Windows 10을 Windows 11로 업데이트할 수 있습니까?
현재 Windows 11은 무료 업그레이드이며 누구나 Windows 10에서 Windows 11로 무료로 업그레이드할 수 있습니다.
