155개 이상의 Windows 11 단축키: 최고의 Windows 키보드 단축키 목록
게시 됨: 2024-06-16고급 사용자뿐만 아니라 일반 사용자도 키보드 단축키를 사용하면 GUI 메뉴를 탐색하지 않고도 시간을 절약하고 작업을 빠르게 완료할 수 있습니다. 최신 Windows 11에는 150개 이상의 단축키가 있습니다. 하지만 모든 단축키를 모든 사람이 기억하거나 사용할 수 있는 것은 아니므로 가장 일반적으로 사용되는 단축키를 상단에 포함하고 단축키를 여러 카테고리로 나누었습니다.
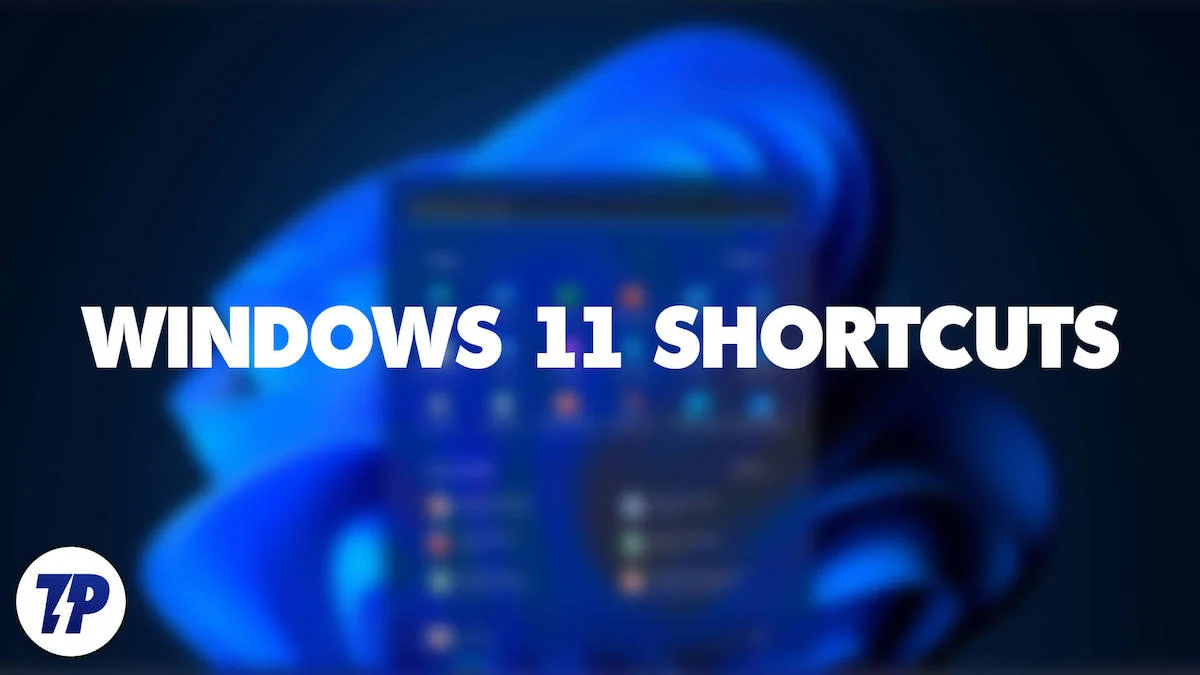
특정 Windows 바로가기 또는 바로가기 카테고리를 찾고 있거나 일상적인 작업 속도를 높이기 위해 가장 일반적으로 사용되는 Windows 바로가기를 배우고 싶다면 제가 알려드리겠습니다. 게다가, Windows에서 가장 일반적으로 사용되는 단축키를 기억하는 데 도움이 되는 마인드 맵(기사 마지막 부분에 PDF로 다운로드)도 준비했습니다.
이에 앞서 Windows 키보드의 단축키에 사용되는 가장 일반적인 키의 이미지는 다음과 같습니다. 키보드 레이아웃은 노트북마다 약간 다를 수 있지만 기능은 모든 노트북 키보드에서 동일합니다.
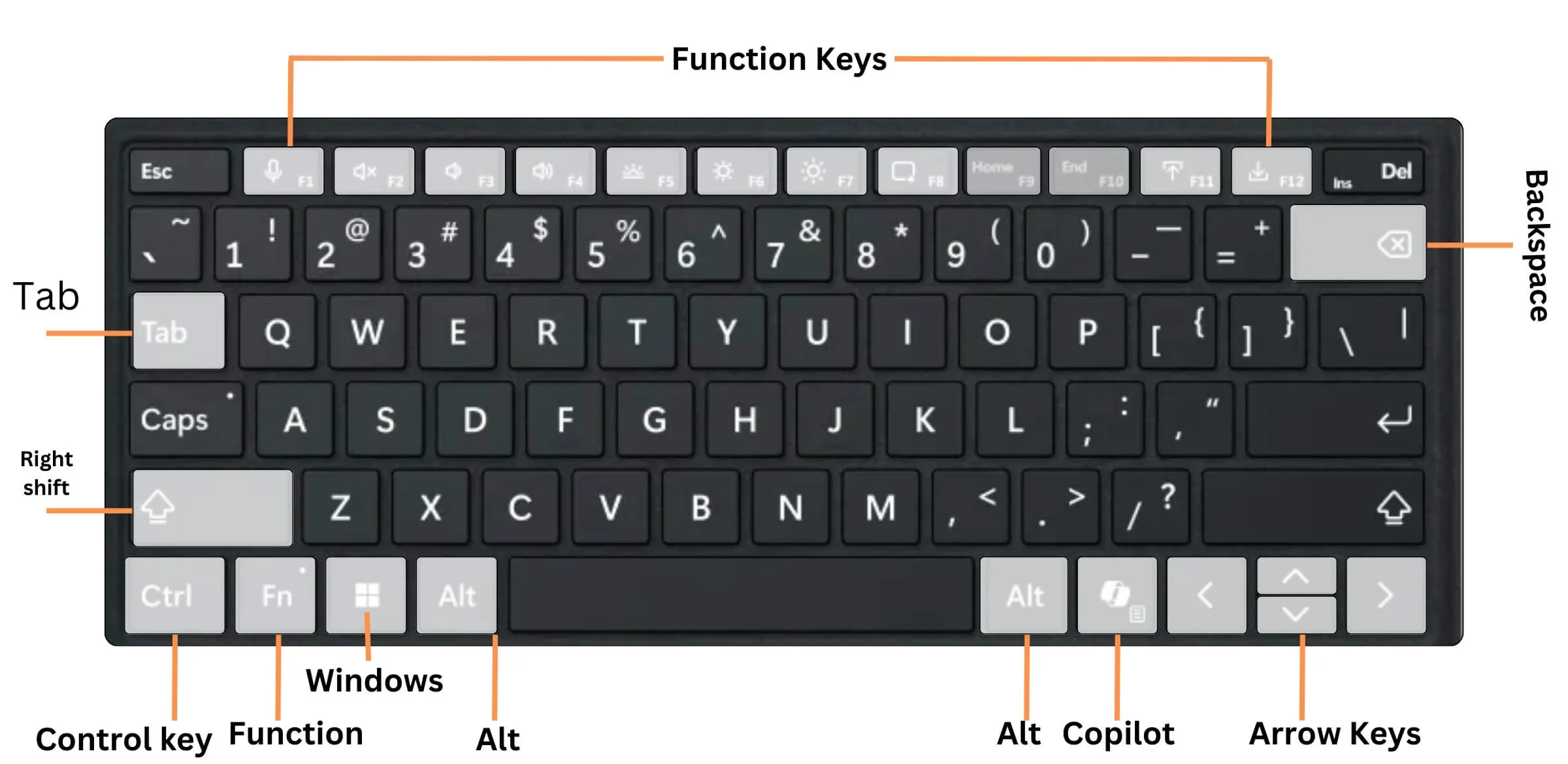
목차
Windows 11의 일반 Windows 키보드 단축키
이 표에는 UI와 상호 작용하는 데 도움이 되는 일반적이고 자주 사용되는 Windows 11 바로 가기 키가 모두 요약되어 있습니다.
| 행동 | 지름길 |
| 빠른 설정 열기 | 승리 + A |
| 검색 열기 | 승리 + S |
| 파일 탐색기 열기 | 승리 + E |
| 실행 대화 상자 열기 | 승리 + R |
| 모든 창 최소화 | 승리 + 남 |
| 클립보드 기록 열기 | 승리 + V |
| 이모티콘 패널 열기 | 승리 +. (기간) |
| 데스크탑을 엿보세요 | Win +,(쉼표) |
| 실행 취소 | Ctrl + Z |
| 선택한 항목 삭제 | 델 |
| Windows + X 메뉴 열기 | 승리 + X |
| 돋보기 설정 열기 | 승리 + Ctrl + M |
| 캡처 및 스케치 열기 | 승리 + Shift + S |
| 게임 바 열기 | 승리 + G |
| 열려 있는 앱 간 전환 | Alt + 탭 |
| 활성 항목을 닫거나 활성 앱을 종료합니다. | Alt + F4 |
| PC를 잠그세요 | 승리 + 패 |
| 데스크탑 표시 및 숨기기 | 승리 + D |
| 해당 문자에 대한 명령을 수행하십시오. | Alt + 밑줄 친 문자 |
| 선택한 항목의 표시 속성 | Alt + Enter |
| 활성 창에 대한 바로 가기 메뉴 열기 | Alt + 스페이스바 |
| 돌아가기 | Alt + 왼쪽 화살표 |
| 앞으로 나아가다 | Alt + 오른쪽 화살표 |
| 한 화면 위로 이동 | Alt + 페이지 위로 |
| 한 화면 아래로 이동 | Alt + 페이지 아래로 |
| 활성 문서 닫기 | Ctrl + F4 |
| 문서 또는 창의 모든 항목 선택 | Ctrl + A |
| 선택한 항목을 삭제하고 휴지통으로 이동합니다. | Ctrl + D |
| 활성 창 새로 고침 | Ctrl + R |
| 작업 다시 실행 | Ctrl + Y |
| 커서를 다음 단어의 시작 부분으로 이동 | Ctrl + 오른쪽 화살표 |
| 커서를 이전 단어의 시작 부분으로 이동 | Ctrl + 왼쪽 화살표 |
| 커서를 다음 단락의 시작 부분으로 이동 | Ctrl + 아래쪽 화살표 |
| 커서를 이전 단락의 시작 부분으로 이동 | Ctrl + 위쪽 화살표 |
| 열려 있는 모든 앱 간에 전환하려면 화살표 키를 사용하세요. | Ctrl + Alt + 탭 |
| 시작 메뉴에서 그룹이나 타일에 포커스가 있으면 지정된 방향으로 이동합니다. | Alt + Shift + 화살표 키 |
| 시작 메뉴에서 타일에 포커스가 있으면 해당 타일을 다른 타일로 이동하여 폴더를 만듭니다. | Ctrl + Shift + 화살표 키 |
| 시작 메뉴가 열려 있을 때 크기 조정 | Ctrl + 화살표 키 |
| 창이나 바탕 화면에서 여러 개별 항목 선택 | Ctrl + 화살표 키 + 스페이스바 |
| 텍스트 블록 선택 | 화살표 키와 함께 Ctrl + Shift |
| 오픈 스타트 | Ctrl + Esc |
| 작업 관리자 열기 | Ctrl + Shift + Esc |
| 여러 키보드 레이아웃을 사용할 수 있는 경우 키보드 레이아웃 전환 | Ctrl + Shift |
| 중국어 입력기(IME) 켜기 또는 끄기 | Ctrl + 스페이스바 |
| 선택한 항목에 대한 바로가기 메뉴 표시 | 쉬프트 + F10 |
| 먼저 휴지통으로 이동하지 않고 선택한 항목을 삭제합니다. | 쉬프트 + 삭제 |
| 오른쪽에 있는 다음 메뉴를 열거나 하위 메뉴를 엽니다. | 오른쪽 화살표 |
| 왼쪽의 다음 메뉴를 열거나 하위 메뉴를 닫습니다. | 왼쪽 화살표 |
| 현재 작업 중지 또는 나가기 | Esc |
| 전체 화면의 스크린샷을 찍어 클립보드에 복사하세요. | PrtScn |
Windows 11에 새로운 바로가기가 추가되었습니다.
Microsoft는 Windows 11에 몇 가지 새로운 기능을 추가했습니다. 예를 들어 스냅 레이아웃이 있습니다. 최대화 버튼(각 창의 오른쪽 상단에 있는 닫기 십자 표시 옆에 있는 사각형) 위로 마우스를 가져가면 여러 개의 그리드가 표시됩니다. 이 그리드를 사용하여 원하는 방식으로 창을 정렬할 수 있습니다. 그리고 스냅 레이아웃에 액세스할 수 있는 키보드 단축키가 있습니다.
행동 | 지름길 |
Windows에서 Copilot 열기 또는 닫기(Copilot 키가 있는 최신 AI 노트북에서 지원됨) | 부조종사 키 |
액션 센터 열기 | 승리 + A |
알림 패널 열기(알림 센터) | 승리 + N |
위젯 패널 열기 | 승리 + 승 |
스냅 레이아웃에 대한 빠른 액세스 | 승리 + Z |
Microsoft 팀 열기 | 승리 + C |
Windows 11 텍스트 편집 키보드 단축키
텍스트 편집은 문서, 프레젠테이션 등을 편집할 때 많은 사람들에게 중요한 역할을 합니다. 다음 표에서는 빠른 테스트 편집을 위한 유용한 Windows 11 바로가기를 모두 찾을 수 있습니다.
| 행동 | 지름길 | |
|---|---|---|
| 선택한 항목 잘라내기 | Ctrl + X | |
| 선택한 항목 복사 | Ctrl + C | |
| 선택한 항목 붙여넣기 | Ctrl + V | |
| 선택한 텍스트를 굵게 표시 | Ctrl + B | |
| 선택한 텍스트를 기울임꼴로 표시 | Ctrl + 나 | |
| 선택한 텍스트에 밑줄을 긋습니다. | Ctrl + U | |
| 커서를 현재 줄의 시작 부분으로 이동 | 집 | |
| 커서를 현재 줄의 끝으로 이동 | 끝 | |
Windows 11 기능 키 키보드 단축키
기능 키는 작업에 상당한 유연성을 추가합니다. 이러한 키보드 단축키는 키보드의 다양한 기능 키를 사용하는 데 도움이 됩니다.
| 행동 | 지름길 | |
|---|---|---|
| 선택한 항목의 이름을 바꿉니다. | F2 | |
| 파일 탐색기에서 파일이나 폴더를 검색합니다. | F3 | |
| 파일 탐색기에 주소 표시줄 목록을 표시합니다. | F4 | |
| 활성 창을 새로 고칩니다. | F5 | |
| 창이나 데스크탑에서 화면 요소를 순환합니다. | F6 | |
| 활성 앱에서 메뉴 표시줄 활성화 | F10 | |
| 활성 창 최대화 또는 최소화 | F11 | |
Windows 11 파일 탐색기 키보드 단축키
많은 사람들의 일상 업무에는 여러 작업 파일과의 상호 작용이 필요하므로 파일 관리자의 사용이 늘어납니다. 다음 표에서는 바로가기를 사용하여 파일을 빠르게 관리할 수 있습니다.
| 행동 | 지름길 | |
|---|---|---|
| 주소 표시줄을 선택하세요. | Alt + D | |
| 검색창을 선택하세요 | Ctrl + E | |
| 새 창 열기 | Ctrl + N | |
| 활성 창 닫기 | Ctrl + W | |
| 파일 및 폴더 아이콘의 크기와 모양 변경 | Ctrl + 마우스 스크롤 휠 | |
| 선택한 폴더 위의 모든 폴더 표시 | Ctrl + Shift + E | |
| 새 폴더 만들기 | Ctrl + Shift + N | |
| 선택한 폴더 아래의 모든 하위 폴더를 표시합니다. | Num Lock + 별표(*) | |
| 선택한 폴더의 내용을 표시합니다. | Num Lock + 더하기(+) | |
| 선택한 폴더 축소 | Num Lock + 빼기(-) | |
| 미리보기 패널 표시 | Alt + P | |
| 선택한 항목에 대한 속성 대화 상자를 엽니다. | Alt + Enter | |
| 다음 폴더 보기 | Alt + 오른쪽 화살표 | |
| 폴더가 있던 폴더 보기 | Alt + 위쪽 화살표 | |
| 이전 폴더 보기 | Alt + 왼쪽 화살표 또는 백스페이스 | |
| 현재 선택 표시 | 오른쪽 화살표 | |
| 현재 선택 항목 축소 | 왼쪽 화살표 | |
| 활성 창의 하단 표시 | 끝 | |
| 활성 창의 상단 표시 | 집 | |
Windows 11 작업 표시줄 키보드 단축키
이러한 키보드 단축키는 Windows 11 작업 표시줄을 최대한 활용하는 데 도움이 됩니다.

| 행동 | 지름길 | |
|---|---|---|
| 앱을 열거나 앱의 다른 인스턴스를 빠르게 엽니다. | Shift + 앱 아이콘 마우스 왼쪽 버튼 클릭 | |
| 관리자로 앱 열기 | Ctrl + Shift + 앱 아이콘 왼쪽 클릭 | |
| 앱의 창 메뉴 표시 | Shift + 앱 아이콘을 마우스 오른쪽 버튼으로 클릭 | |
| 작업 표시줄에서 앱 순환 | 승리 + T | |
| 고정된 번호에 따라 작업 표시줄에서 앱 열기 | Win + 숫자 키 | |
| 그룹의 창을 순환합니다. | Ctrl + 그룹화된 작업 표시줄 단추 클릭 | |
Windows 11 설정 키보드 단축키
다음 키보드 단축키를 사용하면 Windows 11에서 설정 앱을 쉽게 탐색할 수 있습니다.
| 행동 | 지름길 | |
|---|---|---|
| 설정 열기 | 승리 + 나 | |
| 설정 홈페이지로 돌아가기 | 역행 키이 | |
| 검색 설정 | 검색창이 있는 페이지에 입력하세요. | |
Windows 11 가상 데스크탑 키보드 단축키
여러 개의 가상 데스크탑이 있습니까? 이러한 단축키를 사용하면 빠르게 전환할 수 있습니다.
| 행동 | 지름길 | |
|---|---|---|
| 작업 보기 열기 | 승리 + 탭 | |
| 가상 데스크톱 추가 | 승리 + Ctrl + D | |
| 오른쪽에 생성한 가상 데스크톱 간 전환 | Win + Ctrl + 오른쪽 화살표 | |
| 왼쪽에 생성한 가상 데스크톱 간 전환 | Win + Ctrl + 왼쪽 화살표 | |
| 사용 중인 가상 데스크톱을 닫습니다. | 승리 + Ctrl + F4 | |
Windows 11 대화 상자 바로가기 키
| 행동 | 지름길 | |
|---|---|---|
| 활성 목록의 항목 표시 | F4 | |
| 탭을 통해 뒤로 이동 | Ctrl + Shift + 탭 | |
| 탭을 통해 뒤로 이동 | Ctrl + Shift + 탭 | |
| n번째 탭으로 이동 | Ctrl + 숫자(숫자 1~9) | |
| 옵션을 통해 앞으로 이동 | 탭 | |
| 해당 문자와 함께 사용되는 명령을 수행하거나 옵션을 선택하십시오. | Alt + 밑줄 친 문자 | |
| 활성 옵션이 확인란인 경우 확인란을 선택하거나 선택 취소합니다. | 스페이스바 | |
| 다른 이름으로 저장 또는 열기 대화 상자에서 폴더를 선택한 경우 한 수준 위로 폴더 열기 | 역행 키이 | |
| 활성 옵션이 옵션 버튼 그룹인 경우 버튼을 선택하세요. | 화살표 키 | |
Windows 11 명령 프롬프트 키보드 단축키
이 목록을 사용하면 명령 프롬프트에서 보다 효율적으로 작업할 수 있습니다.
| 행동 | 지름길 | |
|---|---|---|
| 선택한 텍스트 복사 | Ctrl + C | |
| 선택한 텍스트 붙여넣기 | Ctrl + V | |
| 마크 모드로 들어갑니다. | Ctrl + M | |
| 블록 모드에서 선택 시작 | Alt + 선택 키 | |
| 지정한 방향으로 커서를 이동합니다. | 화살표 키 | |
| 커서를 한 페이지 위로 이동 | 페이지 위로 | |
| 커서를 한 페이지 아래로 이동 | 페이지 아래로 | |
| 커서를 버퍼의 시작 부분으로 이동 | Ctrl + 홈 | |
| 커서를 버퍼의 끝으로 이동 | Ctrl + 끝 | |
| 출력 기록에서 한 줄 위로 이동 | Ctrl + 위쪽 화살표 | |
| 출력 기록에서 한 줄 아래로 이동 | Ctrl + 아래쪽 화살표 | |
Windows 11 게임 바 키보드 단축키
게임을 하고 있으며 게임 기능에 액세스하고 싶으십니까? 이 단축키는 게임을 종료하지 않고도 도움이 됩니다.
| 행동 | 지름길 | |
|---|---|---|
| 게임 바 열기 | 승리 + G | |
| 활성 게임의 스크린샷을 찍으세요. | 승리 + Alt + PrtSc | |
| 활성 게임의 마지막 30초를 녹화하세요. | 승리 + Alt + G | |
| 활성 게임 녹화 시작 또는 중지 | 승리 + Alt + R | |
| 활성 게임의 녹화 타이머 표시/숨기기 | 승리 + Alt + T | |
Windows 11 접근성 키보드 단축키
다음 키보드 단축키는 Windows 11의 다양한 접근성 기능에 액세스하는 데 도움이 됩니다.
| 행동 | 지름길 | |
|---|---|---|
| 돋보기 및 확대/축소 켜기 | 승리 + 더하기(+ ) | |
| 돋보기를 사용하여 축소 | 승리 + 마이너스(-) | |
| Windows 설정에서 "접근성" 센터를 엽니다. | 승리 + U | |
| 돋보기 종료 | 승리 + Esc | |
| 돋보기에서 도킹 모드로 전환 | Alt + Ctrl + D | |
| 돋보기에서 전체 화면 모드로 전환 | Alt + Ctrl + F | |
| 고정 키 켜기 또는 끄기 | Shift를 다섯 번 누르세요. | |
| 돋보기에서 렌즈 모드로 전환 | Alt + Ctrl + L | |
| 돋보기에서 색상 반전 | Alt + Ctrl + I | |
| 돋보기에서 보기 순환 | Alt + Ctrl + M | |
| 돋보기에서 마우스로 렌즈 크기 조정 | Alt + Ctrl + R | |
| 돋보기로 이동 | Alt + Ctrl + 화살표 키 | |
| 확대 또는 축소 | Ctrl + Alt + 마우스 스크롤 | |
| 내레이터 열기 | 승리 + Enter | |
| 토글 키 켜기 또는 끄기 | Num Lock을 5초 동안 누르세요. | |
| Windows 11에서 이 단축키를 사용하여 화상 키보드를 엽니다. | 승리 + Ctrl + O | |
| 필터 키 켜기 및 끄기 | 오른쪽 Shift 키를 8초 동안 누르세요. | |
| 고대비 켜기 또는 끄기 | 왼쪽 Alt + 왼쪽 Shift + PrtSc | |
| 마우스 키 켜기 또는 끄기 | 왼쪽 Alt + 왼쪽 Shift + Num Lock | |
Windows 11 브라우저 바로가기
이러한 단축키를 사용하면 브라우저 사용이 매우 쉬워집니다. 즉, 나열된 모든 단축키는 Microsoft Edge, Google Chrome, Mozilla Firefox 등과 같은 대부분의 브라우저에서 제대로 작동합니다.
| 행동 | 지름길 | |
|---|---|---|
| 페이지에서 찾기 | Ctrl + F | |
| 편집할 주소 표시줄의 URL을 선택하세요. | Alt + D | |
| Windows 설정에서 "접근성" 센터를 엽니다. | 승리 + U | |
| 오픈 히스토리 | Ctrl + H | |
| 새 탭에서 다운로드 열기 | Ctrl + J | |
| 새 창 열기 | Ctrl + N | |
| 현재 페이지 인쇄 | Ctrl + P | |
| 현재 페이지 새로고침 | Ctrl + R | |
| 새 탭을 열고 해당 탭으로 전환하세요. | Ctrl + T | |
Windows 11 바로가기 PDF 다운로드
바로가기는 작업 속도를 높이고 메뉴 탐색에 소요되는 시간을 줄이는 데 도움이 될 수 있습니다. 하지만 초보자이거나 이전에 단축키를 사용해 본 적이 없다면 단축키를 기억하고 사용하는 것이 부담스러울 수 있습니다.
작업을 더 쉽게 하기 위해 기억하기 쉽고 작업 속도를 높이는 가장 일반적인 일상 단축키가 포함된 단축키 마인드맵을 만들었습니다. 아래 PDF를 다운로드하여 오프라인으로 저장하고 사용할 수 있습니다. 단축키를 더 잘 활용하는 유일한 방법은 단축키를 사용하는 것입니다. 이 궁극적인 단축키 가이드가 도움이 되기를 바랍니다. 피드백이나 제안 사항이 있으면 댓글로 알려주시기 바랍니다. 우리는 당신의 의견을 듣고 기쁘게 생각합니다.
바로가기 마인드맵 다운로드(PDF)
Windows 11 바로가기에 대한 FAQ
작업관리자를 빨리 여는 단축키는 무엇인가요?
Ctrl + Shift + Esc 키를 함께 누르면 작업 관리자를 빠르게 열 수 있습니다. 예, 더 이상 Ctrl + Alt + Del이 아닙니다. 새로운 단축키에 익숙해지세요.
Windows 11 단축키는 모든 장치에서 동일합니까?
네 그럼요. 기사에 나열된 모든 바로가기는 다양한 제조업체 및 장치 폼 팩터의 모든 Windows 11 장치에서 작동합니다.
모든 Windows 11 단축키를 어떻게 쉽게 기억할 수 있나요?
초보자라면 단축키를 기억하는 것이 어려울 수 있습니다. 더 나아질 수 있는 유일한 방법은 그것들을 사용하기 시작하는 것입니다. 여러분을 돕기 위해 저는 일상 업무에 필요한 모든 필수 스크린샷이 포함된 마인드맵을 만들었습니다. 여기에서 마인드맵 PDF 양식을 다운로드할 수 있습니다.
Windows 11에서 키보드 단축키를 어떻게 사용자 정의합니까?
Microsoft Power Toys 애플리케이션을 사용하여 키보드 단축키를 사용자 정의할 수 있습니다. Microsoft Power Toys 애플리케이션을 설치하고 PowerToys를 열고 키보드 관리자로 이동하여 켜십시오. 그런 다음 키 다시 매핑 바로 가기 다시 매핑을 클릭한 다음 새 키 조합(바로 가기)을 추가하고 저장합니다.
