알아야 할 필수 Windows 명령 프롬프트 명령
게시 됨: 2021-07-02명령 프롬프트(또는 CMD)는 Microsoft의 Windows 운영 체제용 명령줄 인터프리터입니다. 새 파일 생성 및 폴더 간 파일 이동부터 작업 자동화와 같은 고급 작업에 이르기까지 컴퓨터에서 다양한 작업을 수행하기 위한 명령을 사용할 수 있습니다.
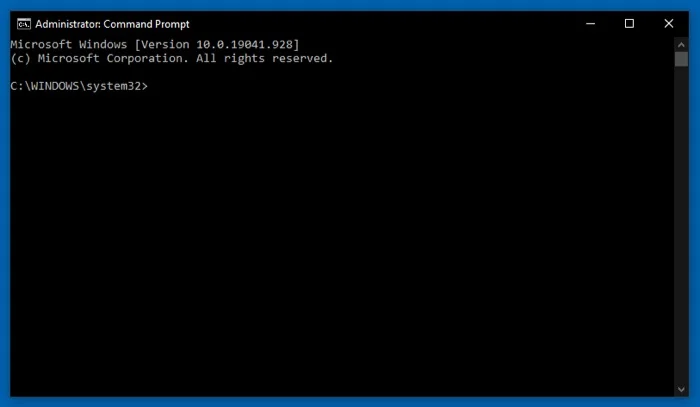
뿐만 아니라 명령 프롬프트를 사용하여 Windows에서 관리 작업을 수행하거나 특정 종류의 시스템 문제를 해결할 수도 있습니다. 간단히 말해서, Windows GUI로 할 수 있다고 생각할 수 있는 거의 모든 작업은 명령 프롬프트 덕분에 CLI(명령줄 인터페이스)를 사용하여 더 효율적으로 수행할 수 있습니다.
그러나 이러한 작업을 수행하려면 명령 프롬프트 명령에 익숙해야 합니다. 이 가이드에서는 Windows PC에서 명령 프롬프트를 효과적으로 사용하기 위해 알아야 할 모든 필수 명령 목록을 정리했습니다.
목차
Windows용 필수 명령 프롬프트 명령
명령을 살펴보기 전에 먼저 명령 프롬프트를 실행하십시오. 몇 가지 다른 방법으로 이 작업을 수행할 수 있습니다. 그러나 가장 쉬운 방법은 Windows + R 키를 눌러 실행을 열고 "cmd"를 입력한 다음 Enter 키를 누르는 것입니다.
또한 작업 표시줄에 명령 프롬프트를 고정하여 다음에 쉽게 액세스할 수 있도록 해야 합니다. 이를 위해 CMD가 실행 중인 상태에서 작업 표시줄에서 해당 아이콘을 마우스 오른쪽 버튼으로 클릭하고 추가 > 작업 표시 줄 에 고정을 선택합니다.
완료되면 명령을 실행하기 위해 이제 명령을 입력하고 Enter 키를 누르기만 하면 됩니다.
1. 찾기
찾기는 가장 유용한 Windows CMD 명령 중 하나입니다. 파일 또는 여러 파일에서 문자열을 검색하고 쿼리에 지정한 텍스트가 포함된 행을 반환할 수 있습니다.
따라서 특정 파일에서 문자열을 검색하려면 다음을 실행해야 합니다.
find /i "query_string" path\to\file
...여기서 /i 는 대소문자 구분 검색을 피하기 위한 스위치입니다.
예:
find /i "command prompt commands" C:\Users\Dell\Documents\Commands.txt
여러 문서에서 텍스트를 검색하려면:
find /i "query_string" path\to\file1 path\to\file2
여전히 문서를 정리할 수 없는 경우 특정 파일 세트로 검색 범위를 좁힐 수 있습니다.
find /i "query_string" *.file_type
예:
find /i "command prompt commands" *.txt
2. 복사 콘
이전에 명령 프롬프트를 많이 사용한 적이 없다면 아마도 Windows의 GUI를 사용하여 새 파일을 만들고 있을 것입니다. 이것이 완벽하게 받아들여질 수 있지만 이를 수행하는 또 다른 (읽기 효율적인) 방법이 있습니다. CMD 창에서 copy con 명령을 실행하여 전체 프로세스의 속도를 높이는 것입니다.
그것을 사용하려면 다음 구문을 따르십시오.
copy con file_name_with_extension
예:
copy con MyFile.txt
... 그리고 파일을 텍스트로 채우기 시작합니다. 완료되면 Ctrl + Z 를 눌러 파일을 저장합니다.
또는 한 줄 텍스트 파일을 생성하려는 경우 echo 명령을 사용할 수도 있습니다.
echo your_text_here > file_name_with_extension
3. 이름 바꾸기
이름 바꾸기 명령을 사용하면 명령줄에서 바로 컴퓨터의 파일과 폴더 이름을 바꿀 수 있습니다. 파일 이름을 바꾸려면 다음 구문으로 명령을 실행합니다.
rename current_file_name new_file_name
예:
rename File1.txt MyFile.txt
다른 폴더에 있는 파일의 이름을 바꾸려면 파일 이름 앞에 해당 경로를 추가합니다.
예:
rename C:\Users\Dell\Documents\File1.txt File2.txt
4. 복사
이름에서 알 수 있듯이 copy 명령을 사용하면 시스템의 한 위치에서 다른 위치로 파일을 복사할 수 있습니다. 몇 가지 다른 스위치와 함께 제공되어 사용 범위를 확장하고 다양한 요구 사항에 사용할 수 있습니다. 또한 여러 파일을 결합하는 데 사용할 수도 있습니다.
기존 디렉토리에서 파일을 복사하려면 다음 구문을 사용하십시오.
copy file_name destination_file
예:
copy MyFile.txt D:\Files
다른 폴더에서 파일을 복사하려는 경우:
copy source_file destination_file
폴더에 있는 동일한 유형의 여러 파일을 다른 위치로 복사하는 경우:
copy *.txt D:\Documents
마찬가지로 두 파일을 새 파일로 결합해야 하는 경우 다음을 입력합니다.
copy file_name_1 + file_name_2 file_name_3
5. 이동
복사 명령을 사용하여 컴퓨터의 다른 위치에 파일 복사본을 만들 수 있습니다. 그러나 때때로 파일이나 디렉토리를 다른 위치로 재배치하고 추가 사본을 원하지 않을 때 move 명령이 필요합니다.
이동을 사용하면 다음을 실행하여 파일/폴더를 이동할 수 있습니다.
move file_name destination_address
또는
move folder_name destination_address
예:
move MyFile D:\Documents
또는
move MyFolder D:\
파일/폴더를 이동하려면 시스템에 대한 관리 액세스 권한이 필요하므로 이러한 작업을 수행하기 전에 CMD를 관리자로 실행하고 있는지 확인하십시오. 실행 에서 "cmd"를 검색하고 Ctrl+Shift+Enter 키를 누르거나 앱 아이콘을 마우스 오른쪽 버튼으로 클릭 하고 관리자 권한으로 실행을 선택하면 됩니다.
6. 델
delete의 줄임말인 del 명령은 컴퓨터에서 파일을 삭제하는 데 도움이 됩니다. 스위치와 함께 사용하여 시스템의 삭제 제한을 피할 수 있습니다.
현재 디렉토리에서 파일을 삭제하려면 다음을 실행하십시오.
del file_name
폴더 안의 파일을 삭제하려면:
del path\to\file
예:
del D:\Documents\myfile
폴더의 모든 파일을 삭제하려는 경우:
del path\to\folder
예:
del D:\Documents
7. 맥디르
파일을 생성할 수 있는 copy con 및 echo 명령과 유사하게 Windows에는 폴더를 생성하는 유사한 유틸리티가 있습니다. mkdir 이라고 합니다. 이를 사용하여 CMD 창에서 바로 폴더 또는 폴더 내 하위 폴더를 생성할 수 있습니다.
현재 작업 폴더에 폴더를 만들려면 다음 구문을 사용합니다.
mkdir folder_name
다른 폴더에 폴더를 만들고 싶을 때:
mkdir path\to\folder
예:
mkdir D:\Documents\
8. Rmdir
Rmdir 명령은 컴퓨터에서 폴더 또는 해당 하위 폴더를 삭제하는 데 도움이 됩니다. 또한 삭제 프로세스에 도움이 되는 몇 가지 스위치를 제공합니다.
현재 폴더에서 폴더를 제거하려면 다음을 실행하기만 하면 됩니다.
rmdir folder_name
다른 드라이브의 폴더에 대해 수행하려면:
rmdir path\to\folder
예:
rmdir D:\Documents\
여러 하위 폴더가 있고 한 번에 모두 삭제하려는 경우:
rmdir /s path\to\folder
예:
rmdir /s D:\Documents
위의 명령은 확인 메시지를 표시하므로 /q 스위치를 추가하여 무시할 수 있습니다.
rmdir /s /q folder_name
9. 클스
Cls 는 가장 기본적이면서도 중요한 명령 프롬프트 명령입니다. 그것은 당신이 다시 작업할 깨끗한 슬레이트를 갖기 위해 실행한 모든 이전 명령의 출력으로 혼잡할 수 있는 CMD 창을 지울 수 있습니다.
명령 프롬프트 창을 지우려면 다음을 실행하십시오.
cls
10. 감독
명령 프롬프트에서 작업할 때 다른 폴더 사이를 탐색하는 것은 수행해야 하는 기본 작업 중 하나입니다.
이를 위해 Windows에는 시스템의 모든 폴더 및 하위 폴더 목록을 출력하는 dir 명령이 있으므로 폴더 내용에 대한 아이디어를 얻을 수 있습니다. 뿐만 아니라 디스크에서 사용 가능한 여유 공간과 함께 파일 및 하위 폴더의 총 수도 반환합니다.
다음을 실행하여 폴더 내의 파일과 하위 폴더를 볼 수 있습니다.
dir
특정 종류의 모든 파일 목록을 보려면:
dir *.extension
예:
dir *.txt
모든 폴더를 보려면:
dir /a
숨겨진 폴더 목록:
dir /a:d
모든 숨김 파일 목록:
dir /a:h
11. CD
시스템의 파일 및 폴더 목록을 보는 것은 탐색 프로세스의 절반입니다. 다른 하나는 폴더(또는 디렉토리)를 변경해야 합니다. cd 명령은 이러한 작업에 도움이 되며 몇 가지 다른 스위치를 제공하여 탐색을 좀 더 편리하게 만듭니다.
디렉토리를 변경하는 것 외에도 cd는 현재 작업 디렉토리의 이름도 표시하므로 실행하여 파일 시스템의 위치를 알 수 있습니다.
이를 위해 다음을 실행하기만 하면 됩니다.
cd
이제 시스템의 루트 디렉터리로 이동하려면 다음을 입력합니다.
cd \
디렉토리를 변경하려면:
cd D:
특정 폴더에 액세스하려면:
cd C:\path\to\folder
예:
cd C:\Extras
현재 폴더의 상위 폴더로 이동하려는 경우:
cd ..
12. SFC
Sfc (시스템 파일 검사기의 약자)는 PC에서 손상된 시스템 파일을 스캔하고 복원할 수 있는 Windows 운영 체제의 내장 유틸리티입니다.
시스템이 계속 충돌하거나 DLL 파일 오류를 표시하거나 BSoD(Blue Screen of Death)를 표시하는 경우 파일 손상이 있을 수 있습니다. 그리고 여기에서 sfc 명령을 사용하여 이러한 문제를 해결할 수 있습니다.
시스템 파일 오류를 식별하기 위해 시스템을 스캔하려면 다음을 실행하십시오.
sfc /scannow
스캔이 완료되면 시스템 상태와 수정이 필요한지 여부를 보여주는 메시지가 표시됩니다.
sfc를 사용하여 다음을 실행하여 특정 파일을 스캔할 수도 있습니다.

sfc /scanfile=path\to\file
수리를 수행하지 않고 무결성을 검사하려는 경우:
sfc /verifynow
마찬가지로 특정 파일의 무결성만 확인해야 하는 경우:
sfc /verifyfile=path\to\file
13. 체크스크
sfc와 마찬가지로 Microsoft는 논리적 또는 물리적 드라이버의 디스크 공간을 검사하여 무결성을 식별하고 오류가 있는 경우 수정을 시도하는 chkdsk (디스크 검사)라는 다른 유틸리티도 제공합니다. 디스크 오류에 대한 잠재적 매개변수를 검색하고 식별하는 데 도움이 되는 다양한 스위치를 지원합니다.
드라이브에서 간단한 chkdsk 검사를 실행하려면 상승된 권한으로 CMD를 실행하고 있는지 확인하고 아래 구문을 사용하세요.
chkdsk drive_name /f
예:
chkdsk D: /f
드라이브에 불량 섹터가 있는 것으로 의심되는 경우:
chkdsk drive_name /r
...여기서 /r 은 /f 를 의미하지만 불량 섹터 검사도 포함합니다.
14. 시스템 정보
Systeminfo (또는 시스템 정보)는 PC에 대한 자세한 시스템 구성 정보를 제공합니다. 이를 사용하여 시스템 모델, 운영 체제 빌드, BIOS 버전, RAM 및 설치된 NIC와 같은 세부 정보를 찾을 수 있습니다.
이를 위해 다음 명령을 실행하기만 하면 됩니다.
systeminfo
원격 컴퓨터에 대한 시스템 정보를 얻으려면:
systeminfo /s hostname_or_IP_address
15. 어디에
명령의 이름은 여기에서 거의 공짜입니다. PC에서 앱의 설치 디렉터리/경로를 찾을 수 있습니다. 따라서 컴퓨터의 여러 프로그램에 대한 설치 경로를 찾아 필요할 때마다 사용할 수 있습니다. 예를 들어 기본 실행 프로그램을 변경해야 할 때입니다.
다음 구문을 사용하여 프로그램의 경로를 찾으십시오.
where program_name
예:
where notepad
16. 연합
Assoc 은 시스템의 다양한 파일 확장자에 대한 기본 연결을 변경할 수 있는 강력한 CMD 명령입니다. 이를 사용하여 다양한 종류의 파일 형식을 여는 기본 앱을 변경할 수 있습니다.
예를 들어 메모장에서 모든 .txt 파일을 열려면 명령 프롬프트에서 바로 열 수 있습니다.
이렇게 하려면 먼저 다음을 실행하여 해당 파일 확장명에 대한 기존 연결을 식별합니다.
assoc .file_extension
예:
assoc .txt
다음으로 CMD를 관리자로 실행하고 있는지 확인하고 할당하려는 앱의 경로를 찾습니다. where 명령을 사용하여 이 작업을 수행할 수 있습니다.
반환된 경로를 복사하고 다음 구문과 함께 사용합니다.
assoc .file_extension=path\to\app
예:
assoc .txt=C:\Windows\System32\notepad.exe
17. 드라이버 쿼리
Windows PC는 새 하드웨어 액세서리를 구입하거나 기존 액세서리가 갑자기 오작동하기 시작할 때와 같이 종종 드라이버 문제가 발생합니다. 이러한 상황에서 시스템에 설치된 드라이버를 파악하면 문제를 식별하고 수정 사항을 찾는 데 도움이 될 수 있습니다.
driverquery 명령은 시스템에 설치된 모든 드라이버 목록을 제공합니다.
사용하려면 다음을 실행하기만 하면 됩니다.
driverquery
18. FC
Fc 또는 파일 비교를 사용하면 명령 프롬프트에서 바로 두 파일을 비교하고 차이점을 나란히 볼 수 있습니다. 따라서 유사한 텍스트가 포함된 여러 파일이 있는 경우 fc를 통해 실행하여 차이점이 있는 경우 이를 식별할 수 있습니다.
아래 구문을 사용하여 두 파일을 비교하십시오.
fc /a file_name_1 file_name_2
... 여기서 /a는 ASCII 비교를 나타냅니다.
.exe, .sys, .obj, .bin 등과 같은 다른 종류의 파일을 비교하려면 /b 스위치를 추가해야 합니다.
fc /b file_name_1 file_name_2
19. 핑
Ping 은 다른 장치(컴퓨터/서버)와의 PC 연결을 확인하는 데 도움이 되는 Windows의 기본 제공 네트워크 관리 도구입니다. 따라서 인터넷이나 다른 장치에 연결하는 데 문제가 있는 경우 다음 구문에서 ping 명령을 실행하여 연결 상태를 확인할 수 있습니다.
ping hostname
예:
ping google.com
또는
ping IP_address
예:
ping 142.250.192.46
IP 주소를 ping하고 해당 호스트 이름을 확인하려는 경우:
ping /a IP_address
20. 트레이서트
Tracert 는 ping보다 약간 더 미묘한 네트워크 문제 해결 유틸리티입니다. 소스와 대상 지점 사이의 경로를 식별하는 데 도움이 되므로 네트워크 패킷이 통과하는 경로(홉 포함)를 알 수 있습니다.
호스트 이름에 대한 경로를 추적하려면 다음을 실행하십시오.
tracert IP_address
또는
tracert domain_name
프로세스 속도를 높이려면 다음 구문과 함께 /d 스위치를 사용하여 tracert가 홉의 IP 주소를 확인하지 못하도록 할 수 있습니다.
tracert /d IP_address_or_domain_name
21. 넷스탯
Netstat (또는 네트워크 통계)는 ping 및 tracert보다 한 단계 높은 네트워크 문제 해결을 수행합니다. 열린 포트, 활성 연결(수신 및 발신), 라우팅 테이블과 같은 많은 네트워크 연결 통계 목록을 제공하여 전체 네트워크에 대한 포괄적인 개요를 제공합니다.
또한 더 많은 네트워크 통계를 얻기 위해 명령에 포함할 수 있는 다양한 스위치를 제공합니다.
가장 기본적인 수준에서 netstat를 실행하여 PC와의 모든 연결 목록을 가져올 수 있습니다.
그러나 활성 연결 및 포트만 필터링하려면 다음을 실행해야 합니다.
netstat -a
이더넷 통계 보기:
netstat -e
각 연결에 대한 프로세스 ID(PID)를 얻으려면:
netstat -o
라우팅 테이블을 보려면:
netstat -r
22. IP 구성
Ipconfig (또는 IP 구성)는 IP 주소, 서브넷 마스크, 기본 게이트웨이, MAC 주소, DNS 서버 및 DHCP 상태와 같은 네트워크에 대한 다양한 정보를 표시하는 중요한 네트워크 구성 명령입니다.
또한 컴퓨터에서 특정 네트워크 관련 작업을 수행할 수 있으므로 문제 해결 중에 유용하고 프로세스가 훨씬 더 편리해집니다.
네트워크에 대한 기본 정보를 얻으려면 다음을 실행하기만 하면 됩니다.
ipconfig
네트워크에 대한 자세한 내용은 다음을 참조하십시오.
ipconfig /all
어댑터에서 사용하는 IP 주소를 해제하려는 경우:
ipconfig /release
새 IP 주소를 요청하려면:
ipconfig /renew
DNS 확인자 캐시 지우기:
ipconfig /flushdns
23. 작업 목록
컴퓨터 속도가 느려지면 백그라운드에서 실행되는 프로세스가 리소스를 과도하게 소비하기 때문일 수 있습니다. tasklist 명령은 시스템에서 현재 실행 중인 모든 프로세스를 나열하여 명령 창에서 바로 이러한 프로세스를 결정하는 데 도움이 됩니다.
시스템의 모든 프로세스 목록을 얻으려면 다음 명령을 실행하십시오.
tasklist
자세한 작업 정보를 표시하려면 다음을 수행합니다.
tasklist /v
24. 태스크킬
이름에서 알 수 있듯이 taskkill 명령을 사용하면 시스템에서 실행 중인 작업(또는 프로세스)을 종료할 수 있습니다. 현재 실행 중인 모든 프로세스를 나열하는 역할을 하는 tasklist 명령의 일종의 확장으로, 시스템 리소스에서 많이 실행되는 프로세스를 종료하는 데 도움이 됩니다.
따라서 프로세스를 종료해야 하는 경우 다음을 실행하기만 하면 됩니다.
taskkill /pid process_ID
예:
taskkill /pid 7018
하위 프로세스와 함께 프로세스를 종료하려면 다음을 수행하십시오.
taskkill /pid process_ID /t
프로세스를 강제 종료하려면 다음을 수행합니다.
taskkill /pid process_ID /f
25. 속성
Attrib 은 컴퓨터의 다른 파일 및 폴더에 할당된 속성을 설정하거나 제거하여 PC의 다른 사용자에게 액세스를 거부하거나 부여할 수 있는 필수 관리 유틸리티입니다. 동일한 PC를 공유하는 여러 사용자가 있는 경우 이러한 사용자가 시스템에서 액세스할 수 있는 항목을 관리하는 데 유용할 수 있습니다.
파일/폴더의 속성을 추가하거나 제거하기 전에 먼저 다음을 실행하여 속성을 식별하십시오.
attrib file_name
그런 다음 새 속성을 추가하려면 다음 구문을 사용합니다.
attrib +r file_name_or_folder_name
예:
attrib +r MyFile
… 여기서 +r 은 파일/폴더에 대한 읽기 전용 속성을 설정합니다.
다음은 사용할 수 있는 몇 가지 다른 속성입니다.
- +h – 숨김 파일 속성 설정
- +s – 시스템 파일 속성 설정
- +a – 아카이브 파일 속성 설정
- +v – 무결성 파일 속성 설정
- +x – 백그라운드 데이터 사용을 제한하도록 스크럽 파일 속성을 설정합니다.
속성을 제거하려면 빼기 기호( – )가 있는 속성을 사용하십시오. 명령에서 여러 속성을 함께 묶어 파일/폴더에서 추가하거나 제거할 수도 있습니다.
명령 프롬프트로 Windows 작업을 효율적으로 수행
위의 CMD 명령을 사용하면 Windows PC에서 대부분의 시스템 작업을 빠르고 효율적으로 수행할 수 있으며 GUI 접근 방식을 따랐다면 수행해야 하는 추가 단계를 저장할 수 있습니다.
물론 이것은 명령 프롬프트 명령의 일부일 뿐이며 Winget을 사용하여 프로그램을 설치하는 것과 같이 고급 작업을 수행하는 데 사용할 수 있는 다른 복잡한 명령도 많이 있습니다. 우리는 이 목록의 명령이 명령 프롬프트에 익숙해지고 이에 익숙해지는 데 도움이 되는 작업에 대한 토대를 마련할 것이라고 생각합니다.
