문제 코드 43을 보고했기 때문에 Windows에서 이 장치를 중지했습니다. [수정됨]
게시 됨: 2022-05-26이 문서를 읽고 오류 코드 43, "Windows가 장치를 중지했습니다."에 대한 최상의 솔루션을 얻을 수 있습니다.
오류 코드 43, "문제가 보고되었기 때문에 Windows가 이 장치를 중지했습니다."는 USB 및 그래픽 카드와 같은 장치를 사용할 때 주로 나타나는 장치 관리자 문제입니다. 많은 사용자가 Windows 7/8/10 컴퓨터에서 이 문제로 어려움을 겪고 있다고 보고했습니다.
당신도 그들 중 하나가 된 경우 당황하지 마십시오. 이 문서는 "Windows에서 이 장치를 중지했습니다" 코드 43을 빠르고 쉽게 수정하는 데 도움이 되는 것을 목표로 합니다.
그러나 이 문제에 대해 시도되고 테스트된 솔루션을 공유하기 전에 먼저 원인이 무엇인지 이해해 보겠습니다. 오류를 유발한 원인을 알고 있는 경우 문제 해결은 공원을 걷는 것과 같습니다(매우 쉽습니다!).
따라서 아래에서 AMD/Nvidia GPU, WiFi 또는 Bluetooth에 대해 "Windows에서 이 장치를 중지했습니다" 코드 43이 표시되는 이유를 알려드립니다.
"문제를 보고했기 때문에 Windows가 이 장치를 중지했습니다"의 원인 코드 43
다음은 "Windows에서 장치를 중지했습니다" 코드 43에 기여하는 가장 일반적인 요소입니다.
- 잘못 설치된 장치 드라이버
- 오래된 장치 드라이버
- BIOS가 오래되었습니다.
- 하드웨어 문제
- 노트북의 절전 모드가 장치의 성능을 방해합니다.
위에서 "Windows가 이 장치를 중지했습니다" 코드 43으로 이어지는 일반적으로 감지되는 문제에 대해 논의했습니다.
이제 "Windows 7/8/10에서 "문제가 보고되었기 때문에 Windows에서 이 장치를 중지했습니다" 코드 43을 수정하는 방법은 무엇입니까?"라는 질문에 답해 보겠습니다. 다음 섹션에서 제공하는 해결 방법을 따라 컴퓨터에서 제거할 수 있습니다.
"문제가 보고되었기 때문에 Windows에서 이 장치를 중지했습니다" 코드 43 수정 방법
"Windows에서 이 장치를 중지했습니다" 코드 43 GPU/Bluetooth/WiFi/USB 오류를 제거하기 위해 우리가 시도하고 테스트한 수정 사항을 적용할 수 있습니다.
수정 1: 예비 문제 해결 수행
보다 포괄적인 문제 해결을 시작하기 전에 몇 가지 빠른 해킹을 시도하는 것이 시간을 절약할 수 있는 아이디어입니다. 다음은 많은 사용자를 위해 "Windows에서 이 장치를 중지했습니다" 코드 43을 수정한 몇 가지 1분 작업입니다.
- 시스템을 다시 시작하십시오. 시작/Windows 아이콘>전원>종료>컴퓨터 전원을 켜서 수행할 수 있습니다.
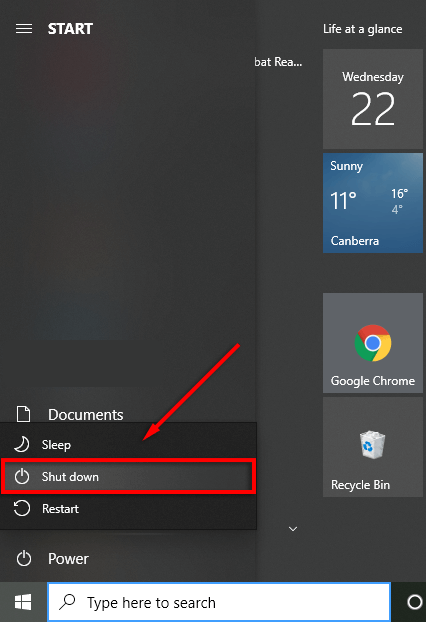
- 장치를 다른 컴퓨터에 연결하여 결함이 없는지 확인하십시오. USB의 경우 다른 포트에 연결하여 포트 불량 가능성을 배제할 수 있습니다.
- 외장 하드 드라이브에 문제가 있는 경우 다른 컴퓨터에 올바르게 연결하고 꺼내십시오. 다른 컴퓨터에 장치 연결> 장치가 인식될 때까지 대기> 아이콘 트레이> USB 마우스 오른쪽 버튼 클릭> 하드웨어 안전하게 제거 및 미디어 꺼내기> 내(USB) 꺼내기 트랙으로 이동할 수 있습니다.
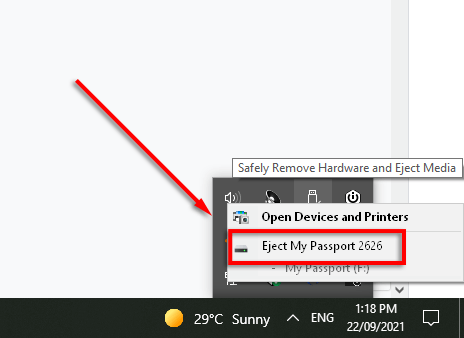
또한 읽기: 수정: Windows 11/10/7에서 nvlddmkm.sys 실패 오류
수정 2: 장치 드라이버 다시 설치
"Windows에서 이 장치를 중지했습니다" 코드 43이 발생하기 전에 문제가 있는 장치 드라이버를 수동으로 업데이트한 경우 잘못된 드라이버 설치로 인해 문제가 발생했을 수 있습니다. 따라서 드라이버를 다시 설치하는 것이 문제를 해결하는 방법 중 하나입니다. 아래에서는 이를 수행하는 단계를 설명합니다.
- 컴퓨터에서 장치 관리자 를 검색하고 화면의 결과에서 선택합니다.
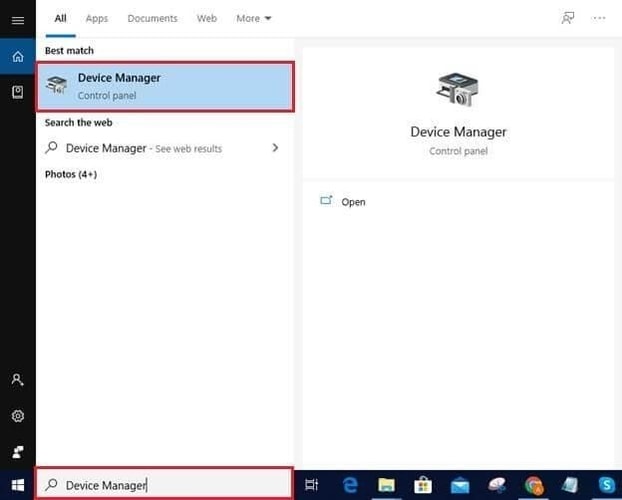
- 문제가 있는 장치의 범주를 클릭하면 자세한 양식을 볼 수 있습니다. 우리의 경우 USB 장치에 문제가 있습니다. 따라서 범용 직렬 버스 컨트롤러를 클릭합니다.
- 장치를 마우스 오른쪽 버튼으로 클릭하고 주어진 옵션에서 제거 를 선택합니다.
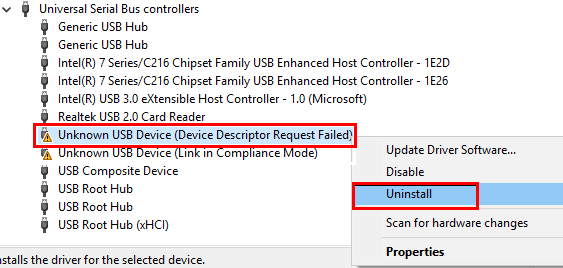
- 이 장치의 드라이버 소프트웨어를 삭제하고 제거 를 선택하여 계속 진행하십시오.
- 드라이버를 제거한 후 장치 관리자의 아이콘(돋보기가 있는 컴퓨터)을 클릭하여 하드웨어 변경 사항을 검색합니다.
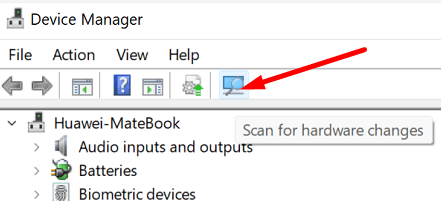
- 스캔을 마친 후 시스템을 다시 시작하여 오류 코드 43 "Windows에서 장치를 중지했습니다."를 수정하십시오.
수정 3: BIOS 업데이트 실행
특정 상황에서 오래된 BIOS는 장치의 기능을 방해하고 AMD 코드 43 "문제를 보고했기 때문에 Windows가 이 장치를 중지했습니다."와 같은 문제를 일으킬 수 있습니다. 따라서 BIOS를 업데이트하는 것도 문제를 해결하는 방법입니다. 아래는 전체 프로세스입니다.

- 제조업체의 웹 사이트에서 최신 UEFI 또는 BIOS를 가져옵니다.
- 다운로드한 파일의 압축을 풀고 USB 플래시 드라이브에 복사합니다.
- 시스템을 다시 시작하고 UEFI/BIOS에 액세스합니다.
- 화면 메뉴를 사용하여 BIOS/UEFI를 업데이트합니다.
참고: BIOS 업데이트는 위험한 프로세스일 수 있습니다. 최대한 주의하여 수행하십시오.
또한 읽기: LiveKernelEvent 141 하드웨어 오류를 수정하는 방법
수정 4: 장치 드라이버 업데이트(권장)
대부분의 경우 오래된 드라이버는 GPU 코드 43 "문제를 보고했기 때문에 이 장치를 중지했습니다."와 같이 장치에서 경험할 수 있는 거의 모든 성가신 오류의 핵심 원인입니다.
따라서 드라이버 업데이트는 문제를 해결하는 가장 좋은 방법 중 하나입니다. 장치 관리자, 장치 제조업체의 웹 사이트를 통해 또는 Bit Driver Updater와 같은 소프트웨어를 사용하여 자동으로 드라이버를 업데이트할 수 있습니다.
Bit Driver Updater는 클릭 한 번으로 문제가 있는 모든 드라이버를 한 번에 업데이트합니다. 또한 드라이버 다운로드 속도의 가속화, 오래된 드라이버에 대한 예약 검색 등과 같은 다양한 이점을 제공합니다.
아래 언급된 링크를 사용하여 소프트웨어를 다운로드하고 시스템에 설치할 수 있습니다.
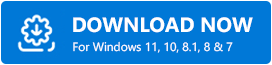
소프트웨어 설치를 완료한 후 오래된 드라이버 목록을 표시합니다. 화면에 오래된 드라이버가 있으면 모든 드라이버를 가장 최근에 사용 가능한 버전으로 자동 업데이트 할 수 있습니다. 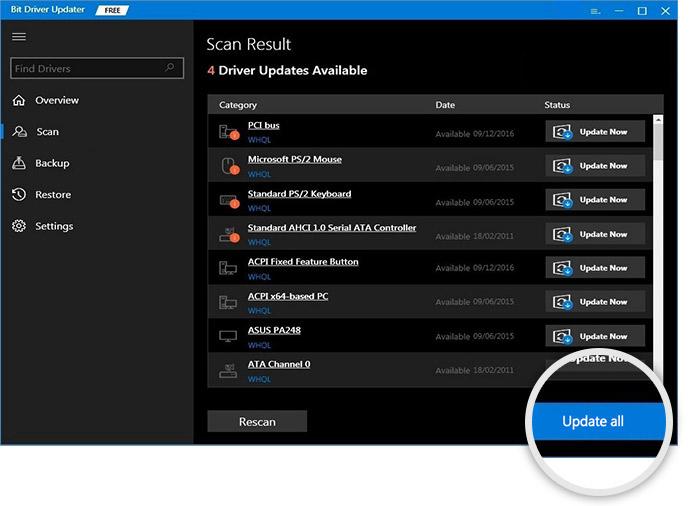
문제가 있는 드라이버만 업데이트하려는 경우 지금 업데이트 도구도 있습니다.
그러나 기술 전문가에 따르면 모든 드라이버를 업데이트하는 것이 항상 더 유리합니다.
또한 읽기: 데이터 오류를 수정하는 방법(순환 중복 검사)
수정 5: USB 선택적 일시 중단 설정 끄기
컴퓨터가 비활성 USB 장치의 전원을 일시 중단하면 오류 코드 43 "문제가 보고되었기 때문에 Windows에서 이 장치를 중지했습니다."가 표시될 수 있습니다. 따라서 USB 선택적 일시 중단 설정을 비활성화하면 문제를 해결할 수 있습니다. 다음은 이를 수행하는 단계별 지침입니다.
- 키보드 명령인 Windows+I 를 사용하여 컴퓨터 설정을 봅니다.
- 사용 가능한 설정에서 시스템 을 선택합니다.
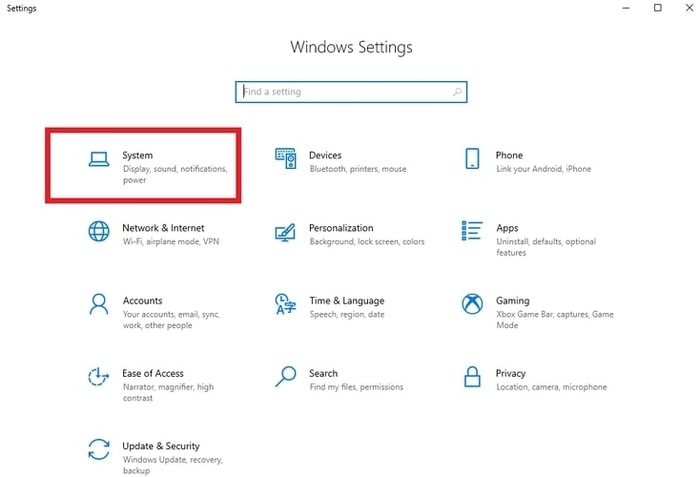
- 왼쪽 창에서 전원 및 절전 을 선택하고 추가 전원 설정으로 이동합니다.
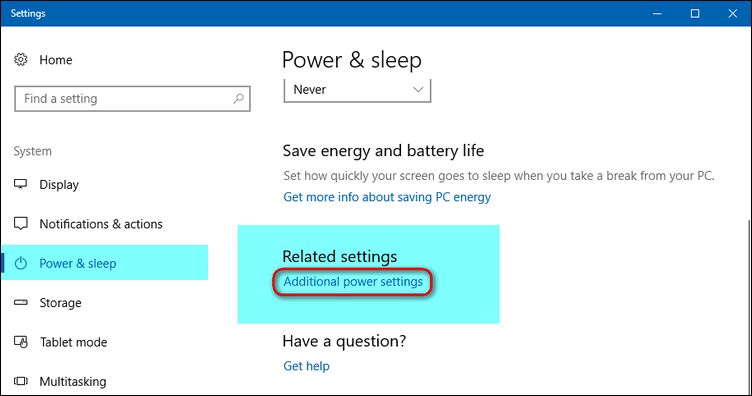
- 현재 전원 계획에 대한 계획 설정 변경 옵션을 선택합니다.
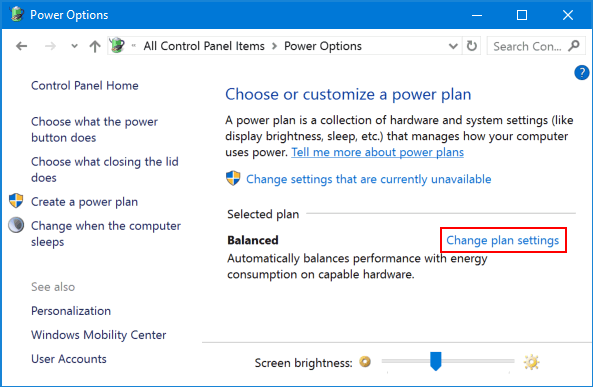
- 이제 고급 전원 설정을 변경하십시오.
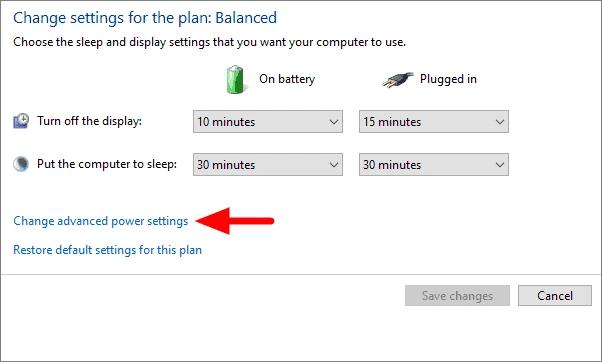
- USB 설정 으로 이동하여 작은 "+"를 클릭하여 확장합니다.
- USB 선택적 일시 중단 설정 을 클릭하고 비활성화로 설정합니다.
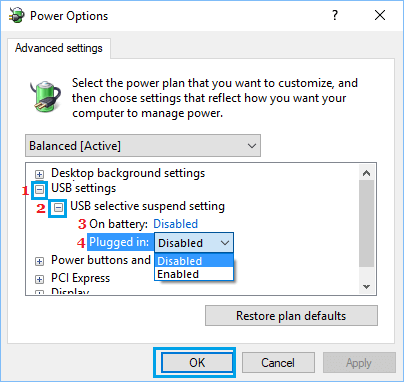
- 확인 을 선택하여 변경 사항을 컴퓨터에 적용합니다.
또한 읽기: Windows에서 중요한 프로세스 사망 BSOD 오류를 수정하는 방법
코드 43 "문제가 보고되었기 때문에 Windows가 이 장치를 중지했습니다" 수정됨
이 기사를 통해 NVIDIA GPU/AMD/Bluetooth/WiFi Code 43 "Windows에서 이 장치를 중지했습니다."를 수정하는 방법에 대해 논의했습니다.
위에서 공유한 솔루션을 적용하여 문제를 해결할 수 있습니다. 모든 수정 사항을 시도하는 데 시간이 많이 걸리고 복잡해 보인다면 Bit Driver Updater를 통해 직접 드라이버를 업데이트하여 문제를 즉시 해결할 수 있습니다.
더 많은 문제를 수정하고 최신 기술 업데이트를 받으려면 TechPout에 연결된 상태를 유지하세요.
