YouTube가 Android에서 작동하지 않나요? 6가지 해결 방법
게시 됨: 2023-09-11엔터테인먼트와 정보를 위해 스트리밍 플랫폼에 크게 의존하는 시대에 원활한 사용자 경험은 최소한 기대해야 할 사항입니다. 안타깝게도 YouTube와 같은 앱도 충돌이나 기능 문제로부터 안전하지 않습니다.
YouTube가 Android 기기에서 작동하지 않으면 해결하기가 어려울 수 있습니다. 도움을 드리기 위해 Android 기기에서 YouTube가 작동하지 않는 경우 YouTube 문제를 해결할 수 있는 6가지 해결 방법을 소개합니다.
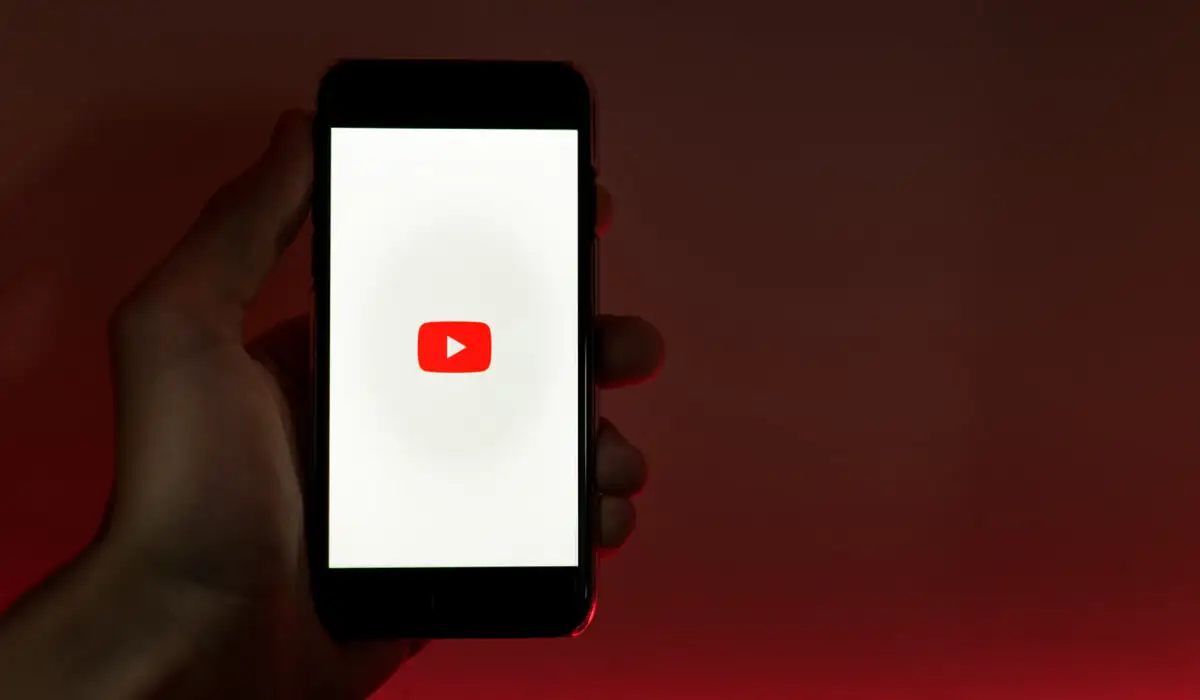
Android 기기를 다시 시작하세요
Android 기기에서 YouTube가 작동하지 않는 문제를 해결하는 가장 간단한 방법 중 하나는 기기를 다시 시작하는 것입니다. Android 기기를 다시 시작하면 일시적인 결함을 해결하고 앱이 제대로 작동하는 데 도움이 될 수 있습니다.
Android 기기를 다시 시작하려면 다음 단계를 따르세요.
- 전원 옵션 메뉴가 나타날 때까지 장치의 전원 버튼을 길게 누릅니다.
- 장치 메뉴에 따라 다시 시작 또는 전원 끄기 옵션을 누릅니다.
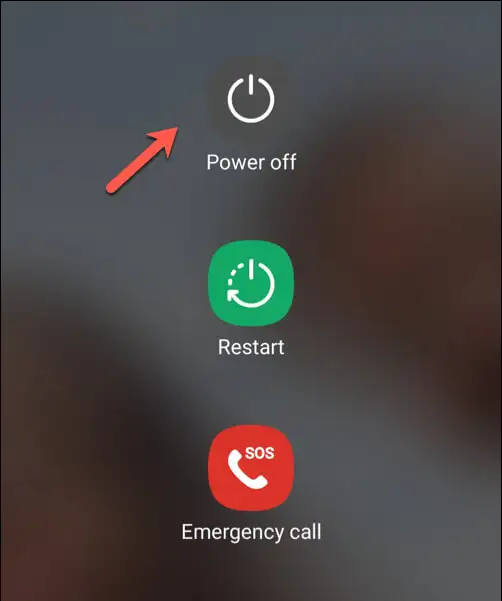
- 전원 끄기를 선택한 경우 몇 초 동안 기다렸다가 전원 버튼을 다시 눌러 다시 켜세요.
- 기기가 다시 시작되면 YouTube 앱을 열어 문제가 해결되었는지 확인해보세요.
Android 기기를 새로 다시 시작하면 YouTube 앱이 다시 작동하기 시작합니다. 그러나 그렇지 않은 경우 아래 추가 수정 사항 중 하나를 시도해야 합니다.
시간이 제대로 동기화되었는지 확인하세요.
이상하게 보일 수도 있지만 Android 기기의 시간이 잘못된 경우 YouTube 작동이 중단될 수 있습니다. 이는 숨겨진 특정 서비스가 제대로 작동하려면 기기와 YouTube 서버 사이의 시간을 적절하게 동기화해야 하기 때문입니다.
기기의 날짜와 시간이 올바르게 동기화되었는지 확인하려면 다음 단계를 따르세요.
- 설정 앱을 엽니다.
- 날짜 및 시간 설정을 찾아보세요. Android 버전에 따라 일반 , 시스템 또는 이와 유사한 항목 아래에 나열될 수 있습니다.
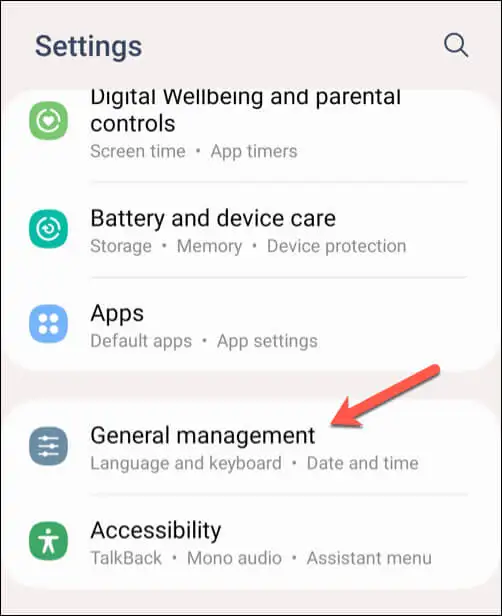
- 자동 날짜 및 시간 토글을 활성화합니다. 귀하의 장치는 기본적으로 네트워크에서 제공하는 날짜 및 시간 설정을 사용합니다.
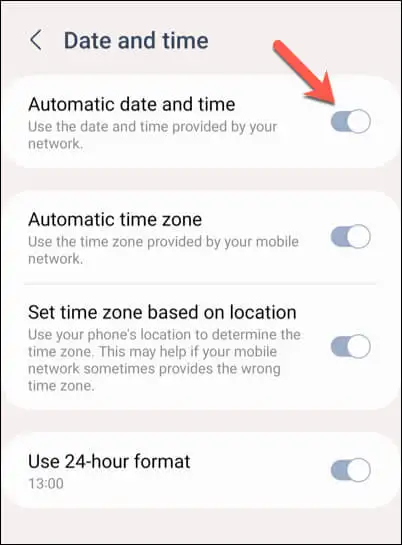
- 변경 사항은 즉시 적용되어야 하지만 장치를 다시 시작하여 변경 사항이 적용되었는지 확인할 수 있습니다.
자동 날짜 및 시간 기능을 활성화해도 작동하지 않는 경우 장치의 올바른 날짜 및 시간을 수동으로 설정할 수 있습니다.
- 이렇게 하려면 Android에서 설정 앱을 엽니다.
- 날짜 및 시간 설정을 엽니다( 일반 , 시스템 또는 유사한 항목 아래).
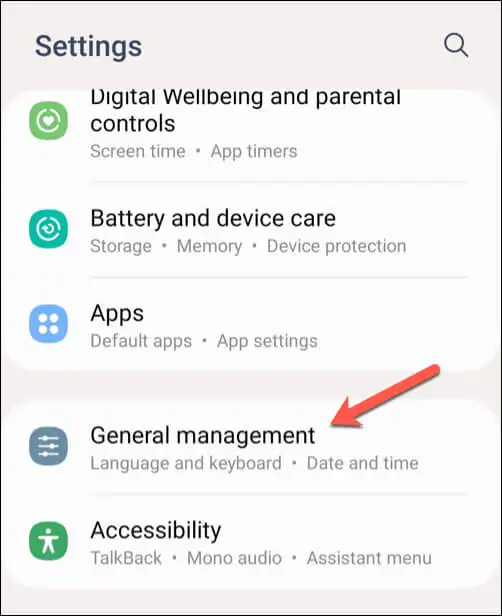
- 자동 날짜 및 시간 토글을 비활성화합니다.
- 날짜 설정을 탭하고 올바른 날짜를 선택한 다음 확인을 탭합니다.
- 시간 설정을 탭하고 올바른 시간을 선택한 후 확인을 탭하세요.
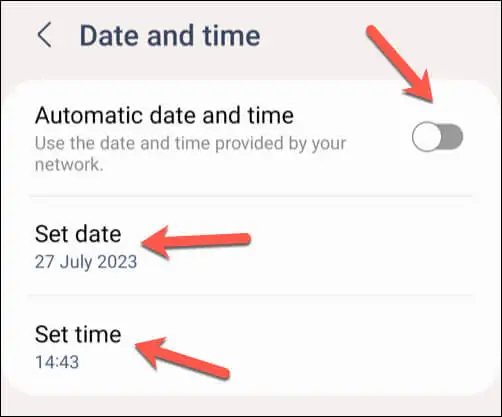
기기의 날짜 및 시간 설정을 조정한 후 YouTube 앱을 열고 문제가 해결되었는지 확인하세요.
데이터 또는 Wi-Fi 연결을 확인하세요.
Android 기기에서 YouTube가 제대로 작동하지 않는 가장 일반적인 이유 중 하나는 인터넷 연결 상태가 좋지 않기 때문입니다. YouTube 동영상이 일시 중지되거나 동영상 재생이 끊기는 등의 문제는 모바일 데이터 또는 Wi-Fi 연결이 활성화되어 있고 제대로 작동하는지 확인하면 해결될 수 있는 경우가 많습니다.
데이터 연결을 확인하려면 다음 단계를 따르세요.
- Android 기기의 설정 앱을 엽니다.
- 네트워크 및 인터넷 또는 연결 메뉴를 엽니다. 이 메뉴의 이름은 사용 중인 기기와 실행되는 Android 버전에 따라 다릅니다.
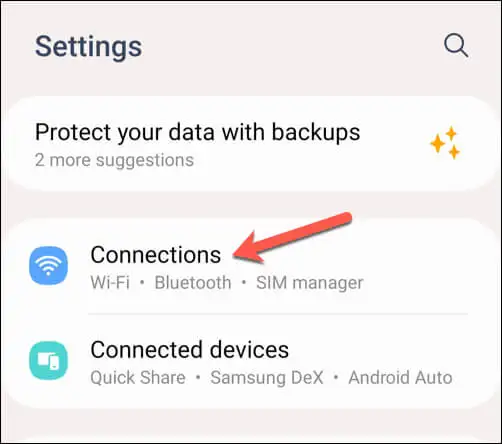
- 먼저 데이터 사용량 메뉴를 열고 모바일 데이터 또는 셀룰러 데이터 설정이 활성화되어 있는지 확인하세요. 이미 켜져 있으면 껐다가 다시 켜보세요. 화면 상단의 신호 강도 막대 옆에 있는 데이터 표시기(예: 4G, 5G 등)를 찾아 신호가 있는지 확인하세요.
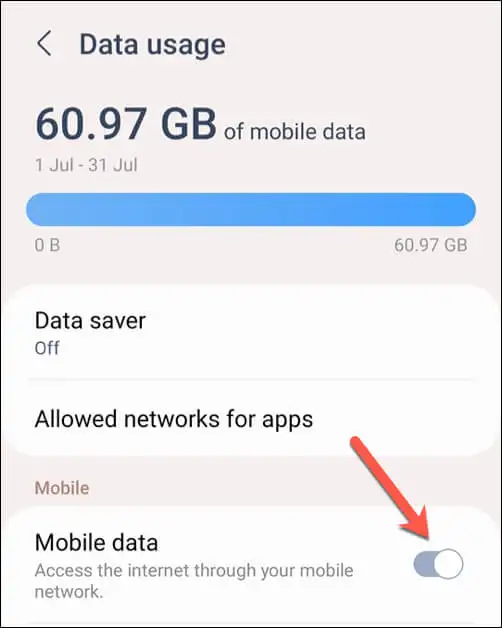
- 다음으로 Wi-Fi 설정 메뉴를 엽니다.
- Wi-Fi가 활성화되어 있고 네트워크에 연결되어 있는지 확인하세요. 그런 다음 화면 상단의 Wi-Fi 신호 강도 막대를 확인하여 연결이 안정적인지 확인하세요.
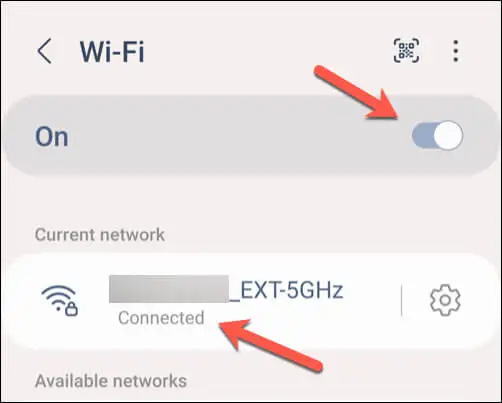
YouTube 앱의 데이터 및 캐시 지우기
Android에서 YouTube가 작동하지 않는 문제를 해결하는 데 문제가 있는 경우 앱에서 캐시된 데이터를 삭제하는 것이 더 쉬울 수 있습니다. 이는 YouTube 검색창이 작동하지 않는 등 앱 자체의 작동을 멈출 수 있는 사소한 결함을 해결하는 데 도움이 될 수 있습니다.
YouTube 앱의 데이터와 캐시를 지우려면 다음 단계를 따르세요. 아래 단계는 휴대폰 모델에 따라 약간 다를 수 있습니다.

- Android 휴대폰에서 설정 앱을 엽니다.
- 앱 또는 앱 및 알림을 선택합니다(Android 버전에 따라 다름).
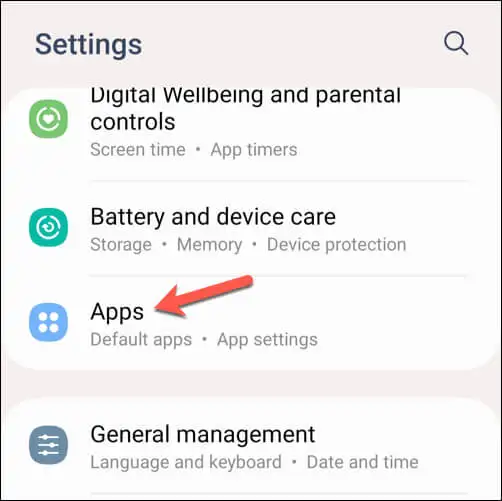
- 앱 목록에서 YouTube를 선택하세요. 목록에 표시되지 않으면 상단의 검색창을 사용하여 쉽게 찾을 수 있습니다.
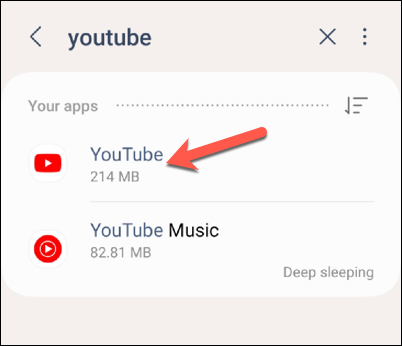
- 그런 다음 저장소 또는 데이터 옵션을 누릅니다.
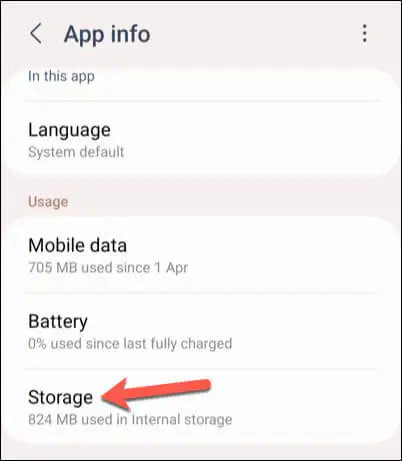
- 캐시된 파일을 제거하려면 캐시 지우기를 선택합니다. 이 단계에서는 계정 정보, 기본 설정 등 저장된 데이터가 삭제되지 않습니다.
- 그런 다음 데이터 지우기를 선택하여 앱에 저장된 모든 정보를 삭제합니다. 이렇게 하면 앱에서 계정 세부정보와 기본 설정도 삭제되므로 나중에 다시 로그인해야 합니다.
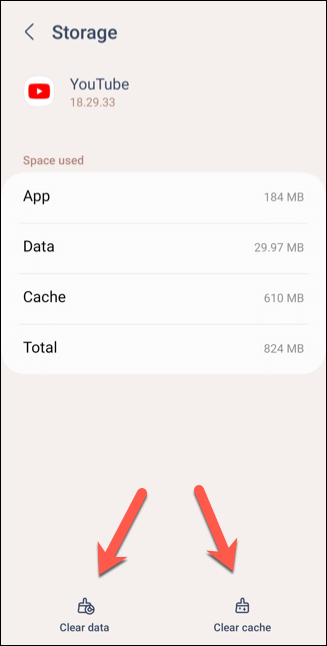
데이터를 삭제한 후 YouTube 앱을 다시 시작하고 문제가 해결되었는지 확인하세요.
앱 및 장치 업데이트 확인
YouTube 앱과 기기 소프트웨어를 최신 상태로 유지하는 것은 최신 버그 수정, 보안 패치, 기능을 확보하는 데 매우 중요합니다. 정기적으로 앱을 업데이트하면 문제가 발생할 가능성을 최소화할 수 있습니다.
YouTube 앱을 업데이트하려면 다음 단계를 따르세요.
- Android 기기에서 Google Play 스토어 앱을 엽니다.
- 모서리에 있는 프로필 아이콘을 선택하고 메뉴에서 앱 및 장치 관리를 선택합니다.
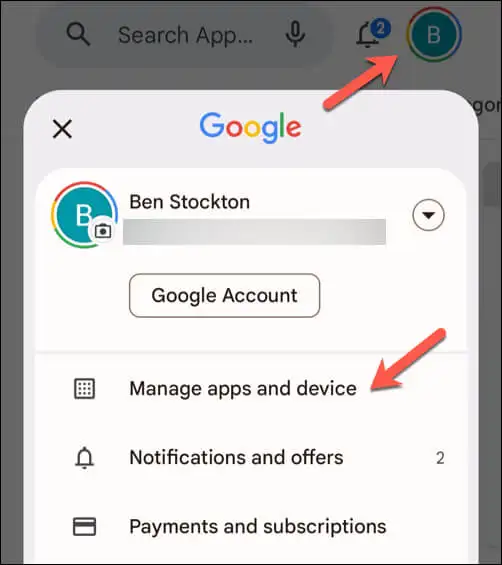
- 앱 및 장치 관리 메뉴에서 관리 탭을 누른 다음 그 아래에 있는 사용 가능한 업데이트 아이콘을 누릅니다.
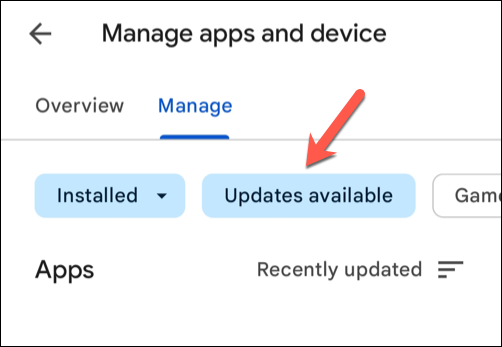
- 업데이트가 가능한 앱 목록에서 YouTube 앱을 찾아보세요. 업데이트가 있으면 탭하여 선택한 다음 오른쪽 상단에 있는 업데이트 버튼을 누릅니다.
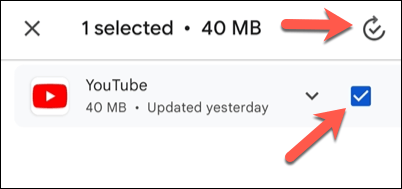
YouTube 앱이 업데이트되면 앱을 열어 문제가 해결되었는지 확인하세요.
YouTube 앱 업데이트 제거 및 재설치
Android에서 YouTube 충돌 문제가 계속 발생하는 경우 최신 업데이트를 제거하고 다시 설치해야 할 수도 있습니다. 대부분의 Android 기기에는 YouTube가 사전 설치되어 있으므로 완전히 제거할 수는 없습니다.
하지만 이전 YouTube 앱 업데이트를 제거하고 다시 설치하면 사용 가능한 버그 수정이 포함된 최신 버전을 사용할 수 있습니다.
YouTube 앱을 제거하고 다시 설치하려면 다음 단계를 따르세요.
- Google Play 스토어를 열고 YouTube 앱을 검색하세요.
- 메뉴에서 제거를 선택합니다. 이렇게 하면 휴대전화에서 업데이트가 제거되고 휴대전화에 사전 설치된 YouTube 원본 버전이 복원됩니다.
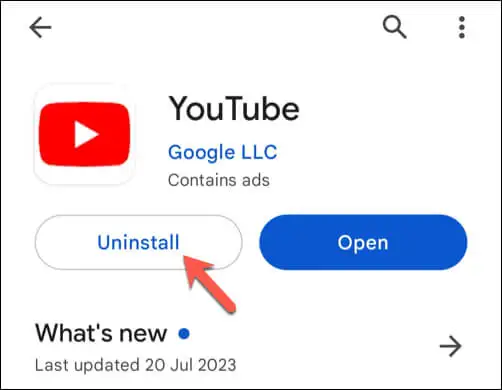
- 제거한 후 업데이트를 탭하여 업데이트된 YouTube 앱 버전을 다시 설치하세요.
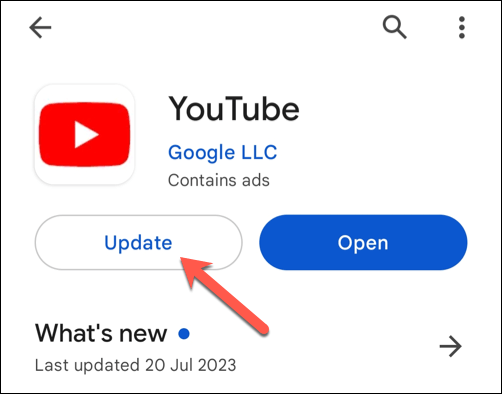
- 나중에 업데이트된 YouTube 앱을 시작하려면 열기를 탭하세요.
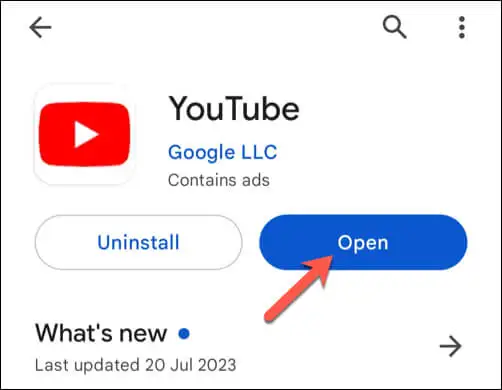
업데이트된 버전의 YouTube 앱을 성공적으로 다시 설치한 후 지금까지 겪고 있던 문제가 해결되었는지 확인하세요.
YouTube 모바일 웹사이트 이용
최후의 수단이지만 YouTube 앱이 여전히 Android에서 작동하지 않으면 대신 모바일 웹사이트를 사용해 볼 수 있습니다. 앱에서와 동일한 수준의 기능을 사용할 수는 없지만 YouTube 웹사이트를 사용하면 계속해서 동영상을 시청할 수 있습니다.
이렇게 하려면 선호하는 모바일 웹 브라우저를 엽니다. Chrome이 권장되지만 YouTube가 Chrome에서 작동하지 않는 경우 Firefox나 대안을 사용할 수 있습니다. 주소 표시줄에 m.youtube.com을 입력하고 Enter 키를 누릅니다.
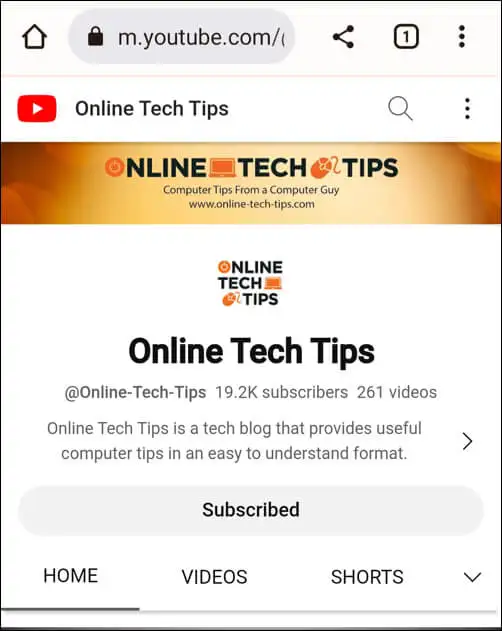
YouTube 웹사이트가 로드되고 동영상 시청을 시작할 수 있습니다. 시청 기록이나 구독 목록에 액세스하려면 먼저 Google 계정 세부정보를 사용하여 로그인하면 됩니다.
Android에서 YouTube 사용하기
위의 단계를 따르면 Android에서 YouTube가 작동하지 않는 문제(대부분의 경우)를 신속하게 해결할 수 있습니다. YouTube 앱이 너무 느린 경우 기기를 빠르게 다시 시작하는 것을 잊지 마세요. 빠르게 문제를 해결하는 데 도움이 될 것입니다.
여전히 문제가 있는 경우 Roku에서 YouTube 앱을 사용하는 등 다른 기기에서 YouTube를 사용해 보시기 바랍니다. YouTube에서 검은색 화면이 나타나면 연결이 제대로 작동하는지, 기기에서 광고 차단기를 사용하고 있지 않은지 확인하세요.
