4 poprawki dla 0% dostępnego podłączonego ładowania, ale problem z ładowaniem baterii laptopa
Opublikowany: 2022-02-13Czy bateria Twojego laptopa nie ładuje się? Czy widzisz 0% dostępnego podłączonego ładowania przy symbolu baterii? Tutaj przedstawimy przyczyny tego problemu i możliwe rozwiązania.
Po podłączeniu laptopa laptop może działać poprawnie, ale możesz zobaczyć, że bateria nie jest ładowana.
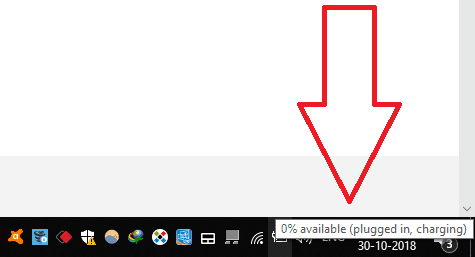
Spis treści
Dlaczego widzę ten problem?
- Prawdopodobnie przez długi czas nie ładowałeś baterii laptopa po całkowitym rozładowaniu do 0%.
- Twoja bateria może być uszkodzona.
- Z powodu złośliwego oprogramowania i wirusów.
- Z powodu przestarzałych sterowników.
- Z powodu wadliwego sprzętu.
Naprawiono problem z dostępnym 0% podłączonym do ładowania
Sposób 1: Sprawdź, czy zielona/pomarańczowa dioda LED miga
Jeśli miga pomarańczowa/zielona dioda LED obok diody LED zasilania, oznacza to problem sprzętowy. Problem może dotyczyć baterii, adaptera lub płyty głównej.
Wyjmij baterię i uruchom laptopa tylko za pomocą przewodu zasilającego. Jeśli się nie włącza, problem może dotyczyć ładowarki lub przewodu zasilającego. Musisz go wymienić. Kliknij tutaj, aby kupić przewód zasilający od Amazon.
Jeśli zaczyna się od przewodu zasilającego, problem może dotyczyć baterii. Lub może być całkowicie uszkodzony. Czas wymienić baterię. Zazwyczaj baterię należy wymienić po 4 do 5 latach użytkowania. Przed zakupem baterii jeszcze raz sprawdź swoje urządzenie. Zdobądź sprawną baterię od znajomego i zainstaluj ją w swoim laptopie i sprawdź, czy ładuje się prawidłowo. Jeśli nowy zostanie naładowany, to twoja bateria uległa uszkodzeniu, musisz kupić nową baterię. Kliknij tutaj, aby kupić baterię do laptopa od Amazon.
- Powiązane: Najlepsze wskazówki dotyczące przedłużenia żywotności baterii laptopa
- 7 wskazówek, jak przedłużyć żywotność baterii Androida
Jeśli uważasz, że bateria nie jest uszkodzona i nie chcesz jej kupować, spróbuj poniższych wskazówek.
Poprawka 2: Odinstaluj/ponownie zainstaluj sterownik baterii
Samouczek wideo: Jak naprawić problem z 0% dostępnym podłączonym ładowaniem poprzez ponowną instalację sterownika baterii?
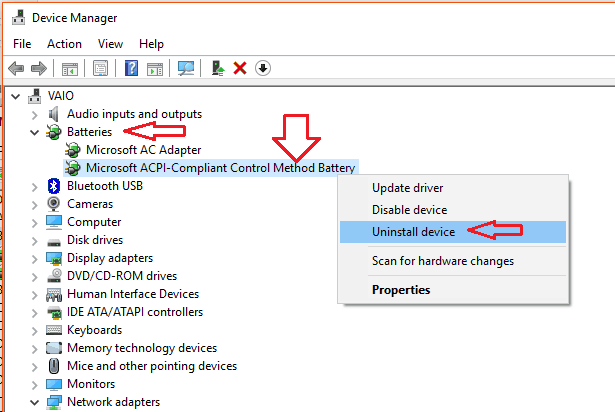
Czasami mieliśmy problemy z baterią, takie jak 0% dostępnego podłączonego ładowania z powodu przestarzałych sterowników. Zobaczmy, jak rozwiązać ten problem, odinstalowując / ponownie instalując sterownik baterii.
Całkowity czas: 5 minut
Krok 1: Otwórz Menedżera urządzeń
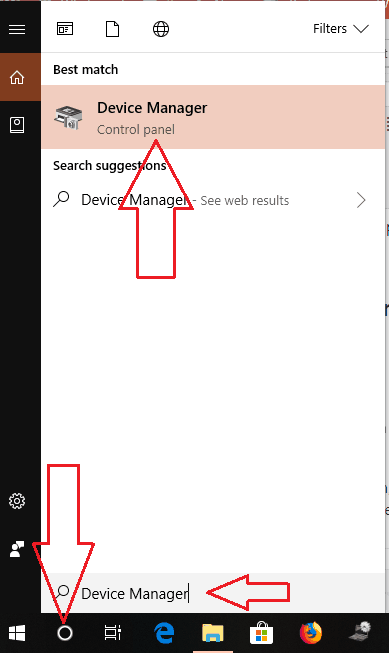
Możesz bezpośrednio wyszukać Menedżera urządzeń w wyszukiwaniu Cortana, które znajdziesz tuż obok symbolu Start na pulpicie.
Jeśli masz starszą wersję systemu Windows: Kliknij prawym przyciskiem myszy folder Mój komputer -> Wybierz Zarządzaj -> Wybierz Menedżer urządzeń.
Krok 2: Wybierz baterie
Teraz pojawi się okno menedżera urządzeń i wybierz Baterie.

Krok 3: Kliknij prawym przyciskiem myszy baterię z metodą kontroli zgodną z Microsoft ACPI
Po wybraniu opcji Baterie wyświetlają się sterowniki urządzeń związane z baterią. W tych sterownikach urządzeń kliknij prawym przyciskiem myszy na baterię zgodną z Microsoft ACPI z metodą kontroli
Krok 4: Wybierz Odinstaluj urządzenie
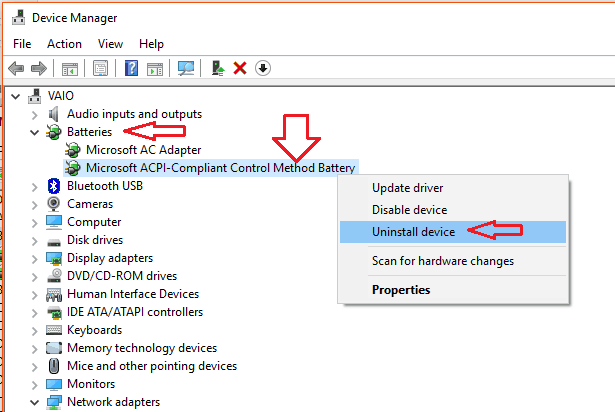
Po kliknięciu prawym przyciskiem myszy baterii zgodnej z Microsoft ACPI z metodą kontroli , wybierz opcję Odinstaluj urządzenie, aby odinstalować sterownik.
Krok 5: Zainstaluj ponownie to samo urządzenie
Teraz ponownie zainstaluj to samo urządzenie (bateria Microsoft ACPI zgodna z metodą kontroli).
Wystarczy kliknąć prawym przyciskiem myszy opcję Baterie i wybrać opcję Skanuj w poszukiwaniu zmian sprzętu , aby ponownie zainstalować sterownik.
(LUB)
Możesz po prostu ponownie uruchomić komputer, automatycznie zainstaluje sterownik.
- Powiązane: Jak zaktualizować sterownik karty graficznej w systemie Windows
Możesz także wypróbować opcję Aktualizuj sterownik. Możesz wypróbować wzmacniacz sterownika IObit, który może automatycznie aktualizować sterowniki.
Oferta: Nasi czytelnicy otrzymują specjalną 25% zniżkę na wszystkie produkty IObit. Odwiedź naszą stronę z kuponami rabatowymi IObit, aby uzyskać kod promocyjny.
Teraz uruchom ponownie komputer i sprawdź, czy problem został rozwiązany. Jeśli nie zostanie rozwiązany, możesz wypróbować następną metodę.
Poprawka 3: Rozładowanie energii statycznej
Prawdopodobnie Twój system operacyjny nie wykrywa baterii. Powodem może być energia statyczna pozostawiona na laptopie. Musisz całkowicie usunąć energię statyczną.
- Wyjmij baterię.
- Naciśnij i przytrzymaj przycisk zasilania przez ponad 20 sekund. Rozładuje pozostałą energię statyczną z laptopa.
- Teraz włącz laptopa bez wkładania baterii.
- Po uruchomieniu włóż baterię.
Może teraz zacząć ładować baterię. Jeśli nie, postępuj zgodnie z następną poprawką.
Poprawka 4:
Wyjmij baterię.
Naciśnij i przytrzymaj przycisk zasilania przez ponad 20 sekund. Rozładuje pozostałą energię statyczną z laptopa.
Włóż baterię.
Włącz go na kilka godzin.
Sprawdź, włączając laptopa tylko z baterią. Jeśli się uruchomi, bateria działa prawidłowo.
Wniosek:
Jeśli każda metoda zawiedzie. Musisz kupić nową baterię.
Mam nadzieję, że ten samouczek pomógł ci rozwiązać 0% dostępnych problemów z ładowaniem . Jeśli podoba Ci się ten artykuł, udostępnij go i śledź, co chcesz na Facebooku, Twitterze i YouTube, aby uzyskać więcej wskazówek.
Problem z brakiem ładowania baterii laptopa – często zadawane pytania
Dlaczego bateria mojego laptopa mówi, że jest podłączona, ale się nie ładuje?
Czasami pojawia się komunikat o błędzie „podłączono, nie ładuję” z baterii laptopa. Błąd „podłączony, nie ładowany” może być spowodowany różnymi przyczynami, takimi jak wadliwy adapter lub wadliwa płytka ładująca. Przyczyną tego błędu może być uszkodzenie oprogramowania do zarządzania energią.
Jak naprawić zerowe podłączenie, które nie ładuje systemu Windows 10?
Spróbuj wyjąć i ponownie włożyć baterię i ją naładować. Odinstaluj i ponownie zainstaluj sterownik baterii lub zaktualizuj sterownik. W takim przypadku polecam wypróbować inną ładowarkę. Ktoś twierdzi, że aktualizacja BIOS-u im pomogła.
Skąd mam wiedzieć, czy mój laptop się ładuje?
Powolne miganie na zielono: poziom naładowania akumulatora wynosi od 20% do 80%, a ładowanie jest kontynuowane, aż akumulator zostanie naładowany w 100%.
Pomarańczowy, wolno migający: Poziom naładowania akumulatora wynosi od 5% do 20%, a ładowanie jest kontynuowane.
