10 ukrytych funkcji Arkuszy Google, o których istnieniu nie wiedziałeś
Opublikowany: 2023-07-25Jeśli regularnie korzystasz z Arkuszy Google, prawdopodobnie znasz często używane narzędzia. Istnieje jednak wiele funkcji tego arkusza kalkulacyjnego, które pozostają niezauważone i niedostatecznie wykorzystywane.
Tutaj omówimy kilka fajnych funkcji Arkuszy Google, które mogą stać się Twoimi ulubionymi. Przejdź do Arkuszy Google, zaloguj się na swoje konto Google i wypróbuj niektóre z tych ukrytych klejnotów.
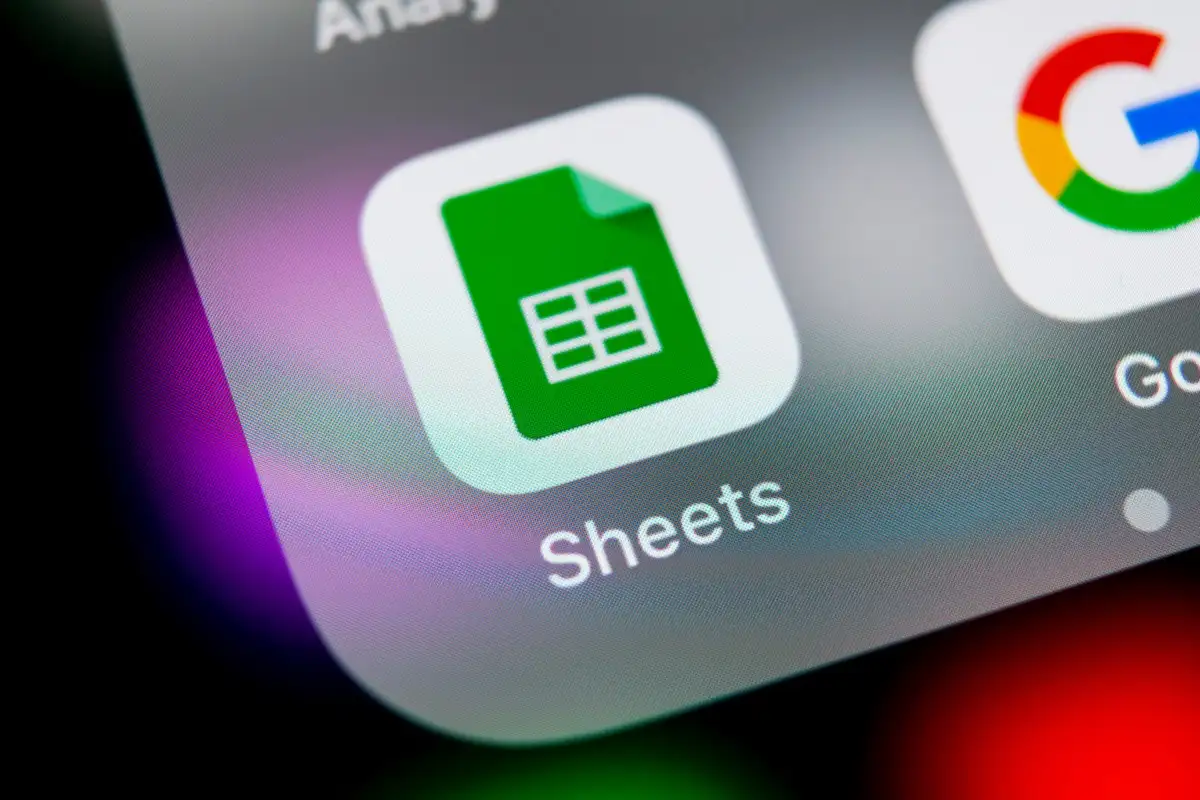
1. Wyodrębnij dane z inteligentnego chipa
Jeśli korzystałeś z inteligentnych chipów w aplikacjach Google, z przyjemnością dowiesz się, że możesz z nimi zrobić jeszcze więcej. Po włożeniu inteligentnego chipa możesz wyodrębnić z niego dane i umieścić je w swoim arkuszu, dzięki czemu chipy będą jeszcze bardziej przydatne.
Obecnie można wyodrębnić dane z Inteligentnych chipów osób, plików i wydarzeń w kalendarzu. Obejmuje to imię i nazwisko oraz adres e-mail, właściciela i nazwę pliku oraz podsumowanie i lokalizację.
- Po włożeniu inteligentnego chipa najedź na niego kursorem, zaznacz go lub kliknij prawym przyciskiem myszy. Następnie wybierz Wyodrębnianie danych .
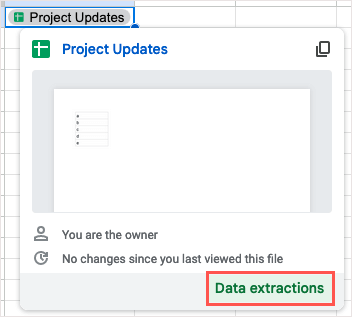
- Po otwarciu paska bocznego użyj karty Wyodrębnij , aby zaznaczyć pola wyboru dla elementów, które chcesz wyodrębnić.
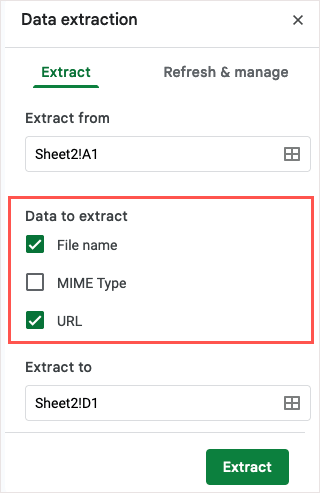
- Użyj pola Wyodrębnij do , aby wprowadzić lub wybrać lokalizację arkusza, w której chcesz umieścić dane.
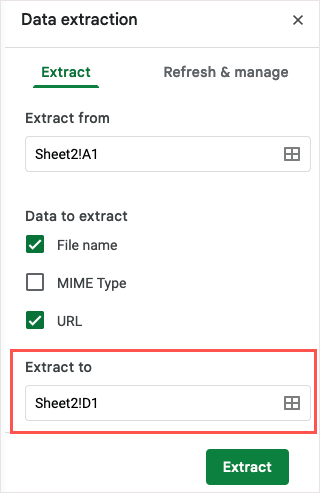
- Wybierz Wyodrębnij , a zobaczysz swoje dane w wybranej lokalizacji.

Jeśli chcesz odświeżyć wyodrębnione dane, możesz użyć karty Odśwież i zarządzaj na pasku bocznym.
2. Utwórz kod QR
Kody QR to popularne sposoby udostępniania informacji, kierowania ludzi do Twojej witryny, a nawet oferowania rabatów. Tworząc własny kod QR w Arkuszach Google bez dodatków ani narzędzi innych firm, Ty lub Twoi współpracownicy możecie szybko podjąć działania.
Aby utworzyć kod QR, użyjesz funkcji OBRAZ Arkuszy Google i linku do głównego adresu URL Google: https://chart.googleapis.com/chart? .
Tutaj utworzymy łącze do witryny internetowej w komórce A1, korzystając z poniższej formuły. Umieść formułę w komórce, w której chcesz umieścić kod QR.
=OBRAZ("https://chart.googleapis.com/chart?chs=500×500&cht=qr&chl="&ENCODEURL(A1))
Użyj następujących argumentów, aby zbudować formułę:
- Argument CHS : Określ wymiary kodu QR w pikselach (chs=500×500).
- Argument CHT : Podaj kod QR (cht=qr).
- Argument CHL : Wybierz dane adresu URL (chl=”&ENCODEURL(A1)).
Następnie użyj operatora ampersand (&), aby połączyć argumenty.
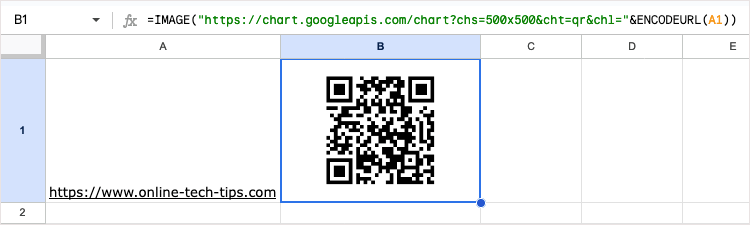
Po wyświetleniu kodu może być konieczna zmiana rozmiaru wiersza i/lub kolumny, aby wyświetlić ich pełny rozmiar. Następnie zeskanuj kod QR, aby upewnić się, że działa zgodnie z oczekiwaniami.
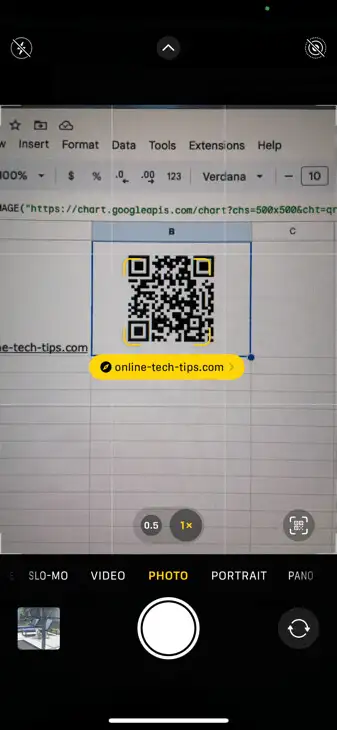
Możesz także użyć opcjonalnych argumentów, aby zakodować dane w określony sposób lub przypisać poziom korekty. Aby uzyskać więcej informacji na temat tych argumentów, zapoznaj się ze stroną referencyjną Google Charts Infographics dla kodów QR.
3. Wstaw listę rozwijaną
Listy rozwijane są wspaniałymi narzędziami do wprowadzania danych. Wybierając pozycję z listy, możesz upewnić się, że wprowadzasz odpowiednie dane, i jednocześnie zmniejszyć liczbę błędów.
Od czasu wprowadzenia list rozwijanych w Arkuszach funkcja została ulepszona, aby ułatwić tworzenie tych przydatnych list i zarządzanie nimi.
- Wstaw listę rozwijaną, wykonując jedną z następujących czynności:
- Wybierz Wstaw > Lista rozwijana z menu.
- Kliknij prawym przyciskiem myszy i wybierz Lista rozwijana .
- Wpisz symbol @ (At) i wybierz Listy rozwijane w sekcji Komponenty.
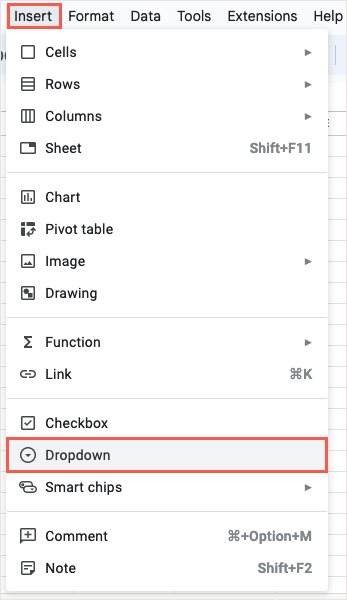
- Zobaczysz otwarty pasek boczny Reguły sprawdzania poprawności danych. Wprowadź lokalizację listy w polu Zastosuj do zakresu i potwierdź, że opcja Lista rozwijana jest wybrana w menu rozwijanym Kryteria.
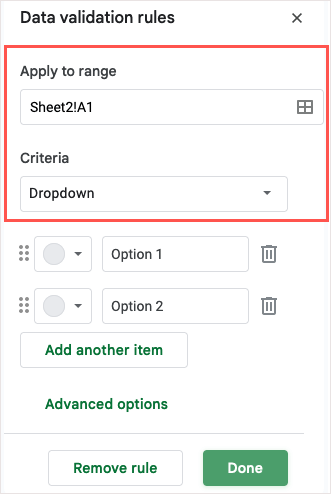
- Następnie dodaj elementy listy w polach opcji i opcjonalnie wybierz dla nich kolory po lewej stronie.
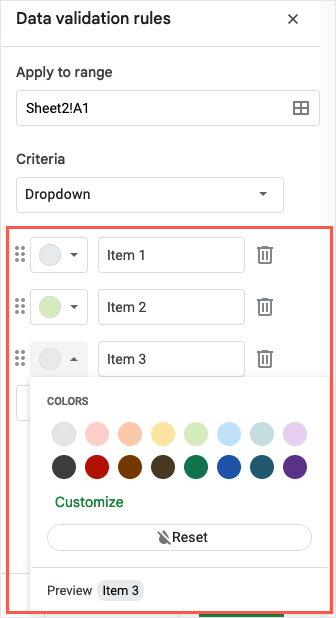
- Aby wyświetlić tekst pomocy, wybrać akcję dla nieprawidłowych danych lub wybrać styl wyświetlania, rozwiń sekcję Opcje zaawansowane.
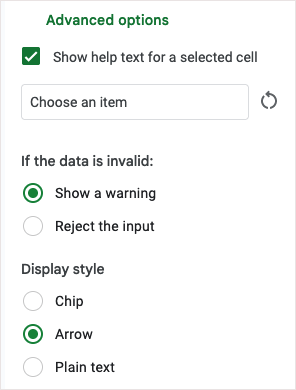
- Po zakończeniu wybierz Gotowe . Następnie użyj nowej listy rozwijanej, aby wprowadzić dane do arkusza.
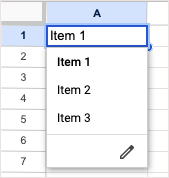
4. Potwierdź adres e-mail
Jeśli masz arkusz kalkulacyjny zawierający adresy e-mail, czy to Gmail, Outlook czy coś innego, możesz chcieć upewnić się, że są one prawidłowe. Chociaż Arkusze nie pokazują, czy adres jest prawidłowy, pokazują, czy jest poprawnie sformatowany za pomocą symbolu @ (At) i domeny.
- Wybierz komórki, które chcesz sprawdzić, i przejdź do opcji Dane > Sprawdzanie poprawności danych w menu.
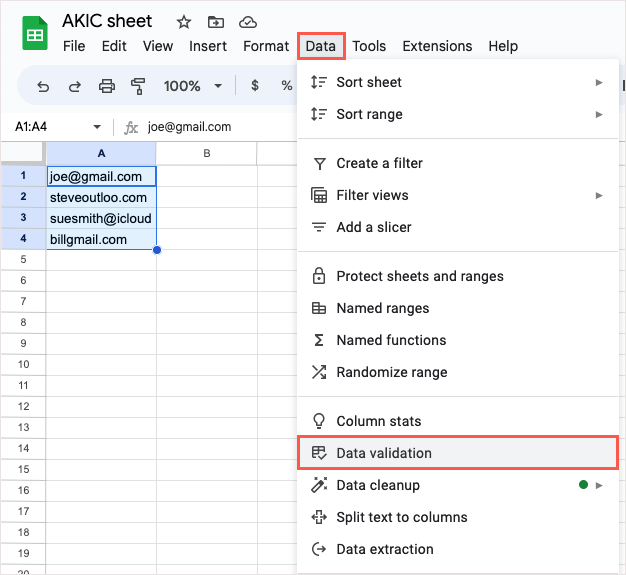
- Po otwarciu paska bocznego Reguły sprawdzania poprawności danych wybierz opcję Dodaj regułę , potwierdź lub dostosuj komórki w polu Zastosuj do zakresu i wybierz Tekst jest prawidłowym adresem e-mail z listy rozwijanej Kryteria.
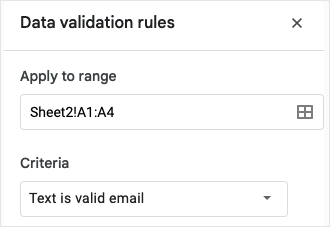
- Opcjonalnie wybierz Opcje zaawansowane, takie jak wyświetlanie tekstu pomocy, wyświetlanie ostrzeżenia lub odrzucanie danych wejściowych. Wybierz Gotowe , aby zapisać i zastosować regułę sprawdzania poprawności.
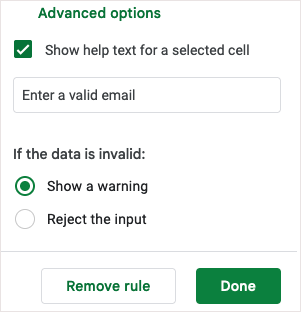
Następnie możesz przetestować sprawdzanie poprawności i opcje, wprowadzając nieprawidłowy adres e-mail.
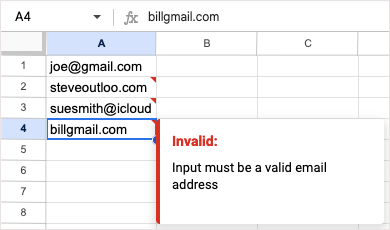
5. Utwórz funkcję niestandardową
Czy jesteś fanem używania funkcji i formuł w Arkuszach Google? Jeśli tak, dlaczego nie stworzyć własnego? Korzystając z funkcji Custom Function, możesz skonfigurować własną funkcję i używać jej ponownie w dowolnym momencie.
- Wybierz z menu Dane > Nazwane funkcje .
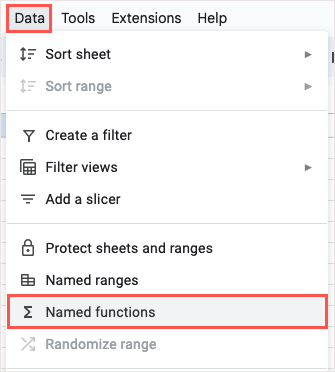
- Na pasku bocznym Nazwane funkcje, który zostanie otwarty, użyj opcji Dodaj nową funkcję na dole, aby utworzyć własną funkcję niestandardową. Możesz także spojrzeć na przykład, obejrzeć demonstrację lub dowiedzieć się więcej o tej funkcji.
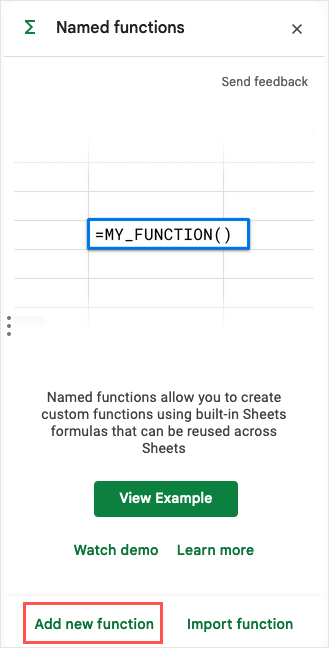
- Wprowadź nazwę funkcji, opis i opcjonalnie symbole zastępcze argumentów. Wprowadź formułę, której chcesz użyć do zdefiniowania funkcji, i wybierz Dalej .
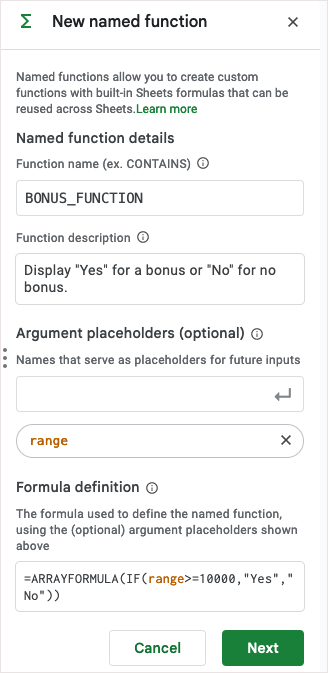
- Sprawdź podgląd funkcji i wybierz opcję Wstecz , aby wprowadzić zmiany, lub Utwórz , aby zapisać nową funkcję. Zauważ, że w razie potrzeby możesz także dodać opcjonalne argumenty.
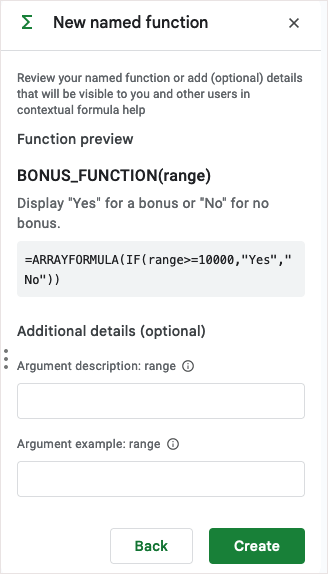
- Następnie zobaczysz funkcję na liście paska bocznego. Wprowadź go do komórki w arkuszu, aby go przetestować.
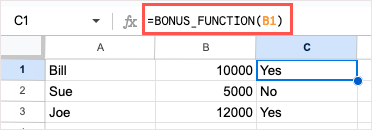
Jeśli chcesz wprowadzić zmiany, otwórz ponownie pasek boczny Nazwane funkcje, wybierz trzy kropki po prawej stronie funkcji i wybierz Edytuj .

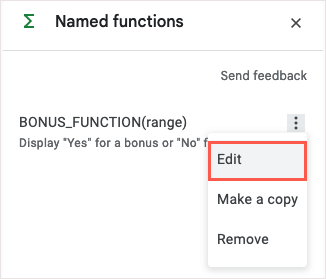
6. Użyj fragmentatora, aby przefiltrować wykres
Wykresy zapewniają wygodny i skuteczny sposób wyświetlania danych. Korzystając z fragmentatora, możesz filtrować dane wyświetlane na wykresie. Jest to wygodne do przeglądania określonych części danych wykresu w razie potrzeby.
Włóż krajalnicę
Po wstawieniu wykresu zaznacz go i przejdź do opcji Dane > Dodaj fragmentator w menu.
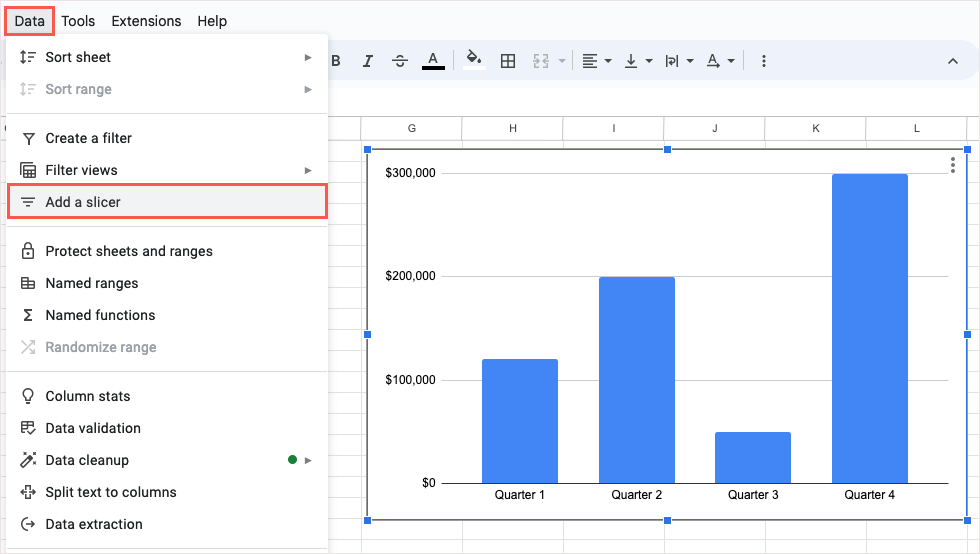
Po otwarciu paska bocznego otwórz kartę Dane , potwierdź zakres danych u góry, a następnie wybierz kolumnę, której chcesz użyć do filtrowania.
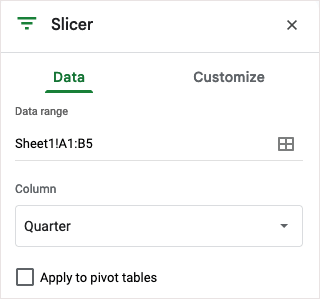
Zobaczysz, że krajalnica wygląda jak czarny zaokrąglony prostokąt, który możesz dowolnie przesuwać lub zmieniać jego rozmiar.
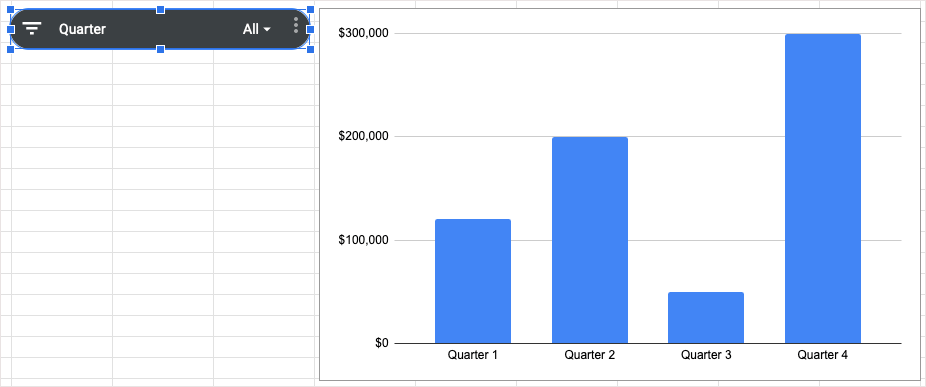
Użyj krajalnicy
Gdy masz już krajalnicę, wybierz przycisk Filtr po lewej stronie lub strzałkę listy rozwijanej po prawej stronie. Następnie wybierz dane, które chcesz zobaczyć na wykresie, który umieszcza znaczniki wyboru obok tych elementów.
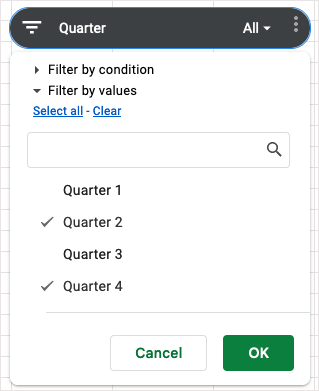
Wybierz OK , a natychmiast zobaczysz aktualizację wykresu.
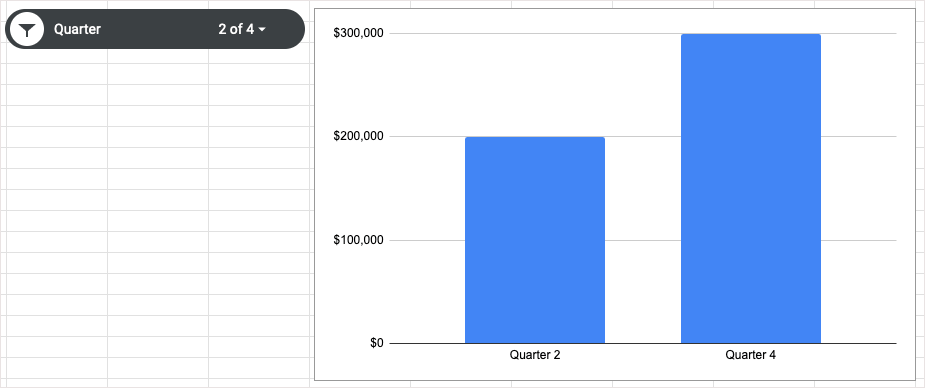
Aby przywrócić wykres do pierwotnego widoku pokazującego wszystkie dane, otwórz filtr i wybierz Zaznacz wszystko > OK .
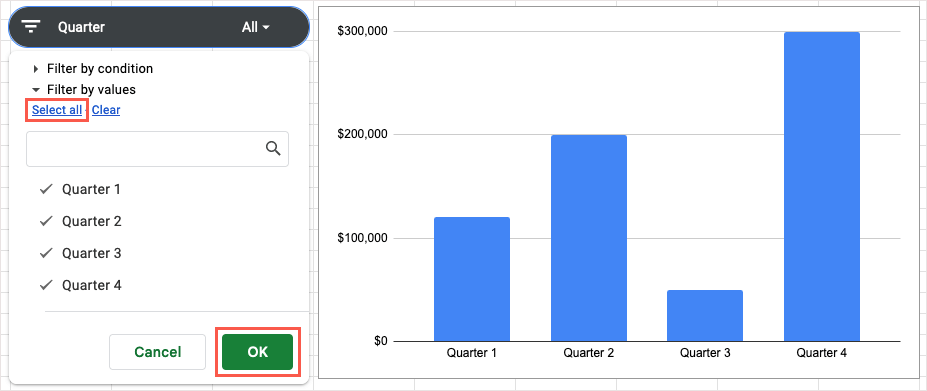
7. Szybko oblicz dane
Czasami chcesz zobaczyć szybkie obliczenie bez dodawania formuły do arkusza. W Arkuszach Google możesz po prostu wybrać wartości, a następnie wybrać obliczenie do wyświetlenia bez dodatkowej pracy.
- Wybierz dane, które chcesz obliczyć, a następnie spójrz na prawy dolny róg wiersza kart. Zobaczysz menu obliczeń w kolorze zielonym, które zawiera sumę twoich danych.
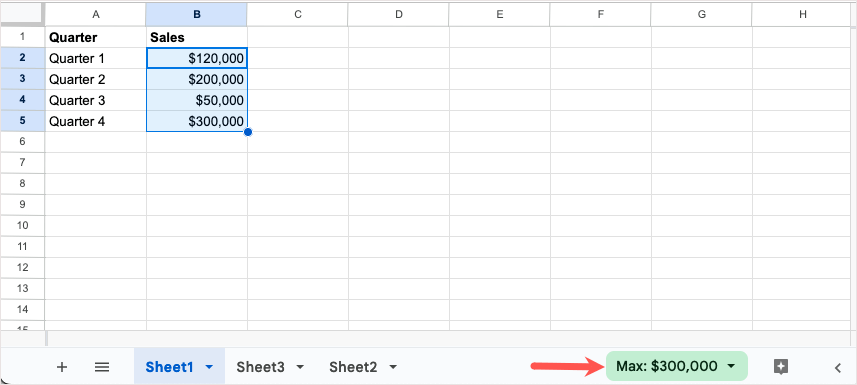
- Otwórz to menu i wybierz obliczenie, które chcesz wykonać. Zobaczysz nowy wynik w tym menu.
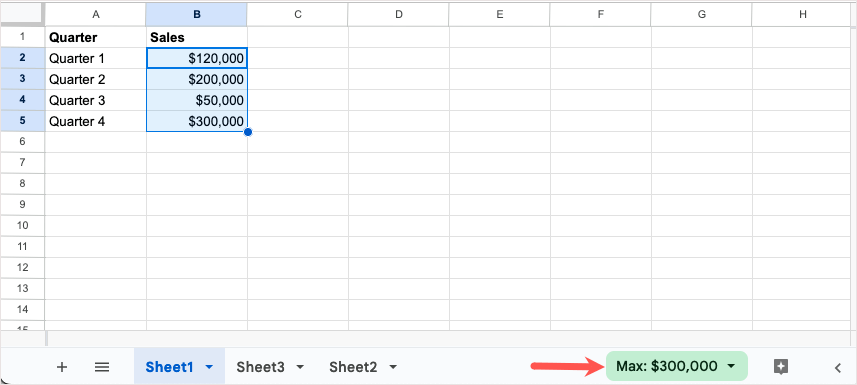
- Możesz także po prostu otworzyć menu, aby zobaczyć wszystkie dostępne obliczenia w czasie rzeczywistym.
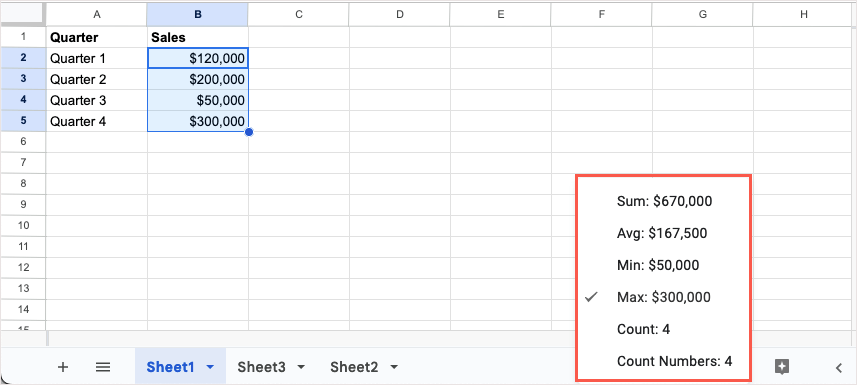
Jeśli zdecydujesz się uwzględnić obliczenia w arkuszu, pozostaw zaznaczoną komórkę i wybierz Eksploruj po prawej stronie kart arkuszy.
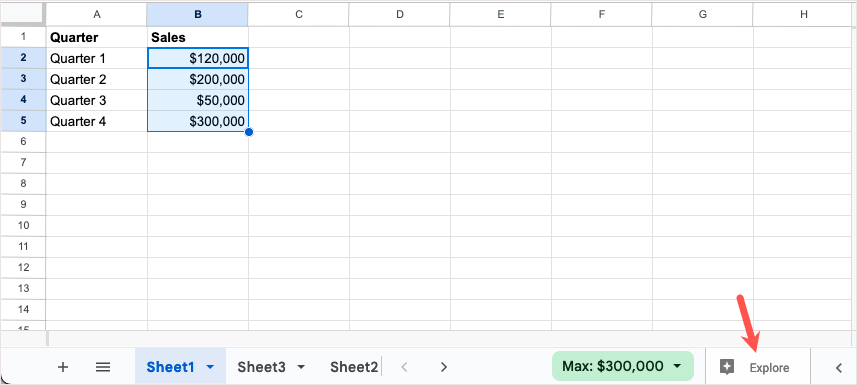
Po otwarciu paska bocznego przeciągnij obliczenie, którego chcesz użyć, do komórki w arkuszu.
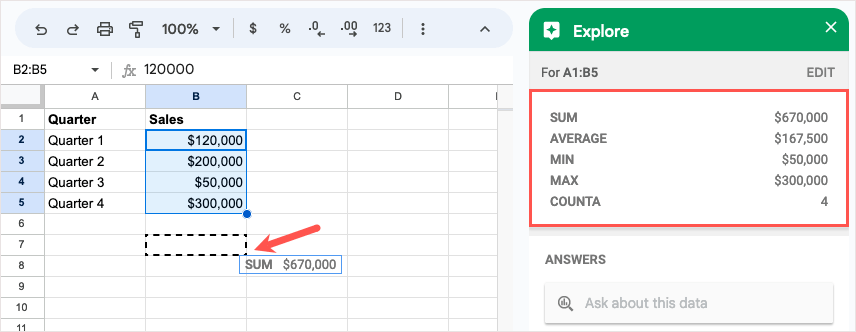
8. Poznaj sposoby prezentowania swoich danych
Być może masz dane w arkuszu kalkulacyjnym, ale nie wiesz, jak najlepiej je wyświetlić lub przeanalizować. Dzięki funkcji Eksploruj możesz zobaczyć różne szybkie sposoby prezentowania swoich danych, przeglądać szczegółowe informacje na ich temat i zadawać pytania.
Wybierz swoje dane i wybierz Eksploruj w prawym dolnym rogu.
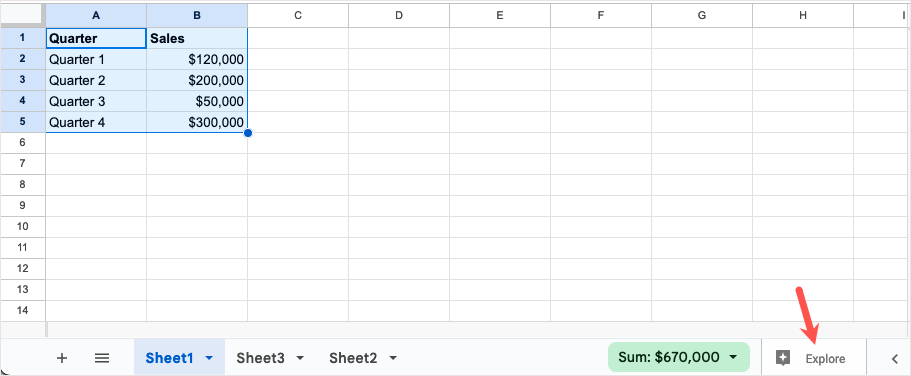
Gdy otworzy się pasek boczny Eksploruj, zobaczysz opcje dotyczące swoich danych. Wpisz pytanie w sekcji Odpowiedzi, zastosuj kolor w sekcji Formatowanie lub wstaw wykres z sekcji Analiza.
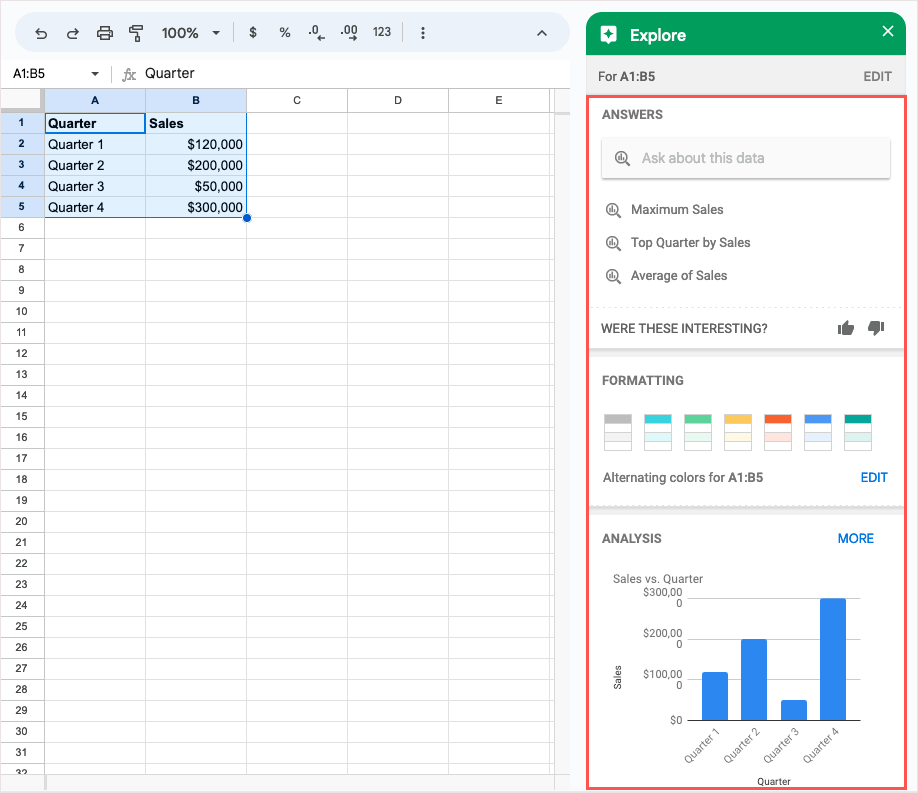
Po zakończeniu użyj X w prawym górnym rogu paska bocznego, aby go zamknąć.
9. Poproś o zatwierdzenie arkusza
Jeśli używasz konta Google Workspace do celów biznesowych lub edukacyjnych, wypróbuj funkcję Zatwierdzenia. Dzięki niemu możesz prosić innych o zatwierdzenie i śledzić, co zostało zatwierdzone, a co nie.
Przejdź do Plik i wybierz Zatwierdzenia .
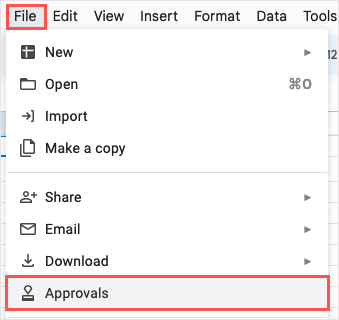
Gdy otworzy się pasek boczny Zatwierdzenia, wybierz Złóż wniosek .
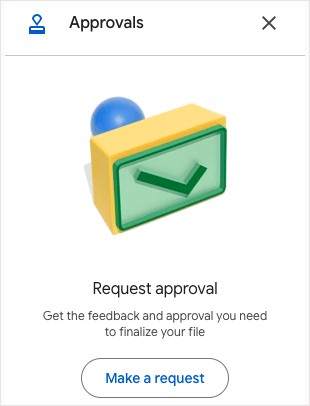
W wyskakującym oknie dodaj osoby, które chcesz zatwierdzić swoją prośbę i opcjonalnie wiadomość. Możesz także dołączyć termin, zezwolić osobom zatwierdzającym na edycję arkusza lub zablokować plik przed wysłaniem prośby o zatwierdzenie. Wybierz Wyślij prośbę po zakończeniu.
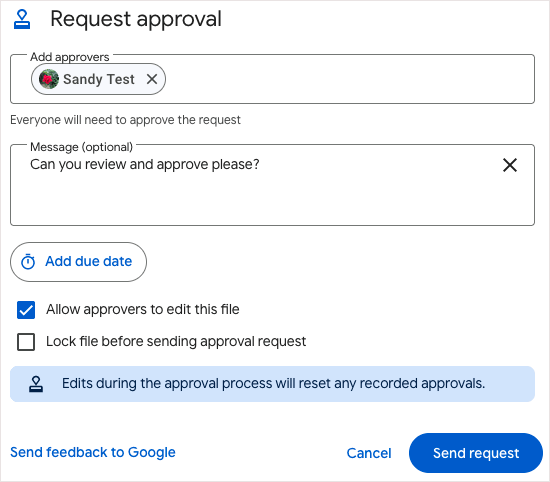
Jeśli nie udostępniłeś jeszcze dokumentu osobom zatwierdzającym, zostaniesz poproszony o zrobienie tego i przypisanie uprawnień.
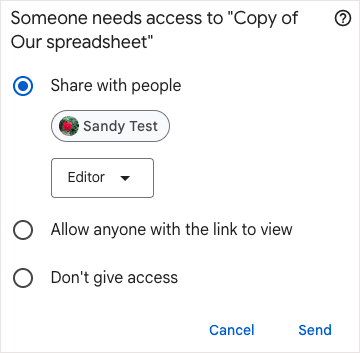
Następnie możesz wyświetlić stan, wracając do paska bocznego Zatwierdzenia.
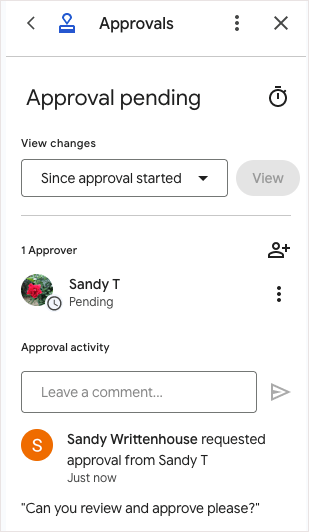
10. Skonfiguruj niestandardowy format daty i godziny
Chociaż Arkusze Google zapewniają wiele różnych sposobów formatowania dat i godzin, być może potrzebujesz czegoś konkretnego. Możesz utworzyć własny format daty i godziny z wybraną strukturą, kolorami i stylem.
- Zaznacz komórki zawierające datę lub godzinę i przejdź do Formatuj > Liczby > Niestandardowa data i godzina . Alternatywnie możesz wybrać opcję Więcej formatów na pasku narzędzi i wybrać Niestandardowa data i godzina .
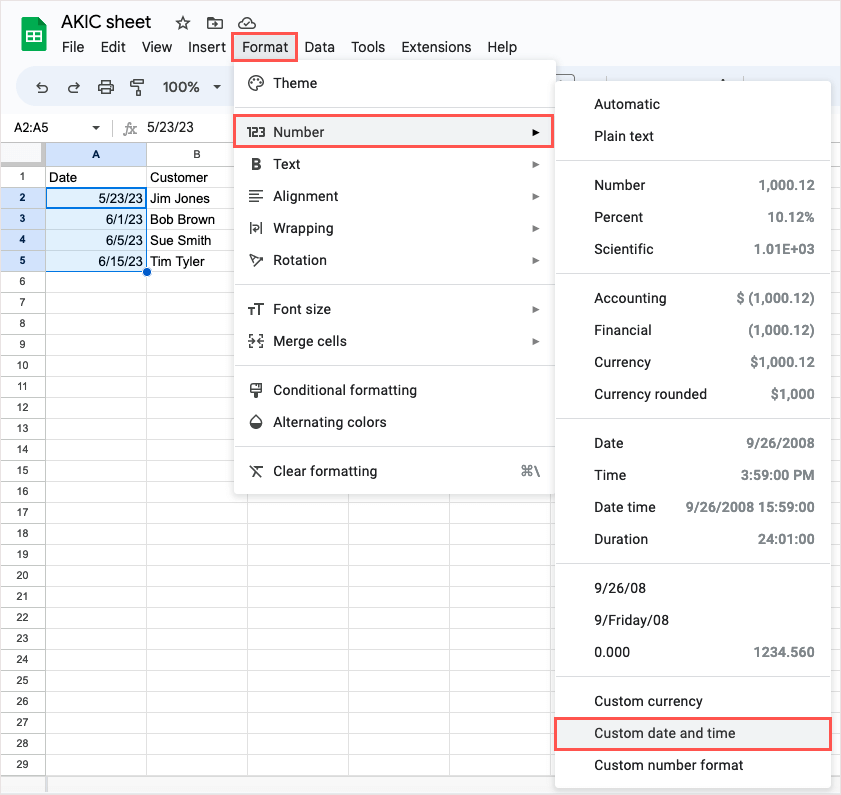
- Po otwarciu okna zobaczysz bieżący format daty i/lub godziny. Wybierz istniejący element u góry, aby zmienić format lub go usunąć.
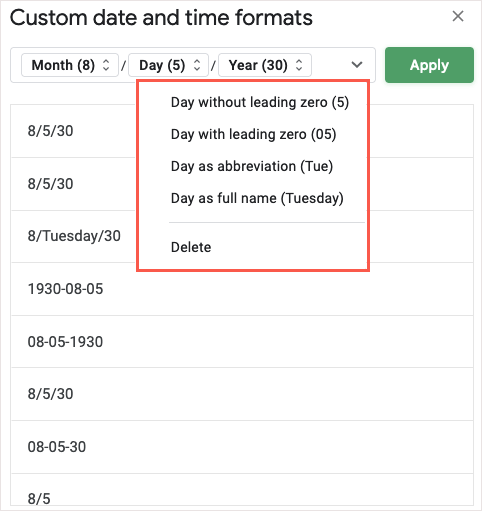
- Aby dodać inny element, wybierz strzałkę po prawej stronie i wybierz jeden z listy. Następnie możesz sformatować ten element za pomocą jego strzałki.
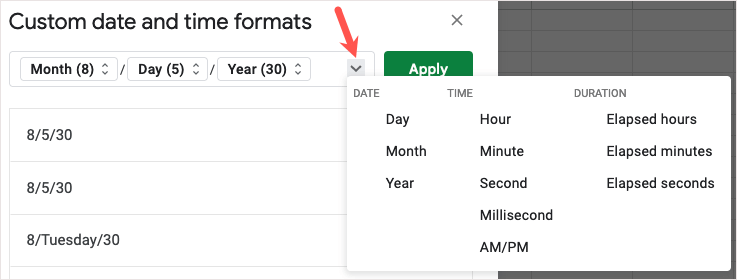
- Po zakończeniu wybierz opcję Zastosuj , aby użyć niestandardowego formatu daty i godziny, a aktualizacja arkusza powinna zostać wyświetlona.
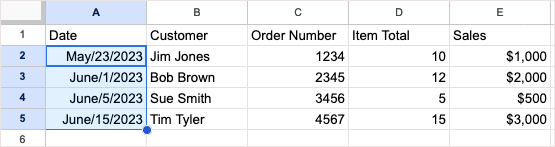
Dzięki tym funkcjom Arkuszy Google możesz zrobić jeszcze więcej ze swoimi danymi. Pamiętaj, aby wypróbować jedną lub więcej i zobaczyć, która się przyda.
Aby zapoznać się z pokrewnymi samouczkami, zobacz, jak znaleźć duplikaty w Arkuszach Google przy użyciu opcji formatowania warunkowego.
