10 wskazówek dotyczących edycji Lightroom, aby poprawić swoje umiejętności
Opublikowany: 2023-01-19Jeśli chodzi o oprogramowanie do edycji zdjęć, Adobe Lightroom jest jednym z najbardziej znanych programów. Niezależnie od tego, czy chcesz przyciąć i dostosować zdjęcia rodzinne, czy stworzyć profesjonalne obrazy do publikacji, Lightroom może to wszystko zrobić.
W tym samouczku dla początkujących omówimy 10 wskazówek dotyczących edycji Lightroom, których możesz użyć, aby poprawić swoje umiejętności edycji zdjęć. Te wskazówki dotyczą każdej wersji programu Lightroom, w tym Lightroom Classic, Lightroom CC i aplikacji mobilnej Lightroom.
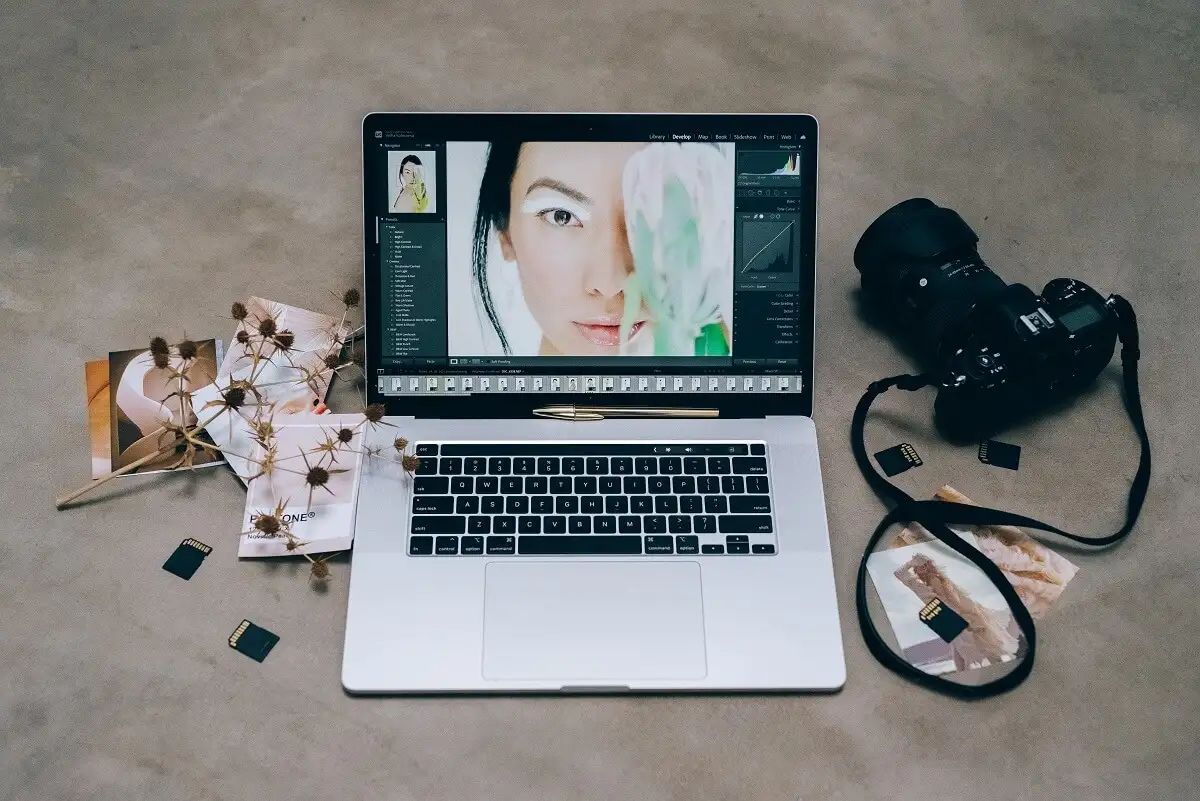
1. Zrozum podstawy Lightrooma
Jeśli dopiero zaczynasz korzystać z Lightroom, zapoznaj się z naszym przewodnikiem dla początkujących dotyczącym Lightroom, jak zacząć. Następnie te podstawowe wskazówki dotyczące post-processingu pomogą Ci robić postępy w edycji zdjęć:
- Użyj automatycznego tonu. Jeśli dopiero zaczynasz korzystać z programu Lightroom, możesz skorzystać z funkcji automatycznego tonowania w panelu Podstawowym modułu Develop. Pozwoli to Adobe Sensei — sztucznej inteligencji (AI) Lightroom — dostosować obraz do tego, co uważa za dobre ustawienia. Chociaż nie będzie to gotowy produkt, może pomóc Ci się do niego zbliżyć.
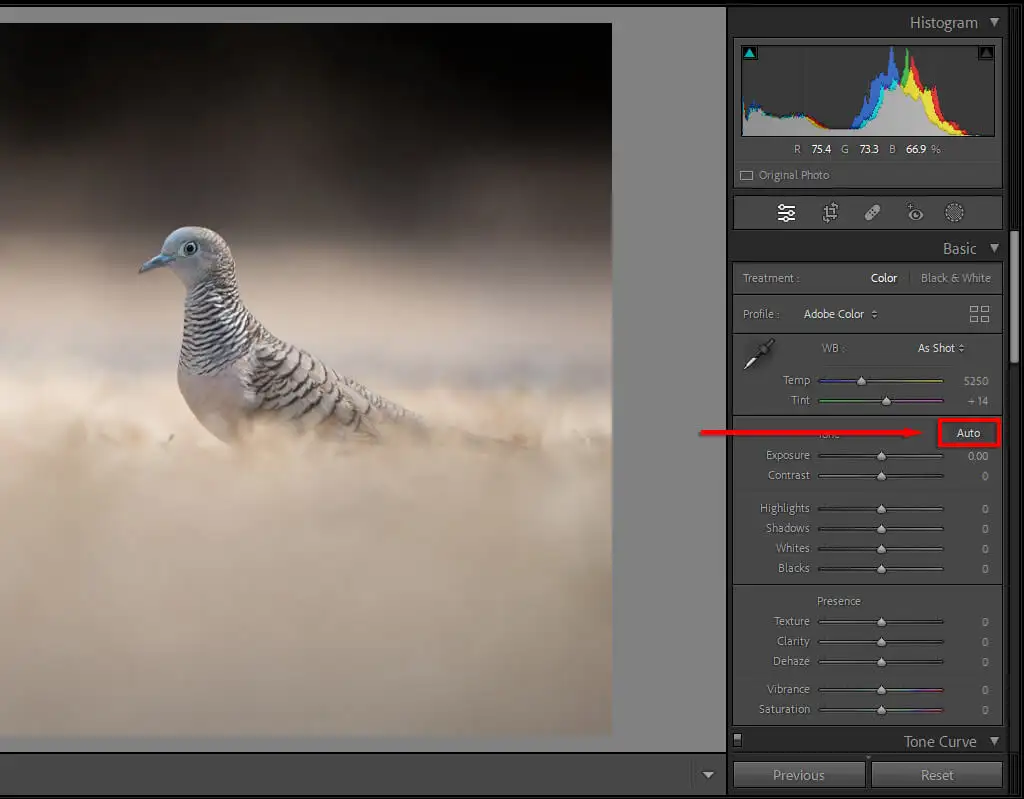
- Użyj automatycznego balansu bieli . Podobnie jak automatyczne tonowanie, możesz również wybrać przycisk Auto w sekcji Balans bieli. Lightroom dostosuje balans bieli do tego, co uważa za właściwe. To nie zawsze będzie idealne, ale zwykle będzie bliższe oryginałowi (jeśli użyłeś niewłaściwych ustawień w aparacie). Oznacza to, że nie będziesz musiał bawić się suwakami Temp i Tint.
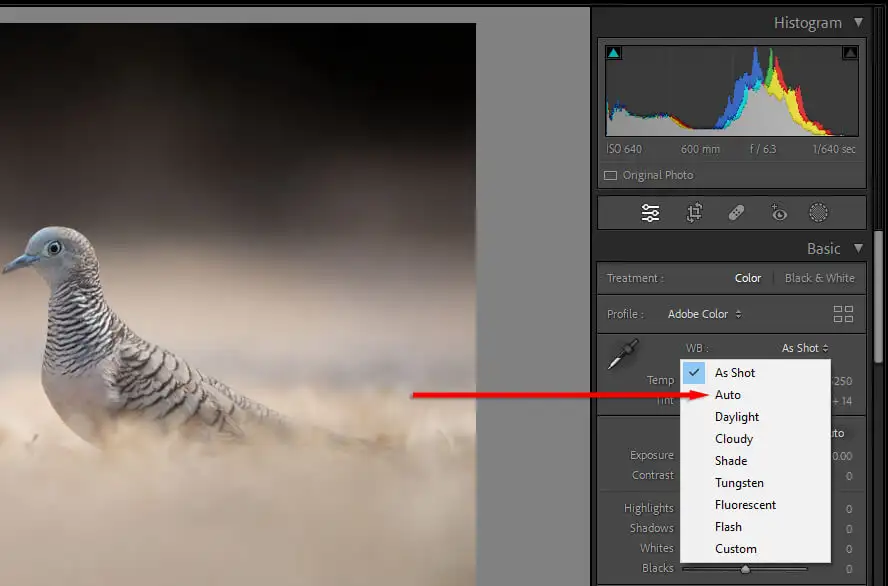
- Naciśnij reset. Jeśli nie podoba Ci się Twoja zmiana, ale nie masz pewności, co dokładnie poszło nie tak, możesz wybrać opcję Resetuj . Ten prosty przycisk przywraca Twoje zdjęcie do pierwotnego stanu, umożliwiając rozpoczęcie od nowa.
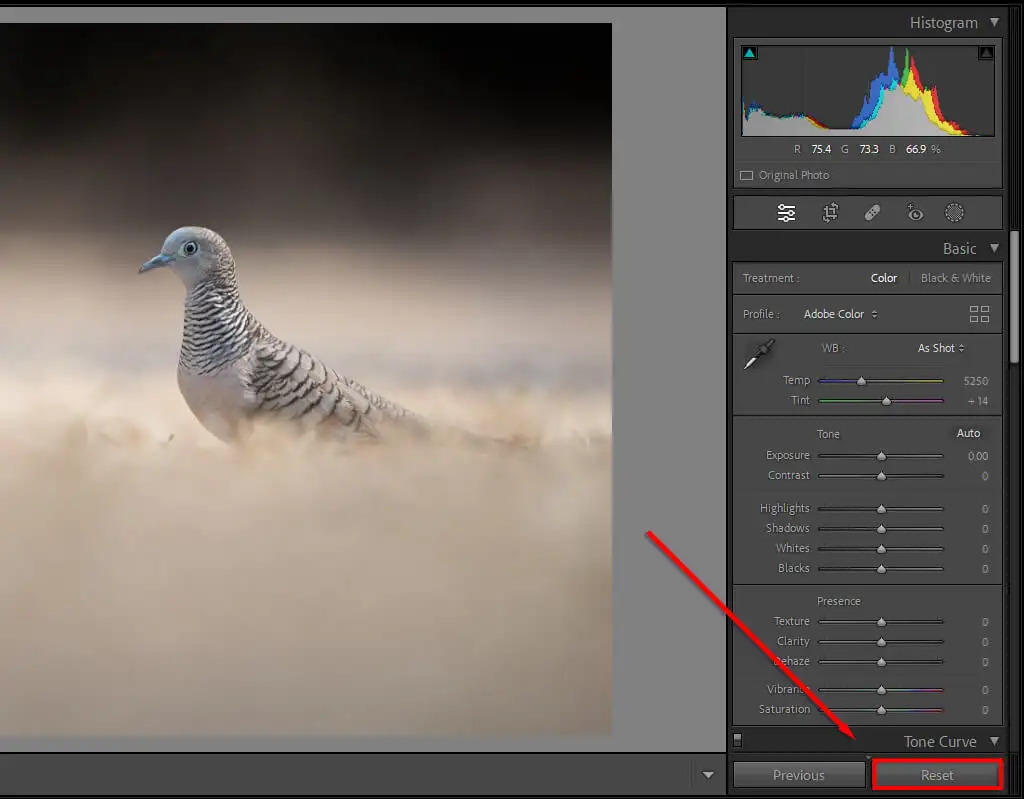
- Porównaj z oryginalnym obrazem . Podczas edycji możesz nacisnąć skrót klawiaturowy „\”, aby wyświetlić zdjęcie w jego oryginalnym stanie. Przełączając się między edytowanymi i oryginalnymi stanami, możesz łatwo zobaczyć, co ci się podoba w zdjęciu, a co nie.
Porada profesjonalisty: ustaw aparat tak, aby tworzył pliki RAW zamiast plików JPEG. Pliki RAW zawierają więcej danych, co pozwala na większą manipulację obrazem niż w przypadku plików JPEG. Jest to szczególnie przydatne, jeśli zdjęcia nie są prawidłowo naświetlane, ponieważ daje większą swobodę w ratowaniu jasnych i ciemnych obszarów.
2. Użyj pędzli, aby uniknąć i spalić
Unikanie i przypalanie polega na zastosowaniu poprawek ekspozycji do małych obszarów obrazu, zamiast stosowania korekt globalnych. „Unikanie” ma miejsce, gdy zwiększasz ekspozycję (lub rozjaśniasz obraz), a „palenie” ma miejsce, gdy ją zmniejszasz (lub przyciemniasz obraz).
Lightroom zawiera kilka narzędzi do zaznaczania, od pędzli, przez filtry promieniowe, po automatyczne narzędzia do zaznaczania tematów. Najpopularniejszym sposobem stosowania uników i przyciemnień jest wprowadzanie lokalnych korekt za pomocą narzędzia Pędzel.
Aby to zrobić:
- W module Develop wybierz Masking (lub naciśnij Ctrl + W ).
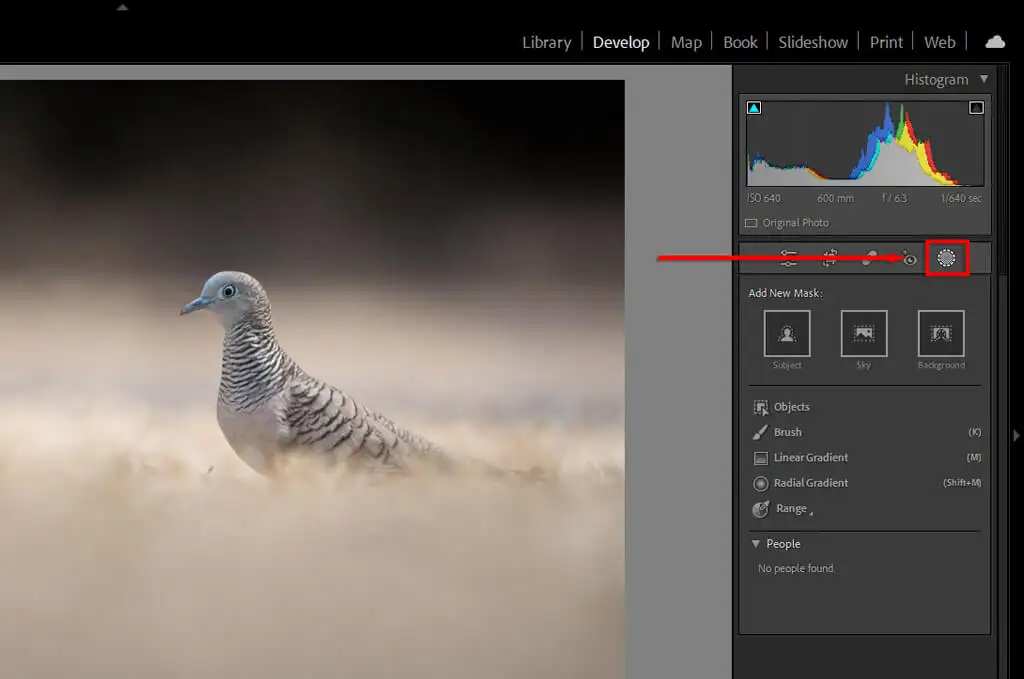
- Wybierz Pędzel . Jeśli używasz myszy, możesz powiększać lub zmniejszać rozmiar pędzla za pomocą kółka myszy. W aplikacji mobilnej Lightroom użyj suwaka rozmiaru. Możesz także dostosować wtapianie, przepływ i gęstość.
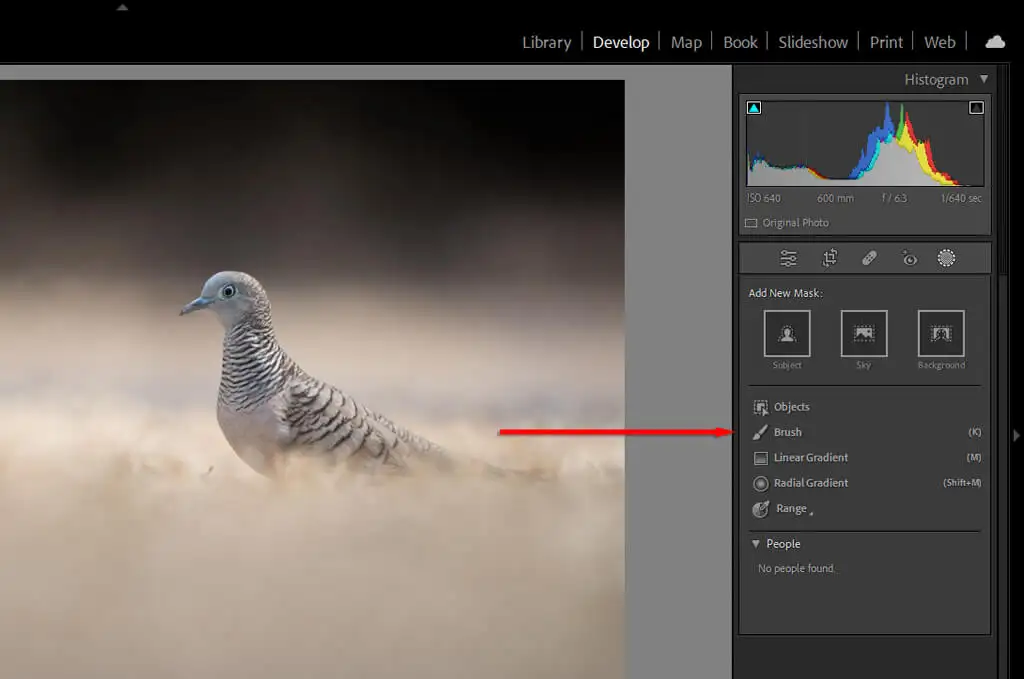
- Kliknij (lub dotknij) i przeciągnij po ekranie, aby zastosować pędzel.

- Wszelkie ustawienia aktywowane w obszarze Efekt zostaną zastosowane do obszaru, który szczotkujesz. Aby uniknąć, zwiększ ekspozycję. Aby spalić, zmniejsz go.
Profesjonalna wskazówka: użyj funkcji „Automatyczna maska”, aby wspomóc proces szczotkowania. Nakładanie pędzla na określone, dokładnie określone obszary (takie jak włosy lub ptaki) może zająć dużo czasu. Auto Mask pozwala Lightroomowi automatycznie znaleźć krawędzie każdego obiektu. W ten sposób, gdy użyjesz pędzla, nie zastosuje on maskowania do obszaru, który według niego nie jest częścią obiektu.
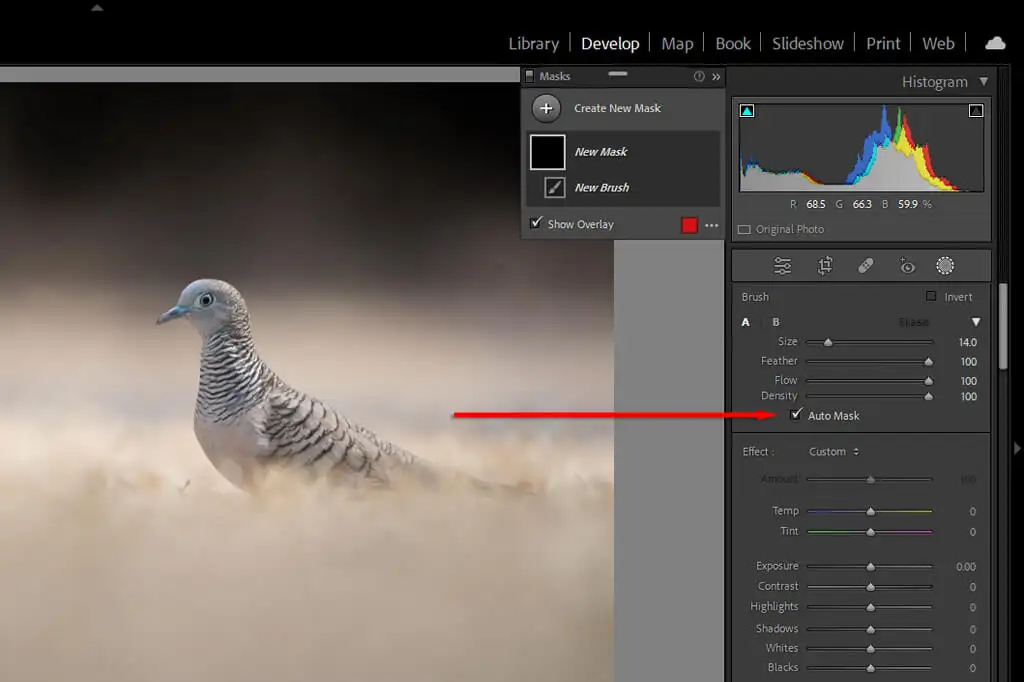
3. Użyj maskowania zakresu
Gdy używasz maskowania, istnieje kilka sposobów, aby powiedzieć Lightroomowi, aby nakładał tę maskę tylko na określone części obrazu wewnątrz maski.
Aby to zrobić, naciśnij Maskowanie , a następnie wybierz Zakres i wybierz Zakres luminancji lub Zakres kolorów . Alternatywnie, jeśli masz już maskę, możesz nacisnąć Odejmij , a następnie Zakres luminancji , aby usunąć tę wartość luminancji z maski.
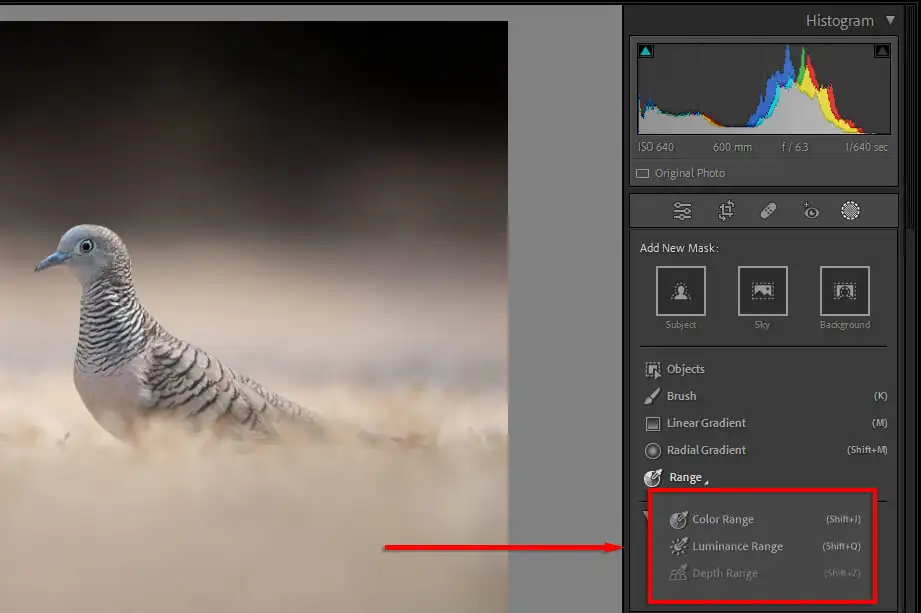
Każdy z nich da ci władzę nad tym, co dodać, a co usunąć z masek. Jednak maskowanie zakresu daje jeszcze większą kontrolę, pozwalając Lightroomowi wskazać kolory lub wartości luminancji, na których chcesz się skupić.
Wybranie zakresu luminancji otworzy nowy suwak, który pozwala kontrolować oba końce w zakresie od 0 do 100. Pobaw się suwakami, aby zobaczyć, jak zmienia się twoja maska. Aby kierować ciemne wartości, przesuń prawy suwak w kierunku wartości 0. Aby ustawić wartości światła, postępuj odwrotnie.
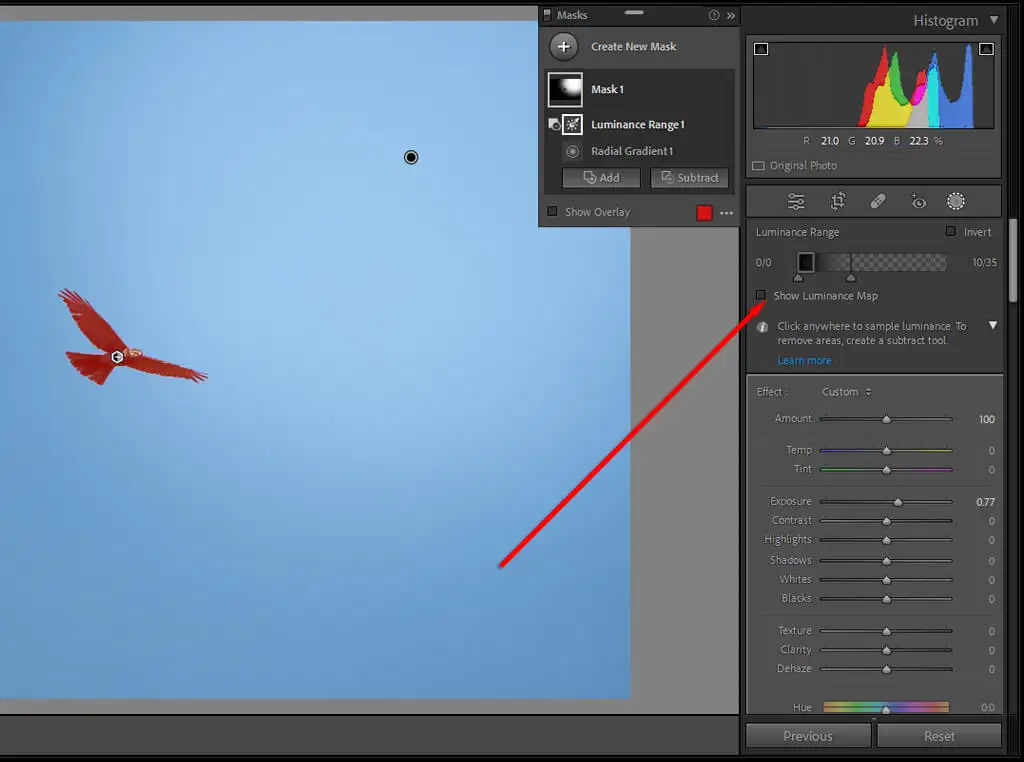
Możesz także użyć automatycznego zakraplacza, aby kliknąć obszar z wartością luminancji, którą chcesz dodać lub odjąć od maski. Naciśnij opcję Pokaż mapę luminancji , aby upewnić się, że uwzględniono właściwe części obrazu.
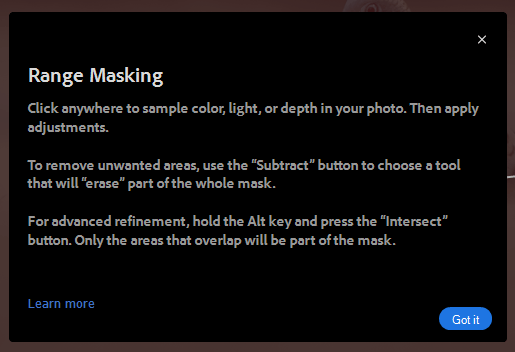
Wybranie Zakres kolorów otwiera podobny suwak. Za pomocą zakraplacza wybierz kolor, który chcesz usunąć, a następnie użyj suwaka, aby zawęzić wybór.
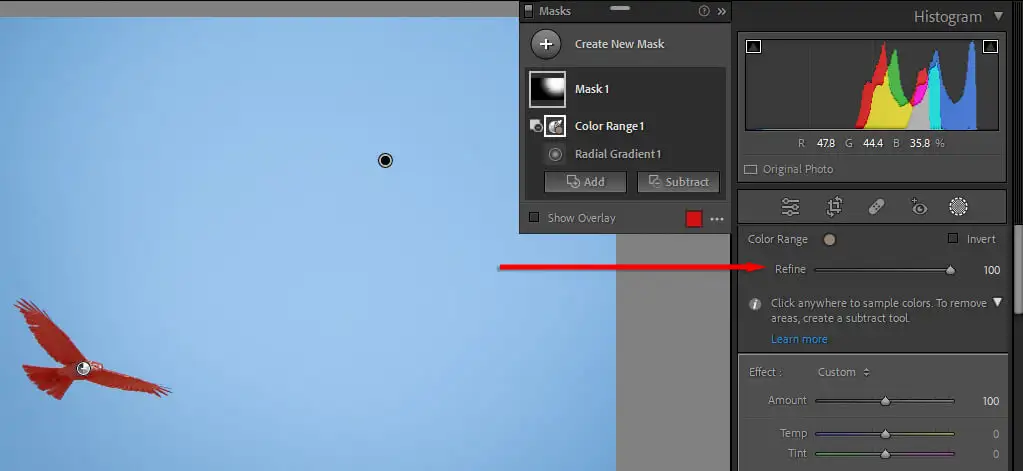
4. Usuń frędzle
Prawdopodobnie zauważyłeś, że niektóre z Twoich zdjęć mają irytujące zielone lub fioletowe obwódki obiektów w ostrym świetle. Jest to spowodowane czymś, co nazywa się „aberracją chromatyczną”, nieuniknionym zjawiskiem optycznym, które występuje ze względu na sposób, w jaki światło dociera do czujnika aparatu przez obiektyw.
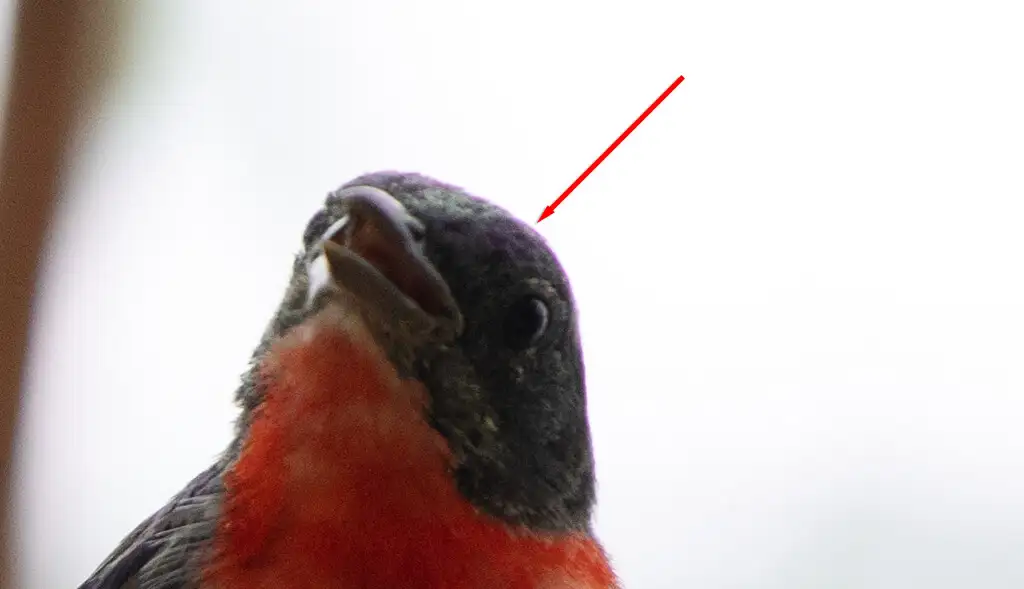
Na szczęście Lightroom ma wbudowane narzędzie do usuwania tego. W module Develop przewiń w dół do pozycji Korekcje obiektywu . Tutaj możesz wybrać Profil (automatyczny) lub Ręczny .
- W Profilu wybierz opcję Usuń aberrację chromatyczną , aby program Lightroom automatycznie próbował usunąć obwódkę.

- Jeśli to nie zadziała, wybierz Ręcznie , a następnie wybierz narzędzie Zakraplacz .
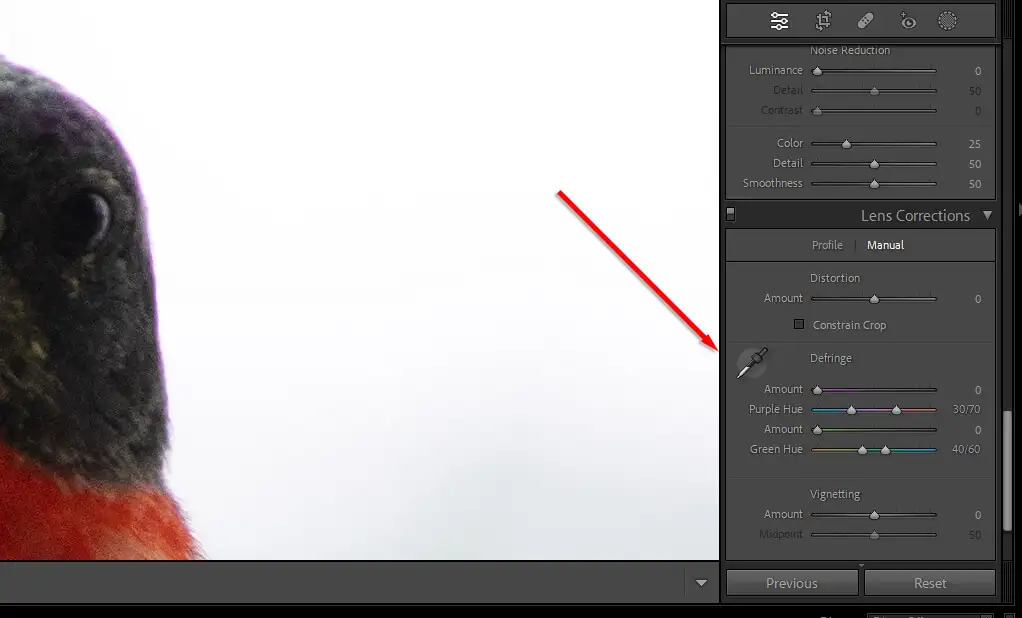
- Najedź kursorem na frędzle, aż pojawi się właściwy kolor (w poniższym przykładzie fioletowy).
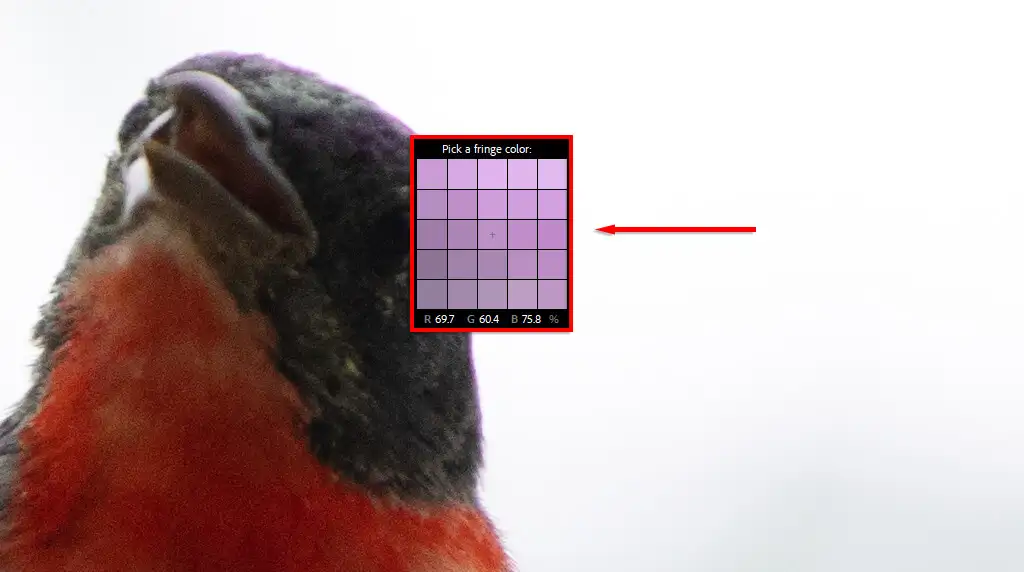
- Następnie kliknij lub dotknij, aby zastosować rozmrażanie.
5. Korzystaj z pomocy przy komponowaniu
Możesz użyć nakładek siatki Lightroom, aby przycinać i komponować zdjęcia dokładnie tak, jak chcesz. Istnieje kilka nakładek, od zasady trójpodziału po spiralę złotego podziału. Pomogą Ci one skomponować zdjęcie zgodnie z kilkoma dobrze znanymi estetycznymi „zasadami” kompozycji.

- Aby wybrać pomoc przy komponowaniu, naciśnij przycisk Przytnij w module Develop .
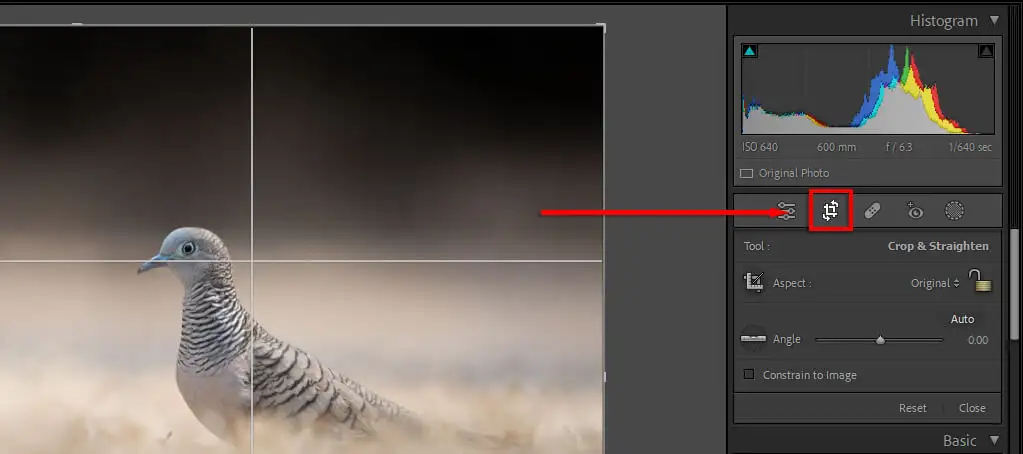
- Gdy pojawi się nakładka przycinania, naciśnij O na klawiaturze. Naciskaj O , aby przechodzić między różnymi opcjami. W aplikacji Lightroom na urządzenia przenośne stuknij trzy kropki w prawym górnym rogu, a następnie stuknij ikonę siatki . Wybierz Brak , Połówki , Trzecie lub Złote .
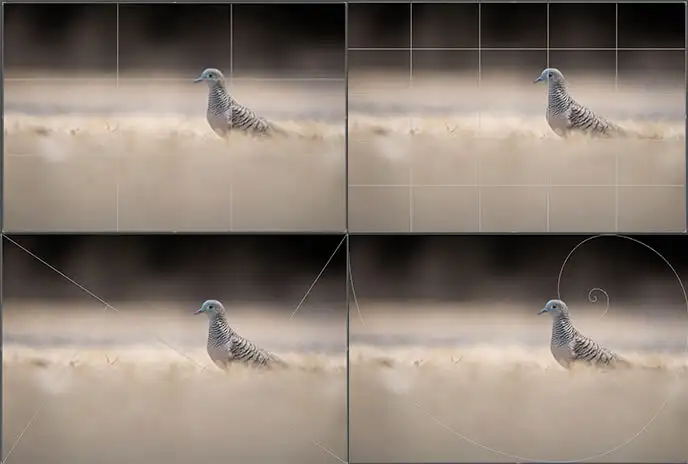
6. Zwróć uwagę na histogram
Histogram znajdziesz w prawym górnym rogu modułu Develop. Ten skomplikowany wykres przedstawia wartości tonalne i rozkład kolorów obrazu.
Sekcje czerwona, niebieska i żółta reprezentują stopień koncentracji tych kolorów na obrazie. Obszary zielone to miejsca, w których nakładają się niebieski i żółty, a obszary turkusowe to miejsca, w których nakładają się zielony i niebieski. Szare obszary to miejsca, w których wszystkie trzy kolory nakładają się na siebie.
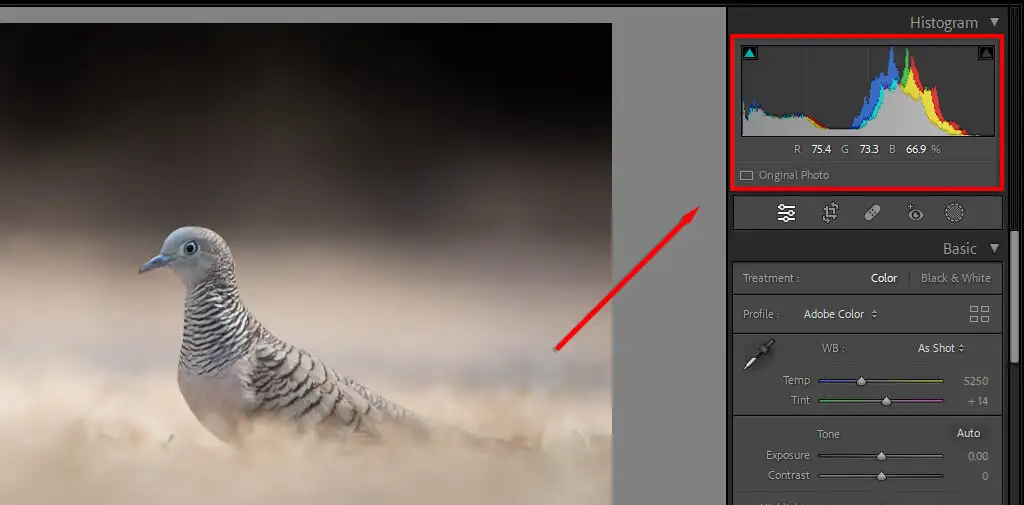
Lewa strona histogramu reprezentuje najciemniejsze części obrazu, a prawa strona jest najjaśniejsza. Jeśli więc większość szczytów znajduje się po lewej stronie, zdjęcie może być niedoświetlone (i odwrotnie). Dobrze naświetlony obraz będzie zazwyczaj miał większą część histogramu w kierunku środka wykresu w postaci pojedynczego piku.
Naciśnięcie klawisza J pokaże, gdzie obraz się przycina. Przycinanie to sytuacja, w której światła lub cienie osiągnęły punkt, w którym nie są już wyświetlane żadne informacje — są to tylko białe lub czarne piksele.
Jeśli naciśniesz J , a następnie pobawisz się suwakiem ekspozycji, zobaczysz czerwone obszary, w których światła są obcinane, i niebieskie, gdzie są cienie. Pomoże to uzyskać idealną ekspozycję.
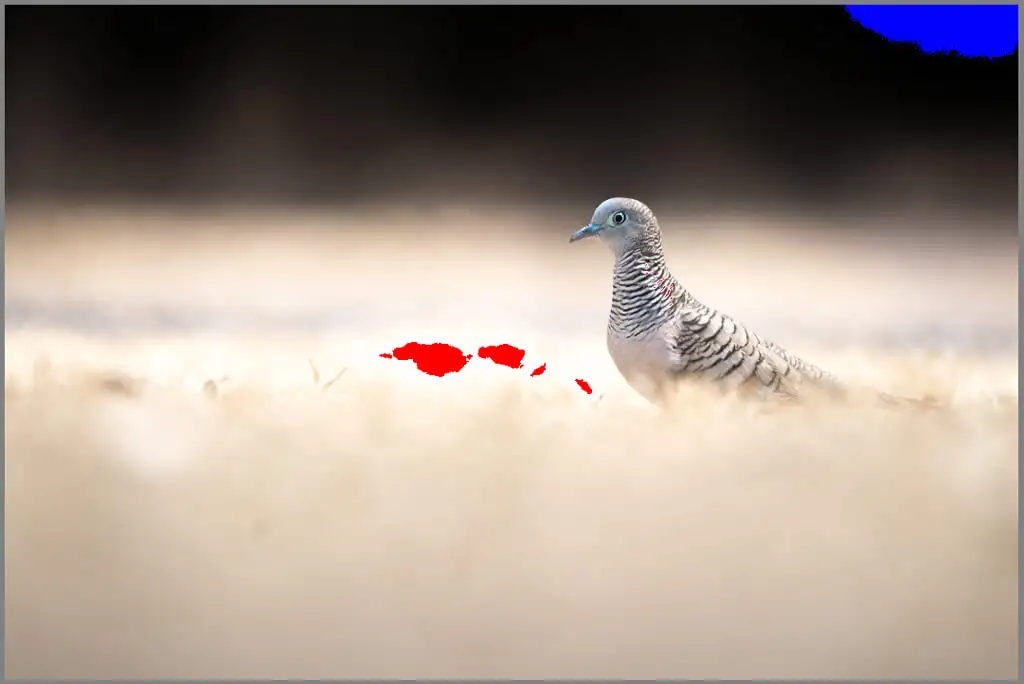
Możesz także edytować swój obraz bezpośrednio za pomocą histogramu. Najedź kursorem na każdą część wykresu, aby zobaczyć, co ona przedstawia, a następnie kliknij (lub stuknij) i przeciągnij, aby zmienić tę sekcję. Zobaczysz, jak zmieniają się odpowiednie suwaki.
7. Usuń niechciane cząsteczki kurzu (i inne przedmioty)
Jeśli chodzi o fotografię, drobinki kurzu są irytującą częścią procesu. Zmiana obiektywu często powoduje kurz na matrycy aparatu, który może wyglądać jak rozpraszające uwagę czarne smugi na zdjęciach.
Lightroom zawiera teraz narzędzie do usuwania plam, które może pomóc usunąć te (i inne) rozpraszające uwagę obiekty ze zdjęć, przyspieszając proces edycji, ponieważ nie trzeba już przełączać się do programu Photoshop, aby się ich pozbyć.
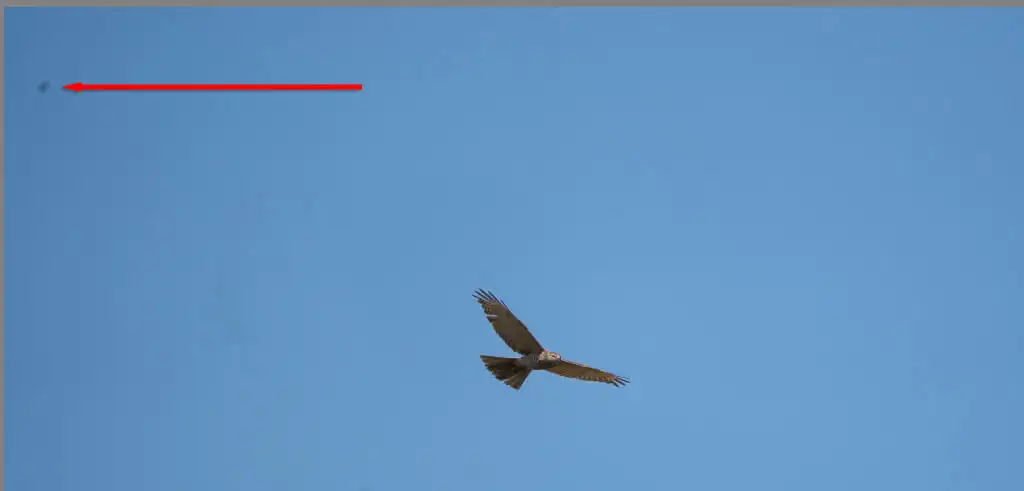
Aby usunąć cząsteczki kurzu:
- W module Develop naciśnij ikonę leczenia (wygląda jak bandaż).
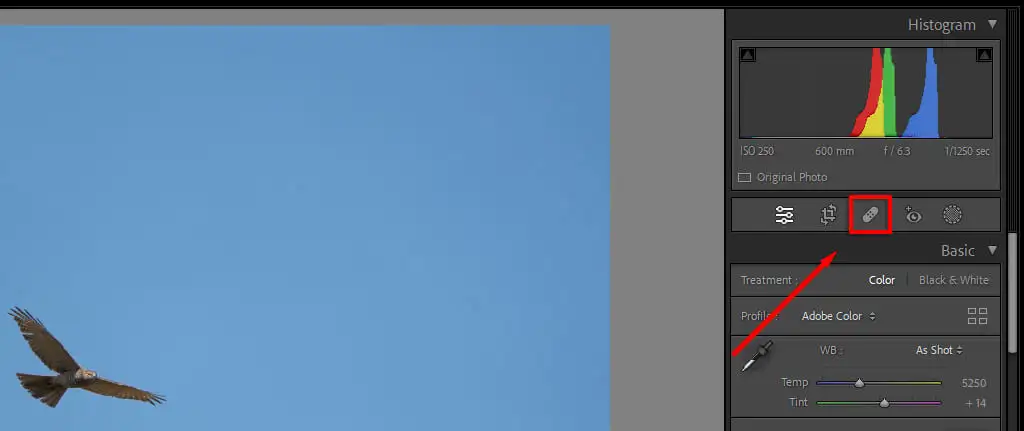
- Za pomocą narzędzia naprawczego najedź kursorem na sekcję, którą chcesz naprawić. Możesz zwiększyć rozmiar za pomocą kółka przewijania myszy lub regulując suwak rozmiaru.
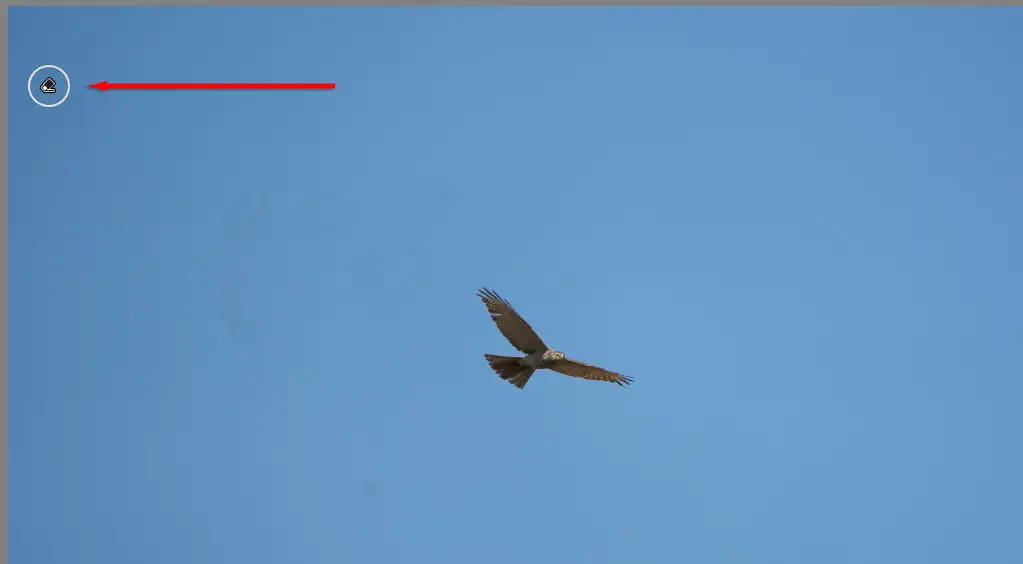
- Naciśnij i przeciągnij narzędzie lecznicze nad obszarem, który chcesz naprawić, a następnie puść. Lightroom automatycznie zastąpi tę sekcję obrazu podobnymi pikselami.
8. Edycja wsadowa
Jeśli masz serię podobnych obrazów, które chcesz edytować w ten sam sposób, możesz zastosować edycję wsadową, aby przyspieszyć proces edycji.
Aby to zrobić:
- Edytuj obraz ręcznie lub zastosuj jedno z ustawień wstępnych programu Lightroom.
- Po zaznaczeniu edytowanego obrazu przytrzymaj klawisz Ctrl (lub Command na komputerze Mac) i zaznacz wszystkie inne obrazy, do których chcesz zastosować edycję.
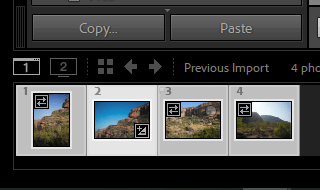
- Kliknij opcję Synchronizuj u dołu modułu programistycznego.
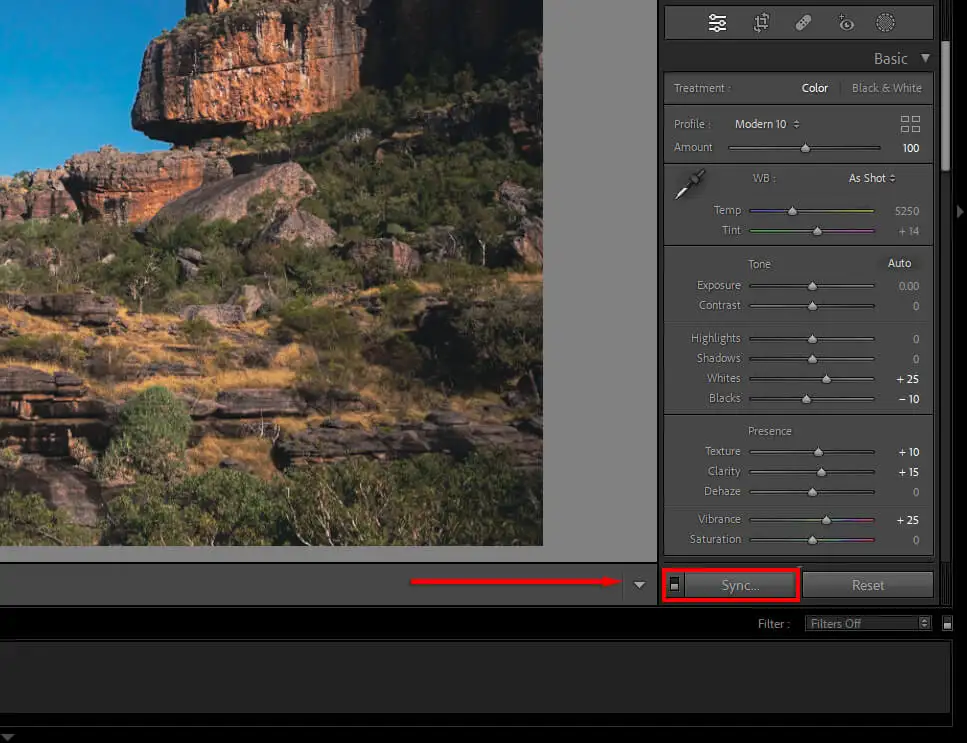
- Upewnij się, że wszystkie ustawienia, które chcesz zastosować, są zaznaczone, a następnie naciśnij Synchronizuj .
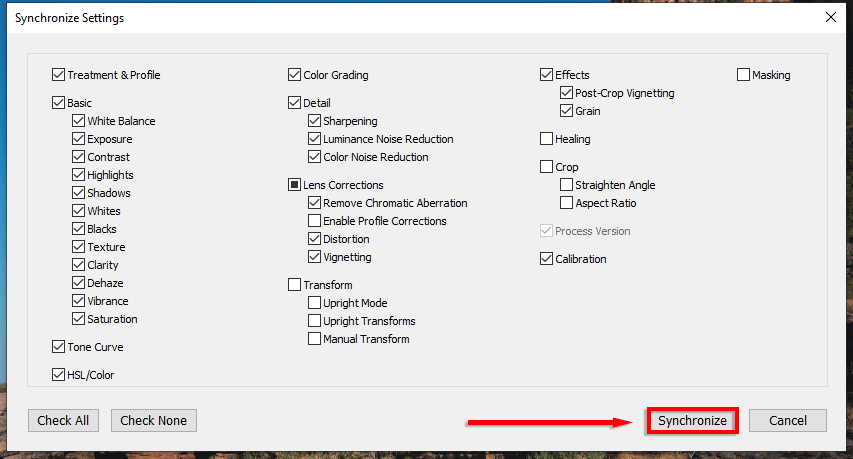
9. Używaj maskowania podczas stosowania wyostrzania
Kiedy stosujesz wyostrzanie i redukcję szumów, możesz selektywnie wybrać, które części obrazu chcesz zmienić. Aby to zrobić
- Użyj suwaków, aby zastosować tyle wyostrzania lub redukcji szumów, ile chcesz.
- Naciśnij i przytrzymaj Alt (lub Option na Macu), a następnie przesuń suwak Maskowanie . Twój obraz zmieni się na czarno-biały. Obszary zaznaczone na biało to miejsca, w których zostanie zastosowane wyostrzenie lub redukcja szumów. Wszędzie, gdzie jest kolor czarny, będą ignorowane.
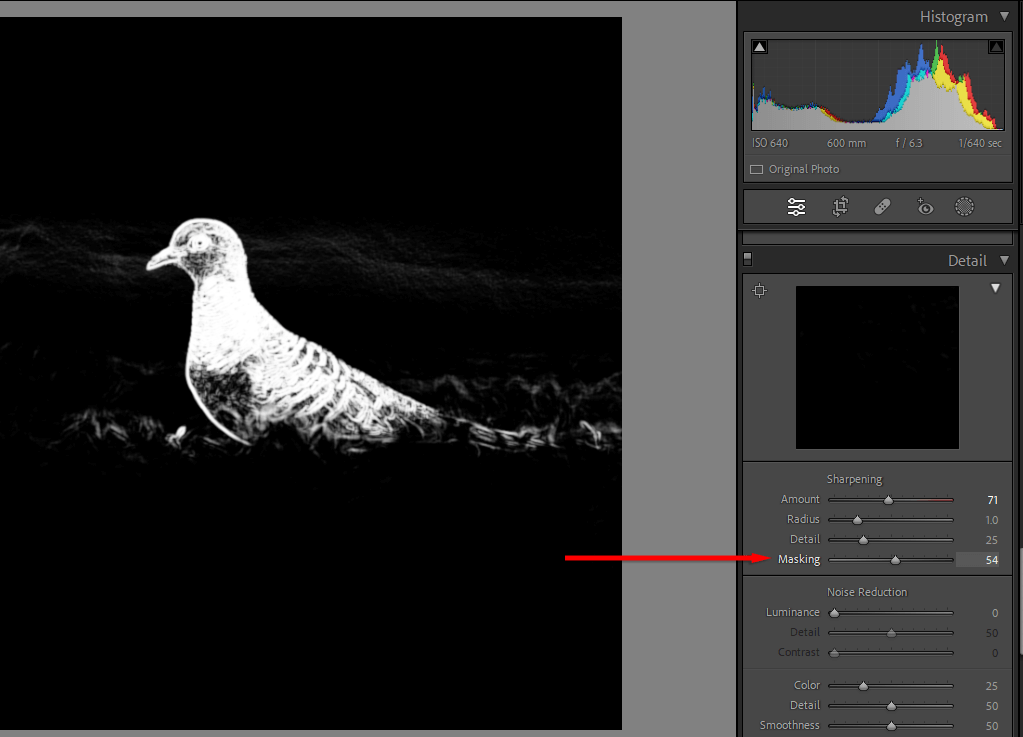
10. Dowiedz się, jak oceniać kolory
Gradacja kolorów to jedna z najtrudniejszych umiejętności do nauczenia się, ale dzięki wielu próbom i błędom możesz wyostrzyć swoje oko i nauczyć się robić piękne obrazy.
W Lightroom kolorami można manipulować na kilka sposobów:
- W panelu Podstawowym suwak Nasycenie wzmacnia wszystkie kolory, natomiast Jaskrawość uwydatnia kolory w obszarach o niskiej intensywności.
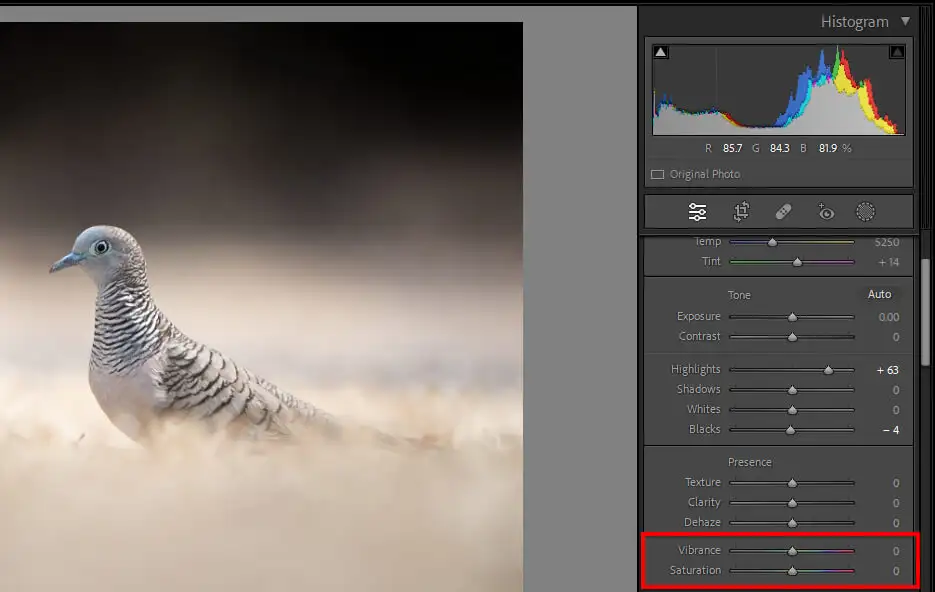
- W krzywej tonalnej każdym kanale koloru można manipulować, zmieniając indywidualnie jego wartości tonalne. W tym celu wybierz kolor, a następnie zaznacz i przeciągnij krzywą .
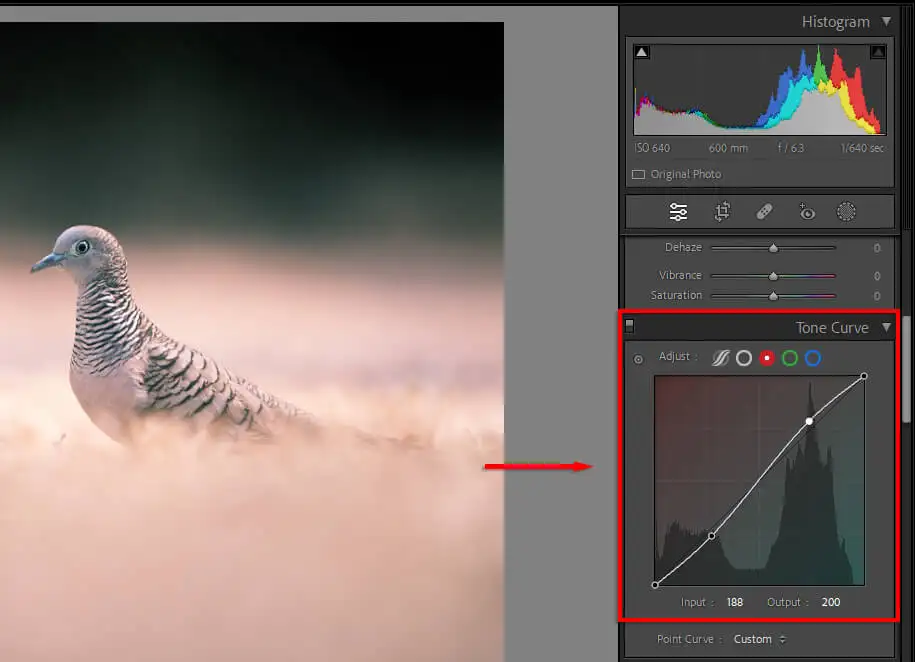
- W panelu HSL możesz indywidualnie dostosować odcień, nasycenie i luminancję dla każdego koloru.
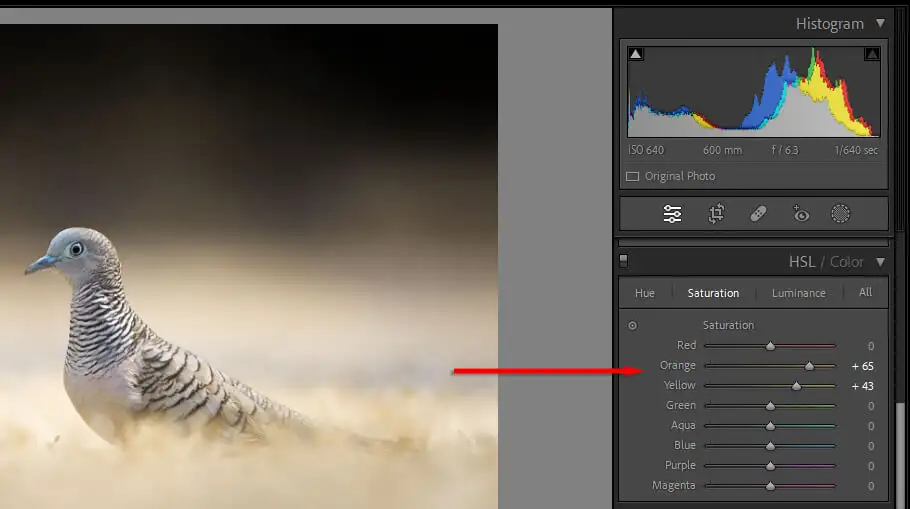
- W panelu Gradacja kolorów możesz dostosować koła kolorów dla Półtonów, Cieni i Świateł. Przesunięcie kropki na określony kolor spowoduje odpowiednie zabarwienie tych tonów. Im dalej przesuniesz kropkę do krawędzi okręgu, tym większe zostanie zastosowane nasycenie.
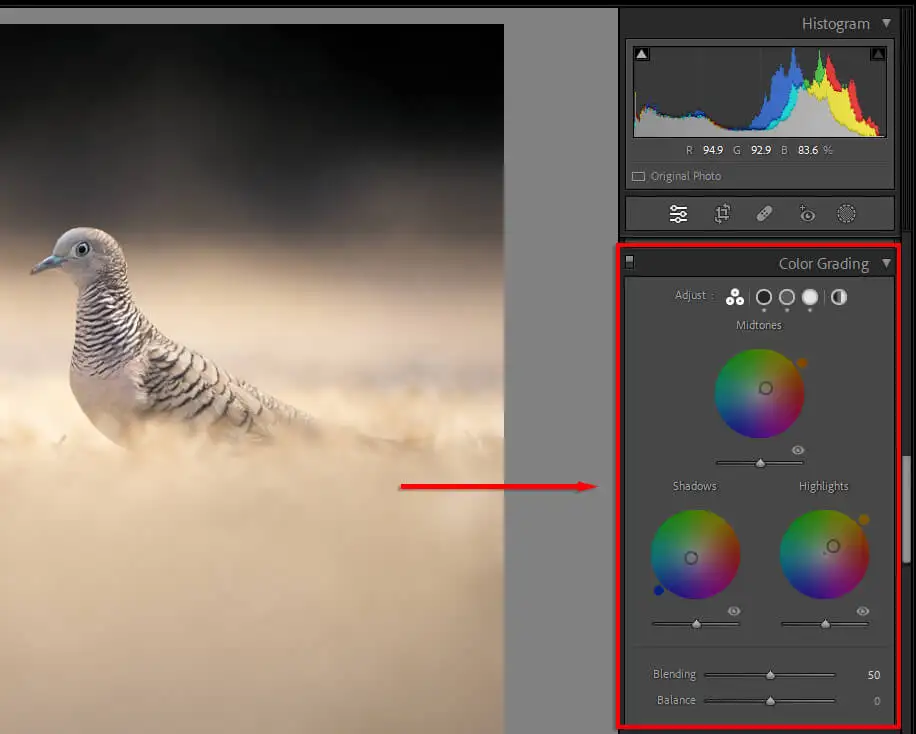
- Na koniec w panelu Kalibracja możesz dostosować Odcień, Odcień i Nasycenie głównych kolorów, aby uzyskać dokładnie taki wygląd, jaki chcesz.
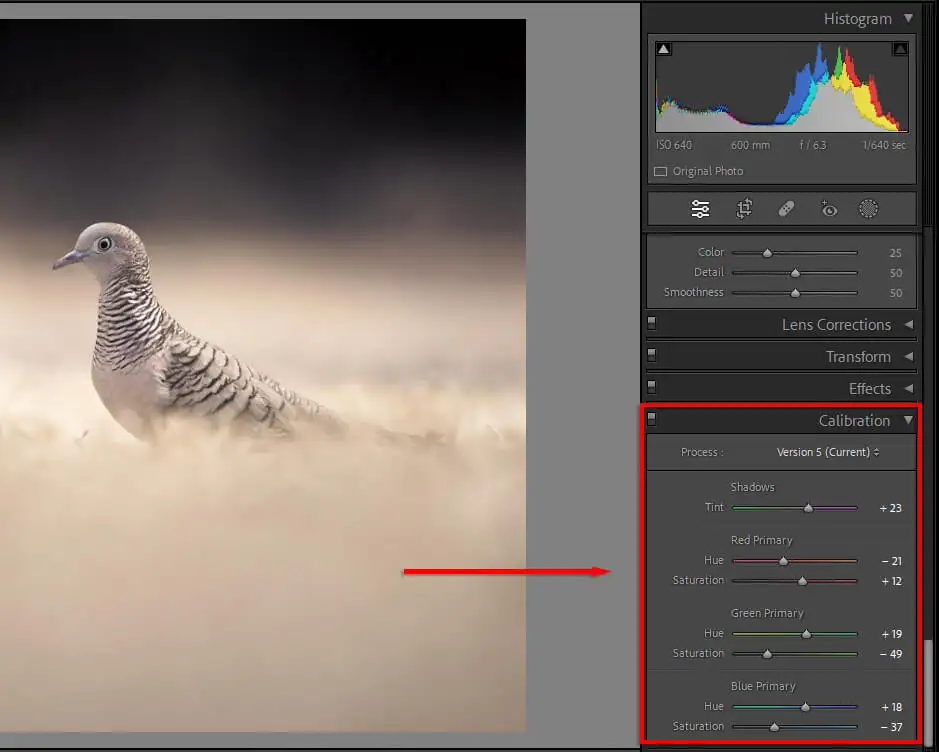
Od początkującego do profesjonalisty
Osiągnięcie biegłości w edytowaniu zdjęć może zająć trochę czasu. Istnieją dziesiątki narzędzi do edycji i może być trudno wiedzieć, od czego zacząć. Ale dzięki tym wskazówkom dotyczącym fotografii powinieneś być na dobrej drodze do korzystania z edytora zdjęć Lightroom jak profesjonalista.
