10 sposobów organizowania dokumentów w Dokumentach Google
Opublikowany: 2023-06-21Efektywne organizowanie dokumentów, zwłaszcza długich, może być trudne. Dzięki wbudowanym funkcjom Dokumentów Google masz kilka sposobów efektywnego tworzenia raportów, artykułów, esejów, propozycji, dokumentów zespołowych i nie tylko.
Musisz uporządkować dokument tak, aby łatwo było wyświetlać informacje i skanować w poszukiwaniu szczegółów. Przyjrzyjmy się więc kilku kluczowym funkcjom organizowania kolejnego Dokumentu Google.
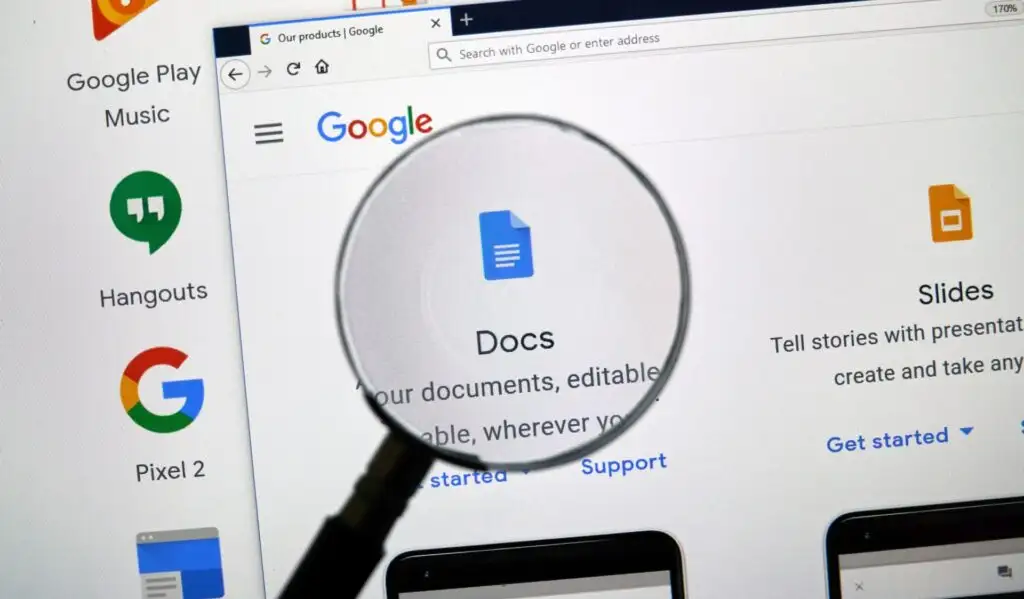
1. Zeskanuj dokument z podsumowaniem i konspektem
Jednym z najprostszych sposobów tworzenia przeglądu szczegółów dokumentu są funkcje podsumowania i konspektu. Te przydatne narzędzia znajdują się poza treścią, więc nie rozpraszają uwagi i można je wyświetlić lub ukryć jednym kliknięciem.
Te funkcje organizacyjne pozwalają podsumować zawartość dokumentu i przejść do potrzebnej sekcji z automatycznie generowanym konspektem.
Pokaż i zamknij podsumowanie i konspekt
Aby wyświetlić podsumowanie i konspekt, przejdź do karty Widok i wybierz Pokaż konspekt .
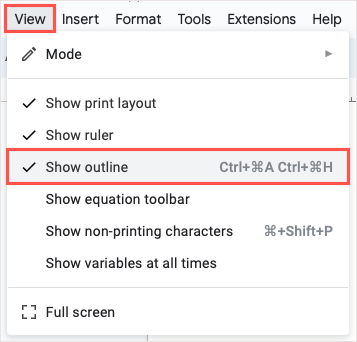
Zobaczysz wtedy ikonę Pokaż konspekt dokumentu w lewym górnym rogu obszaru dokumentu. Wybierz go, aby go rozwinąć.
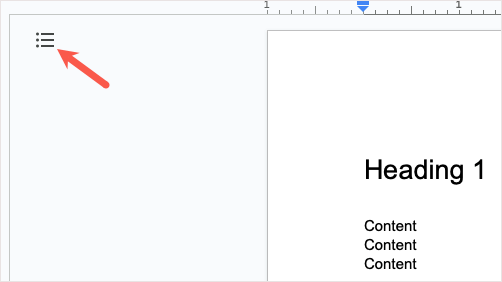
Po zakończeniu podsumowania i konspektu użyj strzałki Zamknij konspekt dokumentu , aby go ukryć i ponownie wyświetlić ikonę Pokaż konspekt dokumentu .
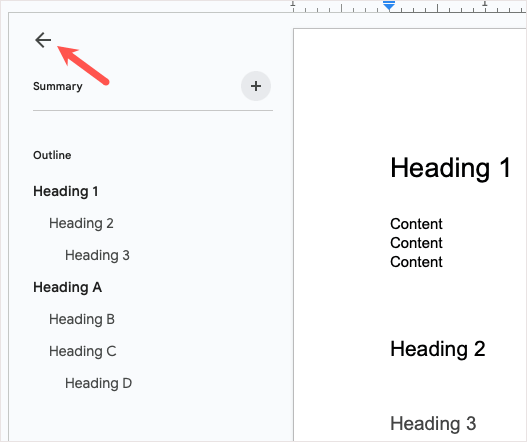
Dodaj podsumowanie i zarys
Aby dodać podsumowanie, użyj znaku plus, aby otworzyć pole i wprowadź tekst.
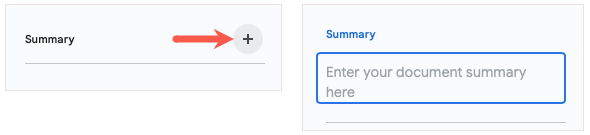
Aby zmienić to później, po prostu wybierz ikonę Edytuj (ołówek).
Aby użyć konspektu, dodaj do dokumentu nagłówki (wyjaśnione poniżej), a pojawią się one w konspekcie automatycznie. Następnie możesz wybrać nagłówek, aby przejść do tej sekcji dokumentu.
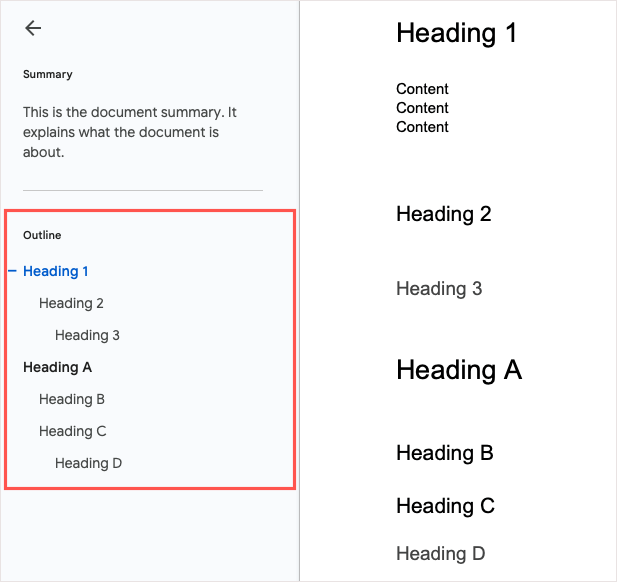
W razie potrzeby możesz usunąć określony nagłówek z konspektu, wybierając X po jego prawej stronie w konspekcie.
2. Dołącz i dostosuj spis treści
Jeśli chcesz, aby w treści znalazło się coś, czego czytelnicy mogą używać do poruszania się po dokumencie, możesz wstawić spis treści w Dokumentach Google. Ta funkcja była podstawowa, ale Google udoskonalił ją z czasem, aby była konfigurowalna i atrakcyjna.
Wstaw spis treści
Aby utworzyć spis treści, uporządkuj sekcję dokumentu za pomocą nagłówków. Wprowadź tekst nagłówka, zaznacz go, a następnie wybierz poziom nagłówka z listy rozwijanej Style na pasku narzędzi. Te nagłówki automatycznie pojawią się w tabeli.
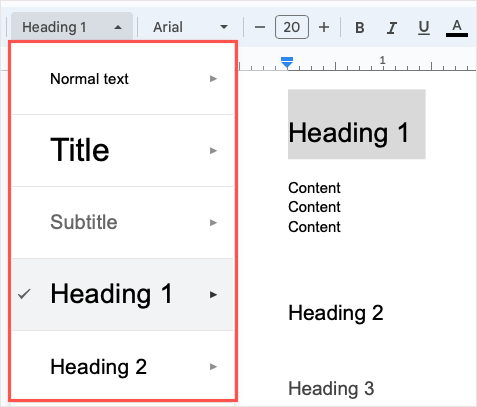
Gdy wszystko będzie gotowe do wstawienia tabeli, umieść kursor w odpowiednim miejscu dokumentu. Następnie otwórz menu Wstaw , przejdź do Spis treści i wybierz styl Zwykły tekst, Kropkowane i Połączone.
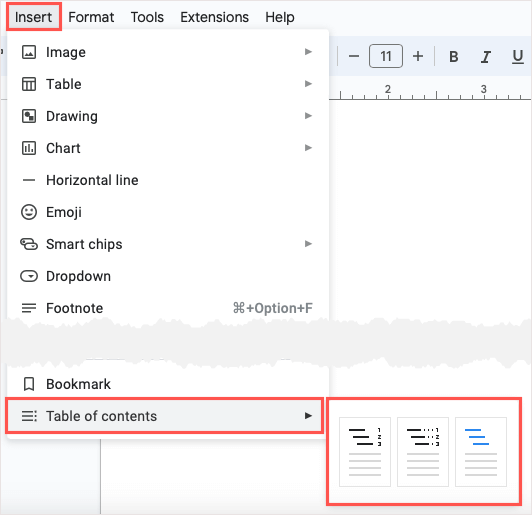
Wybierz projekt, którego chcesz użyć, a zobaczysz tabelę.
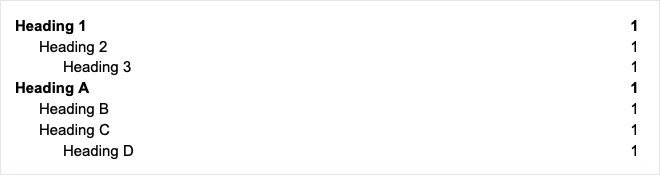
Dostosuj spis treści
Możesz dostosować wygląd i działanie spisu treści w Dokumentach Google, co jest fajną funkcją.
Aby otworzyć narzędzia do edycji, wybierz tabelę, aby wyświetlić mały pasek narzędzi. Następnie użyj trzech kropek na pasku narzędzi, aby wybrać Więcej opcji .
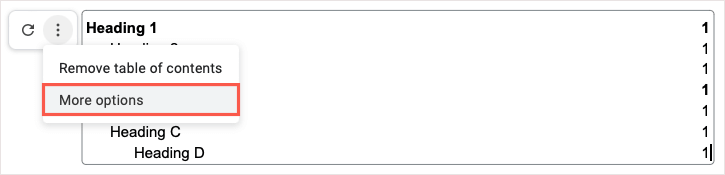
Po otwarciu paska bocznego zobaczysz dwie sekcje dotyczące formatowania i poziomów nagłówków.
- Formatowanie : wybierz inny styl tabeli, pokaż lub ukryj numery stron i opcjonalnie użyj linii odniesienia tabulacji, takiej jak kropki, myślniki lub linie.
- Poziomy nagłówków : Wybierz nagłówki, które chcesz wyświetlić w tabeli i opcjonalnie dostosuj wcięcia.
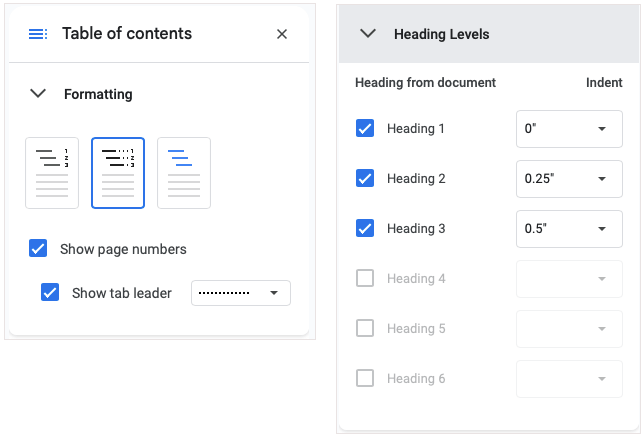
Powinieneś zobaczyć aktualizację swoich dostosowań w czasie rzeczywistym.
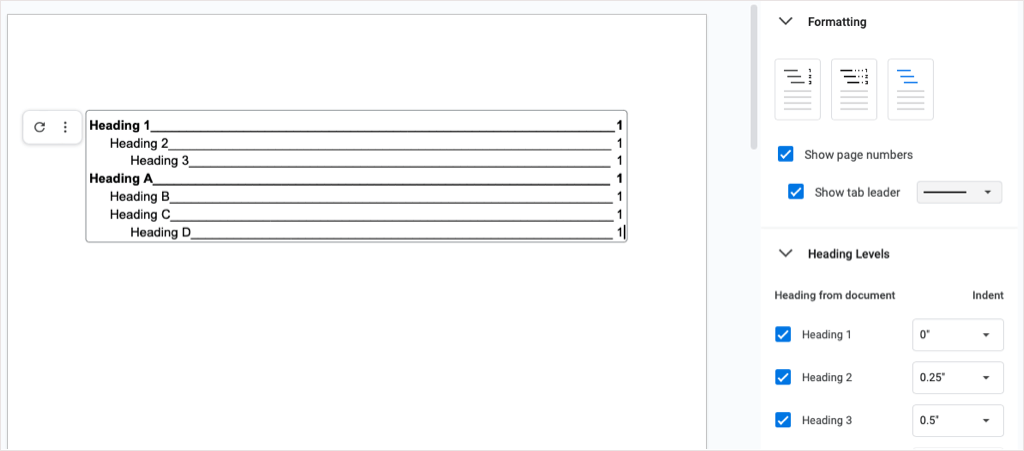
3. Pracuj wydajnie ze składanymi nagłówkami
Google dodał bardzo pomocną funkcję do Dokumentów na początku 2023 r., która pozwala nieco łatwiej pracować z długimi dokumentami. Możesz zwijać i rozwijać nagłówki. Jest to świetne rozwiązanie, jeśli chcesz skupić się na częściach dokumentu, których używasz, i jednocześnie zwijać te, których nie używasz.
W chwili pisania tego tekstu składane nagłówki działają tylko w przypadku korzystania z układu bez stron. Nie jest jasne, czy funkcja zostanie ostatecznie przeniesiona do układu Pages.
Aby użyć układu Bezstronicowego w nowym lub istniejącym dokumencie, przejdź do Plik i wybierz Ustawienia strony . Następnie wybierz opcję Bez stron u góry i OK u dołu.
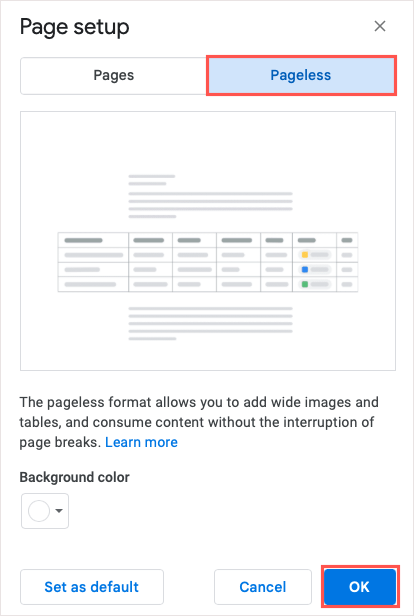
Po lewej stronie nagłówków w dokumencie powinny być widoczne strzałki. Po prostu użyj tych strzałek lub kliknij prawym przyciskiem myszy, aby zwinąć i rozwinąć nagłówki.
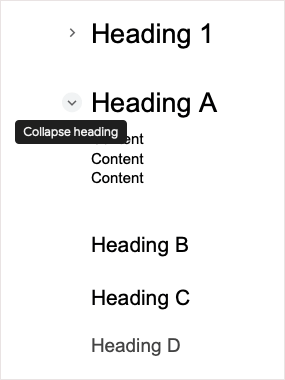
4. Łatwo śledź informacje za pomocą bloków konstrukcyjnych
Bloki konstrukcyjne w Dokumentach Google zapewniają szybkie i wygodne sposoby wyświetlania informacji za pomocą tabel, wpisów tekstowych i list rozwijanych. Po prostu włóż jeden z tych gotowych bloków i wprowadź swoje dane w jednym miejscu.
Obecnie możesz wybierać spośród czterech gotowych bloków, w tym mapy drogowej produktu, narzędzia do śledzenia recenzji, zasobów projektu i narzędzia do śledzenia zawartości uruchamiania. Bloku konstrukcyjnego można używać w obecnej postaci lub dostosować go do własnych potrzeb.
Aby wstawić Blok konstrukcyjny, wybierz lokalizację w dokumencie i przejdź do Wstaw > Bloki konstrukcyjne . Wybierz typ, którego chcesz użyć z wyskakującego menu.
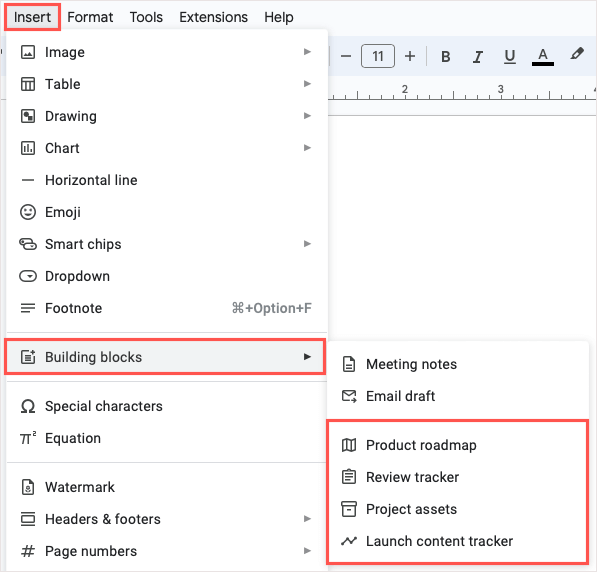
Zobaczysz, że blok pojawi się w twoim dokumencie, gotowy do użycia. Jeśli chcesz zmienić nagłówki, aby pasowały do treści, możesz je edytować jak każdy inny tekst.
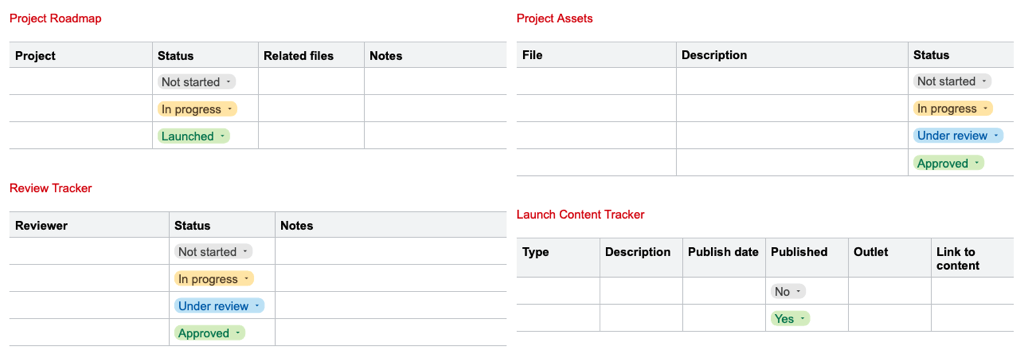
5. Twórz i ponownie używaj niestandardowych bloków
Jeśli masz obsługiwane służbowe lub szkolne konto Google, możesz skonfigurować niestandardowe Bloki konstrukcyjne w Dokumentach. Pozwala to na utworzenie bloku, zapisanie go i ponowne użycie. Blok jest zapisywany na Twoim Dysku Google jako typ pliku Dokumentów Google, więc możesz go używać również w nowych dokumentach w przyszłości.
- Przejdź do Wstaw > Bloki konstrukcyjne i wybierz Niestandardowy blok konstrukcyjny z wyskakującego menu.
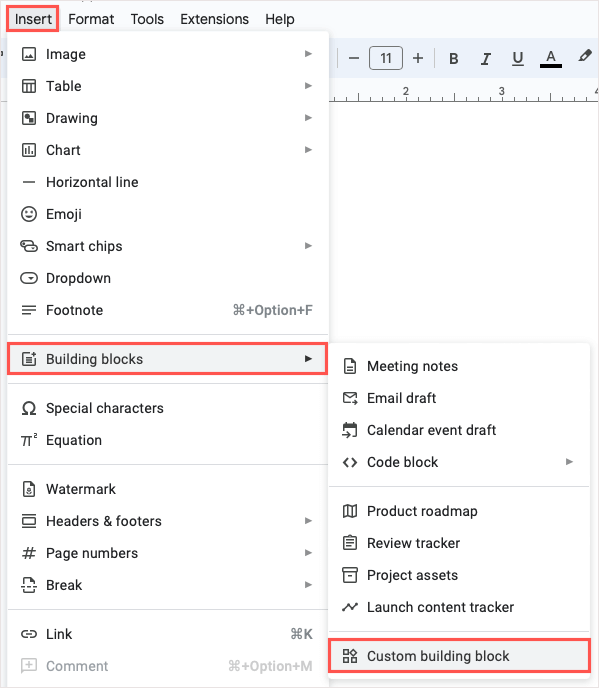
- Gdy w dokumencie pojawi się wyskakujące okienko, wybierz opcję Nowy niestandardowy blok konstrukcyjny .
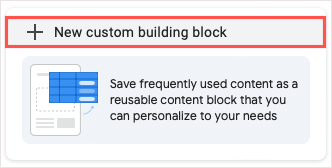
- Wybierz zawartość, której chcesz użyć jako niestandardowego bloku i wybierz Zapisz na niebieskim pasku u góry.
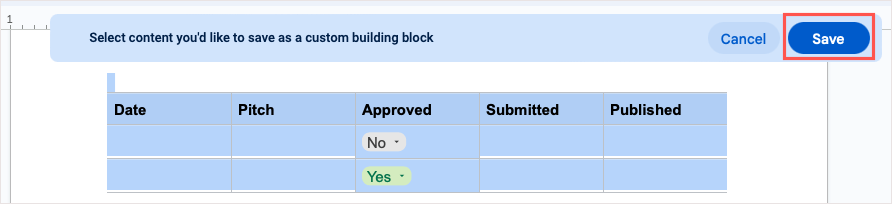
- Wprowadź nazwę swojego bloku i opcjonalnie opis. Następnie wybierz Utwórz . Otrzymasz potwierdzenie, że Twój blok został zapisany.
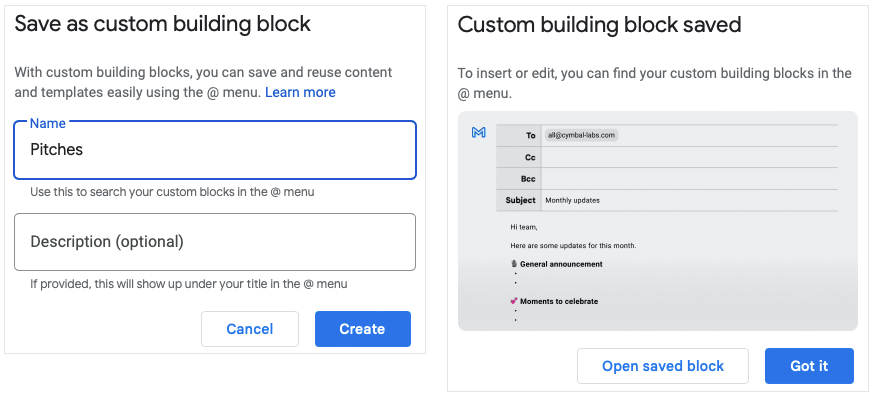
Aby użyć nowego bloku, wpisz symbol @ (At), a następnie nazwę bloku i wybierz go z wyświetlonej listy.

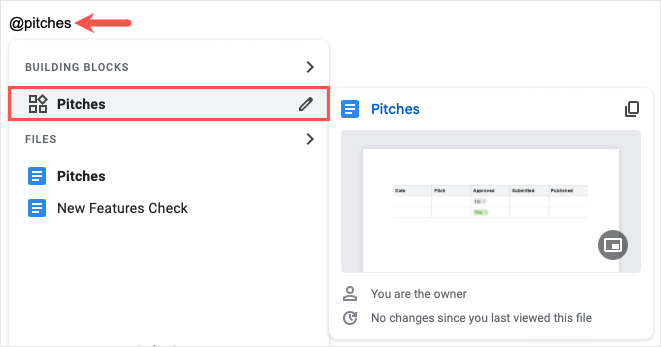
6. Wprowadź fragmenty programowania z blokami kodu
Jeśli Twój dokument zawiera kod programistyczny, taki jak Java, JavaScript lub Python, możesz skorzystać z kodu Building Block. Pozwala to uporządkować kod w dokumencie.
Przejdź do Wstaw > Bloki konstrukcyjne , przejdź do Blok kodu i wybierz język z wyskakującego menu.
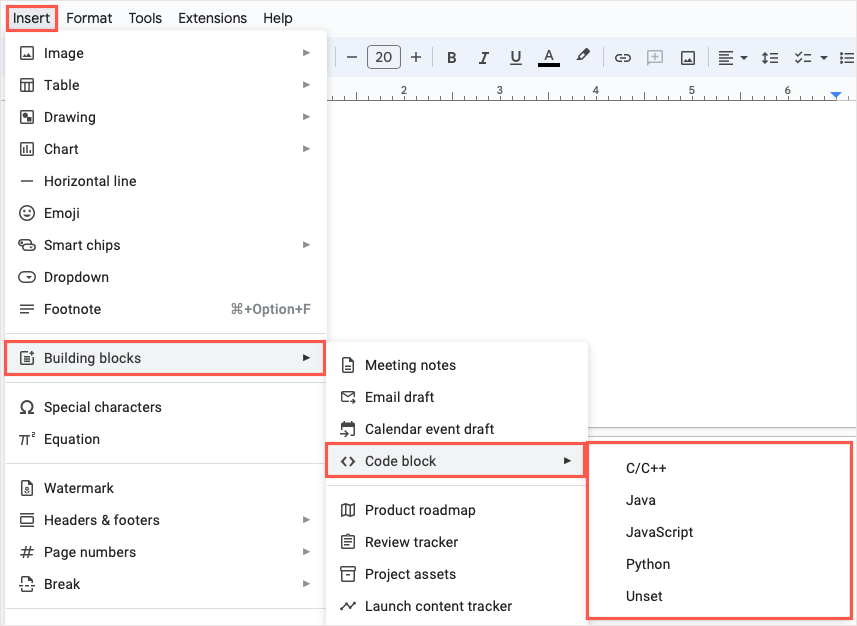
Kiedy pojawi się twój blok, po prostu wpisz swój fragment. Jeśli chcesz zmienić język programowania, użyj rozwijanego pola w lewym górnym rogu. Aby zaktualizować kolory, użyj ikony Odśwież w prawym górnym rogu.
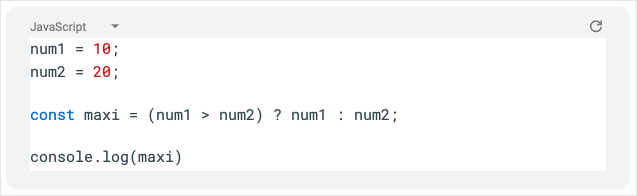
7. Współpracuj nad e-mailami, zaproszeniami do kalendarza i notatkami ze spotkań
Kolejnym fajnym narzędziem do organizowania elementów w Dokumentach Google jest wbudowany blok szablonów. Są one szczególnie przydatne, jeśli wspólnie pracujecie nad wiadomościami e-mail, zaproszeniami z kalendarza i notatkami ze spotkań.
W przypadku wiadomości e-mail możesz wpisać adresatów, temat i treść wiadomości. Następnie wybierz ikonę Gmaila , aby utworzyć wersję roboczą bezpośrednio w Gmailu.
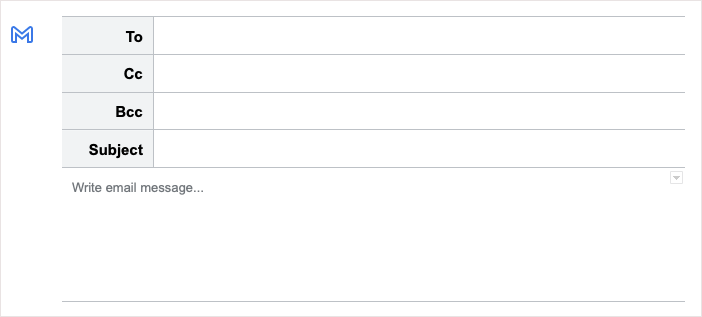
W przypadku zaproszeń z kalendarza wprowadź tytuł, gości, czas rozpoczęcia i zakończenia, lokalizację oraz opis. Użyj ikony Kalendarza , aby otworzyć wydarzenie w Kalendarzu Google.
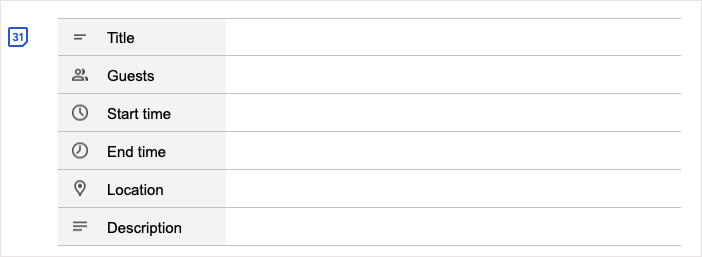
W przypadku notatek ze spotkania wybierz wydarzenie z listy rozwijanej, a otrzymasz blok z tytułem, datą i uczestnikami z punktorami na notatki i polami wyboru dla działań. Użyj ikony E-mail , aby utworzyć wersję roboczą z notatkami ze spotkania w Gmailu.
BRAKUJĄCY OBRAZ
Aby użyć jednego z tych szablonów, przejdź do Wstaw > Bloki konstrukcyjne i wybierz opcję z wyskakującego menu.
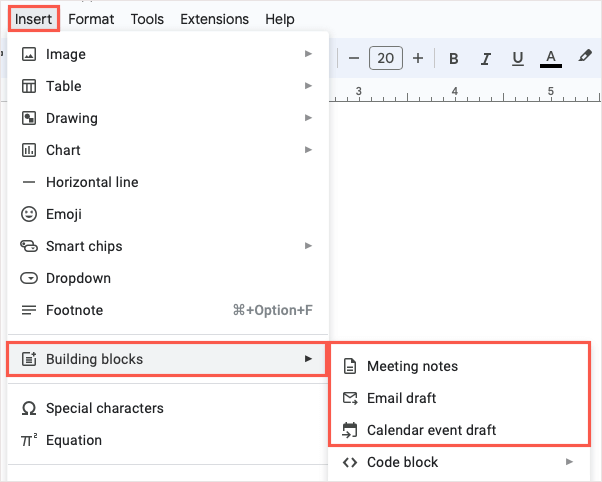
8. Wprowadź szczegóły za pomocą listy rozwijanej
Korzystając z powyższych bloków konstrukcyjnych do śledzenia informacji, możesz skorzystać z gotowych list rozwijanych Dokumentów Google. Możesz jednak utworzyć własną listę rozwijaną, tak jak w Arkuszach Google. Jest to przydatne dla Ciebie, Twoich czytelników lub współpracowników, aby łatwo wprowadzić potrzebne informacje.
Umieść kursor w miejscu, w którym chcesz umieścić listę, otwórz menu Wstaw i wybierz opcję Lista rozwijana .
Aby skorzystać z gotowej listy rozwijanej, wybierz jedną z dolnej sekcji.
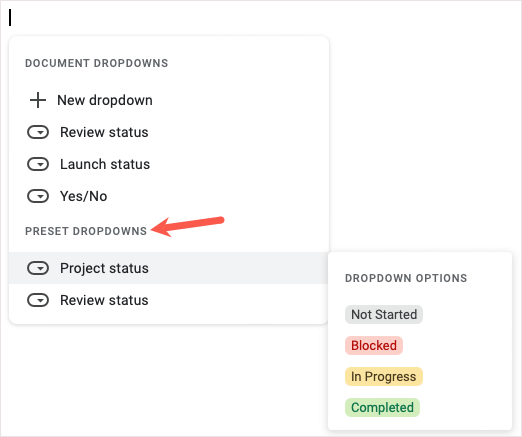
Aby utworzyć własne, wybierz Nowe menu rozwijane . Następnie wprowadź nazwę i listę opcji. Możesz wybrać kolor obok każdego elementu listy, dodać więcej elementów i zmienić kolejność za pomocą przeciągania i upuszczania. Po zakończeniu wybierz Zapisz .
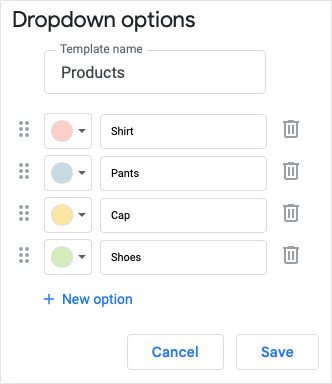
Zobaczysz wtedy swoją nową listę rozwijaną, której możesz wielokrotnie używać. Po prostu wybierz go z menu Wstaw > Rozwijane .
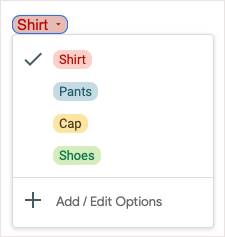
Aby wprowadzić zmiany później, otwórz listę rozwijaną i wybierz opcję Dodaj/edytuj opcje .
9. Wyświetlaj informacje za pomocą inteligentnych chipów
Aby wyraźnie wyświetlać listę i przeglądać kontakty, wydarzenia, pliki, lokalizacje i daty, możesz wstawiać inteligentne chipy do swoich dokumentów. Te sprytne narzędzia pozostają skondensowane, ale rozwijają się, aby pokazać szczegóły i umożliwić wykonywanie czynności jednym kliknięciem.
Inteligentny chip można wstawić, wpisując symbol @, po którym następuje nazwa elementu lub przechodząc do opcji Wstaw > Inteligentne chipy i wybierając jeden z wyskakującego menu.
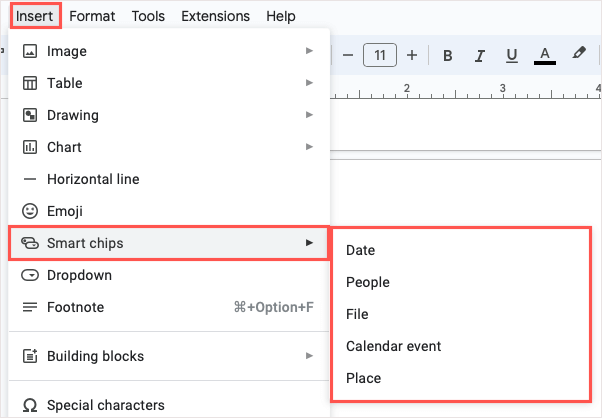
Po włożeniu chipa najedź na niego kursorem lub wybierz go, aby wyświetlić podgląd. Każdy chip zawiera różne szczegóły i działania w zależności od typu chipa. Na przykład za pomocą File Smart Chip możesz wyświetlić podgląd pliku, skopiować łącze do niego lub go otworzyć.
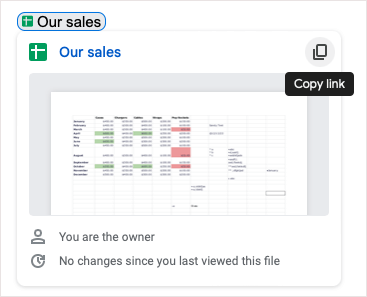
Jeśli masz obsługiwane konto Google Workspace, masz dostęp do dodatkowych Smart Chips, w tym stopera, minutnika i zmiennych wielokrotnego użytku.
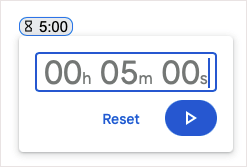
Skorzystaj z tych inteligentnych chipów, aby uwzględnić potrzebne informacje, jednocześnie zachowując krótkie i treściwe treści.
10. Z łatwością wstawiaj równania
Jeszcze jedno dobre narzędzie, które oferuje Dokumenty Google, to równania. Niezależnie od tego, czy jesteś studentem, czy profesorem, możesz przestać szukać odpowiednich symboli, a następnie sformatować je, aby pasowały do twojego dokumentu. Po prostu użyj edytora równań.
Aby otworzyć edytor, przejdź do Widok > Pokaż pasek narzędzi równań . Możesz także wybrać Wstaw > Równanie . U góry dokumentu pojawi się pasek narzędzi do edycji.
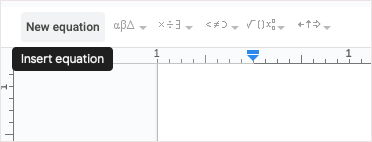
Użyj pól rozwijanych na pasku narzędzi, aby dodać swoje symbole. Możesz używać greckich liter, operatorów matematycznych, symboli relacji i strzałek.
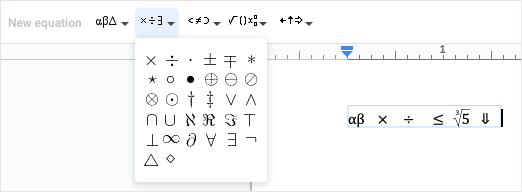
Zobaczysz, że Twoje równanie pojawi się w ładnym i schludnym polu tekstowym w dokumencie.
Od podsumowania po tabelę śledzenia, listę rozwijaną i szczegółowy układ — dokumenty Google możesz organizować na różne sposoby, aby spełnić Twoje potrzeby. Która z tych funkcji szybko stanie się Twoją ulubioną?
Aby zapoznać się z samouczkami dotyczącymi innych aplikacji Google, zobacz, jak ustawić datę wygaśnięcia plików na Dysku Google.
