120 najbardziej przydatnych skrótów klawiaturowych programu Adobe Illustrator
Opublikowany: 2023-06-20Korzystanie ze skrótów klawiaturowych programu Adobe Illustrator pomoże Ci szybciej tworzyć dzieła sztuki i poświęcić więcej czasu na kreatywność. Używaj ich regularnie, a nie będziesz musiał wybierać, znajdować odpowiedniego narzędzia ani tworzyć nowych kształtów. Eliminuje to konieczność kilkukrotnego klikania w celu osiągnięcia pożądanego działania.

Przeglądając menu narzędzi, zauważysz, że mają one już skrót klawiaturowy w nawiasie tuż obok nazwy każdego narzędzia. Na przykład zauważysz (P) obok narzędzia Pióro. Śmiało, naciśnij P na klawiaturze, a nie będziesz musiał przechodzić do menu narzędzi i ręcznie wybierać pióro.
Ale Adobe Illustrator ma znacznie więcej skrótów niż tylko narzędzia. Możesz ich używać do wybierania elementów, kopiowania ich, grupowania elementów i tak dalej. W tym artykule wymieniono te, z których najczęściej korzystają zarówno profesjonaliści, jak i początkujący. Skorzystaj więc z naszych tabel skrótów klawiaturowych dla swoich ściągawek. Sprawdź także naszą listę z najlepszymi skrótami klawiaturowymi GIMP dla maksymalnej wydajności.
Najpopularniejsze skróty
Te skróty klawiaturowe ułatwiają interakcję z programem Adobe Illustrator i szybkie wykonywanie różnych zadań. Są najbardziej popularne, ponieważ są to czynności, które należy często powtarzać, bez względu na to, nad czym pracujesz.
| Działanie | Okna | System operacyjny Mac |
| Cofnij | CTRL + Z | Komenda + Z |
| Przerobić | Shift + CTRL + Z | Shift + Command + Z |
| Kopiuj | CTRL + C | Komenda + C |
| Cięcie | CTRL + X | Komenda + X |
| Pasta | CTRL + V | Komenda + W |
| Wklej z przodu | CTRL + F | Komenda + F |
| Wklej z tyłu | CTRL + B | Komenda + B |
| Wklej na miejscu | Shift + CTRL + V | Shift + Command + V |
| Wklej na wszystkich otwartych obszarach roboczych | Alt + Shift + CTRL + V | Option + Shift + Command + V |
| Sprawdź pisownię | CTRL + I | Komenda + I |
| Otwórz okno dialogowe Ustawienia kolorów | Shift + CTRL + K | Shift + Command + K |
| Otwórz okno dialogowe Preferencji ogólnych | CTRL + K | Komenda + K |
| Dostęp do menu pomocy | F1 | F1 |
| Zamknij aplikację Illustrator | CTRL + Q | Komenda + Q |
Skróty związane z dokumentami
Skróty klawiaturowe wymienione w następnej tabeli pomogą Ci skonfigurować dokument i pracować z nim na różne sposoby. Używaj ich do szybkiego tworzenia nowych dokumentów lub zapisywania istniejących. Możesz nawet użyć skrótu, aby wydrukować swoją pracę bez konieczności przechodzenia przez różne menu.
| Działanie | Okna | System operacyjny Mac |
| Utwórz nowy dokument | CTRL + N | Komenda + N |
| Utwórz nowy dokument z szablonu | Shift + CTRL + N | Shift + Command + N |
| Utwórz dokument bez okna dialogowego | Alt + CTRL + N | Opcja + Polecenie + N |
| Otwórz dokument | CTRL + O | Komenda + O |
| Wprowadź plik do dokumentu | Shift + CTRL + P | Shift + Command + P |
| Otwórz okno dialogowe Informacje o pliku | Alt + Shift + CTRL + I | Option + Shift + Command + I |
| Otwórz okno dialogowe Ustawienia dokumentu | Alt + CTRL + P | Opcja + Polecenie + P |
| Przeglądaj w programie Adobe Bridge | Alt+Ctrl+O | Opcja + Polecenie + O |
| Zamknij okno dokumentu | CTRL + W | Komenda + W |
| Zapisz wszystkie zmiany dokonane w Document | CTRL + S | Komenda + S |
| Zapisz kopię dokumentu | Alt + CTRL + S | Opcja + Polecenie + S |
| Otwórz okno dialogowe Zapisz dla Internetu | Alt + Shift + CTRL + S | Option + Shift + Command + S |
| Zapakuj dokument | Alt + Shift + CTRL + P | Option + Shift + Command + P |
| Wydrukuj dokument | CTRL + P | Komenda + P |
Skróty narzędzi Adobe Illustrator
Program Adobe Illustrator jest pełen przydatnych narzędzi, których będziesz regularnie używać w swoich projektach. Jak wspomniano, wiele narzędzi ma już zapisane skróty obok ich nazw, ale niektóre są zgrupowane i trzeba by dużo poruszać się po przyborniku, aby je znaleźć. Najlepiej byłoby nauczyć się na pamięć tych, których używasz najczęściej. W ten sposób nie będziesz musiał tracić czasu na przeszukiwanie menu narzędzi za każdym razem, gdy będziesz musiał zmienić narzędzie.
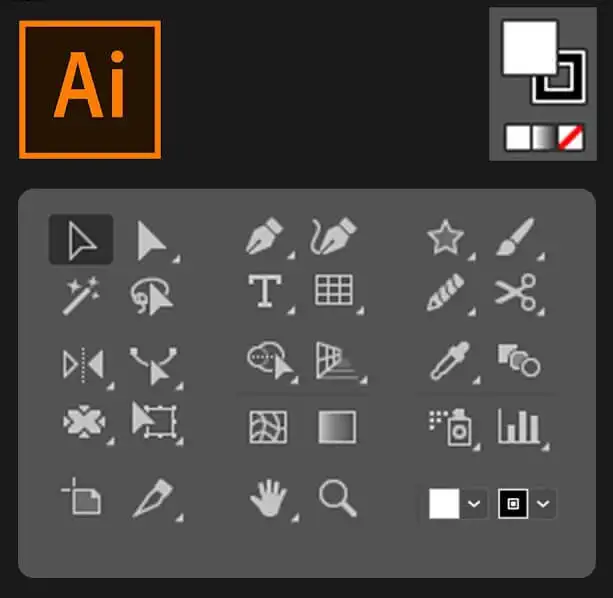
| Działanie | Okna | System operacyjny Mac |
| Narzędzie obszaru roboczego | Shift + o | Shift + O |
| Narzędzie selekcji | V | V |
| Narzędzie Bezpośredniego Wyboru | A | A |
| Magiczna różdżka | Y | Y |
| Narzędzie Lasso | Q | Q |
| Narzędzie Pióro | P | P |
| Narzędzie typu (tekst). | T | T |
| Narzędzie prostokąta | M | M |
| Narzędzie Elipsa | Ł | Ł |
| Narzędzie Ołówek | N | N |
| Narzędzie pędzla | B | B |
| Narzędzie Obróć | R | R |
| Narzędzie Odzwierciedlenia | O | O |
| Skala narzędzia | S | S |
| Darmowe narzędzie do przekształcania | mi | mi |
| Narzędzie wykresu kolumnowego | J | J |
| Narzędzie siatki | u | u |
| Narzędzie gradientu | G | G |
| Narzędzie Kroplomierz | I | I |
| Narzędzie mieszania | W | W |
| Wiadro z farbą na żywo | k | k |
| Narzędzie Nożyczki | C | C |
| Narzędzie ręczne | H | H |
| Narzędzie powiększania | Z | Z |
| Narzędzie krzywizny | Shift + ~ | Shift + ~ |
| Narzędzie Blob Brush | Przesunięcie + B | Przesunięcie + B |
| Dodaj punkt kontrolny | + | + |
| Usuń punkt kontrolny | – | – |
| Przełącz na narzędzie Punkt kontrolny | Shift + C | Shift + C |
| Narzędzie Tekst dotykowy | Shift + T | Shift + T |
| Narzędzie do kształtowania | Shift + N | Shift + N |
| Narzędzie wypaczenia | Shift + R | Shift + R |
| Narzędzie szerokości | Shift + W | Shift + W |
| Narzędzie do tworzenia kształtów | Shift + M | Shift + M |
| Siatka perspektywy | Shift + P | Shift + P |
| Wybór perspektywy | Shift + V | Shift + V |
| Rozpylacz symboli | Shift + S | Shift + S |
| Narzędzie wyboru farby | Shift + L | Shift + L |
| Narzędzie do cięcia | Shift + K | Shift + K |
| Narzędzie Gumka | Shift + E | Shift + E |
| Przełącz między narzędziem Gładkie i Blob Brush | Naciśnij Alt | Naciśnij Opcje |
Skróty widoku i nawigacji
Skróty opisane w następnej tabeli pomogą Ci przeglądać dokument i szybko poruszać się po dowolnej jego sekcji.

| Działanie | Okna | System operacyjny Mac |
| Przełączanie między trybami ekranu | F | F |
| Powiększ 100% | CTRL + 1 | Komenda + 1 |
| Ukryj ramkę ograniczającą | Shift + CTRL + B | Shift + Command + B |
| Ukryj niezaznaczone obiekty | CTRL + Alt + Shift + 3 | Command + Opcja + Shift + 3 |
| Pokaż szablon dokumentu | CTRL + H | Komenda + H |
| Pokaż lub ukryj obszary robocze | CTRL + Shift + H | Command + Shift + H |
| Pokaż lub ukryj linijki obszaru roboczego | CTRL + R | Command + Opcja + R |
| Wyświetl wszystkie obszary robocze w oknie | CTRL+Alt+0 | Polecenie + Opcja + 0 |
| Wyjdź z trybu narzędzia obszaru roboczego | wyjście | wyjście |
| Przejdź do następnego dokumentu | CTRL+F6 | Komenda + F6 |
| Przejdź do poprzedniego dokumentu | CTRL + Shift + F6 | Command + Shift + F6 |
| Wyjdź z trybu pełnego ekranu | wyjście | wyjście |
| Przełącz między podglądem online a podglądem GPU | CTRL + Y | Komenda + Y |
| Przełącz między podglądem GPU i CPU | CTRL + E | Komenda + E |
| Zbliżenie | CTRL + = | Komenda + = |
| Pomniejsz | CTRL + – | Komenda + – |
| Ukryj prowadnice | CTRL + ; | Komenda + ; |
| Zablokuj prowadnice | Alt + CTRL + ; | Opcja + Polecenie + ; |
| Pokaż siatkę | CTRL + ' | Command + ' |
Pracuj z wyborami
Praca z zaznaczeniami może być męcząca. To bardzo zniuansowana praca i potrzebujesz mnóstwo praktyki, aby ją udoskonalić. Ale te skróty mogą ci pomóc wraz z przepływem pracy.
| Działanie | Okna | System operacyjny Mac |
| Wybierz Grafika w aktywnym obszarze roboczym | CTRL + Alt + A | Polecenie + Opcja + A |
| Zaznacz wszystko | CTRL + A | Komenda + A |
| Odznacz | Shift + CTRL + A | Shift + Command + A |
| Wybierz ponownie | Ctrl + 6 | Komenda + 6 |
| Pogrupuj zaznaczenia | CTRL + G | Komenda + G |
| Rozgrupuj zaznaczenia | Shift + CTRL + G | Shift + Command + G |
| Zablokuj wybrane obiekty | CTRL + 2 | Komenda + 2 |
| Odblokuj wybór | Alt + CTRL + 2 | Opcja + Komenda +2 |
| Ukryj wybrane obiekty | CTRL + 3 | Komenda + 3 |
| Pokaż wszystkie wybory | Alt + CTRL + 3 | Opcja + Polecenie + 3 |
| Przesuń wybrany obiekt do przodu | CTRL + ] | Komenda + ] |
| Przesuń zaznaczenie do przodu | Shift + CTRL + ] | Shift + Command + ] |
| Wyślij wybrane obiekty na tył | CTRL + [ | Komenda + [ |
| Przenieś zaznaczenie do tyłu | Shift + CTRL + [ | Shift + Command + [ |
Pracuj z tekstem
Tekst może stanowić ogromną część projektów Adobe Illustrator. Oto kilka skrótów klawiaturowych, które pomogą Ci szybciej manipulować tekstem.
| Działanie | Okna | System operacyjny Mac |
| Otwórz panel postaci | CTRL + T | Komenda + T |
| Otwórz panel akapitu | Alt + CTRL + T | Opcja + Polecenie + T |
| Wyrównaj akapit do lewej, prawej lub do środka | CTRL + Shift + L, R lub C | Command + Shift + L, R lub C |
| Zwiększ rozmiar czcionki | Alt + CTRL + . | Opcja + Polecenie + . |
| Zmniejsz rozmiar czcionki | Alt + CTRL + , | Opcja + Polecenie + , |
| Stopniowo zwiększaj rozmiar czcionki | Alt + strzałka w górę + CTRL + . | Option + strzałka w górę + CTRL + . |
| Zmniejsz rozmiar czcionki krok po kroku | Alt + strzałka w górę + CTRL + , | Option + strzałka w górę + CTRL + , |
| Zaznacz kerning | CTRL + Alt + K | Polecenie + Opcja + K |
| Śledź kerning | Alt + CTRL + K | Option + CTRL + K |
| Zresetuj śledzenie kerningu | CTRL + Alt + Q | Komenda + Opcja + Q |
| Wstaw punktory | Alt + 8 | Opcja + 8 |
| Wstaw symbol praw autorskich | Alt + G | Opcja + G |
| Wyrównaj tekst do lewej | CTRL + Shift + J | Command + Shift + J |
| Wyjustuj wszystkie linie | Shift + CTRL + F | Shift + Command + F |
| Napisany u góry | Shift + CTRL + = | Shift + Command + = |
| Indeks | Alt + Shift + CTRL + = | Opcja + Shift + Command + = |
| Wstaw myślnik | Shift + CTRL + – | Shift + Command + – |
| Wyświetl ukryte znaki | Alt + CTRL + I | Opcja + Polecenie + I |
Dzięki szerokiej gamie przydatnych skrótów klawiaturowych programu Adobe Illustrator nie ma powodu, dla którego nie miałbyś szybciej i z większą precyzją przeglądać swoich projektów. Niezależnie od tego, czy jesteś pierwszym użytkownikiem, czy doświadczonym profesjonalnym grafikiem, skorzystanie z tego bardziej wydajnego sposobu pracy może zaoszczędzić zarówno czas, jak i frustrację. Nauka tych skrótów może zająć trochę czasu i praktyki, ale przy odrobinie poświęcenia ten czas będzie dobrze wykorzystany! Nie zapomnij wrócić i sprawdzić nasze inne posty, jeśli szukasz jeszcze więcej porad i sztuczek dotyczących oprogramowania Adobe.
