3 sposoby na zrzuty ekranu filmów z YouTube
Opublikowany: 2022-11-06Czy chcesz robić zrzuty ekranu filmów z YouTube na komputerze PC, Mac, Android lub iPhone? Przeprowadzimy Cię przez kilka metod, które pomogą Ci to zrobić.
Istnieje wiele przypadków, które uzasadniają robienie zrzutów ekranu filmów z YouTube. Na przykład możesz chcieć uchwycić ten idealny moment z popularnego filmu do mediów społecznościowych, zapisać oszałamiającą scenerię do wykorzystania jako tapetę komputera, zapisać złożone instrukcje i diagramy w formacie obrazu offline i tak dalej.
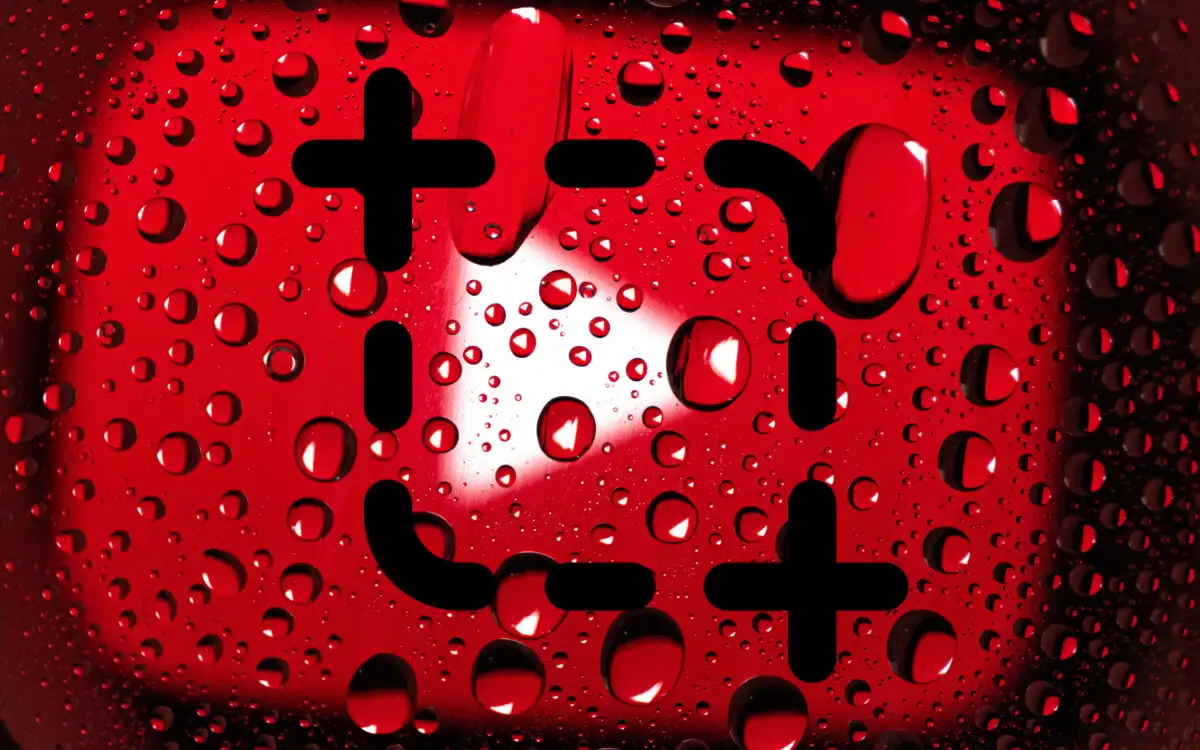
YouTube nie zapewnia wbudowanej metody umożliwiającej widzom robienie zrzutów ekranu. Zamiast tego istnieje kilka alternatywnych sposobów na zrzuty ekranu filmów z YouTube na komputery stacjonarne i urządzenia mobilne.
1. Użyj rozszerzenia zrzutu ekranu YouTube
Jeśli oglądasz YouTube na komputerze PC lub Mac, najwygodniejszym sposobem robienia zrzutów ekranu z filmu jest skorzystanie z rozszerzeń przeglądarki stworzonych specjalnie do tego celu.
Google Chrome i Microsoft Edge
W Google Chrome i Microsoft Edge możesz łatwo przechwytywać zrzuty ekranu filmów z YouTube za pomocą trafnie nazwanego rozszerzenia Screenshot YouTube. Istnieją inne podobne dodatki do przeglądarki, ale jest najbardziej popularny z najwyższymi ocenami i ten, który działa najlepiej.
Wystarczy odwiedzić stronę zrzutu ekranu YouTube w sklepie Chrome Web Store lub sklepie z dodatkami Edge i wybrać opcję Dodaj do Chrome / Pobierz > Dodaj rozszerzenie .
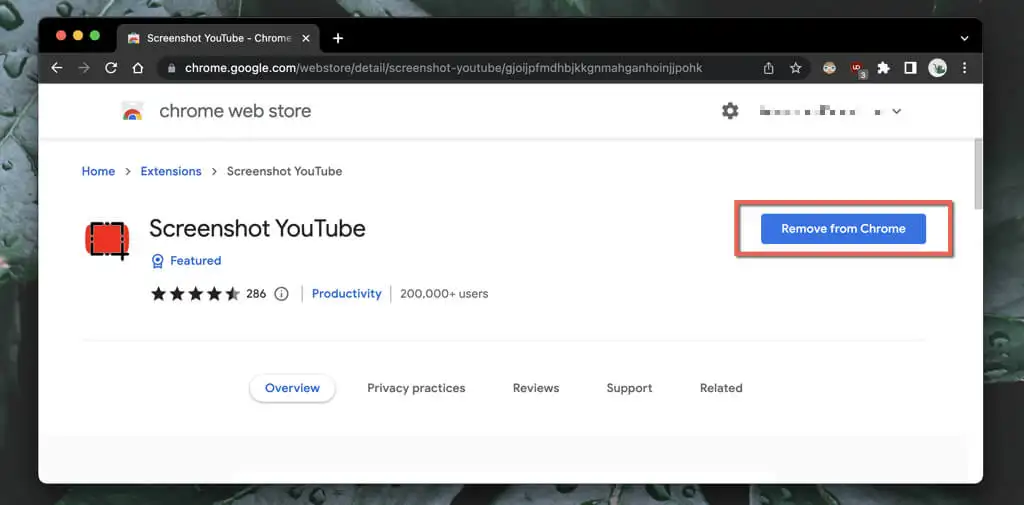
Następnie rozpocznij odtwarzanie wideo na YouTube (odśwież stronę, jeśli była otwarta), a natychmiast zobaczysz przycisk Zrzut ekranu w prawym dolnym rogu okienka wideo. Wybierz go, aby zrobić zrzut ekranu tego, co widzisz na ekranie, a obraz pojawi się w folderze Pobrane na komputerze.
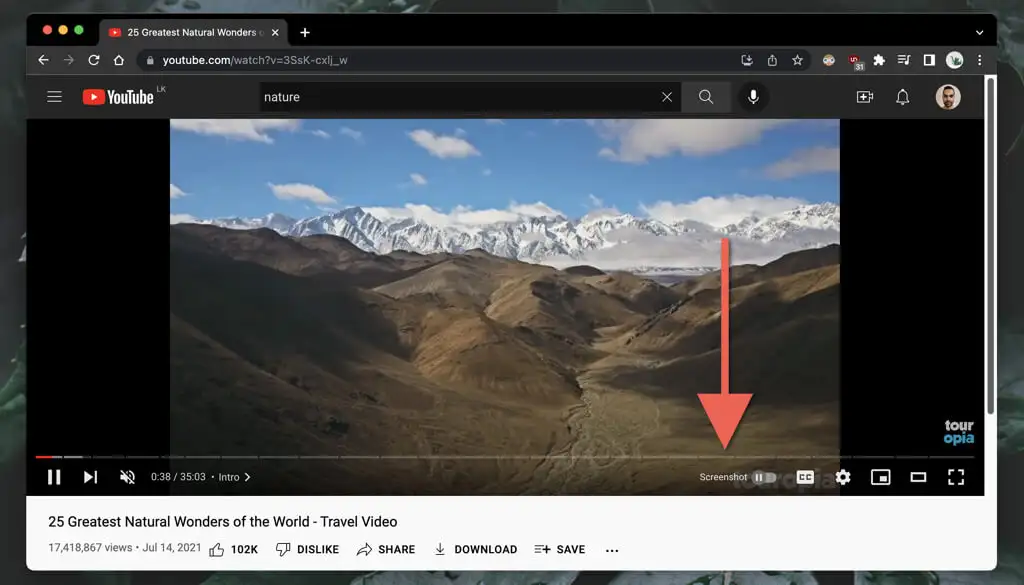
Nie martw się — zrzut ekranu YouTube nie przechwytuje elementów sterujących odtwarzaniem, otaczających gradientów ani czarnych pasków (chyba że film nie ma proporcji 16:9). Rozszerzenie kopiuje również ekran do schowka komputera, co oznacza, że możesz od razu wkleić go w innym miejscu.
Jeśli jakość obrazu ma znaczenie, musisz zwiększyć rozdzielczość wideo (wybierz Ustawienia > Jakość ) i przejść do trybu pełnoekranowego (wybierz przycisk Pełny ekran ).
Możesz także dostosować sposób działania rozszerzenia Screenshot YouTube. Wybierz ikonę Zrzut ekranu YouTube w menu Rozszerzenia (prawy górny róg okien przeglądarki), wybierz Opcje / Opcje rozszerzeń , a następnie:
- Zaznacz pole obok klawisza P jako skrótu klawiaturowego, aby robić zrzuty ekranu , jeśli chcesz przechwytywać zrzuty ekranu za pomocą klawisza P.
- Ustaw format obrazu do użycia na PNG (domyślnie) lub JPG . Jeśli rozmiar pliku ma znaczenie, JPG jest lżejszym z nich.
- Wybierz między Zapisz do pliku i Kopiuj do schowka , jeśli chcesz, aby rozszerzenie zapisywało tylko zrzuty ekranu lub kopiowało je do schowka — nie jedno i drugie.
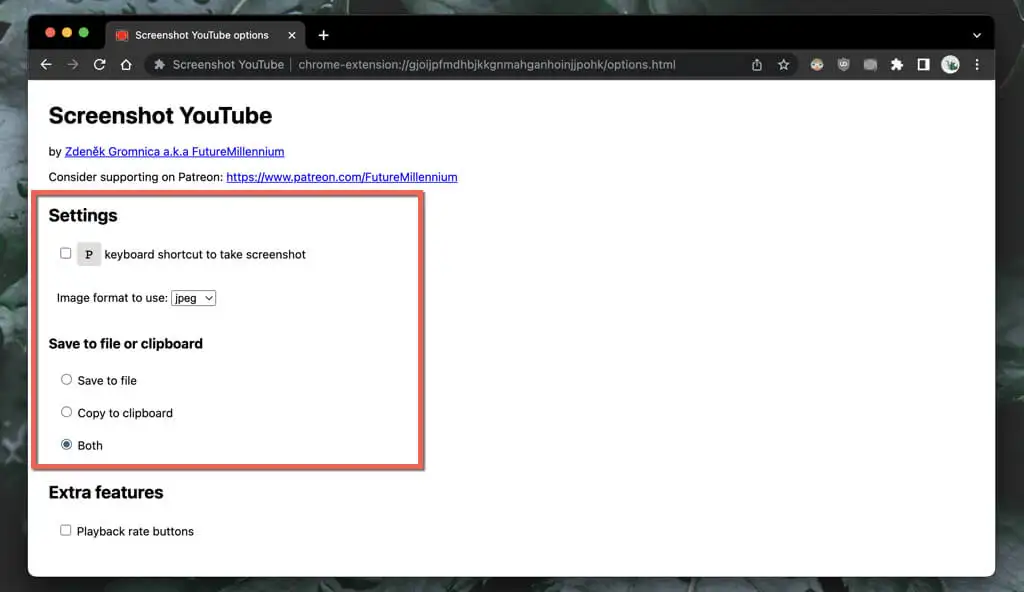
Mozilla Firefox
Czy używasz przeglądarki Mozilla Firefox do oglądania YouTube? Zainstaluj rozszerzenie przycisku zrzutu ekranu YouTube za pośrednictwem sklepu z dodatkami do przeglądarki Firefox i wszystko powinno być gotowe.
Rozpocznij odtwarzanie wideo z YouTube i wybierz przycisk Zrzut ekranu u dołu okienka wideo, aby zrobić natychmiastowy zrzut ekranu tego, co widzisz. Zwiększ jakość wideo i wejdź w tryb pełnoekranowy, aby uzyskać lepszy zrzut ekranu.
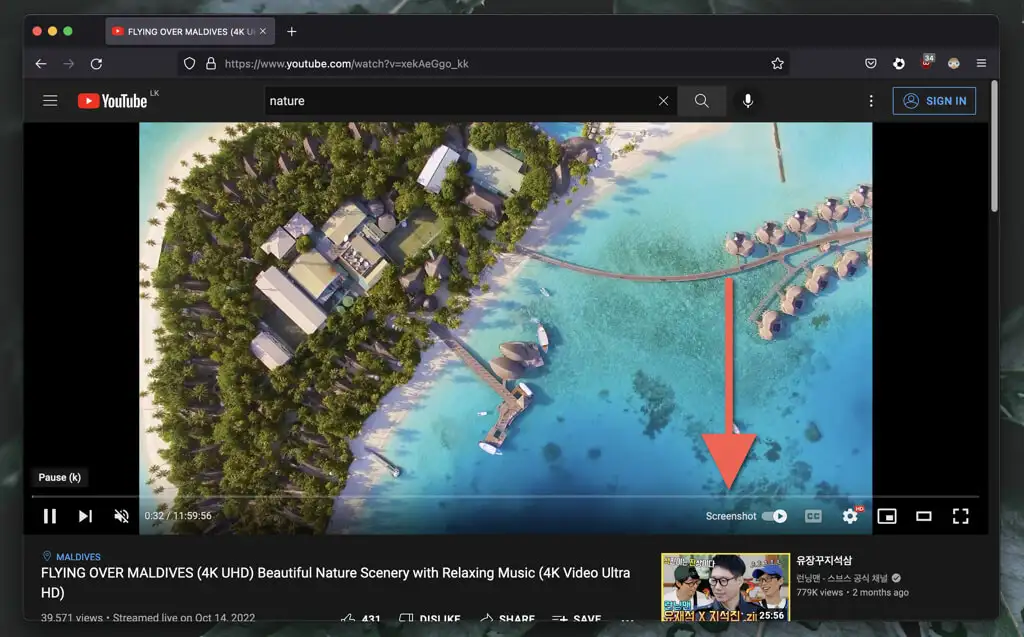
Dodatek Przycisk zrzutu ekranu YouTube umożliwia przełączanie między formatami PNG i JPG dla zapisanych zrzutów ekranu. Otwórz menu Firefox i wybierz Dodatki i motywy . Następnie wybierz ikonę Więcej (trzy kropki) obok opcji Zrzut ekranu YouTube , wybierz Opcje / Preferencje i ustaw format zrzutu ekranu na PNG lub JPEG .
Inne przeglądarki internetowe dla komputerów PC i Mac
Jeśli używasz alternatywnej przeglądarki Chromium, takiej jak Opera lub Brave, nie powinieneś mieć problemów z robieniem zrzutów ekranu z YouTube za pomocą dodatku Screenshot YouTube z Chrome Web Store. Jeśli jeszcze tego nie wiesz, rozszerzenia Chrome są zgodne z innymi przeglądarkami opartymi na Chromium.

Opera ma również rozszerzenie o nazwie Screenshot YouTube Video w sklepie Opera Add-ons. Możesz to sprawdzić, jeśli wolisz tylko natywne dodatki przeglądarki.
Jeśli jednak używasz Safari na Macu, nie ma dedykowanych rozszerzeń zdolnych do robienia zrzutów ekranu z YouTube. Zainstaluj Google Chrome, inną przeglądarkę opartą na Chromium lub Mozilla Firefox, jeśli chcesz regularnie wykonywać odpowiednie zrzuty ekranu w systemie MacOS.
2. Odwiedź witrynę zrzutu ekranu YouTube
Innym sposobem robienia zrzutów ekranu na urządzeniach stacjonarnych jest skorzystanie ze strony internetowej o nazwie YouTube-Screenshot. Musisz skopiować adres filmu z YouTube, wybrać żądaną klatkę i pobrać ją. Jakość obrazu jest ograniczona do rozdzielczości 1280×720.
- Skopiuj adres URL filmu z YouTube do schowka na komputerze lub urządzeniu mobilnym. W aplikacji YouTube na Androida i iPhone'a dotknij Udostępnij pod ramką wideo i wybierz Kopiuj link .

- Odwiedź YouTube-Screenshot.com i wklej adres URL YouTube filmu w polu YouTube Video URL lub Video ID .
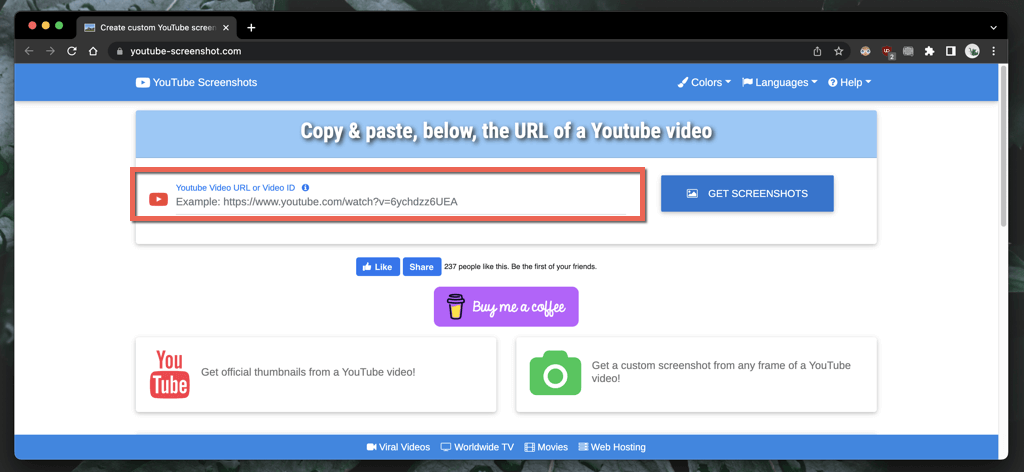
- Wybierz opcję Pobierz zrzuty ekranu .
- Przewiń w dół do sekcji Odtwórz wideo i zrób niestandardowy zrzut ekranu .
- Odtwórz i wstrzymaj wideo, w którym chcesz zrobić zrzut ekranu, i wybierz opcję Zrób zrzut ekranu tej klatki .
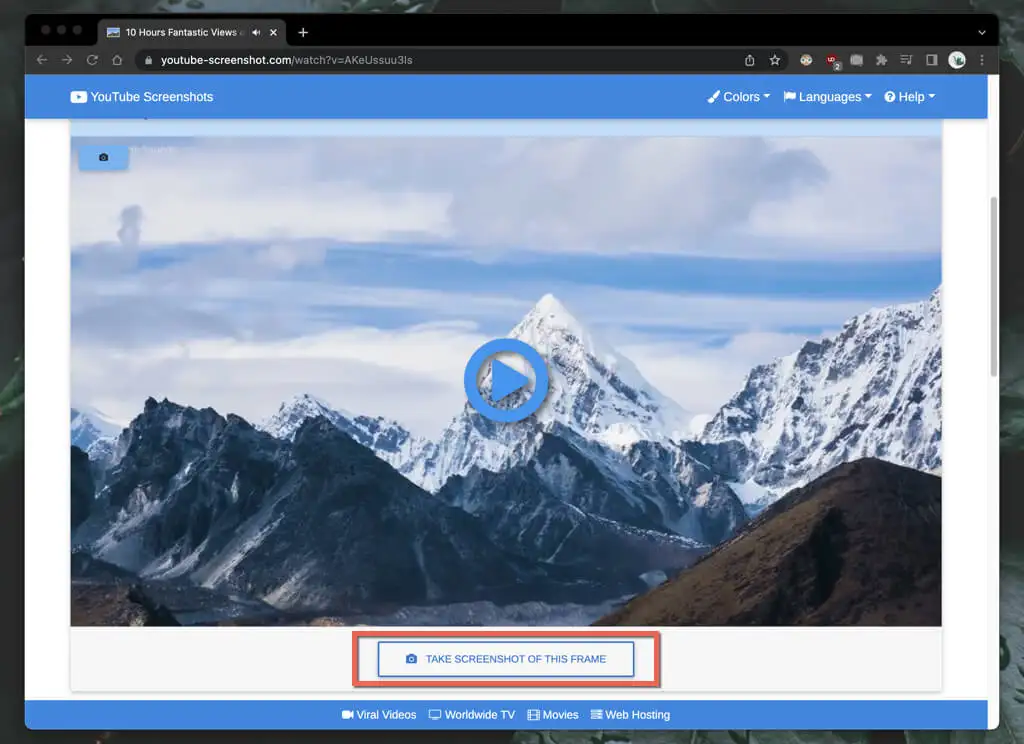
Jeśli chcesz pobrać miniaturę wideo, przewiń w dół do sekcji Oficjalne zrzuty ekranu , określ jakość zrzutu ekranu i zapisz obraz na pulpicie (kliknij prawym przyciskiem myszy i wybierz Zapisz obraz jako ) lub na urządzeniu mobilnym (przytrzymaj i wybierz Zapisz ).
Inną witryną oferującą podobną funkcjonalność, którą możesz chcieć sprawdzić, jest YouTubeScreenshot.com. Ponownie wklej adres URL YouTube lub identyfikator wideo i powinieneś być w stanie szybko pobrać zrzuty ekranu dowolnej klatki.
3. Użyj natywnych narzędzi do zrzutów ekranu
Zawsze można robić zrzuty ekranu z YouTube przy użyciu natywnych funkcji przechwytywania ekranu na komputerze PC, Mac, Android lub iPhone. Nie zawsze są praktyczne, ponieważ często trzeba później wyciąć wiele nieistotnych obszarów, takich jak otaczające czarne paski i elementy sterujące odtwarzaniem.
Jeśli to nie ma znaczenia, oto jak szybko zrobić zrzut ekranu, korzystając z natywnych elementów sterujących odtwarzaniem na komputerze lub urządzeniu mobilnym. Ale zanim zaczniesz:
- Upewnij się, że poprawiłeś jakość wideo, aby generować wyraźniejsze zrzuty ekranu.
- Przejdź do trybu pełnoekranowego, aby uniknąć przechwytywania interfejsu przeglądarki/aplikacji YouTube i innych nieistotnych części ekranu.
Windows i macOS
- Windows : naciśnij klawisz Windows + PrtSc . Zrzut ekranu znajdziesz w podfolderze Screenshots w folderze Pictures na komputerze. Lub naciśnij przycisk Print Screen , aby dodać zrzut ekranu bezpośrednio do schowka; naciśnij Ctrl + V , aby wkleić.
- Mac : naciśnij Command + Shift + 3 . Zrzut ekranu natychmiast pojawi się na pulpicie. Poznaj inne sposoby robienia zrzutów ekranu na komputerze Mac.
Android i iOS
- Android : naciśnij jednocześnie przycisk zmniejszania głośności i przycisk zasilania . Zrzut ekranu pojawi się w Zdjęciach Google i innych aplikacjach galerii zdjęć.
- iPhone i iPad : Naciśnij jednocześnie przyciski zwiększania głośności i przyciski boczne . Znajdź zrzut ekranu w folderze Ostatnie w aplikacji Zdjęcia. Na urządzeniach z przyciskiem Home zamiast tego naciśnij Home + Side .
Nie zapomnij poprosić o zgodę przesyłającego
Czy planujesz używać zrzutów ekranu z YouTube z filmów, których nie jesteś właścicielem, do publikacji online? Chociaż prawie zawsze jest to objęte zasadą dozwolonego użytku, nadal dobrym pomysłem jest uzyskanie zgody przesyłającego wideo i podanie informacji o kanale YouTube, jeśli zdecydujesz się kontynuować.
