4 szybkie sposoby na przeniesienie wszystkiego z iPhone'a na iPhone'a bez iCloud
Opublikowany: 2023-08-15Perspektywa uaktualnienia do nowego iPhone'a napełnia człowieka ekscytacją. Jednak koncepcja przeniesienia wszystkich danych z poprzedniego urządzenia na nowe może wydawać się trudnym zadaniem. Jest to szczególnie ważne, jeśli wolisz nie polegać na rozwiązaniach chmurowych, takich jak iCloud. Niezależnie od tego, czy właśnie rozpakowałeś swój nowy iPhone, czy rozważasz migrację bez korzystania z iCloud, nie musisz się martwić.
W tym artykule znajdziesz obszerną instrukcję, jak przenieść wszystko z iPhone'a na iPhone'a bez iCloud. Pozwoli Ci bezbłędnie przenieść wszystkie elementy, takie jak aplikacje, kontakty, zdjęcia, wiadomości i inne elementy z obecnego iPhone'a na nowy. Korzystając z alternatywnych technik obejmujących natywne funkcje Apple i narzędzia innych firm, możesz z pewnością zapewnić płynne przejście, zachowując jednocześnie pełną kontrolę nad cennymi danymi.
| metoda | Skuteczność | ️Czas | ️Łatwość użycia |
| EaseUS MobiMover | Wysoka — z łatwością twórz kopie zapasowe, przesyłaj i przywracaj dane iPhone'a. | Najszybciej | Łatwy |
| Szybki start | Średni - przesyłaj dane bezpośrednio z iPhone'a na iPhone'a. | Zmienny | Umiarkowany |
| iTunes/Finder | Średni — wykonaj kopię zapasową wszystkich danych z iPhone'a na komputer z systemem Windows lub Mac. | Zmienny | Umiarkowany |
| AirDrop | Selektywne — przesyłaj zdjęcia lub filmy bezprzewodowo. | Czas rzeczywisty | Łatwy |
Część 1. Jak przenieść wszystko z iPhone'a na iPhone'a bez iCloud po instalacji
Dostępnych jest kilka wszechstronnych narzędzi, które mogą pomóc w przeniesieniu wszystkiego ze starego iPhone'a na nowy. Najlepszym narzędziem w tym zakresie jest EaseUS MobiMover , dzięki któremu proces przełączania urządzeń jest dziecinnie prosty. Jest to prawie idealny zamiennik iTunes, jeśli chodzi o zarządzanie danymi urządzenia z systemem iOS. Dzięki niemu możesz przesyłać wszystkie typy danych za pomocą szybkiego procesu jednym kliknięciem.
Dlaczego warto wybrać EaseUS MobiMover?
- Wszechstronność: EaseUS MobiMover obsługuje szeroką gamę typów danych, zapewniając bezproblemowe przeniesienie całego śladu cyfrowego.Od cennych zdjęć i filmów po ważne wiadomości i dokumenty, MobiMover Cię obejmuje.
- Brak ograniczeń pamięci masowej: w przypadku usługi iCloud ograniczona przestrzeń dyskowa może prowadzić do frustracji i konieczności wykupienia subskrypcji.MobiMover eliminuje ten problem, umożliwiając przesyłanie danych bez żadnych ograniczeń dotyczących przechowywania.
- Łatwość użytkowania: Intuicyjny interfejs MobiMover, zaprojektowany z myślą o wygodzie użytkownika, zapewnia, że nawet osoby o minimalnej wiedzy technicznej mogą bez wysiłku poruszać się po procesie przesyłania.
- Prywatność i bezpieczeństwo: MobiMover działa lokalnie na twoim komputerze, co oznacza, że twoje dane pozostają pod twoją kontrolą przez cały proces przesyłania.Ponadto minimalizuje ryzyko naruszenia danych i nieautoryzowanego dostępu.
Jeśli nie wiesz, jak korzystać z tego narzędzia, te kroki pomogą Ci dowiedzieć się,jak przenieść wszystko z iPhone'a na iPhone'a bez iCloud :
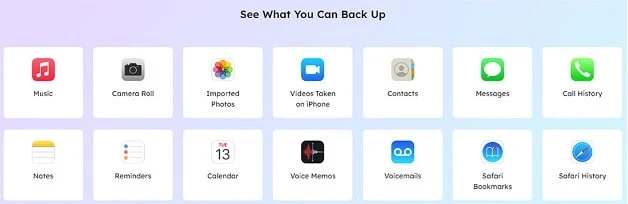
Krok 1. Podłącz oba iPhone'y do komputera i uruchom EaseUS MobiMover.Następnie kliknij „Z telefonu na telefon”, sprawdź kierunek przesyłania i kliknij „Dalej”, aby kontynuować.
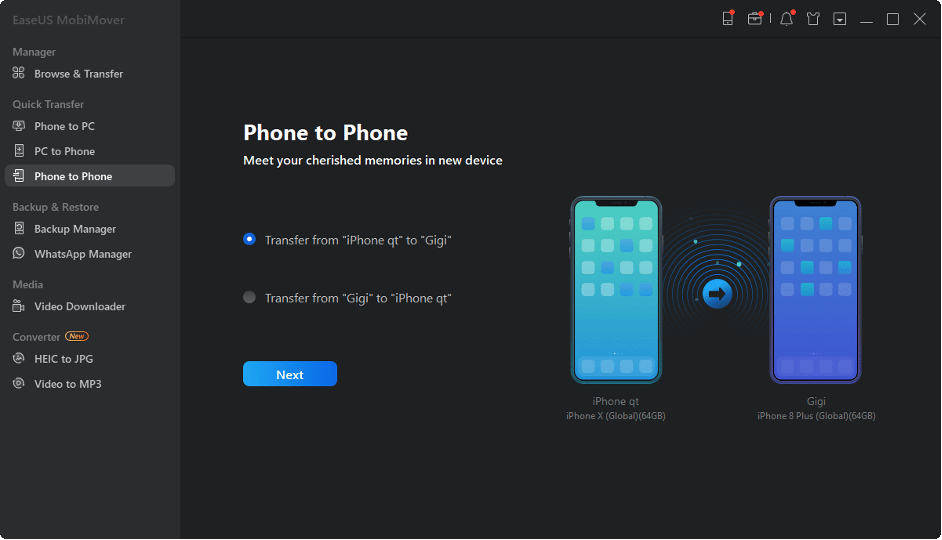
Krok 2. Wybierz jedną kategorię lub wiele kategorii, które chcesz skopiować, i kliknij „Przenieś”.
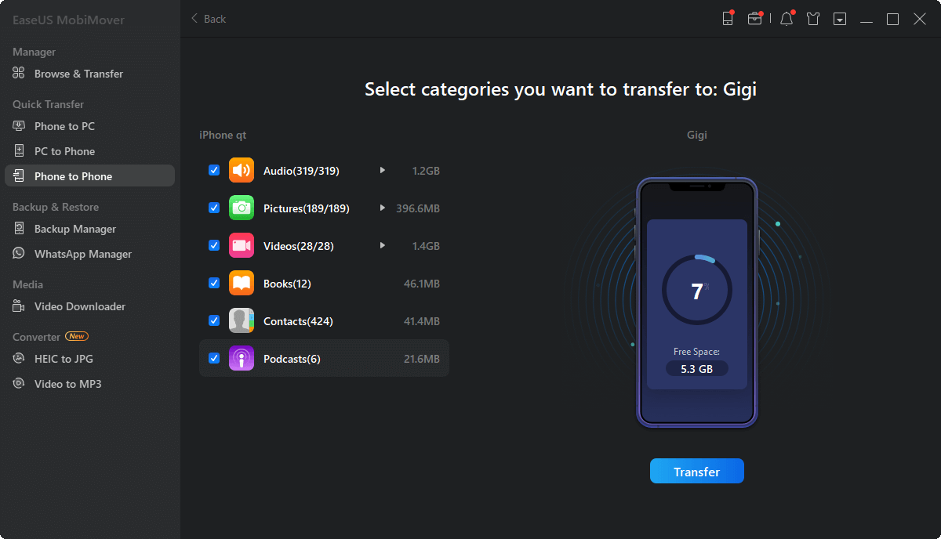
Krok 3. Poczekaj, aż narzędzie przeniesie wybrane pliki z jednego iPhone'a na inny.Po zakończeniu procesu przejdź do odpowiednich aplikacji, aby sprawdzić nowo dodane pliki.
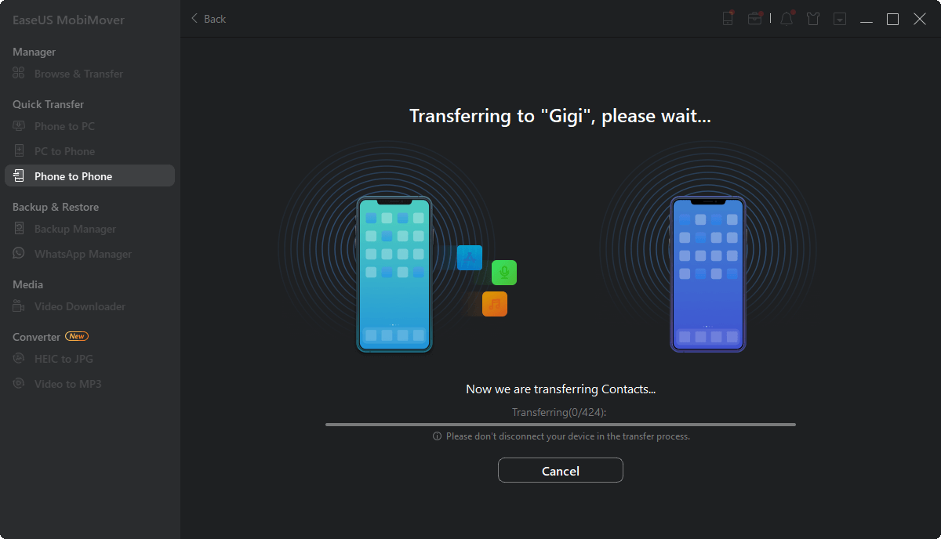
Część 2. Jak przenieść wszystkie dane do nowego iPhone'a za pomocą szybkiego startu
Chociaż opcje innych firm, takie jak EaseUS MobiMover, charakteryzują się niezwykłą elastycznością, Apple oferuje zintegrowaną funkcję przenoszenia danych między iPhone'ami, znaną jako Szybki Start. Został zaprojektowany w celu uproszczenia procedury migracji.
Szybki start umożliwia bezproblemowe przenoszenie danych z poprzedniego iPhone'a na nowe urządzenie za pomocą bezpośredniego łącza między urządzeniami. Poniżej podano, jak przesyłać dane z iPhone'a na iPhone'a bez iCloud przez Szybki start po włączeniu nowego iPhone'a:
Krok 1. Rozpocznij od zbliżenia dwóch iPhone'ów, upewniając się, że funkcja Bluetooth i Wi-Fi na starym iPhonie jest włączona.Włącz nowy iPhone i stuknij opcję „Kontynuuj”, gdy tylko monit pojawi się na wyświetlaczu starego iPhone'a.
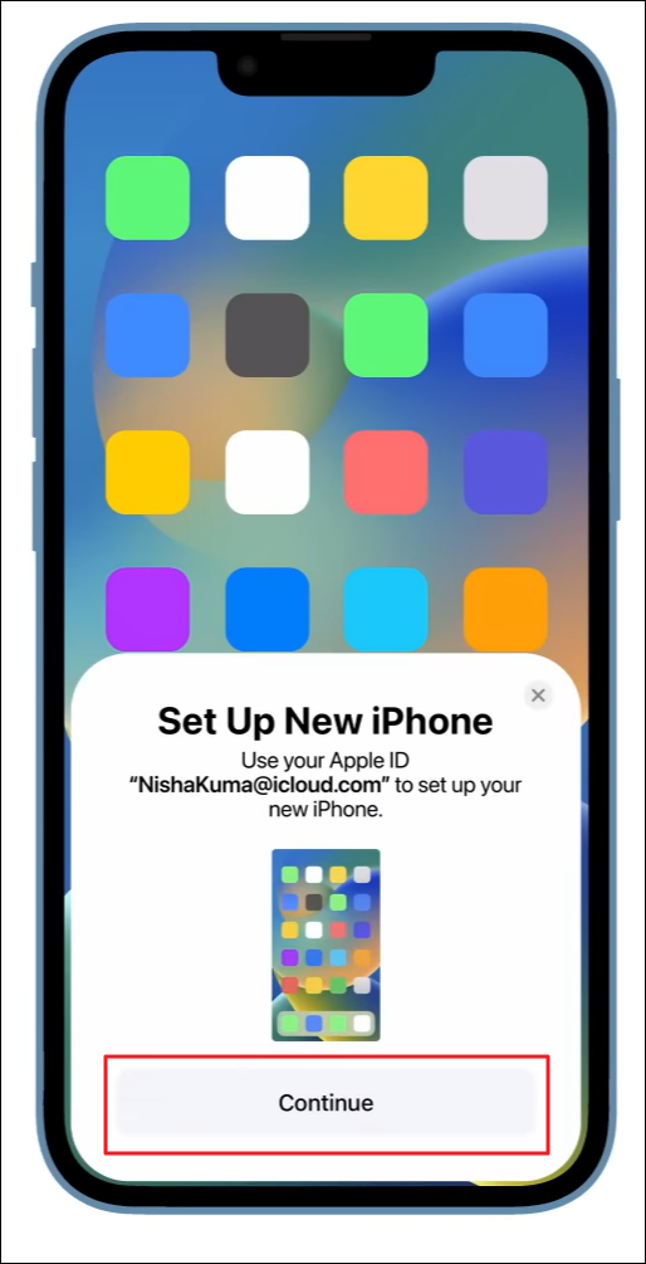
Krok 2. Po dotknięciu „Kontynuuj” animacja pojawi się na ekranie nowego iPhone'a.Użyj aparatu na starym iPhonie, aby zeskanować tę animację, ponieważ ta czynność ustanowi połączenie między dwoma urządzeniami.
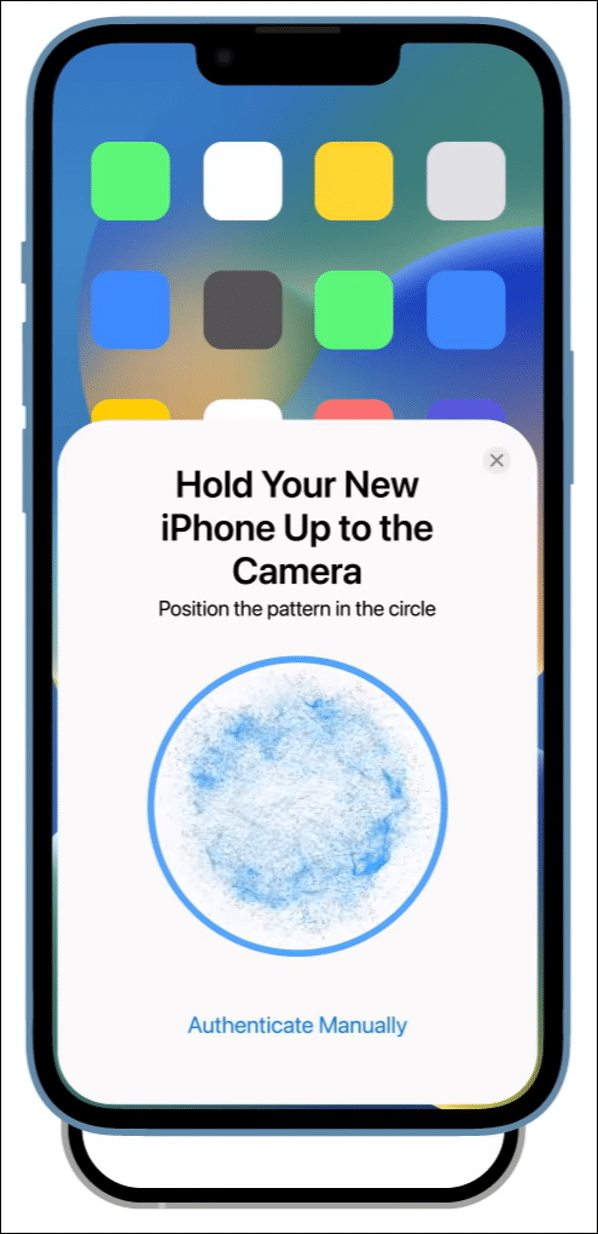
Krok 3. Następnie nowy iPhone wyświetli monit o wprowadzenie starego hasła do iPhone'a.Wprowadź swój kod dostępu wraz ze szczegółami swojego Apple ID. Jednocześnie możesz skonfigurować Face ID, aby uprościć odblokowywanie telefonu.
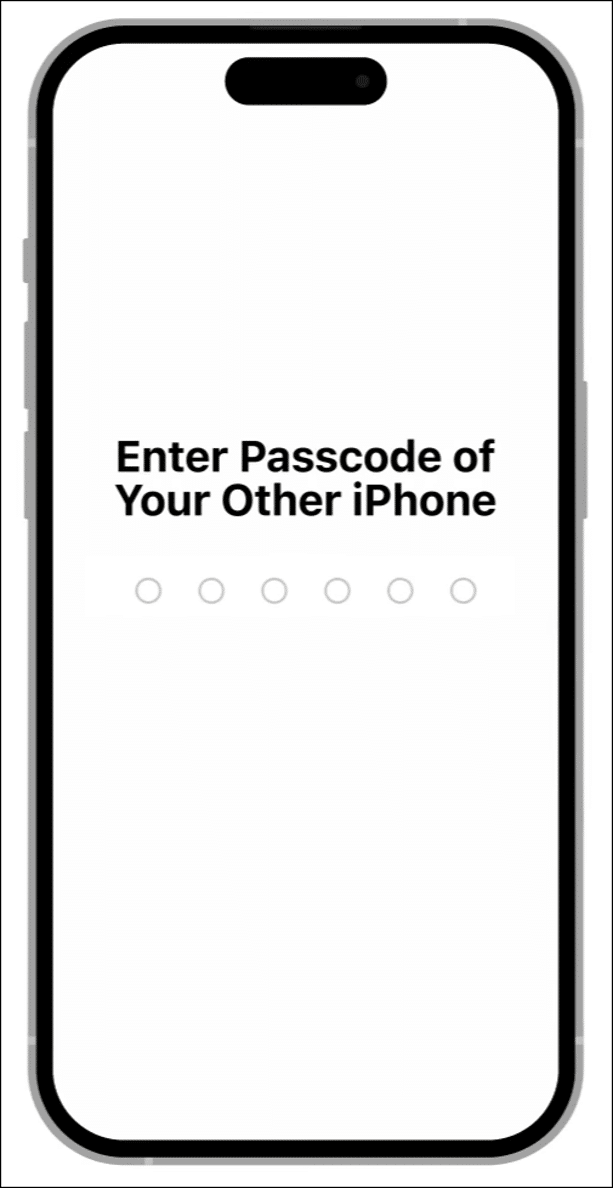
Krok 4. Po wprowadzeniu identyfikatora Apple ID i hasła wybierz opcję „Przenieś z iPhone'a” i pozwól na zakończenie procesu przesyłania.Pamiętaj, aby zachować bliskość między dwoma iPhone'ami przez cały proces przesyłania.
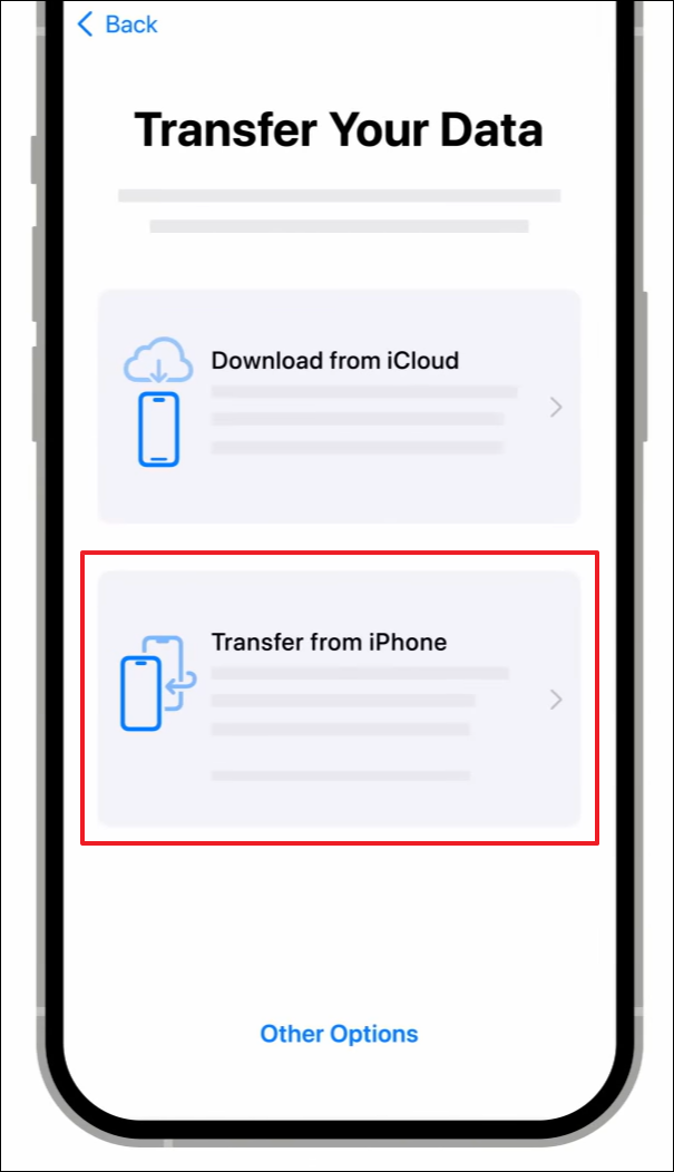
Część 3. Jak przenieść dane z iPhone'a na iPhone'a za pomocą iTunes lub Findera
Oprócz opcji Szybki start, Apple przedstawia alternatywną, niezawodną metodę przenoszenia danych z poprzedniego iPhone'a na nowy - za pomocą iTunes (w systemie Windows) lub Findera (w systemie Mac).

Ta technika ułatwia dokładny transfer danych, obejmujący aplikacje, media i preferencje, a wszystko to bez uzależnienia od usług w chmurze. Poniżej znajduje się szczegółowa sekwencja kroków, jak przenieść wszystko z iPhone'a na iPhone'a za pomocą iTunes lub Findera :
Krok 1. Podłącz swój stary iPhone do komputera z najnowszym iTunes / Finderem.Uruchom iTunes/Finder i kliknij ikonę urządzenia, aby uzyskać dostęp do zakładki „Podsumowanie”. Tutaj kliknij "Utwórz kopię zapasową teraz" w sekcji "Kopie zapasowe", upewniając się, że jako lokalizację wybrano "Ten komputer".
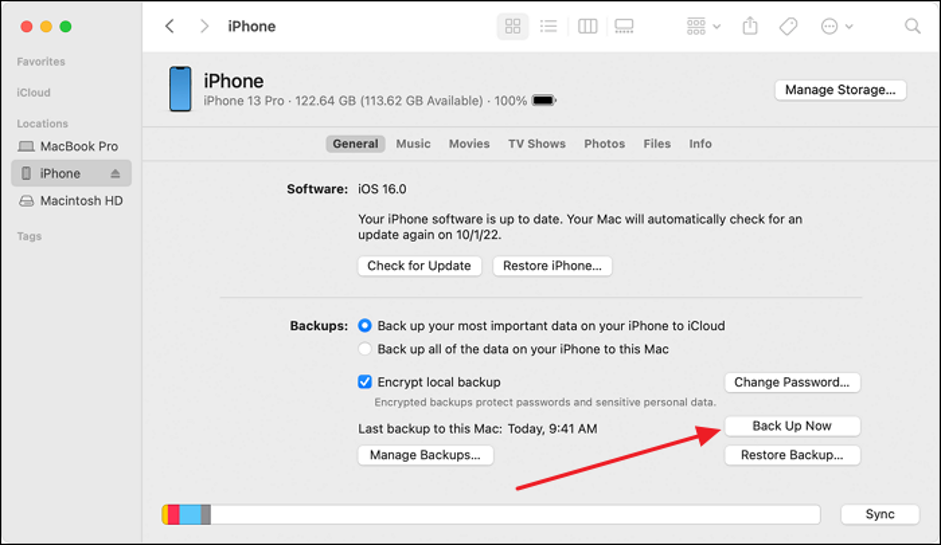
Krok 2. Po zakończeniu procesu tworzenia kopii zapasowej włącz nowy iPhone.Kontynuuj konfigurowanie nowego urządzenia, aż dojdziesz do ekranu „Aplikacje i dane”. Tutaj wybierz „Przywróć z komputera Mac lub PC” i podłącz nowy iPhone do komputera, na którym utworzono starą kopię zapasową iPhone'a.
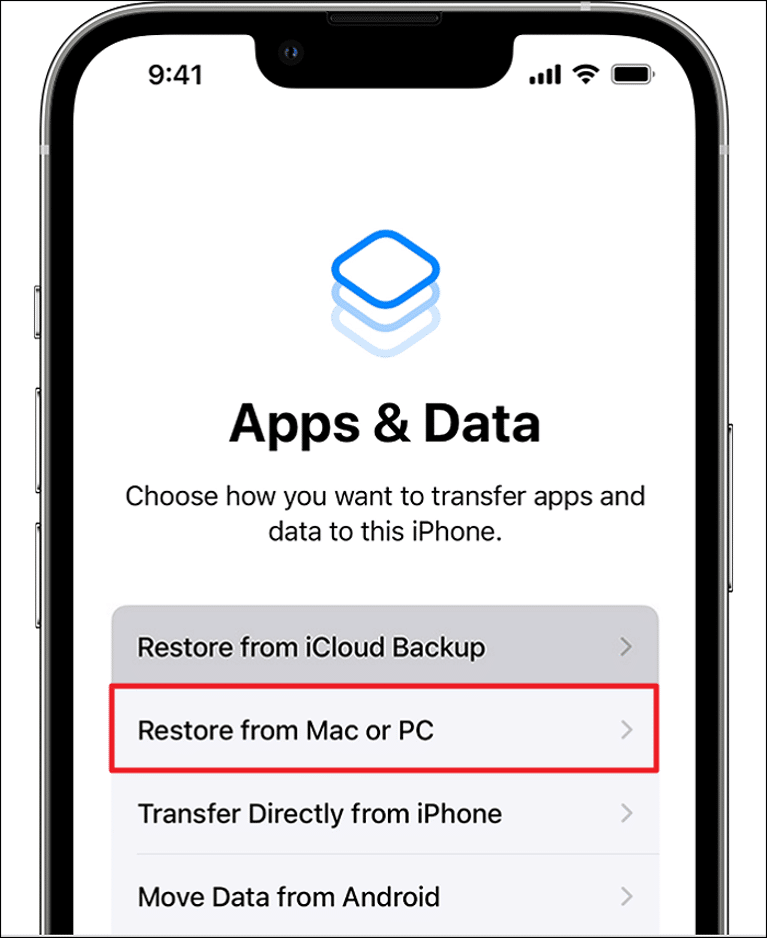
Krok 3. Po podłączeniu nowego iPhone'a otwórz iTunes / Finder i przejdź do zakładki „Podsumowanie”.Tutaj, w sekcji „Przywróć kopię zapasową”, wybierz najnowszą kopię zapasową utworzoną dla starego iPhone'a. Kliknij „Przywróć”, a nowy iPhone uruchomi się ponownie po zakończeniu przywracania.
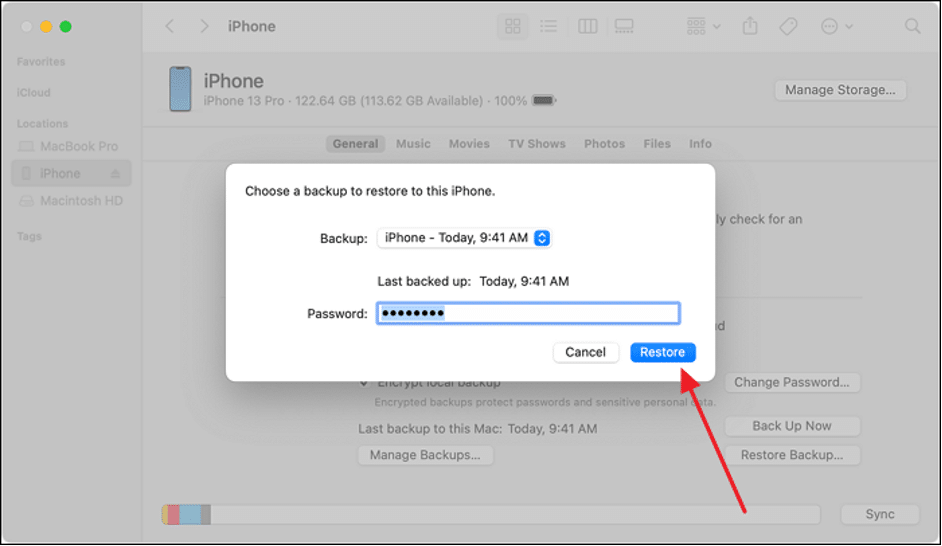
Część 4. Jak przenieść wybrane dane z iPhone'a na iPhone'a za pomocą AirDrop
Migracja wszystkich danych na nowy iPhone nie jest obowiązkowa. Dobrym pomysłem jest przesyłanie plików AirDrop. Jakie pliki możesz AirDrop? Korzystanie z funkcji AirDrop firmy Apple umożliwia skrupulatne przenoszenie określonych plików, obrazów, filmów, kontaktów i innych niezbędnych elementów obsługiwanych przez AirDrop między iPhone'ami.
Jakie są maksymalne dane, które możesz AirDrop? Podczas korzystania z AirDrop nie ma limitu rozmiaru pliku. Zapewnia płynną i bezprzewodową metodę szybkiego i skutecznego udostępniania treści, gwarantując, że tylko niezbędne dane zostaną przeniesione do nowego urządzenia. Aby dowiedzieć się, jak przenieść wszystko z iPhone'a na iPhone'a przez AirDrop , możesz wykonać następujące czynności:
Krok 1. Włącz AirDrop na obu urządzeniach, jednocześnie upewniając się, że Bluetooth i Wi-Fi są również włączone.Teraz przejdź do starego iPhone'a i przejdź do danych, które chcesz przenieść, takich jak zdjęcia, wideo lub dokumenty.
Krok 2. Po wybraniu danych stuknij ikonę „Udostępnij” i wybierz „AirDrop”.Z urządzeń pojawiających się na ekranie wybierz swój nowy iPhone, aby wysłać pliki. Na swoim nowym iPhonie naciśnij „Akceptuj”, aby pomyślnie odebrać przesłane dane.
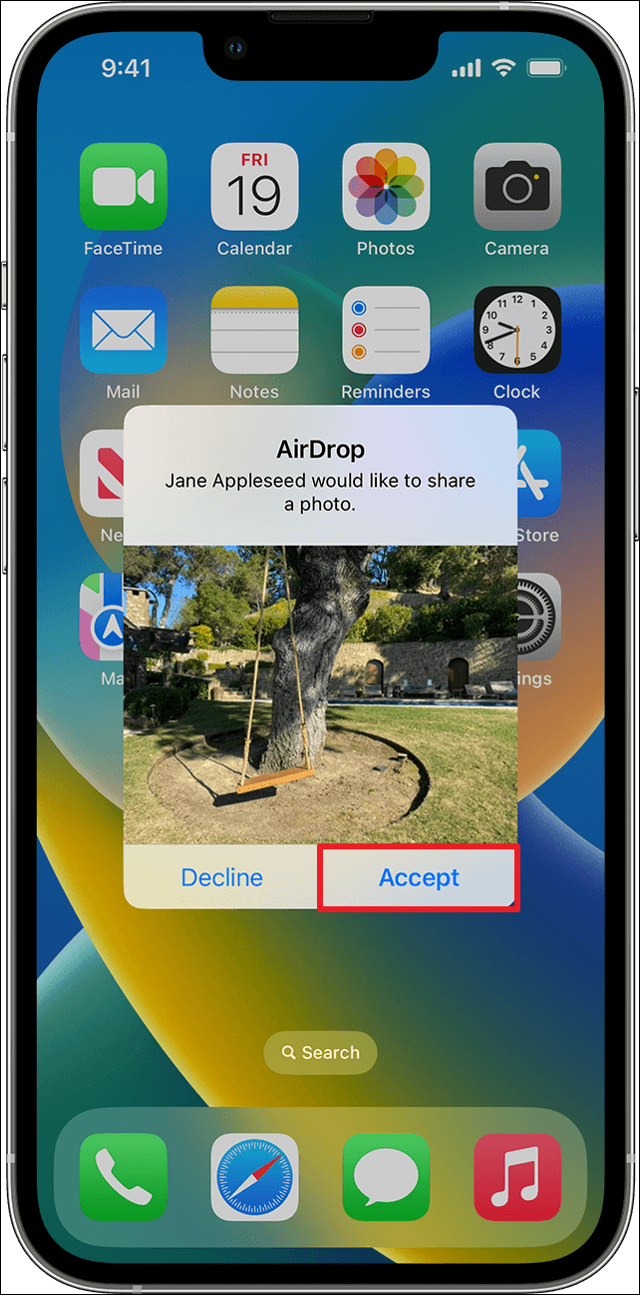
Bonus: dlaczego nie przywrócisz swojego iPhone'a za pomocą iCloud
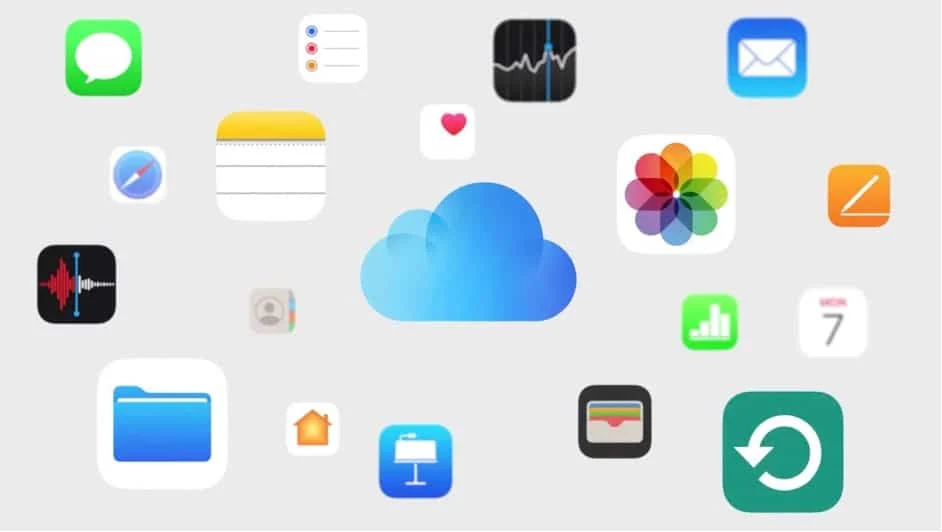
Chociaż iCloud oferuje wygodne rozwiązania oparte na chmurze do tworzenia kopii zapasowych i przywracania danych iPhone'a, konieczne jest rozpoznanie jego ograniczeń i potencjalnych wad. Poznając różne metody przesyłania danych, zrozumienie wad usługi iCloud może pomóc w podejmowaniu świadomych decyzji dotyczących zarządzania cennymi zasobami cyfrowymi.
Ograniczona bezpłatna przestrzeń dyskowa: iCloud zapewnia ograniczoną ilość bezpłatnej przestrzeni dyskowej (5 GB), która może szybko stać się niewystarczająca dla użytkowników z obszernymi danymi, zdjęciami, filmami i zawartością aplikacji.Aby pomieścić większe kopie zapasowe, użytkownicy mogą być zmuszeni do wykupienia droższych planów przechowywania.
Zależność od Internetu: procesy tworzenia kopii zapasowych i przywracania iCloud wymagają stabilnego i niezawodnego połączenia z Internetem.Sytuacja ta może stanowić wyzwanie w regionach pozbawionych wystarczającej łączności, prowadząc do powolnego lub potencjalnie niewykonalnego transferu danych.
Wydłużony czas trwania transferu: Przesyłanie znacznych ilości danych do lub z iCloud może wymagać znacznego czasu, szczególnie w przypadku użytkowników korzystających z wolniejszych połączeń internetowych.Może to prowadzić do opóźnień podczas inicjowania nowego urządzenia lub odzyskiwania danych.
Obawy dotyczące prywatności i bezpieczeństwa: Przechowywanie poufnych danych w chmurze może budzić obawy dotyczące prywatności i bezpieczeństwa, ponieważ użytkownicy polegają na usługach stron trzecich w celu ochrony swoich informacji.Chociaż firma Apple wdrożyła solidne środki bezpieczeństwa, niektórzy użytkownicy mogą preferować bardziej zlokalizowane i bezpośrednie metody przesyłania.
Dolna linia
Podsumowując, gdy wyruszasz na ścieżkę znalezienia sposobu na przeniesienie wszystkiego z iPhone'a na iPhone'a bez iCloud , masz do dyspozycji szereg opcji.Każde podejście niesie ze sobą unikalne korzyści i czynniki, które należy wziąć pod uwagę. Dzięki temu możesz dostosować proces przesyłania danych do swoich odrębnych wymagań i osobistych upodobań.
EaseUS MobiMover to rozwiązanie innej firmy oferujące wszechstronność i kontrolę nad przesyłaniem danych bez potrzeby korzystania z usług w chmurze. Jest idealny dla tych, którzy preferują prosty i wydajny proces. Szybki start to natywna funkcja Apple zapewniająca płynne przejście między iPhone'ami. iTunes/Finder to tradycyjna metoda obejmująca komputerowy proces tworzenia kopii zapasowych i przywracania. AirDrop to bezprzewodowe udostępnianie wybranych danych w czasie rzeczywistym między iPhone'ami.
Często zadawane pytania dotyczące przesyłania danych z iPhone'a na iPhone'a
W tej sekcji odpowiadamy na niektóre często zadawane pytania dotyczące metod przesyłania danych iPhone'a. Poniżej zamieściliśmy zwięzłe odpowiedzi, które pomogą Ci poruszać się po zawiłościach migracji danych.
1. Jakie pliki możesz AirDrop?
AirDrop umożliwia bezproblemowe udostępnianie różnych plików między kompatybilnymi urządzeniami Apple. Możesz AirDrop zdjęcia, filmy, kontakty, dokumenty, linki, lokalizacje i więcej. Obsługiwane aplikacje i typy treści mogą się różnić, ale AirDrop to wszechstronna funkcja, która pozwala szybko i bezprzewodowo udostępniać szeroki zakres danych urządzeniom w pobliżu.
2. Czy widzisz wszystko, co zrzuciłeś z AirDropped?
Jeśli przez wszystko masz na myśli historię AirDrop, odpowiedź brzmi „nie”. Obecnie nie ma możliwości wyświetlenia historii AirDrop na urządzeniach z systemem iOS. Możesz jednak przeglądać przychodzące pliki po zaakceptowaniu żądania transferu AirDrop.
3. Czy po skonfigurowaniu iPhone'a można przenosić aplikacje i dane?
Tak, możesz przenosić aplikacje i dane do nowego iPhone'a nawet po wstępnym procesie konfiguracji. Chociaż metody takie jak Quick Start i iTunes/Finder są najskuteczniejsze podczas wstępnej konfiguracji, rozwiązania innych firm, takie jak EaseUS MobiMover i funkcje takie jak AirDrop, umożliwiają przesyłanie aplikacji i danych między iPhone'ami w dowolnym momencie.
