4 sposoby na jednoczesne zamknięcie wszystkich kart w przeglądarce Chrome [komputer stacjonarny/mobilny]
Opublikowany: 2024-05-09Czy podobnie jak ja masz otwarte wiele kart w przeglądarce Chrome? Choć może się to wydawać sposobem na wielozadaniowość, zbyt duża liczba otwartych kart w większości powoduje bałagan w przeglądaniu (dlatego uważam, że funkcja grupowania kart w Chrome jest niezwykle przydatna).
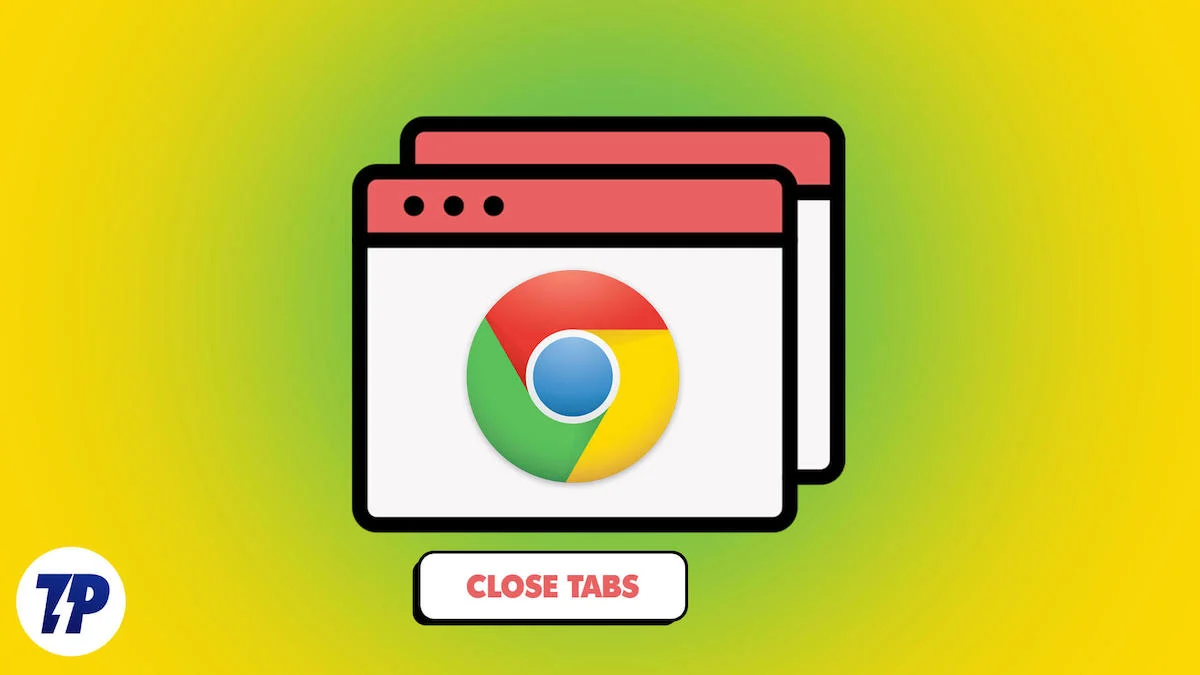
Poza tym otwarcie wielu kart powoduje zużycie zasobów na pulpicie i może być przyczyną spowolnienia działania komputera.
Jak możemy skutecznie zamknąć wszystkie karty w Chrome, nie robiąc tego indywidualnie? Zazwyczaj bezpośrednią metodą jest całkowite zamknięcie przeglądarki. Jednak Chrome ma tendencję do przywracania kart w ostatnim oknie po każdym ponownym otwarciu przeglądarki.
W tym artykule omówię najlepsze metody zamykania wszystkich kart Chrome jednocześnie na komputerze i urządzeniach mobilnych. Zanurzmy się od razu.
Spis treści
Jak zamknąć wszystkie karty jednocześnie w przeglądarce Chrome (na komputerze)
Oto różne metody zamykania wszystkich kart w przeglądarce Google Chrome:
Nr Sl | metoda | Opis |
|---|---|---|
1 | Kliknij prawym przyciskiem myszy | Zamknij wszystkie karty oprócz wybranej, klikając kartę prawym przyciskiem myszy i wybierając opcję „Zamknij inne karty” |
2 | Zamknij okno przeglądarki | Zamknij wszystkie karty, zamykając okno przeglądarki i upewniając się, że wszystkie karty są zamknięte po ponownym otwarciu |
3 | Skrót klawiszowy | Użyj Ctrl + Shift + W w systemie Windows lub Command + Shift + W na komputerze Mac, aby zamknąć wszystkie karty |
4 | Rozszerzenie Chrome | Użyj rozszerzenia do przeglądarki Chrome, takiego jak „Zamknij karty”, aby zamknąć karty z menu rozszerzenia |
Metoda 1: Kliknij prawym przyciskiem myszy bieżącą kartę
Chrome ma opcję menu, która umożliwia zamknięcie wszystkich kart oprócz jednej jednym kliknięciem. Ta metoda pomaga w zamknięciu wszystkich innych kart w przeglądarce z wyjątkiem tej, którą wybierzesz. Aby zamknąć karty w ten sposób, kliknij prawym przyciskiem myszy kartę, którą chcesz pozostawić otwartą, i wybierz opcję Zamknij inne karty.
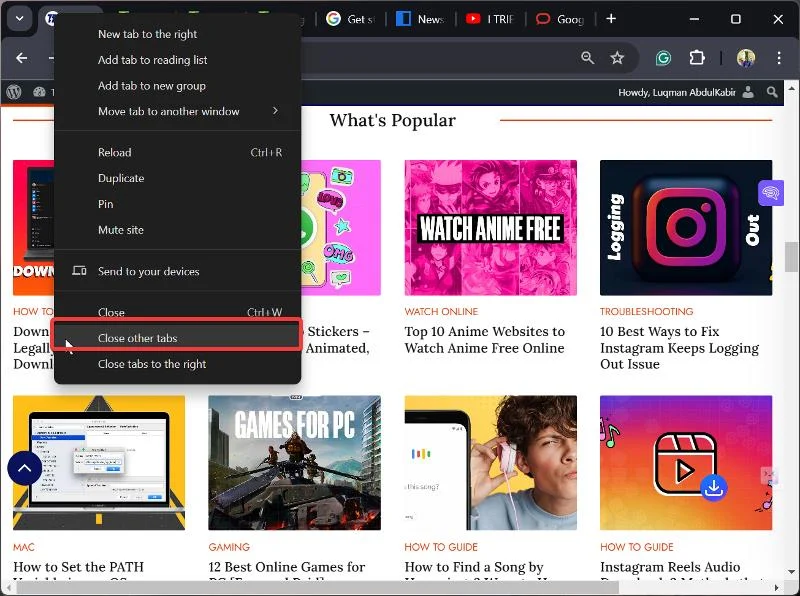
Metoda 2: Zamknij okno przeglądarki
Zamknięcie wszystkich kart przeglądarki Chrome jest równoznaczne z zamknięciem przeglądarki Chrome. Wystarczy kliknąć ikonęX w prawym górnym rogu okna przeglądarki Chrome w przypadku komputerów z systemem Windows lub czerwony przyciskw lewym górnym rogu okna w przypadku komputerów Mac.
Jest jednak zastrzeżenie; Chrome ma tendencję do przywracania zamkniętych kart po ponownym otwarciu przeglądarki na komputerze. Możesz jednak wyłączyć ustawienie uruchamiania Chrome, które przywraca te karty, wykonując czynności opisane poniżej.

- Kliknij ikonę z trzema kropkami w prawym górnym rogu przeglądarki Chrome.
- W wyświetlonym menu rozwijanym przejdź doUstawień i kliknij je.
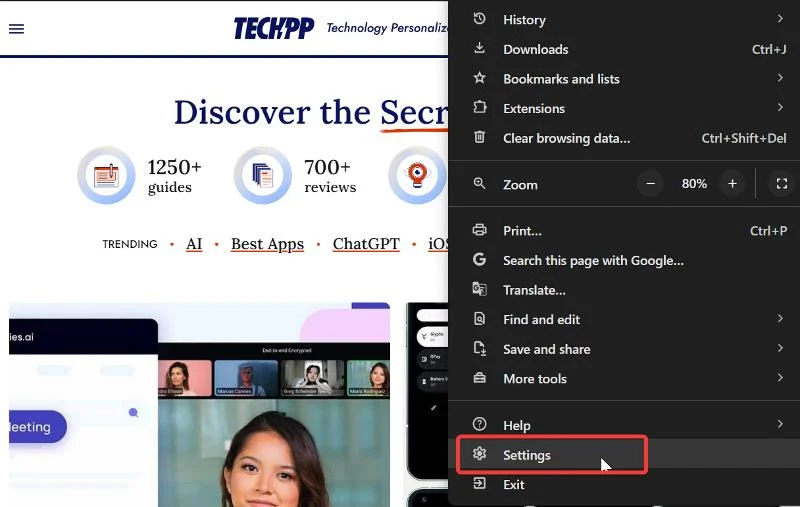
- Teraz wybierz opcjęPodczas uruchamiania z opcji menu na lewym panelu i wybierz opcję Otwórz stronę Nowa karta.
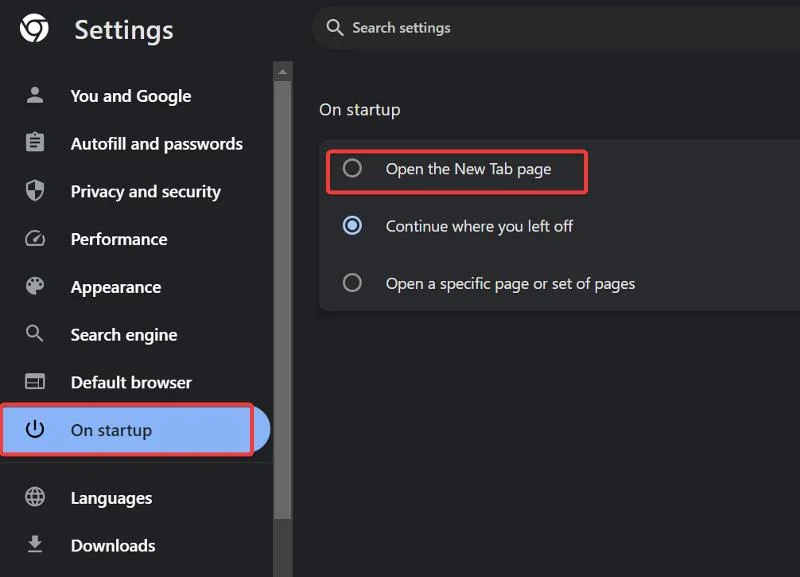
Dzięki temu po zamknięciu przeglądarki wszystkie karty zostaną zamknięte i nie zostaną przywrócone po ponownym otwarciu przeglądarki.
Zobacz także: 13 sposobów na przyspieszenie przeglądarki Google Chrome na komputerze i urządzeniu mobilnym
Metoda 3: Użyj skrótu klawiaturowego
Aby zamknąć wszystkie karty w przeglądarce Chrome, możesz także użyć skrótu klawiaturowegoCtrl + Shift+Ww systemie Windows iCommand+Shift+Wna komputerze Mac. Będzie to również przydatne, jeśli ustawisz opcję uruchamiania przeglądarki Chrome na Otwórz stronę nowej karty, jak omówiono wcześniej, ponieważ te klawisze skrótu zamykają okna Chrome, jak w powyższej metodzie.
Metoda 4: Użyj rozszerzenia Chrome
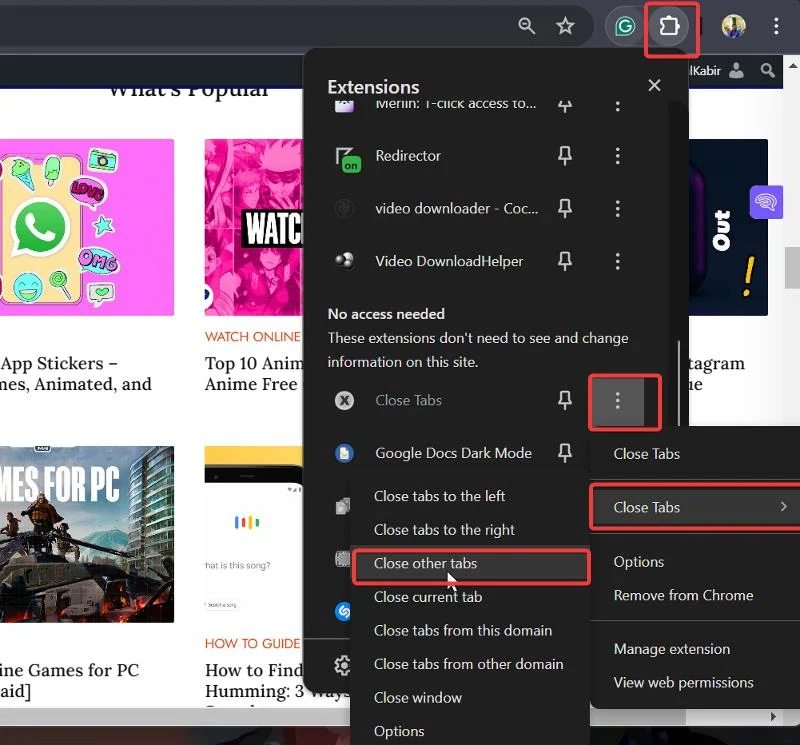
Możesz także użyć rozszerzenia do przeglądarki Chrome (Zamknij karty), aby zamknąć karty w przeglądarce Chrome. Wystarczy zainstalować rozszerzenie, korzystając z linku podanego wcześniej. Następnie uzyskaj dostęp do rozszerzenia za pośrednictwem listy rozszerzeń na pasku menu przeglądarki Chrome, kliknij ikonę z trzema kropkami obok rozszerzenia i najedź kursorem na opcję Zamknij karty, aby zamknąć karty.
Jak zamknąć wszystkie karty w przeglądarce mobilnej Chrome
Możesz zamknąć wszystkie karty przeglądarki Chrome na swoim smartfonie, otwierając przeglądarkę i klikając opcję kart.
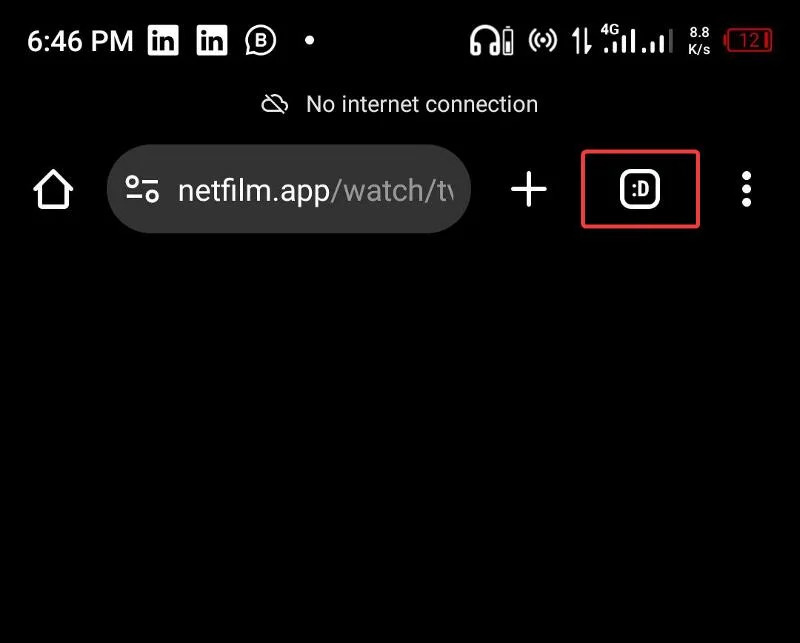
Następnie kliknij ikonę z trzema kropkami w prawym górnym rogu strony kart i wybierz opcję Zamknij wszystkie karty . Spowoduje to usunięcie wszystkich kart w przeglądarce Chrome w tym konkretnym momencie.
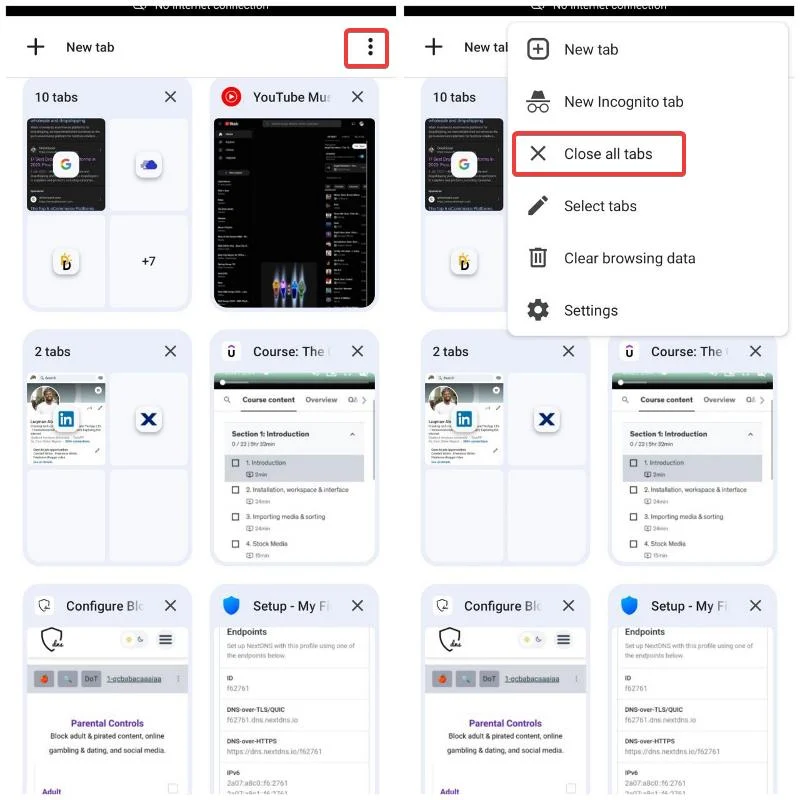
Dlaczego warto zamknąć wszystkie nieużywane karty w przeglądarce Chrome?
Karty Chrome są przydatne, gdy wykonujemy wiele zadań jednocześnie na wielu stronach internetowych. Jednak kiedy już z nimi skończymy, zwykle zostawiamy je otwarte i otwieramy jeszcze bardziej.
Natknąłem się na post na Reddicie, w którym ktoś miał otwartych ponad 5000 kart w swojej mobilnej przeglądarce Chrome (możesz mieć nawet więcej), a niektóre były sprzed wielu lat.
Karty zazwyczaj nie zużywają zasobów urządzeń mobilnych, ale mogą zająć zasoby komputera. Ponadto zbyt wiele otwartych kart może zakłócić przeglądanie i zmniejszyć produktywność.
Dlatego najlepiej zamykać karty zaraz po zakończeniu ich używania, a można to zrobić od razu, wykonując czynności omówione w poprzedniej części tego artykułu.
Końcowe przemyślenia
W przeciwieństwie do Moxilla Firefox, która pozwala ustawić czas zamykania kart, aby uniknąć posiadania zbyt wielu zbędnych kart w przeglądarce, Chrome poświęca bardzo mało uwagi funkcjom pomagającym w zamykaniu kart. Jednak różne metody, które opisałem w tym artykule, mogą pomóc Ci zamknąć wszystkie karty Chrome i mieć bardziej zorganizowaną przeglądarkę.
Często zadawane pytania dotyczące zamykania wszystkich kart w przeglądarce Chrome
Jak mogę ponownie otworzyć zamknięte karty?
Jeśli przypadkowo zamknąłeś karty w przeglądarce Chrome, możesz łatwo otworzyć je ponownie, naciskając kombinację klawiszy Ctrl + Shift + T. Ten praktyczny skrót przywraca ostatnio zamknięte karty jedna po drugiej w kolejności, w jakiej zostały zamknięte.
Czy zamykanie zakładek jest ważne?
Jak wspomniano wcześniej, otwarcie zbyt wielu kart w przeglądarce może mieć wpływ na koncentrację, co z kolei może mieć wpływ na produktywność. To jeden z powodów, dla których ważne jest zamykanie zakładek, gdy tylko nie są już potrzebne.
Dalsza lektura:
- 3 proste sposoby blokowania kart incognito w przeglądarce Google Chrome (komputer stacjonarny i telefon)
- Blokuj reklamy na Androidzie za pomocą prywatnego DNS: dowiedz się, jak to zrobić
- 13 sprawdzonych sposobów naprawienia awarii przeglądarki Google Chrome w systemie Windows 11
- Jak wyczyścić pamięć podręczną i pliki cookie dla określonej witryny w przeglądarce Chrome
