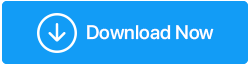5 typowych problemów z rozdzielczością ekranu systemu Windows i ich napraw
Opublikowany: 2022-04-18Możesz uzyskać największy ekran, ale jeśli zepsujesz ustawienia wyświetlania w systemie Windows, aplikacji lub grze, Twoje wrażenia z oglądania będą zrujnowane. Cóż, są inne rzeczy, które mogą zepsuć wrażenia podczas oglądania, na przykład przestarzały lub uszkodzony sterownik lub komponent sprzętowy.
Bez względu na przyczynę problemów z oglądaniem pomożemy Ci rozwiązać problem z wyświetlaniem, abyś mógł ponownie cieszyć się oglądaniem w wysokiej jakości. Omówimy problemy, które mogą powodować problemy z rozdzielczością ekranu i sposoby ich rozwiązania.
Typowe problemy z rozdzielczością ekranu systemu Windows i poprawki
1. Nieprawidłowe ustawienia rozdzielczości
W systemie Windows uszkodzony sterownik karty graficznej lub oprogramowanie innej firmy powodujące konflikt może spowodować samodzielną zmianę rozdzielczości. Jeśli tak jest w przypadku twojego monitora, zmiana ustawień rozdzielczości jest prostą naprawą.
- Aby otworzyć Ustawienia, naciśnij Win + I i przejdź do System> Wyświetlacz.
- Wybierz sugerowany wybór z listy, klikając menu rozwijane obok opcji Rozdzielczość ekranu.
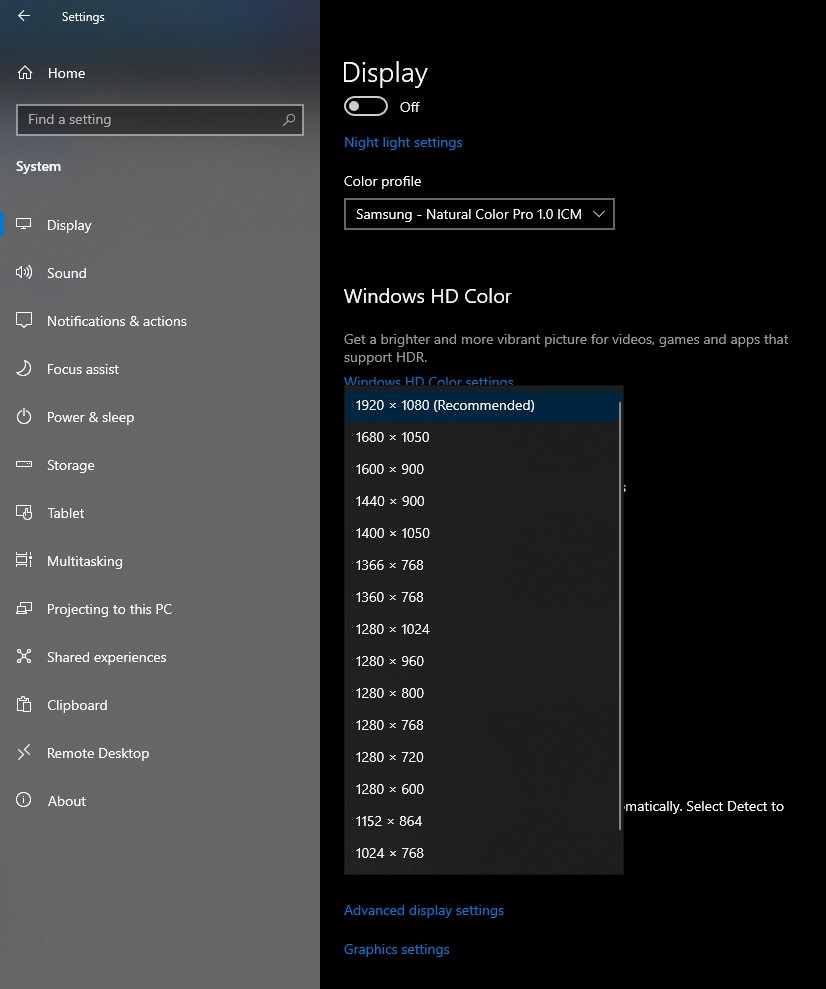
2. Nieprawidłowe ustawienia aplikacji
Oprogramowanie innych firm może zastąpić rozdzielczość ekranu systemu Windows i zastosować rozdzielczość wymaganą do prawidłowego uruchomienia i wyświetlania jego zawartości. Najczęstszym przykładem są gry. Opcję zmiany rozdzielczości znajdziesz w ustawieniach gry i tam będziesz mógł nią zarządzać.
Jednak po wyjściu z aplikacji nie zajmuje to zbyt wiele uwagi. W większości przypadków rozdzielczość zostanie przywrócona do ustawień domyślnych w systemie Windows. Jeśli nie, po prostu przejdź do Ustawień i zmodyfikuj rozdzielczość zgodnie z opisem w poprzedniej sekcji.
3. Problemy związane ze sprzętem
Problemy ze sprzętem mogą być przyczyną problemu z rozwiązaniem. Powinieneś sprawdzić dwa komponenty: kartę graficzną i przewód wyświetlacza.
Jeśli rozdzielczość wyświetlacza jest wyższa niż rozdzielczość obsługiwana przez którykolwiek lub oba te komponenty sprzętowe, możesz mieć problem.
Na przykład, jeśli masz zintegrowaną kartę graficzną lub taką, która jest dość przestarzała, Twój wyświetlacz 4K najprawdopodobniej nie spełni Twoich oczekiwań. Jeśli jednak korzystasz z pojedynczego lub podwójnego łącza DVI, 4K nie jest opcją.
Jeśli używasz kabla HDMI, powinieneś zwrócić uwagę na dwie rzeczy. Pierwszą kwestią jest typ kabla HDMI. 4K @60Hz jest obsługiwane przez HDMI kategorii 3. W tym równaniu należy jednak wziąć pod uwagę jeszcze jeden czynnik. Sprawdź, jaki typ HDMI obsługuje Twoja karta graficzna. Aby oglądać 4K @60Hz, potrzebujesz przynajmniej HDMI 1.3.
Jeśli źródłem problemu jest kabel, rozważ przełączenie z HDMI na DisplayPort. Jeśli to nie jest możliwe, będziesz musiał wydać pieniądze na modernizację sprzętu.
4. Nieprawidłowy tryb karty graficznej
Jeśli masz wiele monitorów podłączonych do komputera i jeden lub więcej z nich wydaje się mieć problem z rozdzielczością, sprawdź ustawienia trybu wyświetlania systemu Windows. Gdy używasz dwóch monitorów o różnych rozdzielczościach, jeden z paneli może mieć nieprawidłową rozdzielczość.
W przypadku korzystania z zduplikowanych wyświetlaczy nie ma możliwości wykorzystania prawidłowej rozdzielczości dla każdego z nich. Możesz „rozciągnąć” wyświetlacz lub użyć trybu adaptera monitora, aby wybrać odpowiednią rozdzielczość dla jednego wyświetlacza, pozostawiając drugi sam.
- Przejdź do Ustawień i wybierz System > Wyświetlacz > Zaawansowany wyświetlacz, aby zmienić tryb karty graficznej.
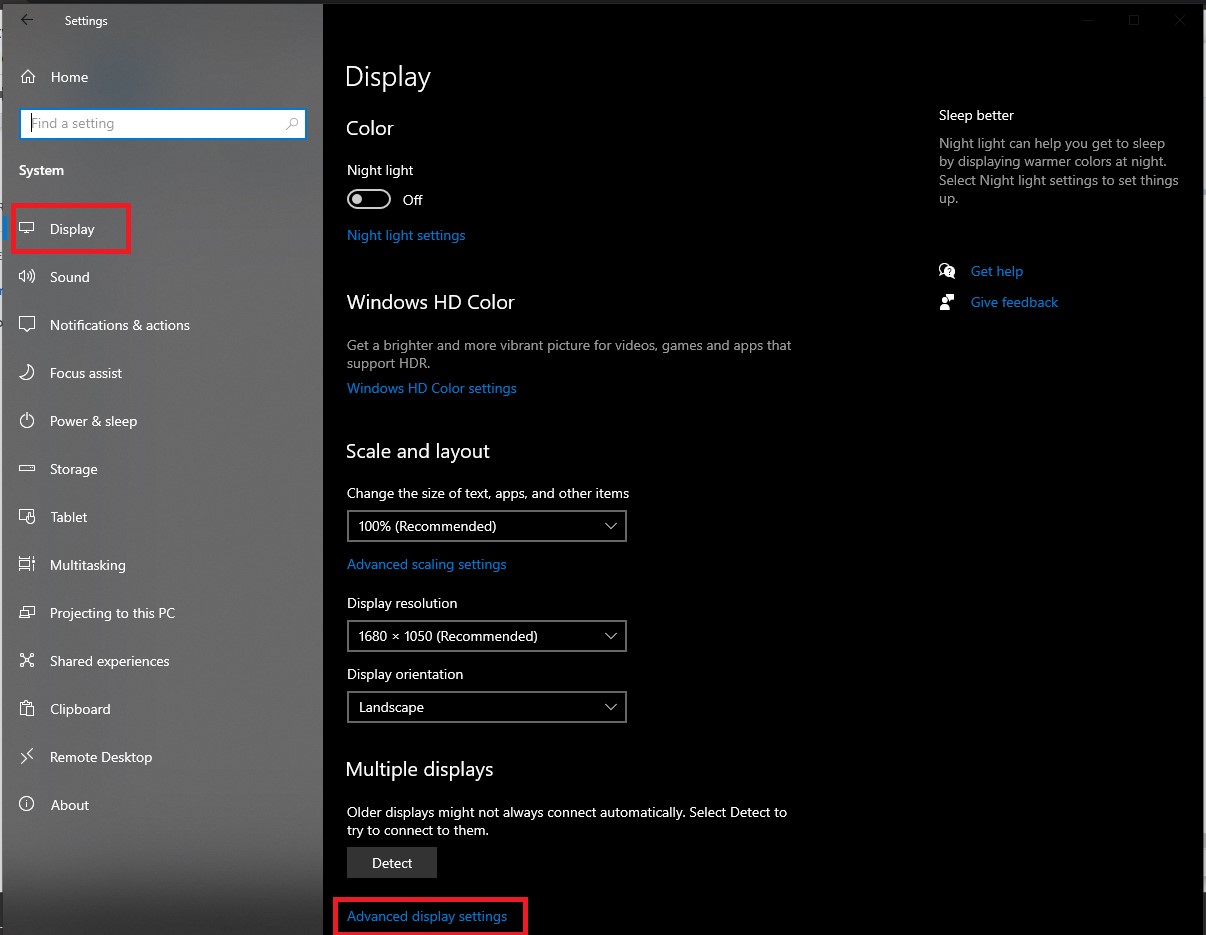
- W przypadku wyświetlacza 1 wybierz Właściwości karty graficznej (kliknij tę opcję dla odpowiedniego wyświetlacza).
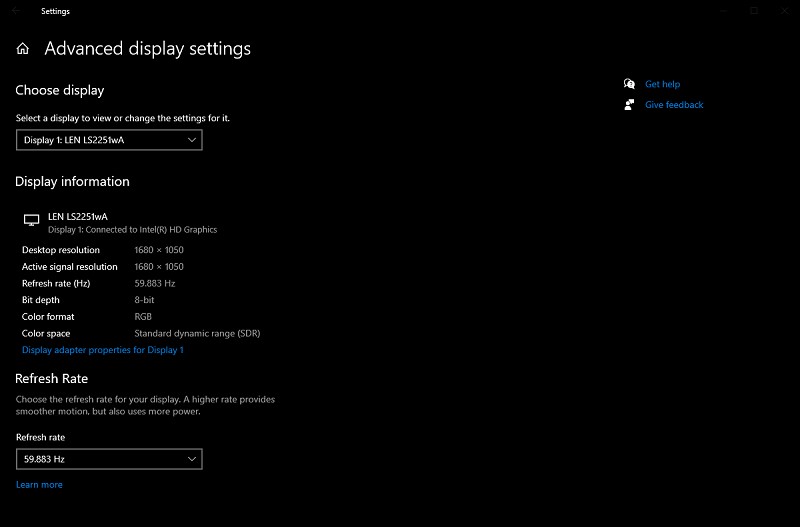
- Wybierz odpowiednią rozdzielczość z menu Lista wszystkich trybów, a następnie kliknij OK.
5. Wadliwe lub uszkodzone sterowniki ekranu
Efektywne działanie Twojego sprzętu wymaga użycia sterowników. Jeśli sterownik ekranu jest uszkodzony lub przestarzały, może to spowodować problem z wyświetlaniem. Na szczęście aktualizacja sterownika wyświetlacza lub karty graficznej jest prosta.

Aby otworzyć Menedżera urządzeń, naciśnij Win + R, wpisz devmgmt.msc i naciśnij Enter. Kliknij małą strzałkę po lewej stronie kategorii Karty graficzne, aby ją rozwinąć. Wybierz Aktualizuj sterownik z menu kontekstowego karty graficznej, którą chcesz zaktualizować.
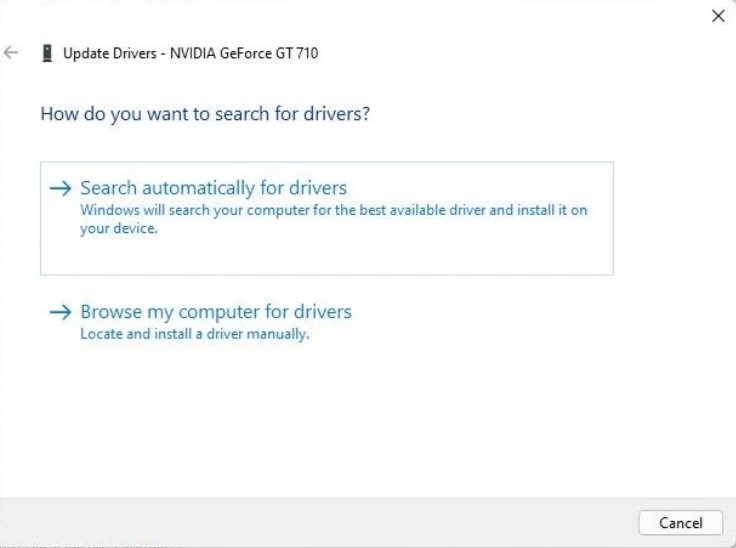
Możesz wybrać wyszukiwanie sterowników za pośrednictwem witryny Windows Update lub narzędzia do rozwiązywania problemów, jednak mogą pojawić się odpowiednie opcje . Druga opcja pozwala na ręczną instalację sterownika.
Aby zastosować drugie podejście, musisz najpierw uzyskać pliki instalacyjne sterowników producenta z ich oficjalnej strony internetowej. Po zakończeniu wprowadź lokalizację folderu sterownika w kreatorze i postępuj zgodnie z instrukcjami kreatora:
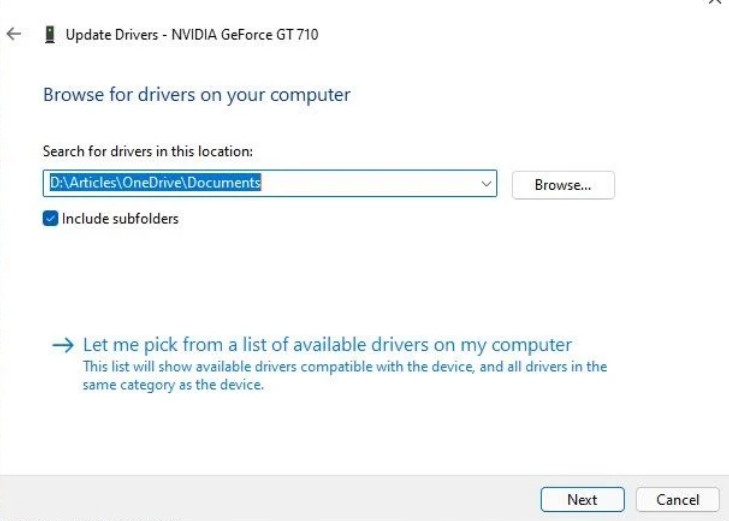
(Zalecana metoda):- Zaktualizuj sterowniki przez Advanced Driver Updater
Aby naprawić problem i zaktualizować sterowniki bez marnowania czasu, zalecamy skorzystanie z aplikacji innej firmy Advanced Driver Updater. Aplikacja automatycznie wykrywa i pobiera najnowsze i niezbędne aktualizacje sterowników. Advanced Driver Updater jest dostępny zarówno w wersji darmowej, jak i premium.
W wersji darmowej możesz aktualizować tylko jeden sterownik na raz; jednak dzięki licencjonowanej wersji możesz zaktualizować wszystkie nieaktualne lub uszkodzone sterowniki w ciągu kilku sekund.
Advanced Driver Updater jest objęty 60-dniową gwarancją zwrotu pieniędzy.
Przeczytaj pełną recenzję Advanced Driver Updater
Aby użyć Advanced Driver Updater, wykonaj następujące kroki:
1. Pobierz i zainstaluj Advanced Driver Updater.
2. Otwórz narzędzie do aktualizacji sterowników i naciśnij przycisk Rozpocznij skanowanie teraz.
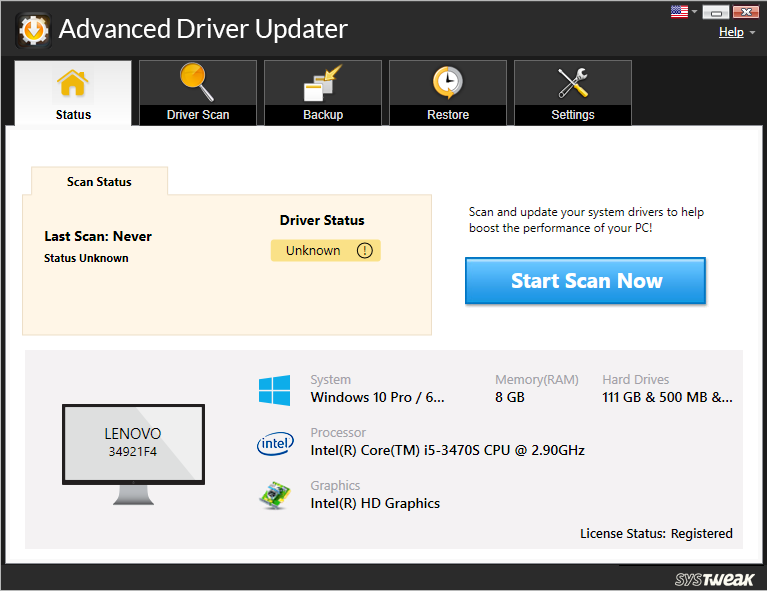
3. Narzędzie sprawdzi, czy nie ma nieaktualnych sterowników i dostarczy odpowiednie wyniki.
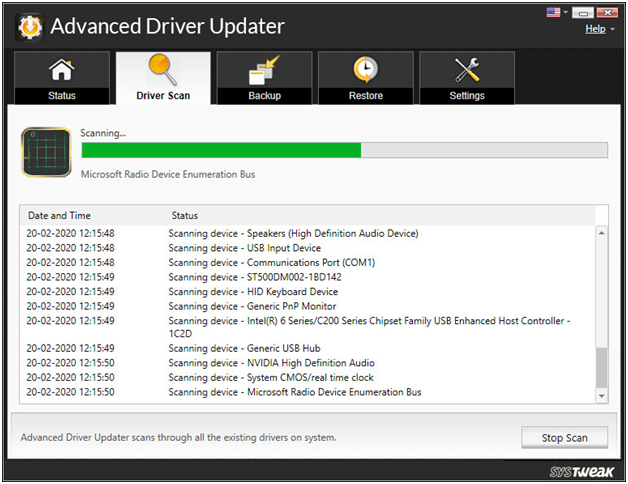
4. Przejrzyj wyniki skanowania, aby upewnić się, że sterowniki są aktualne. Jeśli jesteś DARMOWYM użytkownikiem, kliknij Aktualizuj sterownik obok sterownika, który chcesz zaktualizować. Jeśli jesteś zarejestrowanym użytkownikiem, możesz zaktualizować wszystkie nieaktualne sterowniki, klikając Aktualizuj wszystko.
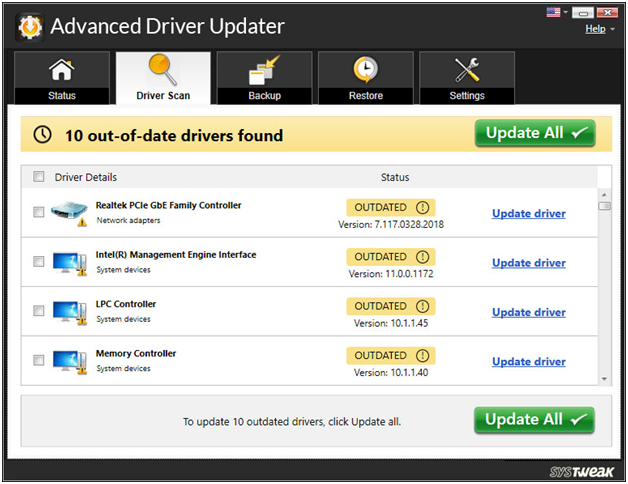
5. Po zaktualizowaniu sterowników konieczne będzie ponowne uruchomienie komputera, aby zmiany zaczęły obowiązywać.
Zobacz też: Kopie zapasowe sterowników w systemie Windows 10 i ich przywracanie
Wniosek-:
Mamy nadzieję, że udało Ci się zidentyfikować problem i go rozwiązać. Jeśli masz problemy z rozdzielczością podczas grania, możesz pokusić się o wybranie maksymalnej rozdzielczości z menu gry. Musisz jednak upewnić się, że Twój sprzęt obsługuje tę rozdzielczość, abyś mógł grać w tę rozdzielczość. Przed zmianą rozdzielczości komputera warto uzyskać ogólne pojęcie o optymalnej rozdzielczości w grach.