6 rzeczy do zrobienia przed sprzedażą lub oddaniem komputera Mac
Opublikowany: 2020-12-15Jak wiecie, komputery Mac to wspaniałe narzędzia pracy, a także całkiem cenna inwestycja. MacBook, Mac mini lub iMac działa doskonale przez wiele lat po zakupie. Wszystkie z nich mają długoterminowe wsparcie Apple i regularnie otrzymują aktualizacje systemu operacyjnego.

Urządzenia Apple nie tracą wiele na wartości nawet po latach, więc sprzedaż starego Maca to świetny sposób na pokrycie niektórych kosztów przed zakupem nowego. Najważniejsze, aby nie zapomnieć o zrobieniu kilku rzeczy przed przekazaniem urządzenia w niepowołane ręce.
Spis treści
3 powody, dla których jest potrzebny
- Dla nowego właściciela komputera zawsze będzie przyjemniej dostać Maca z czystym systemem, jak ze sklepu.
- Przydatne będzie wyczyszczenie komputera z danych osobistych, które mogą znajdować się u nowego właściciela komputera Mac. I przychodzi do następnej chwili. Konieczne jest odłączenie się od usług marki Apple, aby nie udostępniać poufnych informacji nieznajomym.
- W przypadku, gdy system macOS zawiesza się lub działa nieprawidłowo, przywrócenie ustawień fabrycznych może być jednym z rozwiązań umożliwiających nowy start komputera Mac. Po ponownej instalacji systemu komputer będzie działał bardziej energicznie niż załadowany aplikacjami i nagromadzonymi niepotrzebnymi plikami.
Zanim sprzedasz, oddasz lub wymienisz swojego MacBooka
1. Utwórz kopię zapasową
Kopia zapasowa przechowuje wszystkie dane na MacBooku, w tym dokumenty, zainstalowane aplikacje, hasła itp. Jeśli niezbędne informacje zostaną utracone lub zamierzasz przenieść się na nowy komputer, każdy użytkownik może przywrócić te dane z kopii zapasowej.
Time Machine to łatwy i wygodny sposób na tworzenie kopii zapasowych MacBooka. Dzięki niemu możesz odzyskać zarówno pojedyncze pliki, jak i cały system. Ponadto jest preinstalowany na wszystkich komputerach Mac, więc nie musisz szukać aplikacji innych firm.
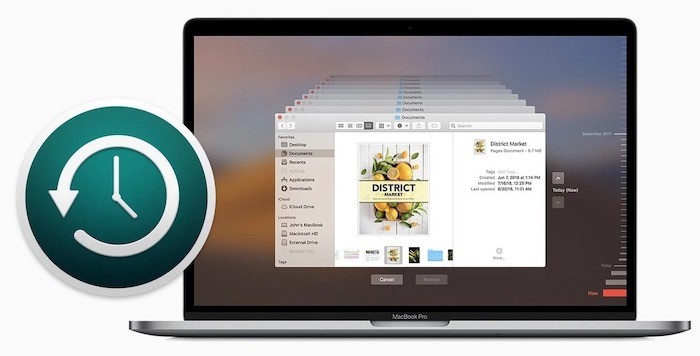
Aby wykonać kopię zapasową MacBooka, wymagany jest zewnętrzny dysk twardy/dysk sieciowy o odpowiednim rozmiarze. Przede wszystkim połącz to urządzenie z MacBookiem, przejdź do ustawień systemowych, włącz Time Machine i wybierz urządzenie, na którym zamierzasz przechowywać kopie zapasowe. Na koniec powinieneś nacisnąć przycisk „Utwórz kopię zapasową teraz”, który można znaleźć w narzędziu lub po prawej stronie paska. Po wykonaniu tych czynności wszystkie Twoje dane będą bezpieczne, w tym aplikacje, dokumenty, zdjęcia itp.
2. Wyloguj się z iTunes, iCloud i App Store
Wszystkie osoby, które kupują urządzenia Apple, otrzymują swój unikalny Apple ID. Zwykle służy do uzyskiwania dostępu do różnych usług, w tym iCloud, App Store i iTunes. Najnowsze wersje systemu OS X również używają tego identyfikatora, aby uzyskać dostęp do konta użytkownika Mac. Każdy użytkownik może uzyskać tylko jeden Apple ID. Ale w pewnych okolicznościach może być konieczne odłączenie od MacBooka.
Aby całkowicie odłączyć Apple ID od konkretnego laptopa przed sprzedażą lub przekazaniem go innej osobie, wykonaj następujące kroki:
- Uruchom iTunes na komputerze Mac;
- Wybierz Sklep – przejdź do sekcji Wyświetl konto;
- Wprowadź aktualne hasło;
- Przejdź do Zarządzaj urządzeniami i spójrz na dane;
- Kliknij przycisk Usuń, który znajduje się obok urządzenia, które chcesz powiązać z profilem;
- Naciśnij przycisk Gotowe;
- Wybierz Sklep — Wyloguj się z tego komputera.
To wszystko, Twój Mac jest wylogowany z bieżącego identyfikatora Apple ID.

3. Wyłącz FileVault na komputerze Mac
Jeśli zaszyfrowałeś zawartość pliku, chciałbyś odszyfrować swój dysk, wyłączając FileVault. Aby to zrobić, oto kroki.
- Kliknij logo Apple u góry i wybierz Preferencje systemowe.
- Kliknij opcję Bezpieczeństwo i prywatność.
- Wybierz kartę FileVault i kliknij Wyłącz FileVault.
Otóż to. Pomyślnie wyłączyłeś FileVault.
4. Wyczyść dysk Mac
Teraz najważniejsza część przed sprzedażą komputera Mac. Musisz usunąć i wyczyścić całą zawartość komputera Mac, aby nowy kupujący nie miał dostępu do żadnych Twoich danych. Musisz to zrobić w trybie odzyskiwania na komputerze Mac.
- Uruchom ponownie komputer Mac i naciśnij i przytrzymaj klawisze ⌘ (Cmd) + R, gdy komputer Mac zacznie się uruchamiać.
- Wybierz Narzędzie dyskowe z opcji dostępnych na ekranie.
- Wybierz główny dysk twardy Maca i kliknij znak – (minus) na pasku narzędzi. Przejdź do usunięcia dysku.
- Wybierz główny dysk twardy Maca i kliknij opcję Wymaż u góry.
- Wprowadź nazwę dysku i kliknij Wymaż. Rozpocznie się wymazywanie zawartości dysku.
5. Zainstaluj ponownie macOS
Na pewno wykonałeś świetną robotę podczas tworzenia kopii zapasowej (przenosząc z niej niezbędne informacje) i wylogowując się z programów. Ale to nie wystarczy. Przez cały czas interakcji z komputerem zbiera te lub inne informacje o użytkowniku. Teraz nadszedł czas na całkowite przywrócenie systemu. Możesz przywrócić system z trybu odzyskiwania.
WAŻNY! Upewnij się, że Twój MacBook jest podłączony do Internetu, ponieważ będzie to potrzebne w późniejszym procesie instalacji systemu.
- Uruchom ponownie komputer (lub włącz go, jeśli był wyłączony) za pomocą przycisku menu Apple → Uruchom ponownie;
- Podczas procesu ponownego uruchamiania naciśnij i przytrzymaj przyciski z najbardziej preferowaną opcją:
- ⌘ (Cmd) + R. Ta kombinacja przycisków zainstaluje wersję systemu macOS, która działała na MacBooku przed pojawieniem się problemów. W takim przypadku Twój Mac zainstaluje dokładnie tę samą wersję, co wcześniej.
- Option (Alt) + ⌘ (Cmd) + R. Naciśnięcie tych przycisków spowoduje uaktualnienie do najnowszej wersji systemu macOS, z którą jest zgodny Twój komputer Mac. Na przykład, jeśli MacBook miał Catalinę, a awaria nastąpiła po wydaniu ostatecznej wersji macOS Big Sur, system pobierze i zainstaluje najnowszą wersję.
- ⇧ (Shift) + Option (Alt) + ⌘ (Cmd) + R. Te przyciski umożliwiają użytkownikowi instalację wersji systemu macOS, która była pierwotnie zainstalowana na komputerze Mac.
6. Spraw, aby Twój MacBook był czysty
Jeśli wygląd twojego maku pozostawia wiele do życzenia, musisz rozwiązać ten problem i poświęcić mu trochę czasu.
Pamiętaj, aby wytrzeć obudowę i klawiaturę, zdjąć obudowę i ostrożnie usunąć naklejki z komputera Mac.
Teraz nadszedł czas, aby znaleźć pudełko z dokumentami i zebrać zestaw akcesoriów, które nagromadziły się podczas użytkowania. Następnie możesz wystawić swojego Maca na sprzedaż, dawanie lub wymianę.
