6+ sposobów na dostosowanie Google Chrome
Opublikowany: 2022-08-12Jednym ze sposobów, aby cieszyć się przeglądaniem, jest dostosowanie przeglądarki internetowej. Jeśli korzystasz z Google Chrome, masz kilka sposobów, aby dopasować swoją ulubioną przeglądarkę do swojego stylu, nastroju lub preferencji.
Oto jak dostosować przeglądarkę Google Chrome i dostosować ją do swoich potrzeb, od korzystania z motywu, przez codzienną automatyczną zmianę tła po aranżowanie strony Nowa karta.
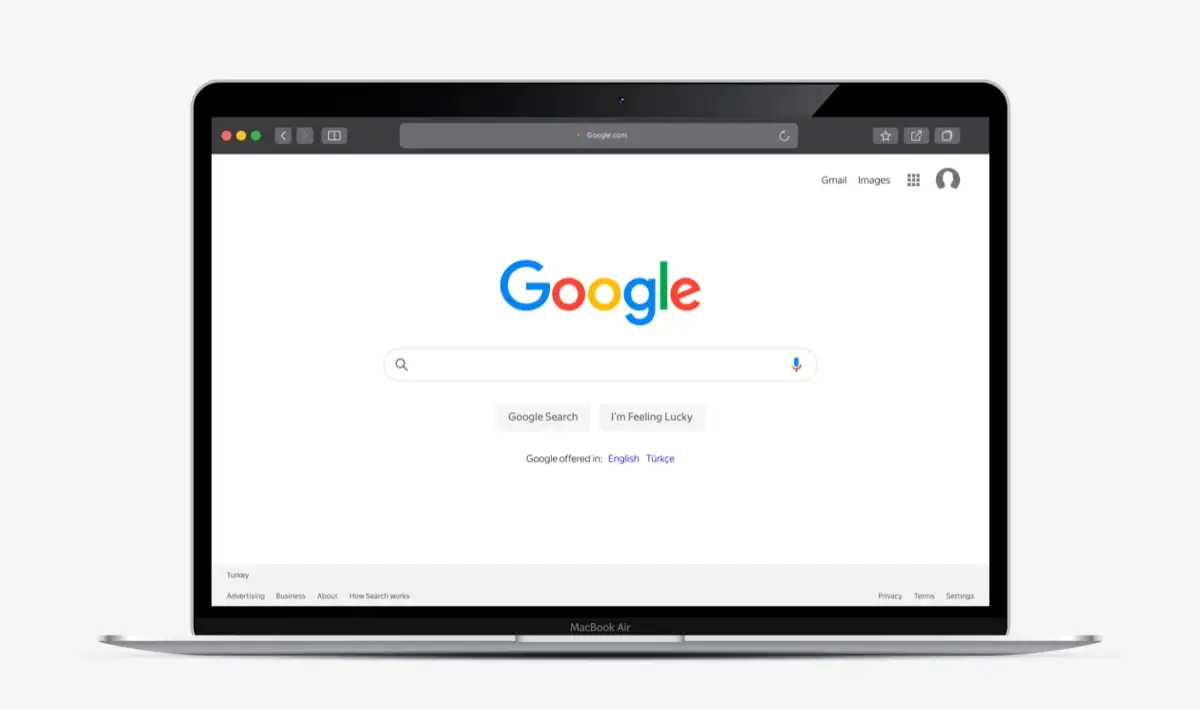
1. Użyj motywu Google Chrome
Jednym z najszybszych i najłatwiejszych sposobów dostosowania Google Chrome jest użycie motywu. Dotyczy to całego okna Chrome, w tym kart i strony Nowa karta.
Możesz przeglądać motywy, odwiedzając Chrome Web Store i wybierając Motywy pod polem wyszukiwania po lewej stronie.
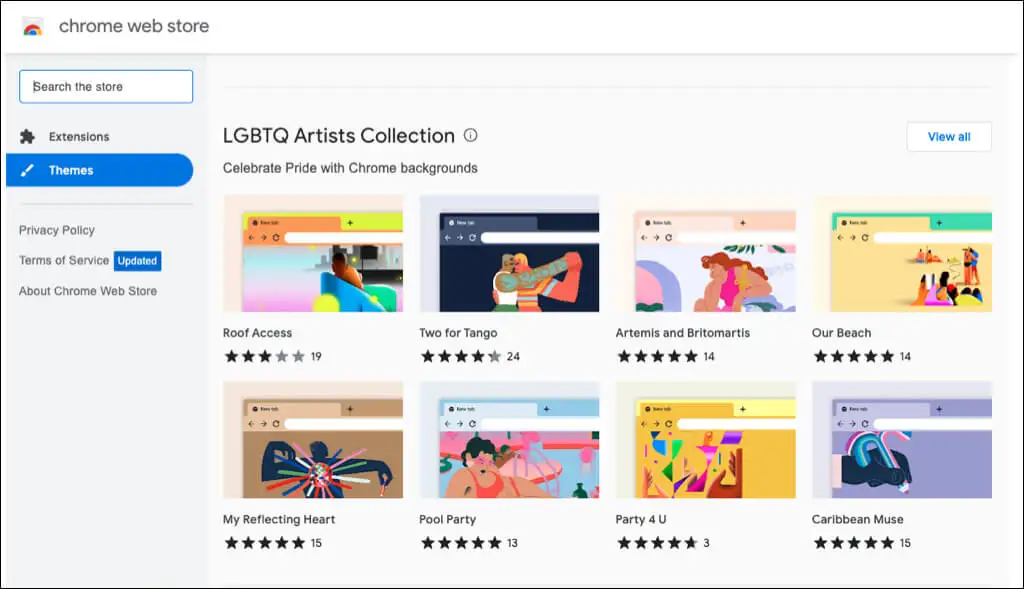
Możesz również przejść bezpośrednio do sekcji Motyw w Sklepie w ustawieniach przeglądarki Chrome.
- Wybierz trzy kropki w prawym górnym rogu Chrome i wybierz Ustawienia .
- Wybierz Wygląd po lewej stronie.
- Wybierz motyw u góry, aby przejść do Chrome Web Store.
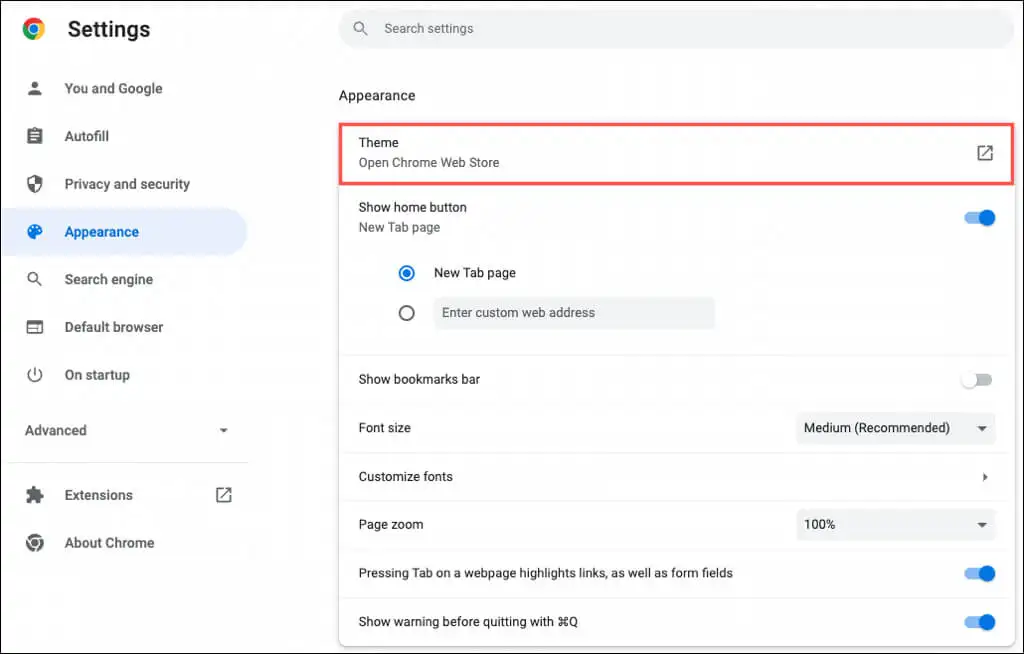
Możesz wybierać spośród wszelkiego rodzaju motywów. Od ciemnych i czarnych, przez kolorowe plamy, przez fajne samochody, aż po ładne kwiaty — zobaczysz wiele opcji.
Wybierz motyw, wybierz Dodaj do Chrome i ciesz się nową scenerią.
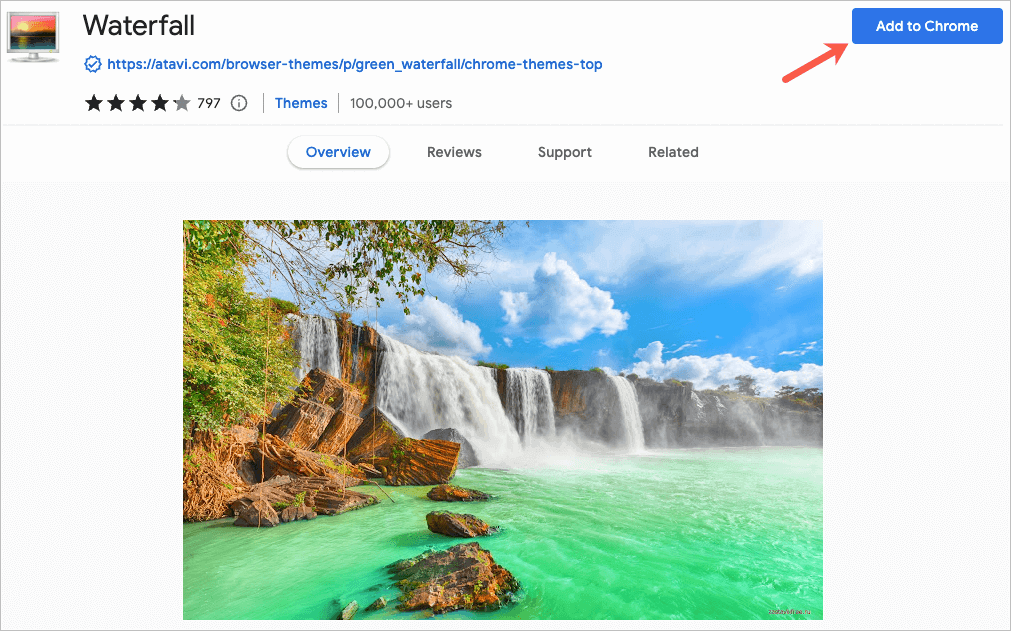
2. Wybierz schemat kolorów
Jeśli zdecydujesz się nie używać motywu Chrome, nadal możesz zmienić kolor okna przeglądarki. Masz dwa miejsca, z których możesz uzyskać dostęp do tej funkcji.
Wybierz schemat w ustawieniach Chrome
- Otwórz Ustawienia za pomocą trzech kropek w prawym górnym rogu.
- Wybierz Ty i Google po lewej stronie.
- Wybierz Dostosuj profil .
- Wybierz schemat kolorów poniżej Wybierz kolor motywu .
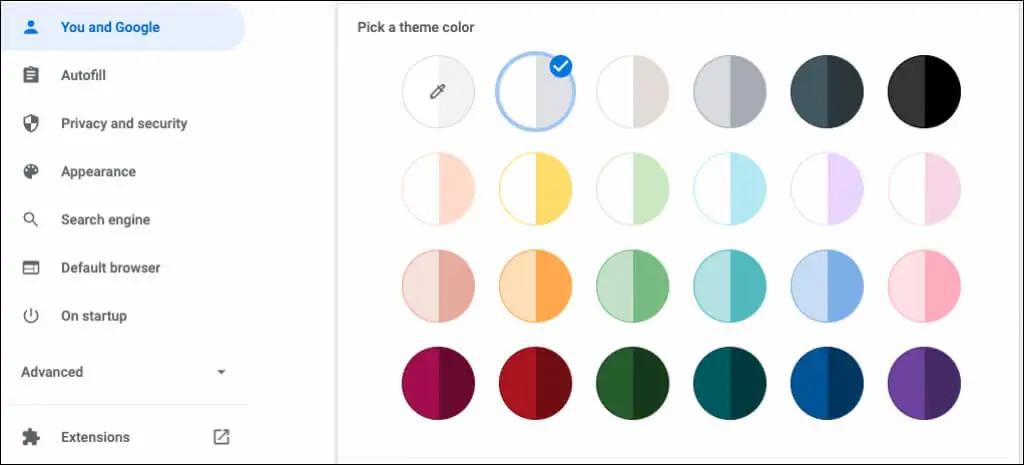
Wybierz schemat na stronie nowej karty
- Otwórz stronę Nowa karta.
- Wybierz Dostosuj Chrome lub ikonę Dostosuj tę stronę (ołówek).
- Wybierz kolor i motyw .
- Wybierz schemat kolorów i wybierz Gotowe .
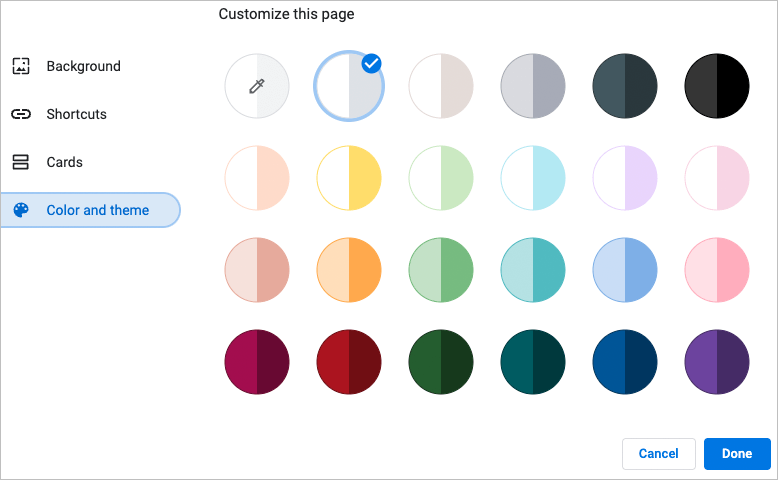
Każda kolorystyka obejmuje dwa kolory. Okno i karty mają ciemniejszy kolor, a aktywna karta jest jaśniejsza.
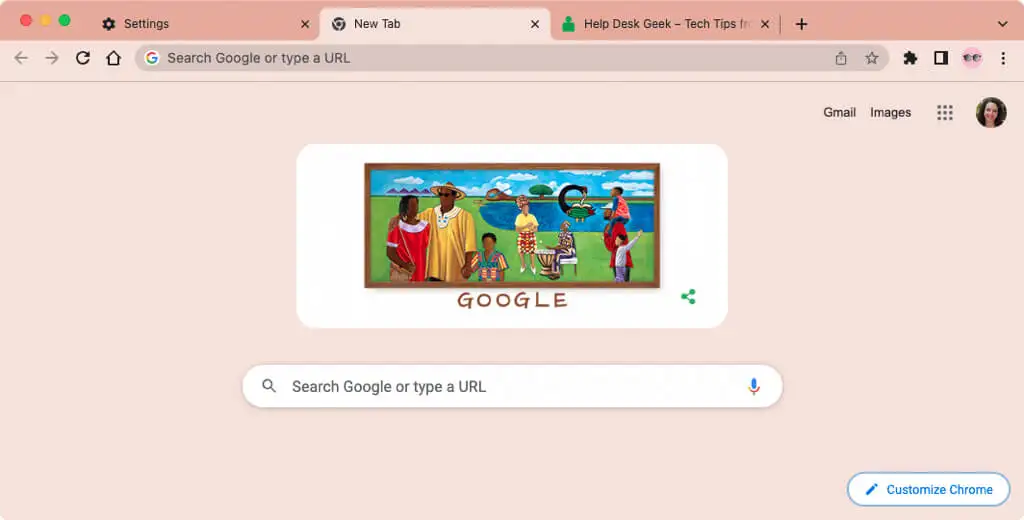
3. Wybierz swoje czcionki
Aby dostosować czcionki, możesz wybrać nie tylko rozmiary, ale także style.
- Otwórz Ustawienia za pomocą trzech kropek w prawym górnym rogu.
- Wybierz Wygląd po lewej stronie.
- Po prawej stronie zobaczysz opcję wyboru rozmiaru czcionki . Średni to zalecany rozmiar, ale możesz wybrać również bardzo mały, mały, duży i bardzo duży.
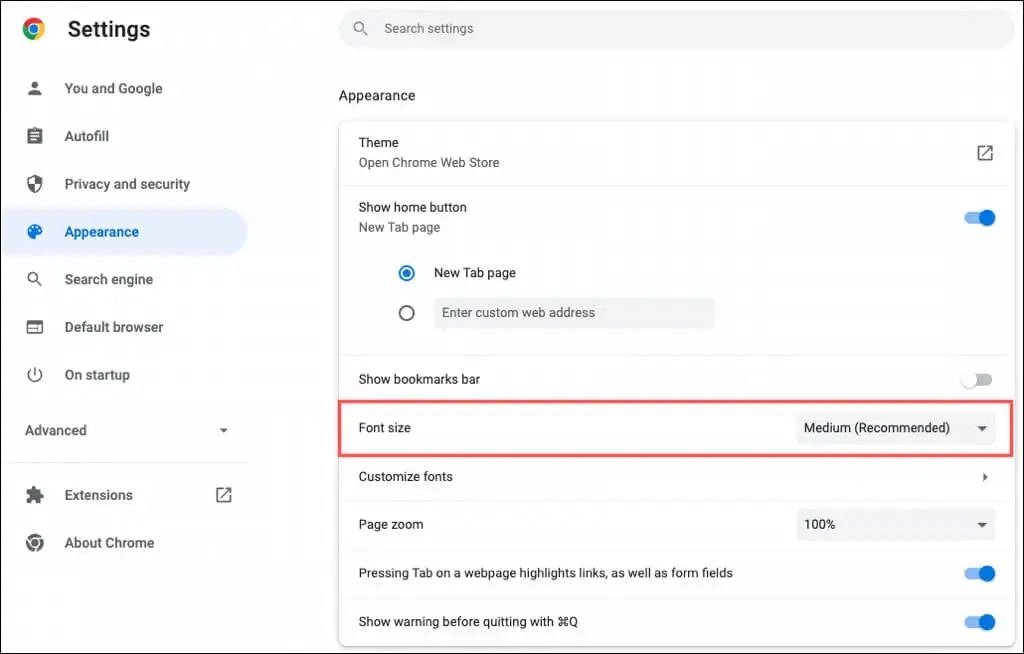
- Poniżej tego ustawienia wybierz Dostosuj czcionki .
- Następnie możesz użyć suwaków u góry, aby ustawić czcionkę i minimalną czcionkę na dokładne rozmiary.
- Poniżej tych ustawień możesz wybrać styl czcionki dla czcionki standardowej, szeryfowej, bezszeryfowej i stałej szerokości.
Podczas wprowadzania zmian w sekcji Dostosuj czcionki zobaczysz przykłady.
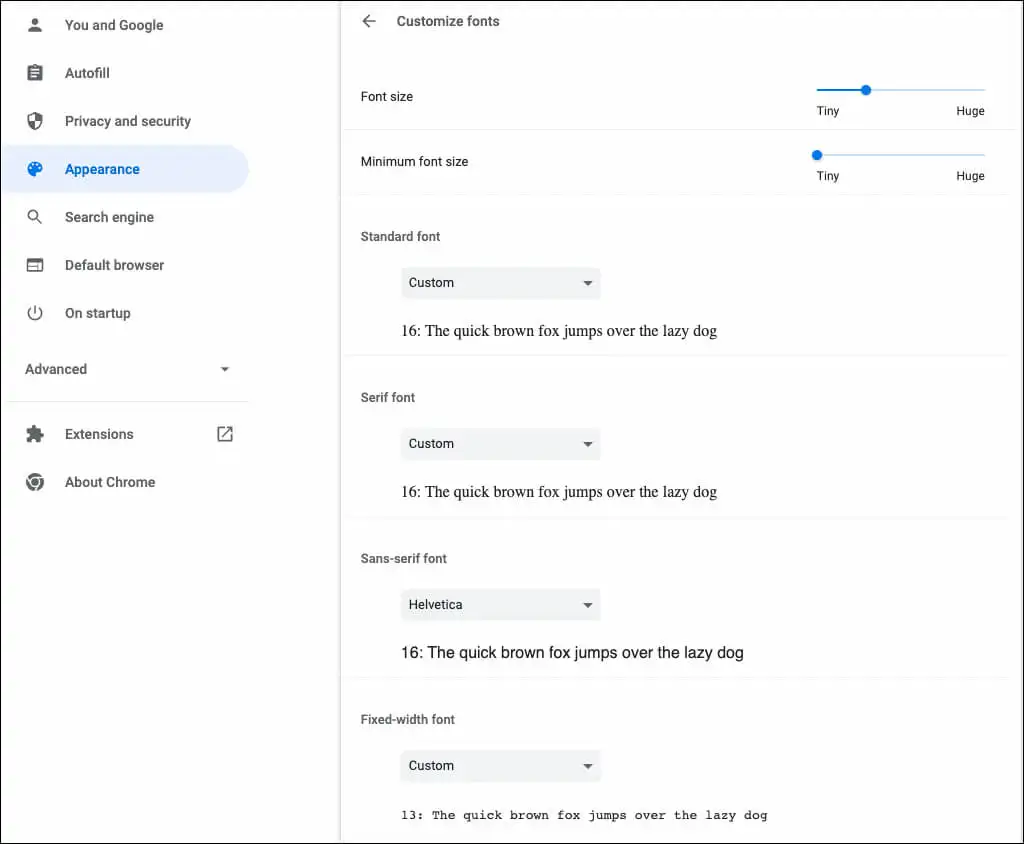
4. Dostosuj powiększenie strony
Domyślnie wszystkie strony są wyświetlane w 100 procentach. Jest to kolejne ustawienie, które możesz zmienić i jest pomocne, jeśli masz trudności z czytaniem stron internetowych.
- Otwórz Ustawienia za pomocą trzech kropek w prawym górnym rogu.
- Wybierz Wygląd po lewej stronie.
- Po prawej stronie użyj listy rozwijanej obok Powiększenie strony , aby wybrać stopień powiększenia.
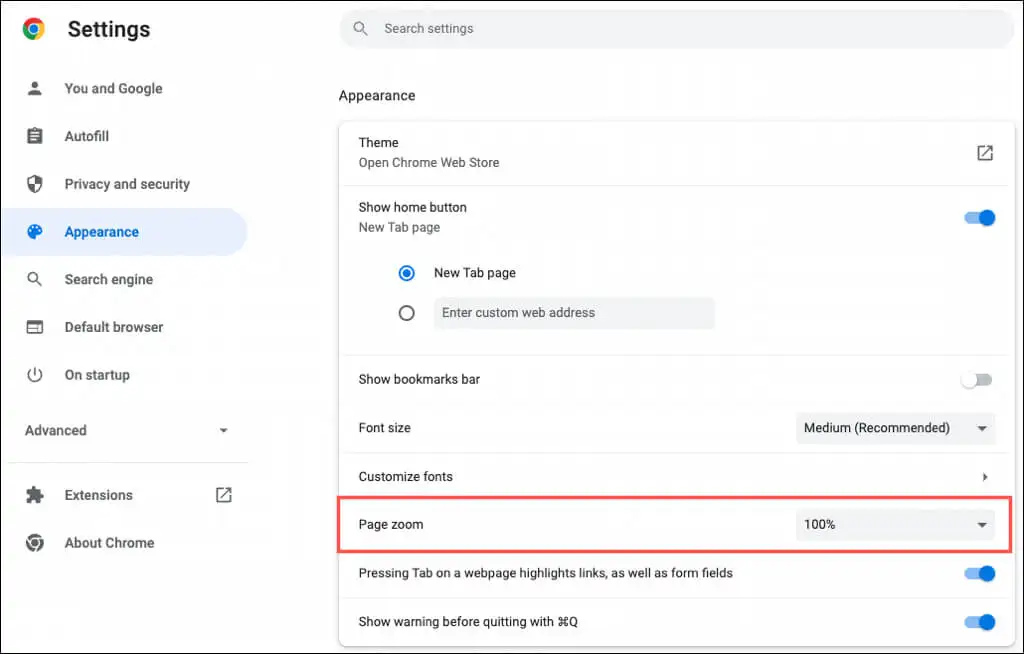
5. Wybierz awatara
Jeśli zalogujesz się do Chrome za pomocą swojego konta Google, zobaczysz swój awatar w prawym górnym rogu okna. Dzięki niemu możesz zarządzać synchronizacją, uzyskiwać dostęp do konta Google lub się wylogować.

Jeśli chcesz użyć innego awatara niż ten przypisany do Twojego konta Google, jest to wykonalne.
- Otwórz Ustawienia za pomocą trzech kropek w prawym górnym rogu.
- Wybierz Ty i Google po lewej stronie.
- Wybierz Dostosuj profil .
- Wybierz awatar poniżej Wybierz awatara .
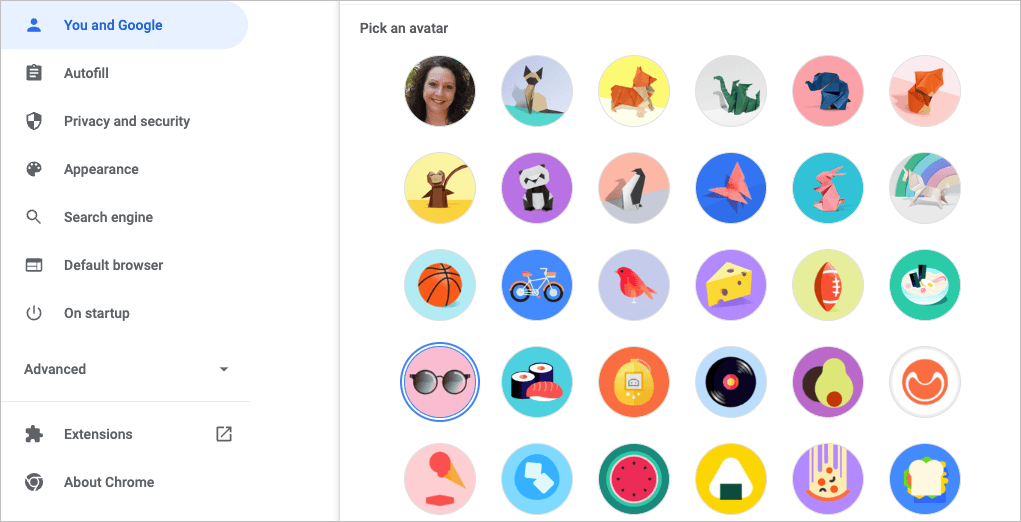
6. Dostosuj stronę Nowa karta
Oprócz personalizacji okna Chrome, czcionek i powiększenia strony możesz dostosować stronę Nowa karta.
Aby zobaczyć opcje, otwórz stronę Nowa karta i wybierz Dostosuj Chrome lub ikonę Dostosuj tę stronę (ołówek) w prawym dolnym rogu.
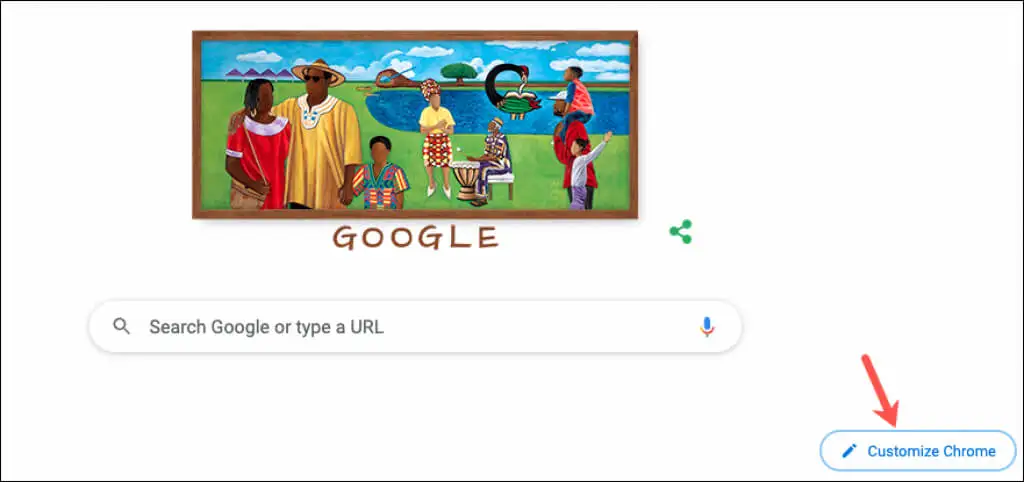
Wybierz tło
Strona Nowa karta w Chrome jest przyjemna do szybkiego wyszukiwania w Google lub ulubionych witryn. Wraz z tym przychodzi dostosowywanie tła.
- W wyskakującym okienku wybierz Tło po lewej stronie.
- Możesz przesłać własne zdjęcie lub wybrać kategorię, taką jak Ziemia, sztuka lub kształty geometryczne.
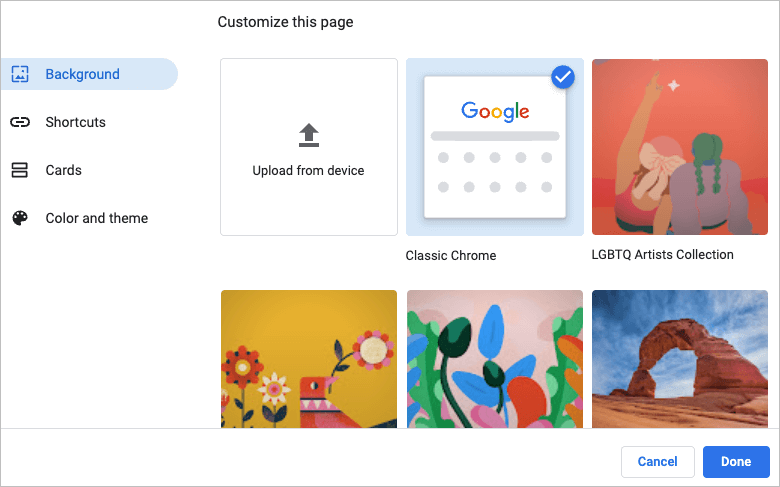
- Jeśli wybierzesz kategorię, możesz wybrać konkretny obraz tła z tej kolekcji.
- Aby tło zmieniało się automatycznie każdego dnia, włącz przełącznik Odśwież codziennie . Po otwarciu Chrome codziennie zobaczysz nowy obraz z tej kategorii.
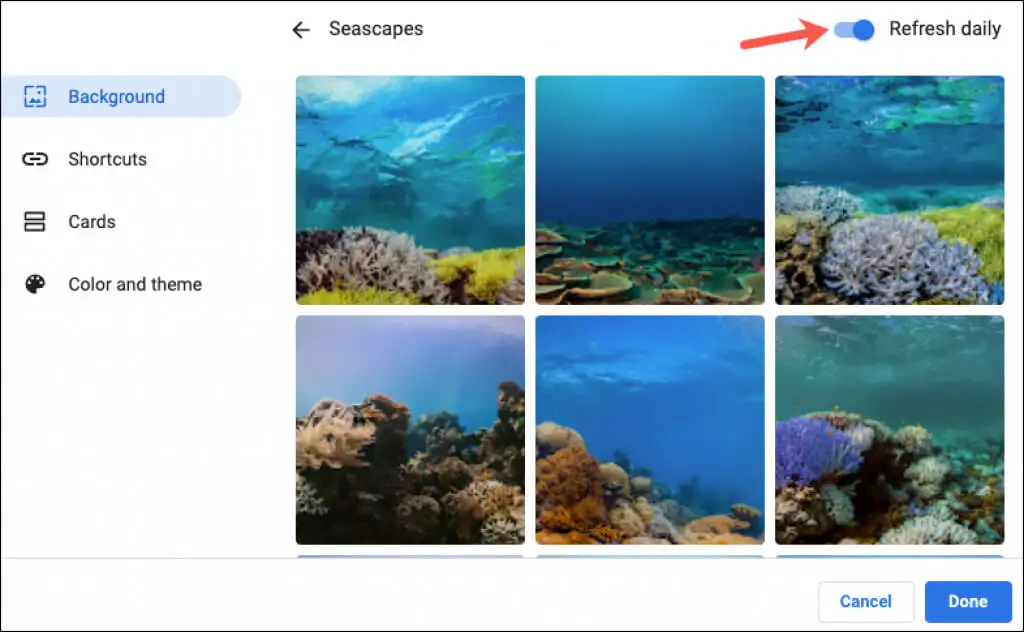
- Po zakończeniu wybierz Gotowe .
Wybierz swoje skróty
Możesz tworzyć własne skróty, wyświetlać najczęściej odwiedzane witryny lub ukrywać skróty.
- W wyskakującym okienku wybierz Skróty po lewej stronie.
- Wybierz opcję po prawej stronie, której chcesz użyć dla skrótów.
- Po zakończeniu wybierz Gotowe .
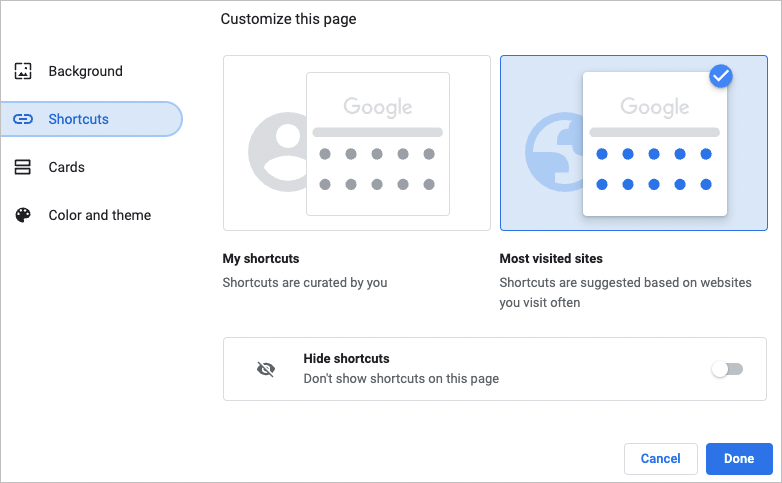
Dodaj, zmień kolejność lub usuń skróty
Możesz łatwo dodawać, zmieniać kolejność lub usuwać skróty ze strony Nowa karta.
Jeśli wybierzesz opcję Moje skróty powyżej, użyj ikony Dodaj skrót pod polem wyszukiwania, aby wprowadzić nazwę i adres URL witryny.
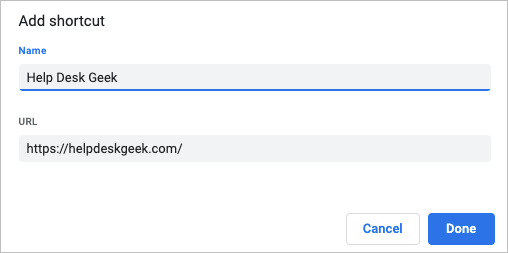
Aby zmienić kolejność witryn, po prostu przeciągnij i upuść. Aby usunąć jeden, użyj trzech kropek w prawym górnym rogu i wybierz Usuń .
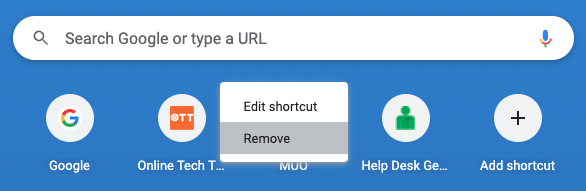
Jeśli wybierzesz opcję Najczęściej odwiedzane powyżej, zobaczysz, że regularnie otwierane witryny będą automatycznie wyświetlane pod polem wyszukiwania. Nie możesz zmienić kolejności tych witryn, ale aby usunąć jedną, wybierz X w prawym górnym rogu.
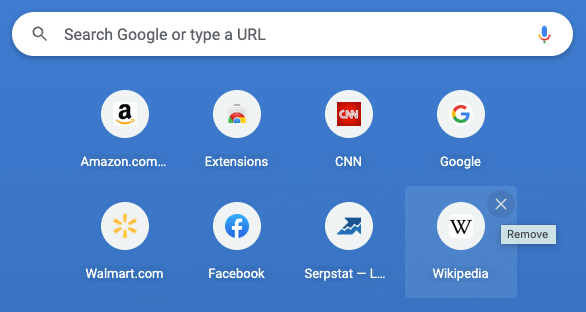
Zobacz karty
Google Chrome oferuje tak zwane Karty, które pojawiają się u dołu strony Nowa karta. Dopóki jesteś zalogowany na swoje konto Google, możesz wybrać wyświetlanie najnowszych przepisów lub koszyków na zakupy.
- W wyskakującym okienku wybierz Karty po lewej stronie.
- Wybierz Dostosuj karty , a następnie użyj przełączników, aby wyświetlić wybrane typy kart. Jeśli później zmienisz zdanie, wróć do tego miejsca i wybierz Ukryj wszystkie karty .
- Po zakończeniu wybierz Gotowe .
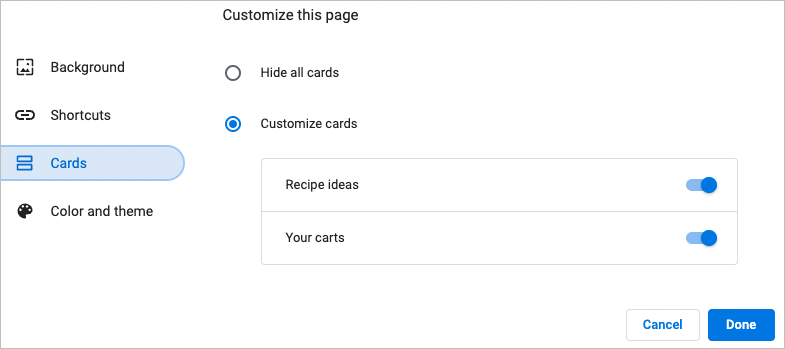
Karty z przepisami wyświetlają przepisy, których szukałeś w Google i ostatnio oglądałeś. Karty koszyka wyświetlają się dla sprzedawców, których odwiedziłeś i dodałeś produkty do koszyka, ale nie dokończyłeś procesu płatności.
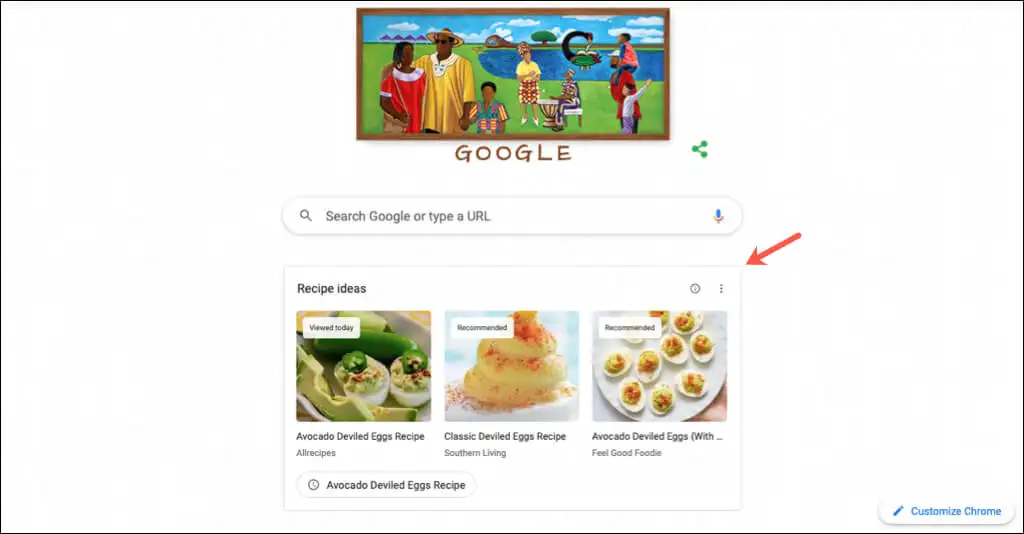
Karty umożliwiają szybki i łatwy sposób ponownego zapoznania się z przepisami lub wózkami.
Te funkcje i opcje pomogą Ci spersonalizować Chrome. Aby uzyskać więcej informacji, zobacz, jak ustawić Chrome jako domyślną przeglądarkę na komputerach Mac i iOS lub jak włączyć tryb ciemny w Chrome do użytku w aplikacjach takich jak Dokumenty Google.
