7 potężnych funkcji Apple Intelligence dla komputerów Mac i wskazówek dotyczących konfiguracji
Opublikowany: 2024-10-30Rozpoczęto wdrażanie Apple Intelligence, czyli funkcji AI, na wszystkich obsługiwanych urządzeniach Apple, w tym na iPhonie, iPadzie i komputerze Mac. Chociaż te funkcje AI są przydatne na iPhonie i iPadzie, z mojego doświadczenia wynika, że są one bardzo pomocne na komputerze Mac, szczególnie w pracy zawodowej. Jeśli używasz komputera Mac z chipem M1 lub nowszym (Apple Intelligence jest dostępny tylko na komputerach Mac z procesorem M1 lub nowszym), oto siedem najlepszych funkcji Apple Intelligence, których powinieneś zacząć używać, aby poprawić swoje codzienne doświadczenia.
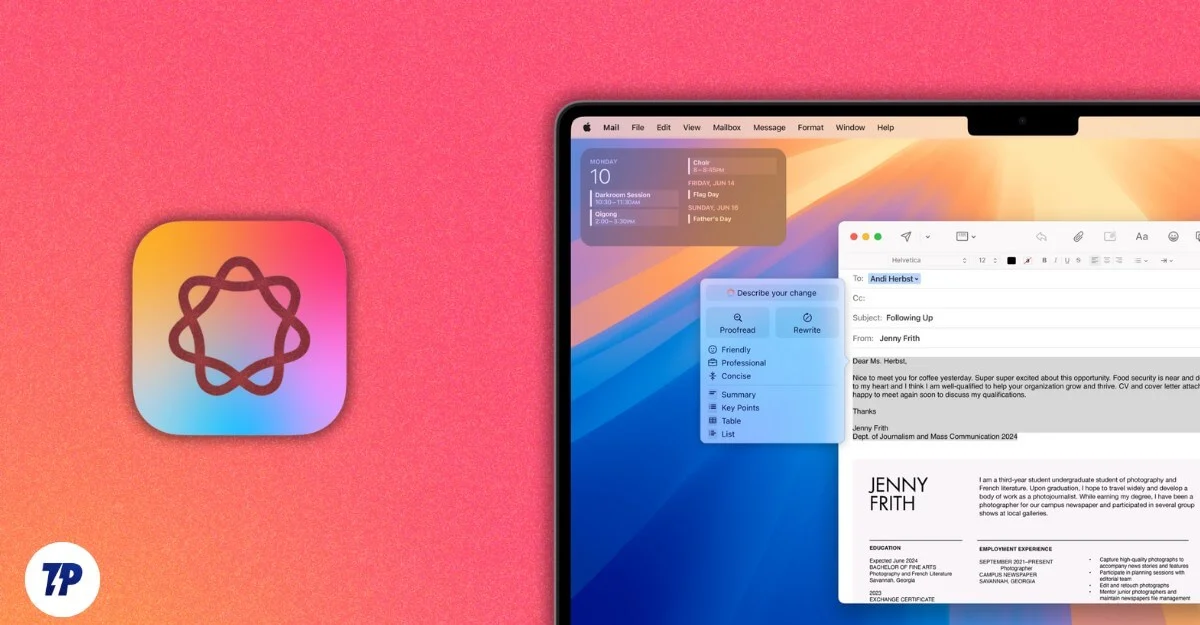
Spis treści
Czym jest inteligencja Apple?
Inteligencja Apple to fantazyjny termin, którego Apple używa w odniesieniu do swoich funkcji sztucznej inteligencji w urządzeniach Apple. Korzystając z funkcji inteligencji Apple na komputerze Mac, możesz wykonywać różne zadania. Na przykład, korzystając z narzędzi do pisania AI, możesz podsumowywać, poprawiać i przepisywać tekst za pomocą tych narzędzi do pisania AI. Korzystając z aplikacji e-mail, możesz podsumowywać e-maile za pomocą sztucznej inteligencji i profesjonalnie odpowiadać. Co najważniejsze, w przeciwieństwie do innych narzędzi AI, większość funkcji Apple Intelligence działa lokalnie na urządzeniu, zapewniając prywatność Twoich danych.
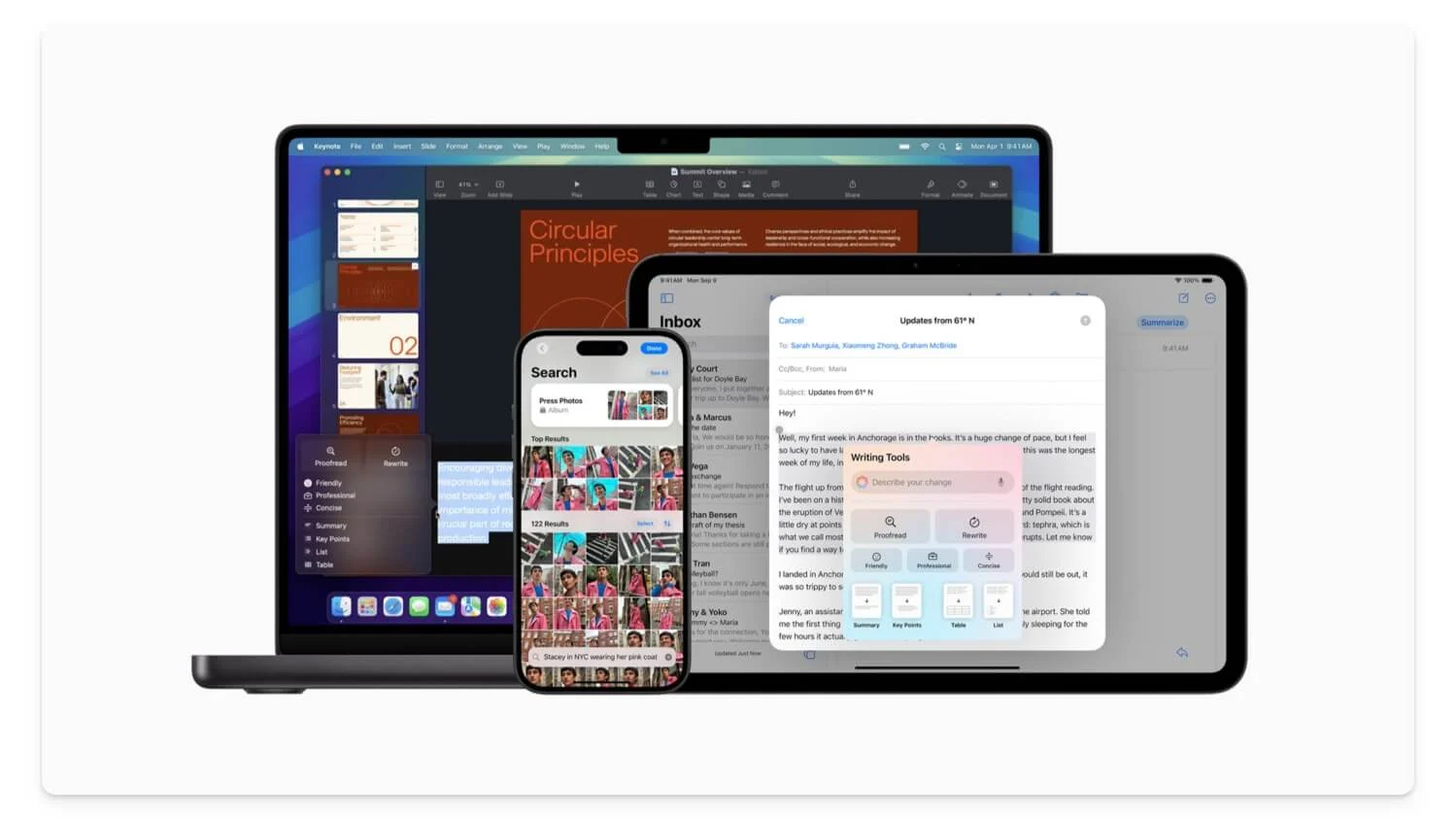
Te funkcje AI są obecnie dostępne dla obsługiwanych urządzeń (patrz lista poniżej) i w niektórych krajach. Należy wyrazić zgodę na korzystanie z funkcji Apple Intelligence. Możesz jednak ustawić język na angielski (amerykański), aby uzyskać dostęp do funkcji Apple Intelligence na komputerze Mac.
Inteligencja Apple Obsługiwane urządzenia:
- iPhone: iPhone 16, 16 Plus, 16 Pro, 16 Pro Max, iPhone 15 Pro, 15 Pro Max\
- iPad: iPady z chipem A17 Pro lub M1 i nowsze
- Mac: komputery Mac z chipem M1 i nowszymi.
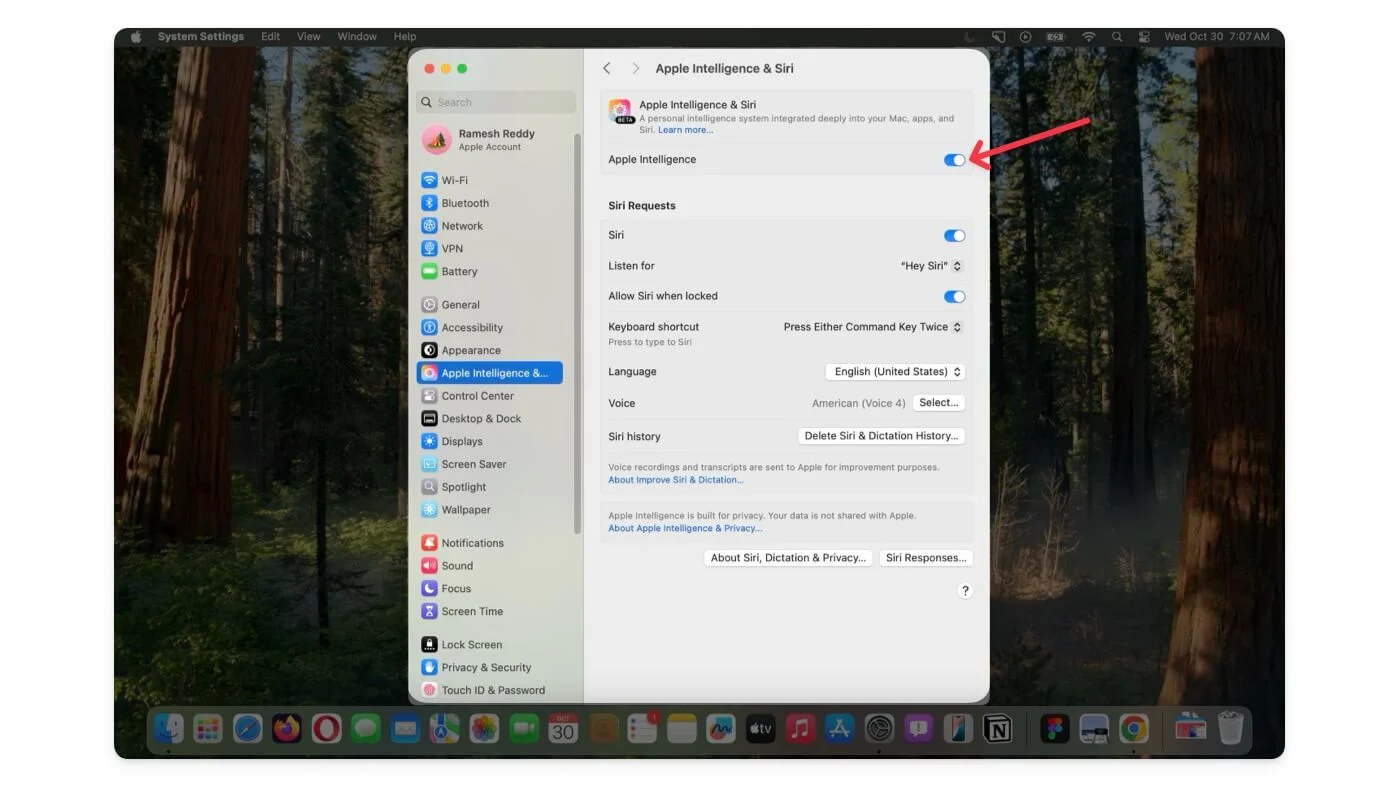
Aby korzystać z funkcji Apple Intelligence na komputerze Mac, zaktualizuj system MacOS Sequoia do najnowszej wersji 15.1 . Przejdź do Ustawień , wybierz Ogólne > Aktualizacja oprogramowania i zaktualizuj system macOS do najnowszej wersji. Tam musisz wybrać funkcje Apple Intelligence w Ustawieniach. Przejdź do Ustawienia> Apple Intelligence i włącz ją. Po włączeniu tej opcji możesz uzyskać dostęp do funkcji Apple Intelligence na komputerze Mac.
7 najlepszych funkcji Apple Apple Intelligence na komputerze Mac
Funkcja | Co to robi | Jak z niego korzystać |
|---|---|---|
Podsumuj lub przepisz tekst | Przepisz, przeformułuj, ulepsz, skróć lub podsumuj tekst w dowolnym miejscu na komputerze Mac. | Zaznacz tekst, kliknij ikonę AI lub kliknij prawym przyciskiem myszy, aby uzyskać dostęp do narzędzi do pisania. |
Podsumowania e-mailowe i inteligentne odpowiedzi | Otrzymuj szybkie podsumowania i szybciej odpowiadaj dzięki sztucznej inteligencji. | Otwórz Pocztę, zobacz priorytetowe wiadomości e-mail; kliknij Podsumuj w widoku e-mail; używaj Inteligentnej odpowiedzi w odpowiedziach. |
Podsumuj strony internetowe w przeglądarce Safari | Uzyskaj szybkie podsumowania stron internetowych w przeglądarce Safari | Otwórz przeglądarkę Safari, kliknij ikonę Czytnika, a następnie wybierz opcję Podsumuj. |
Zmniejsz powiadomienia w centrum uwagi | Ogranicz zakłócenia i otrzymuj tylko to, co ważne, w trybie skupienia. | Przejdź do Ustawień i stuknij w Fokus, dodaj nowy tryb i włącz opcję Ogranicz przerwy. |
Edycja zdjęć AI | Usuń obiekty ze zdjęć, twórz wspomnienia i wyszukuj w aplikacji Zdjęcia przy użyciu języka naturalnego. | Otwórz Zdjęcia, kliknij Edytuj, użyj narzędzia Oczyszczanie; wyszukuj, wpisując opisy takie jak „Zdjęcia z ostatniego weekendu”. |
Inteligentne notatki z AI | Podsumuj tekst, nagraj dźwięk i uzyskaj transkrypcje w Notatkach. | W Notatkach dotknij ikony AI, aby wyświetlić Narzędzia do pisania; nagraj dźwięk i dotknij ikony Transkrypcja. |
Przypomnienia Siri | Użyj Siri, aby ustawić przypomnienia lub uzyskać odpowiedzi. | Aby uzyskać dostęp, użyj „Hej Siri”. |
Dodatkowe narzędzia | Sztuczna inteligencja do notatek głosowych, lepsze wyszukiwanie Spotlight, skanowanie dokumentów i nie tylko. | Aby uzyskać dostęp do tych dodatkowych funkcji, zaktualizuj system macOS 15.1. |
Szybko podsumuj lub przepisz dowolny tekst na komputerze Mac
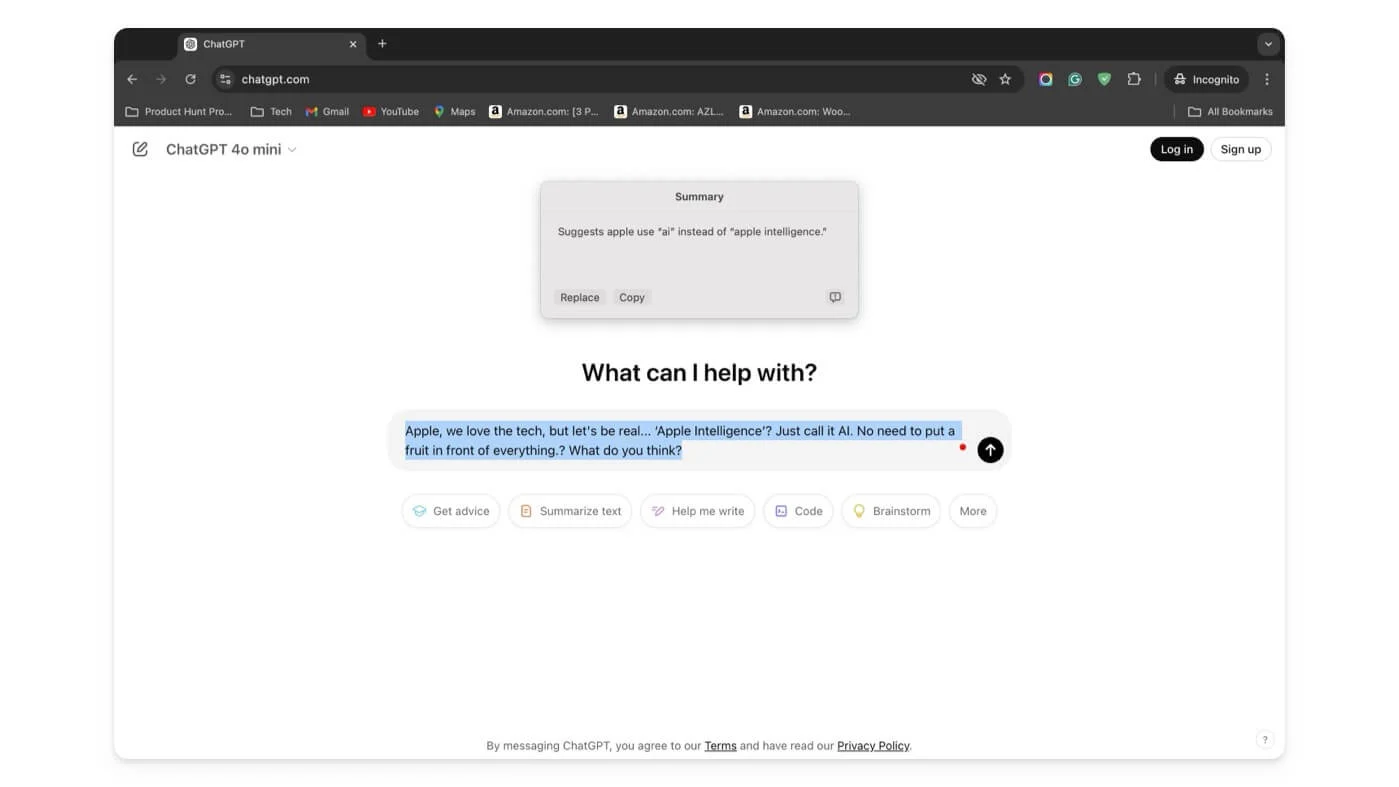
Narzędzia do pisania AI są pomocne nawet dla zwykłych użytkowników. Narzędzia te mogą pomóc Ci lepiej pisać e-maile, podsumowywać tekst, aby zaoszczędzić pracę i nie tylko. Jednak największą wadą jest to, że większość narzędzi do pisania AI jest dostępna jako osobne aplikacje, rozszerzenia lub znajdują się w określonych aplikacjach. Jednakże narzędzia do pisania Apple AI wbudowane w system są głęboko zintegrowane z systemem i dostępne w całym systemie; są łatwo dostępne, zwłaszcza na komputerze Mac.
Te narzędzia działają dokładnie tak, jak można się spodziewać. Możesz przepisać tekst, sformułować go inaczej, ulepszyć, skrócić lub całkowicie przepisać. W większości przypadków jest dokładny, chociaż czasami całkowicie zawodzi i zwiększa twoją pracę. Są one dostępne bezpłatnie i bez ograniczeń.
Jak korzystać z narzędzi do pisania AI na komputerze Mac:
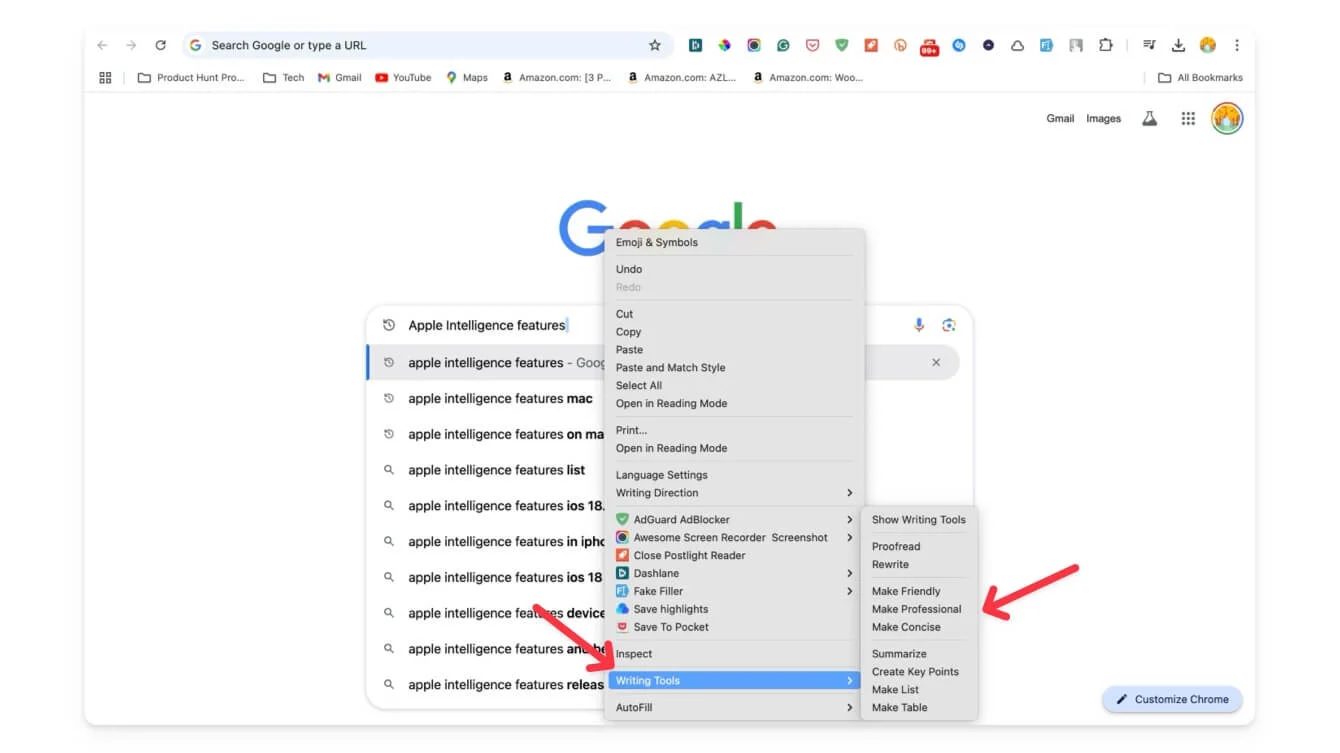
Aby korzystać z narzędzi do pisania na komputerze Mac, zaznacz tekst, który chcesz zastąpić , a po lewej stronie pojawi się nowa ikona inteligencji. Stuknij w niego, a wyświetli się menu kontekstowe ze wszystkimi opcjami pisania AI. Możesz także wybrać tekst, który chcesz przepisać, kliknąć go prawym przyciskiem myszy i w zależności od aplikacji, w której się znajdujesz, opcje zostaną wyświetlone w kontekście „Narzędzia do pisania”. Kliknij, aby uzyskać dostęp do narzędzi do pisania.
Szybko podsumowuj, ustalaj priorytety i odpowiadaj na e-maile dzięki Apple AI
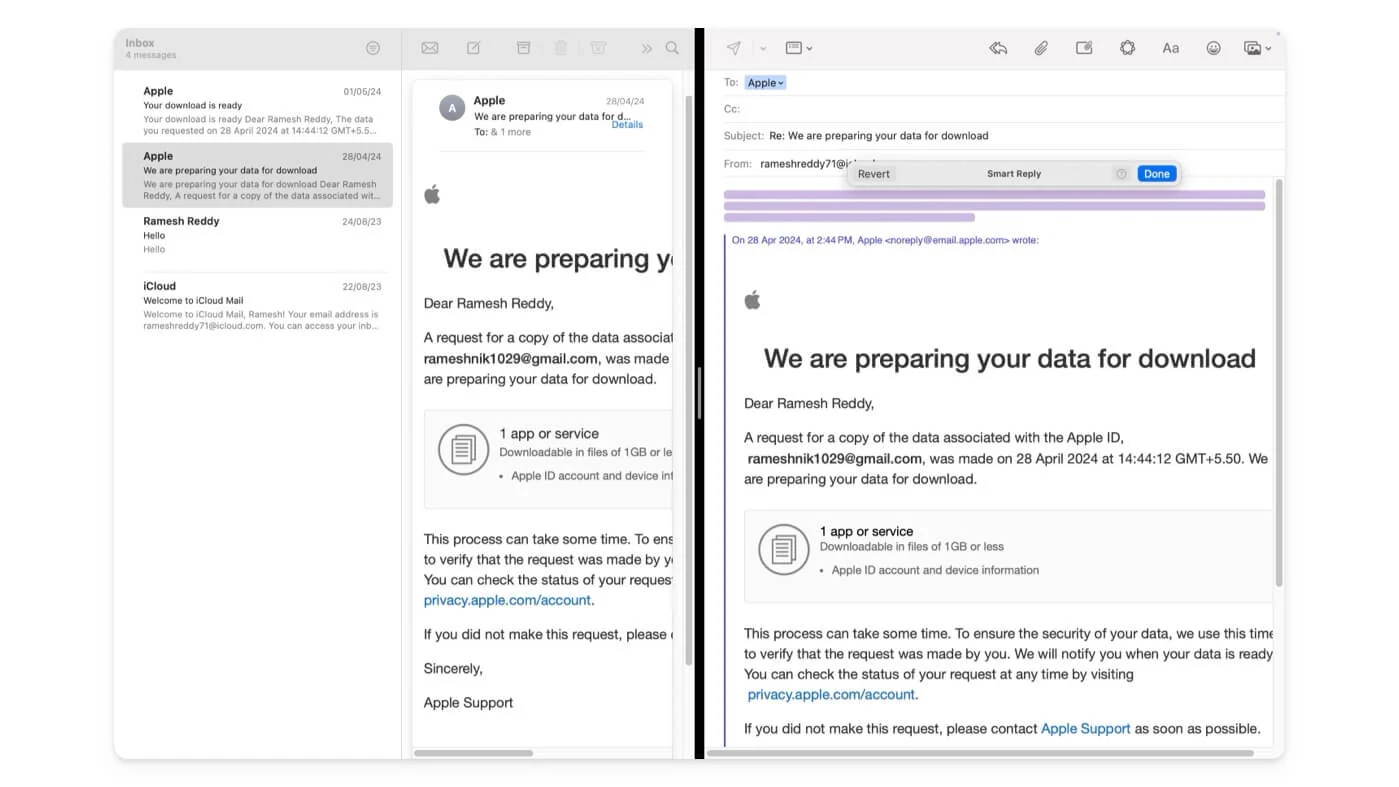
Apple Intelligence wprowadza trzy nowe inteligentne funkcje do aplikacji Mail na komputerze Mac. Po pierwsze, na podstawie treści wiadomości e-mail wyświetlane są na górze najważniejsze wiadomości, takie jak zaproszenia, harmonogram na dany dzień i spotkania wymagające Twojej uwagi.
Najbardziej przydatne podsumowanie wiadomości e-mail pomaga podsumować długie wiadomości e-mail. Nie możesz kontrolować długości podsumowania; na podstawie danych e-mailowych automatycznie podsumowuje wiadomość, a ponadto w przeciwieństwie do Gemini w Gmailu nie można kontynuować rozmowy.
Ale całkiem przydatne jest łatwe dotarcie do głównych punktów bez spędzania zbyt wiele czasu na czytaniu wszystkich e-maili. I wreszcie, po przeczytaniu wiadomości e-mail możesz na nią odpowiedzieć za pomocą sztucznej inteligencji. Dzięki inteligentnej odpowiedzi możesz używać sztucznej inteligencji do odpowiadania na e-maile w oparciu o otrzymaną treść. Automatycznie odpowiada na pytania i generuje odpowiedź.

Dostęp do inteligentnej odpowiedzi jest jednak ograniczony i uruchamia się ona tylko wtedy, gdy otrzymana wiadomość e-mail zawiera wystarczającą ilość treści. Obecnie nie można ręcznie nacisnąć przycisku, aby wywołać lub wygenerować treść wiadomości e-mail z odpowiedzią za pomocą monitu tekstowego.
Jak korzystać z Apple Intelligence w aplikacji Apple Mail:
Aby nadać priorytet e-mailom, otwórz aplikację Poczta i dodaj do niej swoje konto e-mail. U góry zobaczysz nowe e-maile z priorytetami. Aby podsumować wiadomości e-mail, otwórz wiadomość i kliknij przycisk Podsumuj, który wyświetli podsumowanie wiadomości e-mail. Aby skorzystać z Inteligentnej odpowiedzi, kliknij odpowiedź, a Apple zaproponuje inteligentną odpowiedź na e-mail; wybierz tekst, aby go wkleić.
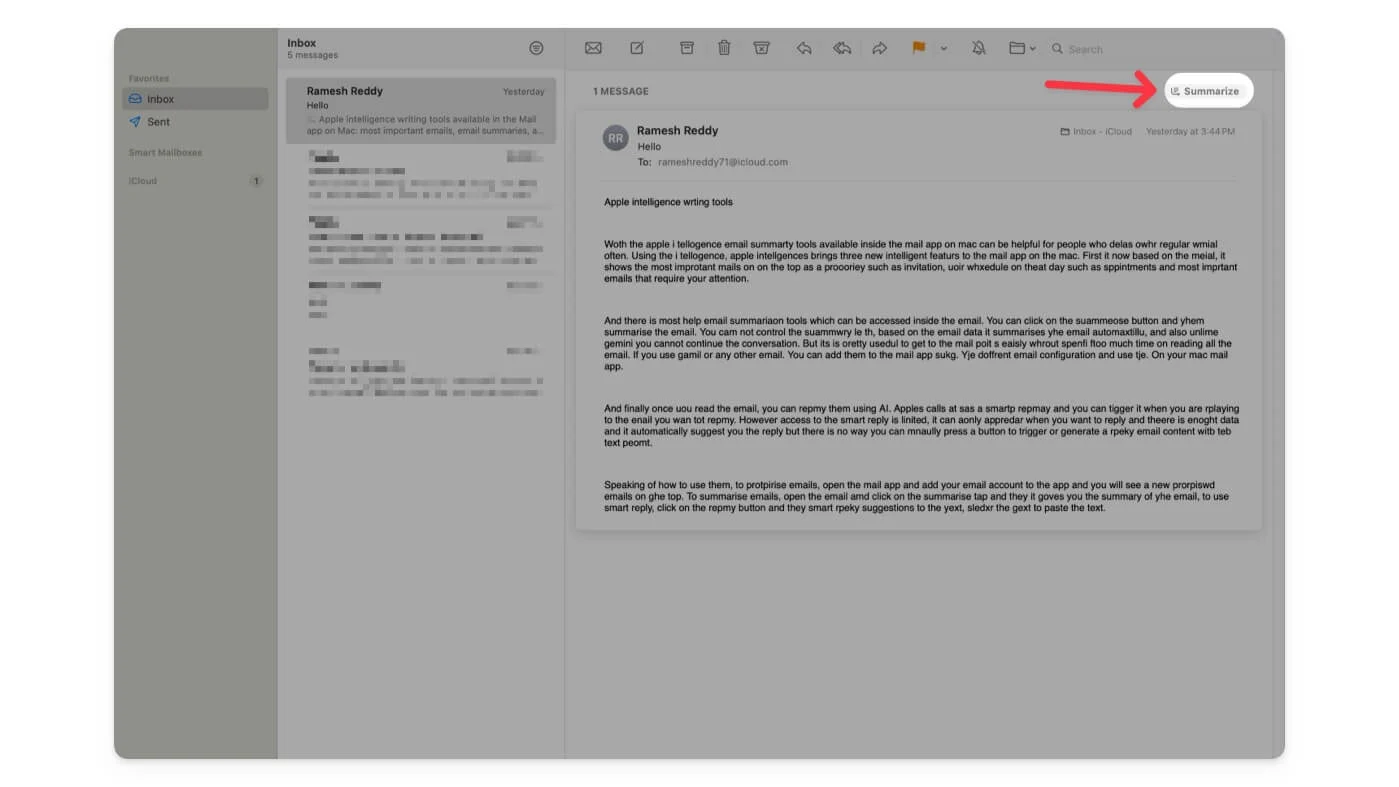
Oprócz funkcji Mail Apple Intelligence w aplikacji poczty e-mail możesz używać zwykłych narzędzi do pisania AI. Na przykład narzędzie podsumowujące do pisania Apple Intelligence AI jest bardziej przydatne niż narzędzie podsumowujące e-mail z lepszym kontekstem.
Możesz także podsumowywać wiadomości e-mail, odpowiadać na nie i uzyskać większą kontrolę nad swoimi odpowiedziami, korzystając z Inteligentnej odpowiedzi. Aby uzyskać dostęp do narzędzi Apple Intelligence do pisania AI w aplikacji Mail, otwórz wiadomość e-mail, kliknij odpowiedź, dotknij ikony Apple Intelligence, ikony gwiazdki na górze, a następnie uzyskaj dostęp do narzędzi do pisania. Alternatywnie możesz także kliknąć tekst prawym przyciskiem myszy, zaznaczyć go, a następnie uzyskać dostęp do narzędzi do pisania AI.
Podsumuj strony internetowe w przeglądarce Safari
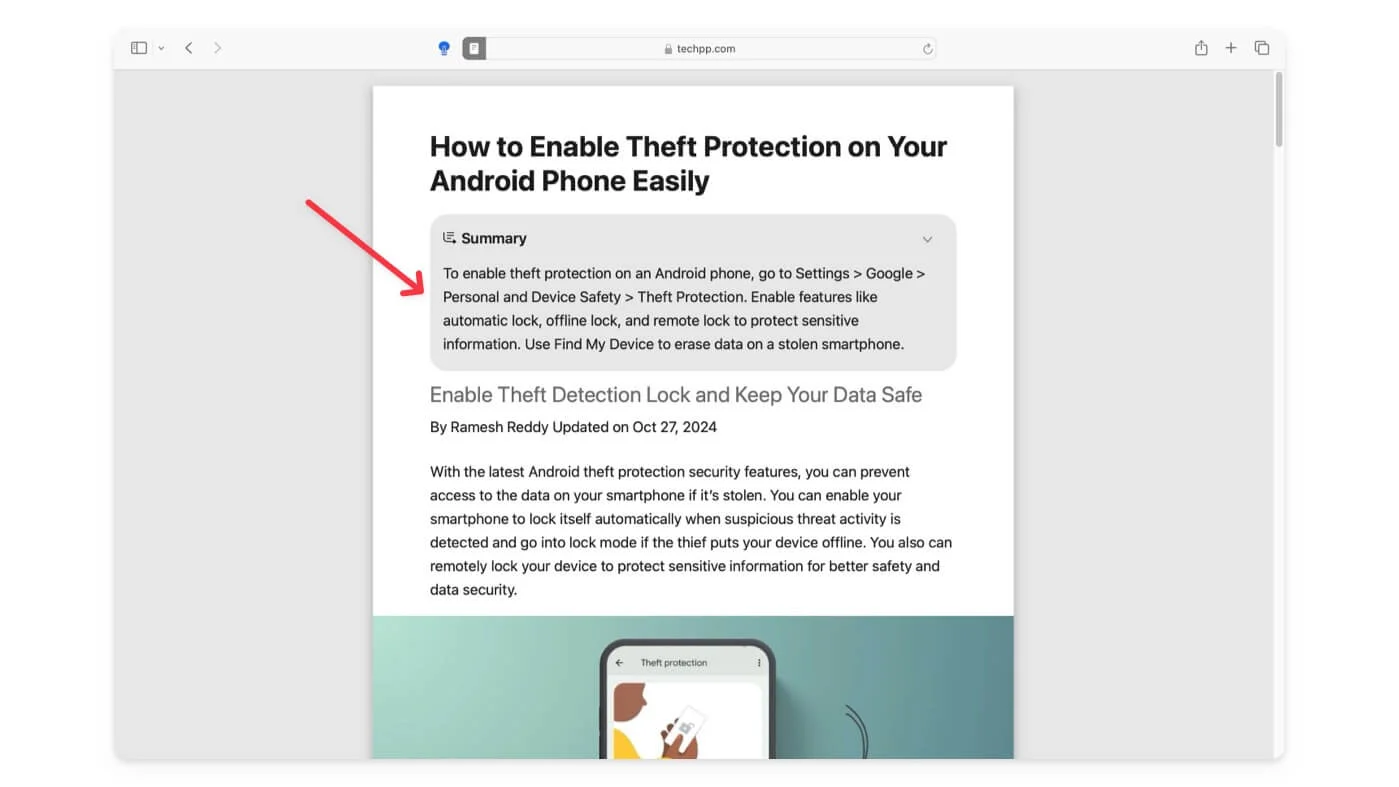
Oprócz wiadomości e-mail możesz także podsumowywać strony internetowe, korzystając z funkcji podsumowania Apple Intelligence dostępnej w przeglądarce Safari. Zawiera kluczowe punkty w podsumowaniu. Ponownie nie ma możliwości kontynuowania rozmowy lub uzyskania dalszych szczegółów podsumowania, jeśli chcesz więcej.
Najlepsze jest to, że jest dostępny w przeglądarce Safari i działa doskonale. Jest to przydatne, ponieważ większość witryn i innych narzędzi ogranicza liczbę podsumowań, które można utworzyć dziennie. Za pomocą narzędzia podsumowującego Safari możesz tworzyć nieograniczone podsumowania i nie ma żadnych ograniczeń dotyczących dostępu ani limitów stawek.
Jak podsumowywać strony internetowe w przeglądarce Safari:
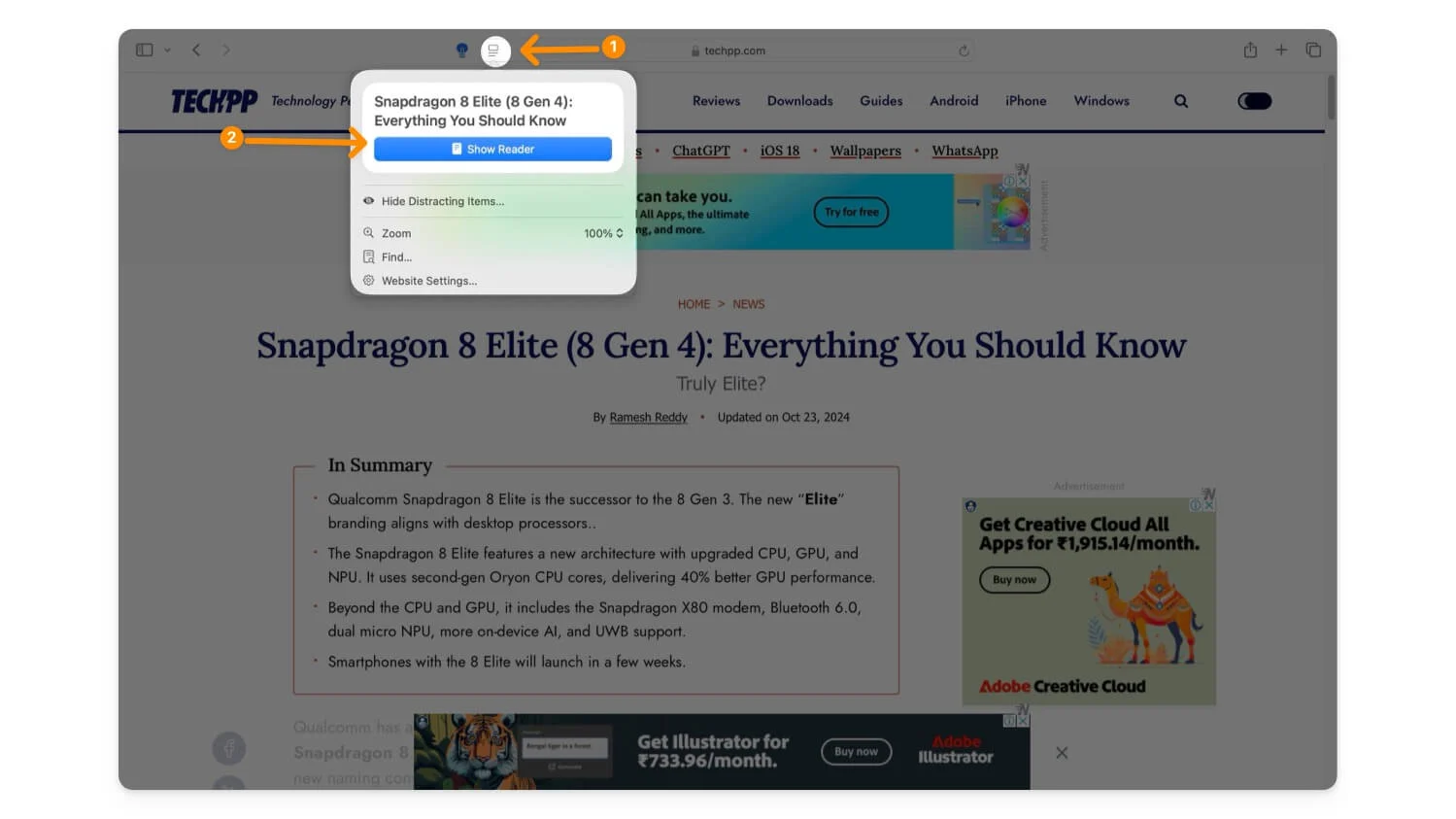
Aby uzyskać dostęp do podsumowań internetowych, otwórz przeglądarkę Safari i odwiedź stronę, którą chcesz podsumować. Kliknij ikonę Czytnika w pasku adresu, a następnie dotknij Pokaż Czytnik. Teraz kliknij Podsumowanie.
Ogranicz interakcje w trybie skupienia
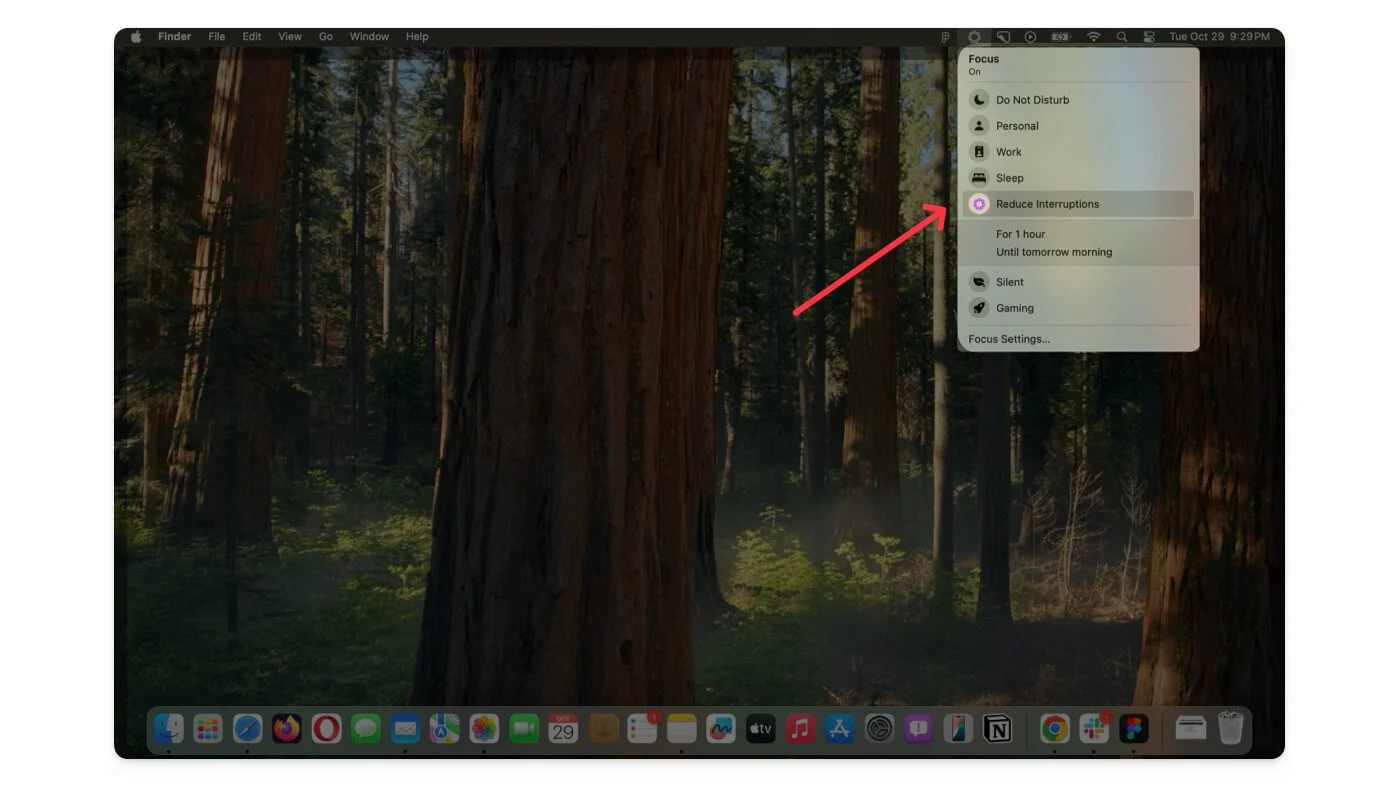
Tryb skupienia na komputerze Mac służy do wyciszania powiadomień i innych elementów rozpraszających uwagę aplikacji lub osób. Jeśli jednak chcesz otrzymywać ważne powiadomienia od określonych aplikacji lub osób, możesz dodać je do białej listy i otrzymywać od nich powiadomienia.
Nie jest to jednak rozwiązanie kompletne, ponieważ otrzymujesz wszystkie powiadomienia od osób lub aplikacji umieszczonych na białej liście, co może rozpraszać uwagę i nie w pełni rozwiązywać problem. Za pomocą Apple Intelligence firma Apple wprowadziła tryb Ogranicz zakłócenia w nowym trybie skupienia.
Dzięki temu będziesz otrzymywać tylko te krytyczne powiadomienia, na które warto zwrócić uwagę. Na przykład, jeśli Twój znajomy wysłał ważną wiadomość po włączeniu trybu ograniczonej interakcji, może ona przejść przez tryb skupienia i wyświetlić się jako powiadomienie na Twoim urządzeniu. Może to być przydatne i uważam, że jest to pełniejsze rozwiązanie w przypadku trybu ustawiania ostrości. Jednak może nie działać przez cały czas zgodnie z oczekiwaniami. Nadal możesz przegapić lub zablokować krytyczne powiadomienia, korzystając z trybu ograniczonego skupienia na przerwach.
Jak korzystać z trybu redukcji zakłóceń na komputerze Mac:
Przejdź do trybu skupienia i wybierz tryb Zmniejsz zakłócenia ; jeśli go nie widzisz, przejdź do Ustawienia>Fokus , kliknij plus, aby dodać nowy tryb fokusu , i wybierz opcję Zmniejsz zakłócenia.
Twórz użyteczną edycję zdjęć za pomocą sztucznej inteligencji
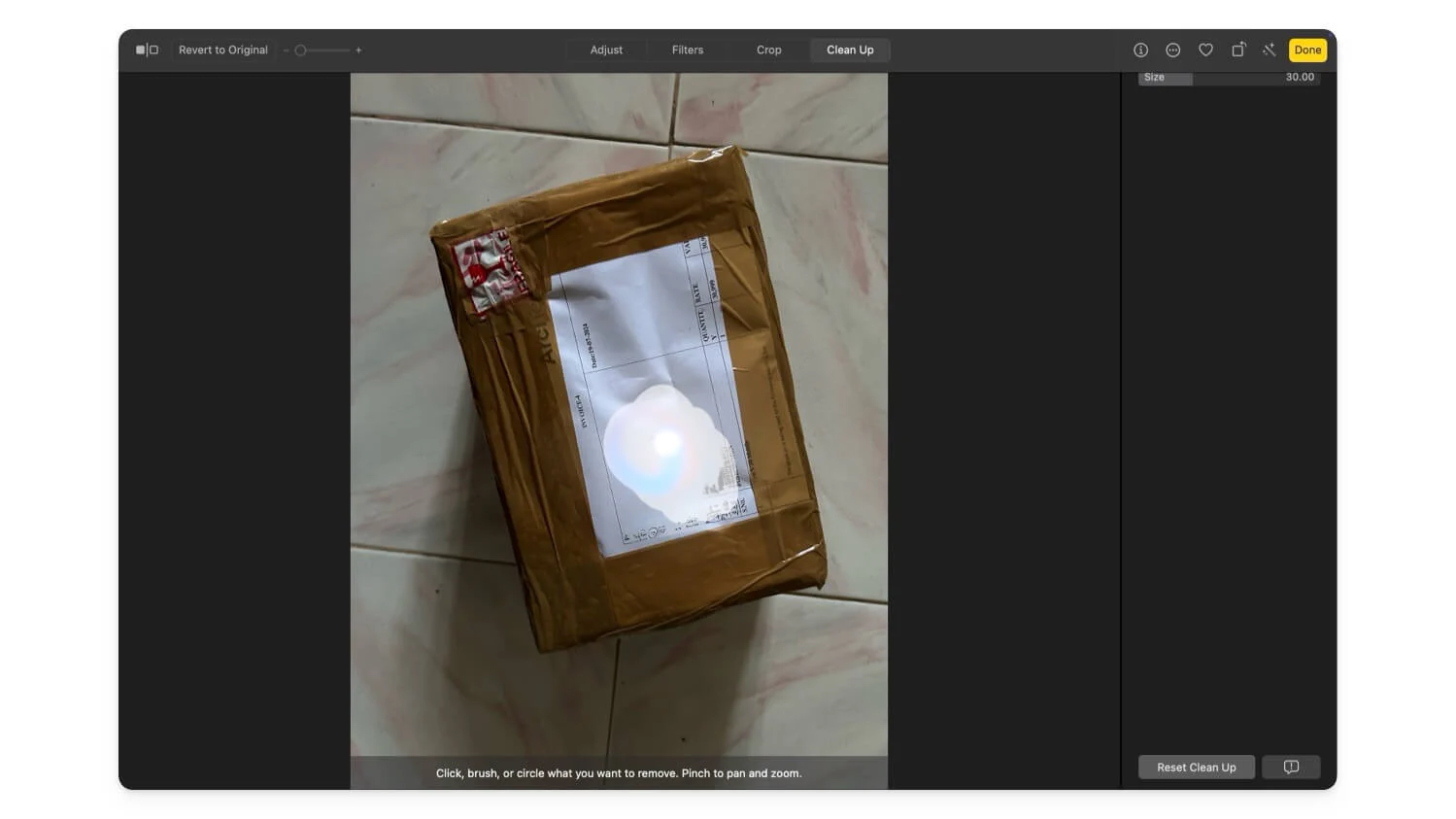
Wspaniale jest widzieć, że aplikacje Zdjęcia na PC zyskują priorytet i otrzymują najnowsze funkcje edycji zdjęć oparte na sztucznej inteligencji. Cały czas korzystam z aplikacji do zdjęć, a jeśli chcę edytować lub wprowadzić zmiany w zdjęciu, często korzystam z zewnętrznego oprogramowania do obróbki zdjęć i narzędzi innych firm, aby edytować swoje zdjęcia.
Jednak najnowsza aktualizacja Apple Intelligence dodała do aplikacji Zdjęcia przydatne narzędzia, zwłaszcza do ukrywania lub usuwania określonych elementów ze zdjęcia przed jego udostępnieniem. Używam narzędzia do czyszczenia AI na zdjęciach, aby usunąć wrażliwe informacje.
Teraz możesz tworzyć własne wspomnienia dzięki nowemu trybowi filmowemu, po prostu opisując, o czym mają one opowiadać. Następnie aplikacja Zdjęcia porządkuje zdjęcia i tworzy dla Ciebie historię.
Obejmuje również automatyczne opowiadanie historii, a kluczową funkcją, która jest dla mnie pomocna, jest obsługa wyszukiwania w języku naturalnym. Możesz na przykład wpisać „Zdjęcia z wczorajszej kolacji z przyjaciółmi” lub coś podobnego, a wyszukiwanie w języku naturalnym w aplikacji Zdjęcia wyświetli odpowiednie zdjęcia.
Zwykle działa dobrze, chociaż pomija kilka przypadków. W przypadku plików wideo dostępna jest także funkcja wyszukiwania w języku naturalnym. Możesz zlokalizować konkretne filmy, opisując, co się w nich wydarzyło. Dodatkowo oferuje inteligentne rozwiązania podczas wyszukiwania zrzutów ekranu, udostępniając opcje takie jak zrzuty ekranu z iPada, komputera stacjonarnego i aplikacji, dzięki czemu aplikacja Zdjęcia na komputerze Mac jest jeszcze bardziej użyteczna.
Jak korzystać z narzędzi do edycji AI w aplikacji Zdjęcia:
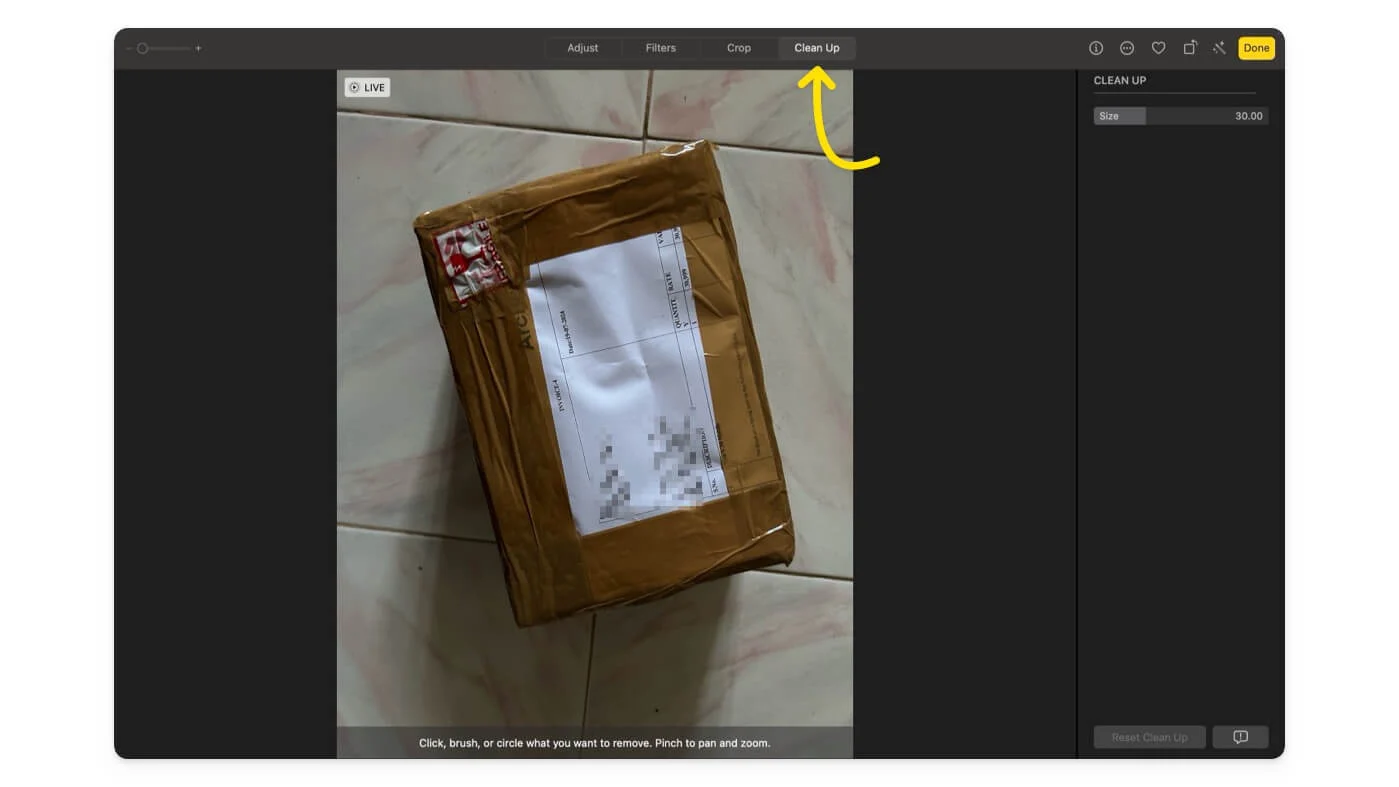
Otwórz aplikację Zdjęcia i wybierz zdjęcie, które chcesz edytować; kliknij przycisk edycji w prawym rogu ekranu, a następnie przejdź do narzędzia czyszczącego, aby usunąć niechciane obiekty z obrazu.
Potężne funkcje robienia notatek
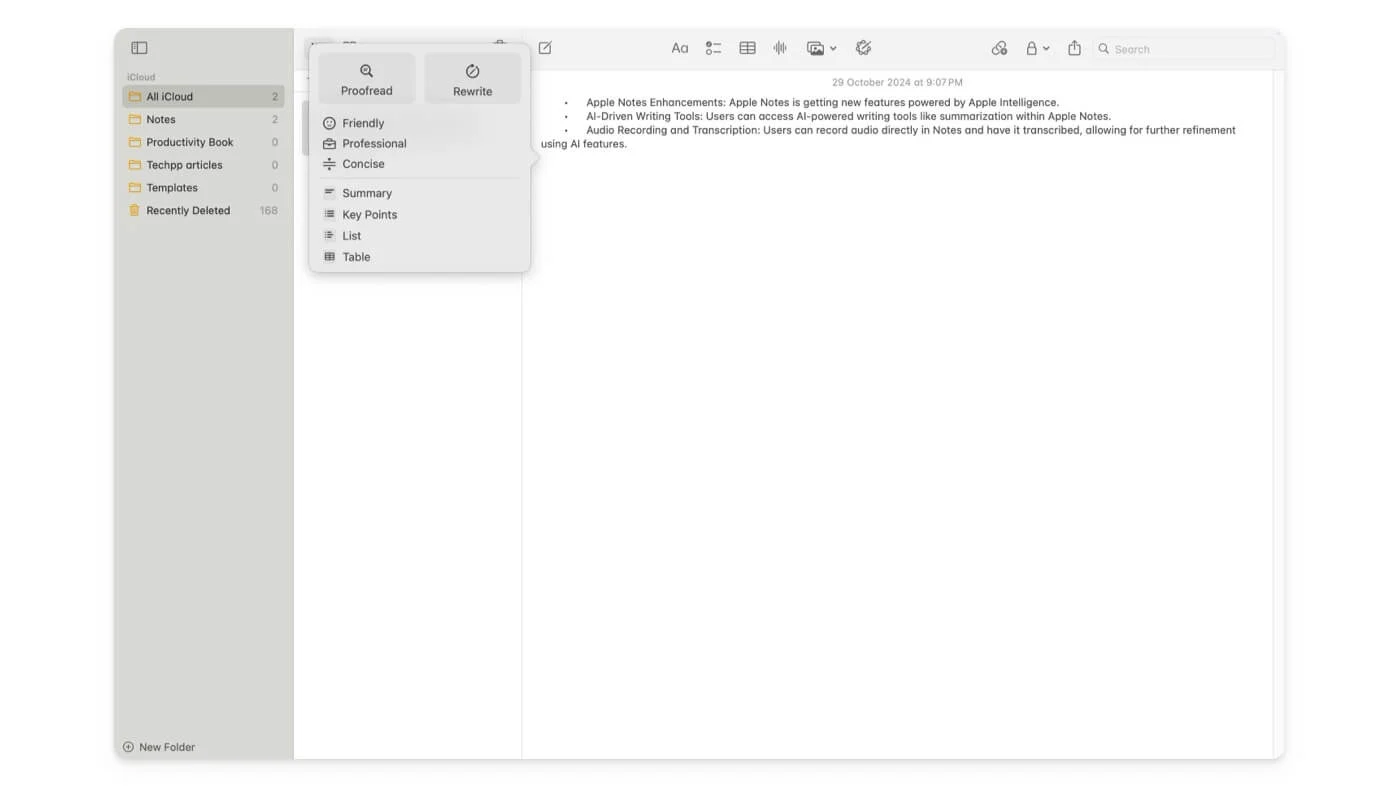
Apple Notes ma również przydatne funkcje inteligencji Apple. Po pierwsze, narzędzia do pisania dostępne w całym systemie są również dostępne w Apple Notes. Możesz dotknąć przycisku Apple Intelligence, aby uzyskać dostęp do notatek i podsumować wszystkie najnowsze funkcje pisania AI.
Następnie możesz teraz nagrywać dźwięk bezpośrednio w Notatkach. Jest to szczególnie przydatne przy przygotowywaniu notatek ze spotkań lub dokumentu, który chcesz zaprezentować. Co ciekawe, dźwięk można przepisać na tekst, a później skorzystać z funkcji Apple Intelligence, aby jeszcze bardziej go udoskonalić. Funkcje te są korzystne, ponieważ łączą możliwość nagrywania dźwięku i transkrypcji go bezpośrednio na miejscu oraz korzystania z funkcji Apple Intelligence, dzięki czemu Apple Notes są tak przydatne, jak to tylko możliwe.
Jak korzystać z narzędzi do pisania w Notatkach:
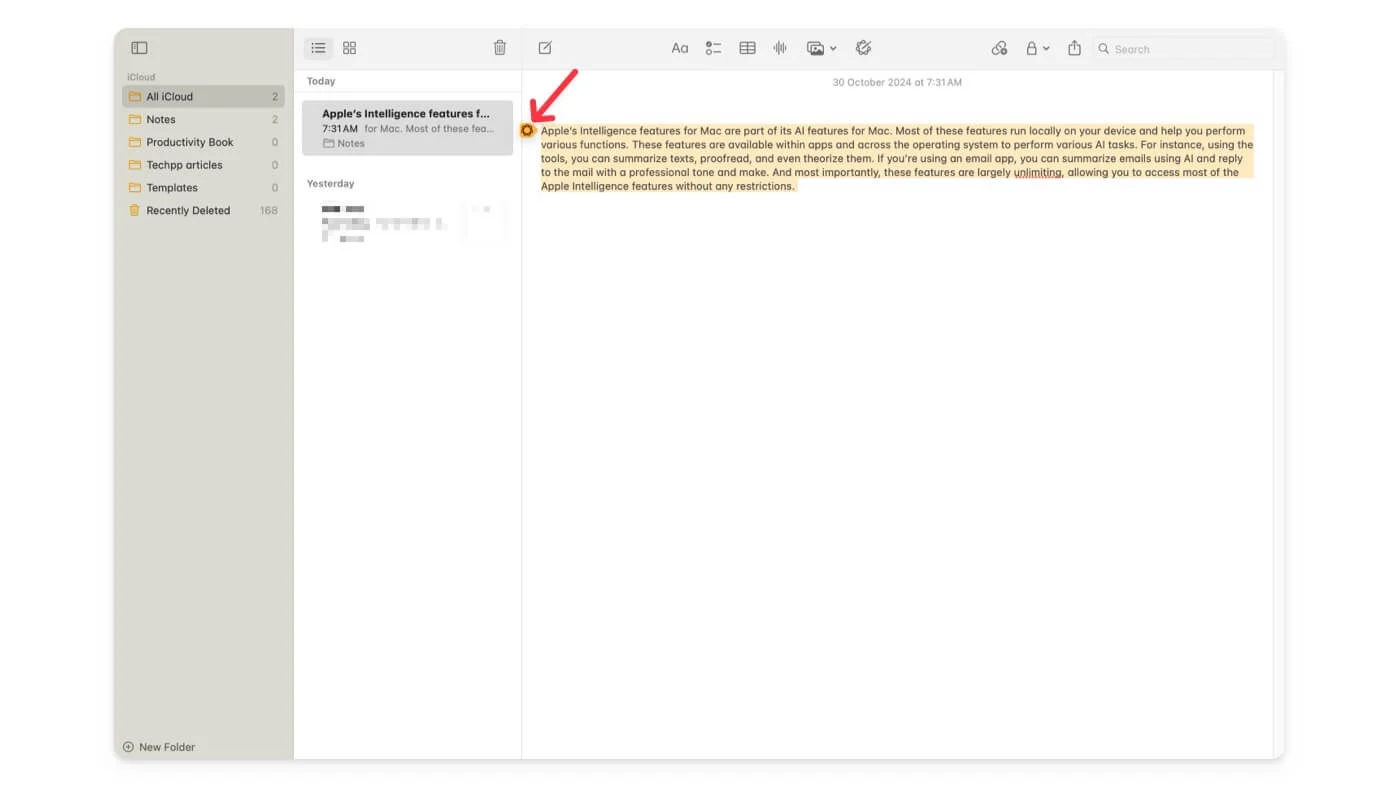
Aby skorzystać z narzędzi do pisania, wpisz tekst w notatkach i kliknij ikonę inteligencji Apple na górnym pasku narzędzi. Możesz także skopiować tekst , a po lewej stronie pojawi się nowa ikona inteligencji Apple; dotknij go, aby uzyskać dostęp do narzędzi do pisania. Aby dokonać transkrypcji notatek, utwórz nowe notatki audio i kliknij ikonę transkrypcji.
Użyj Siri, aby ustawić przypomnienia
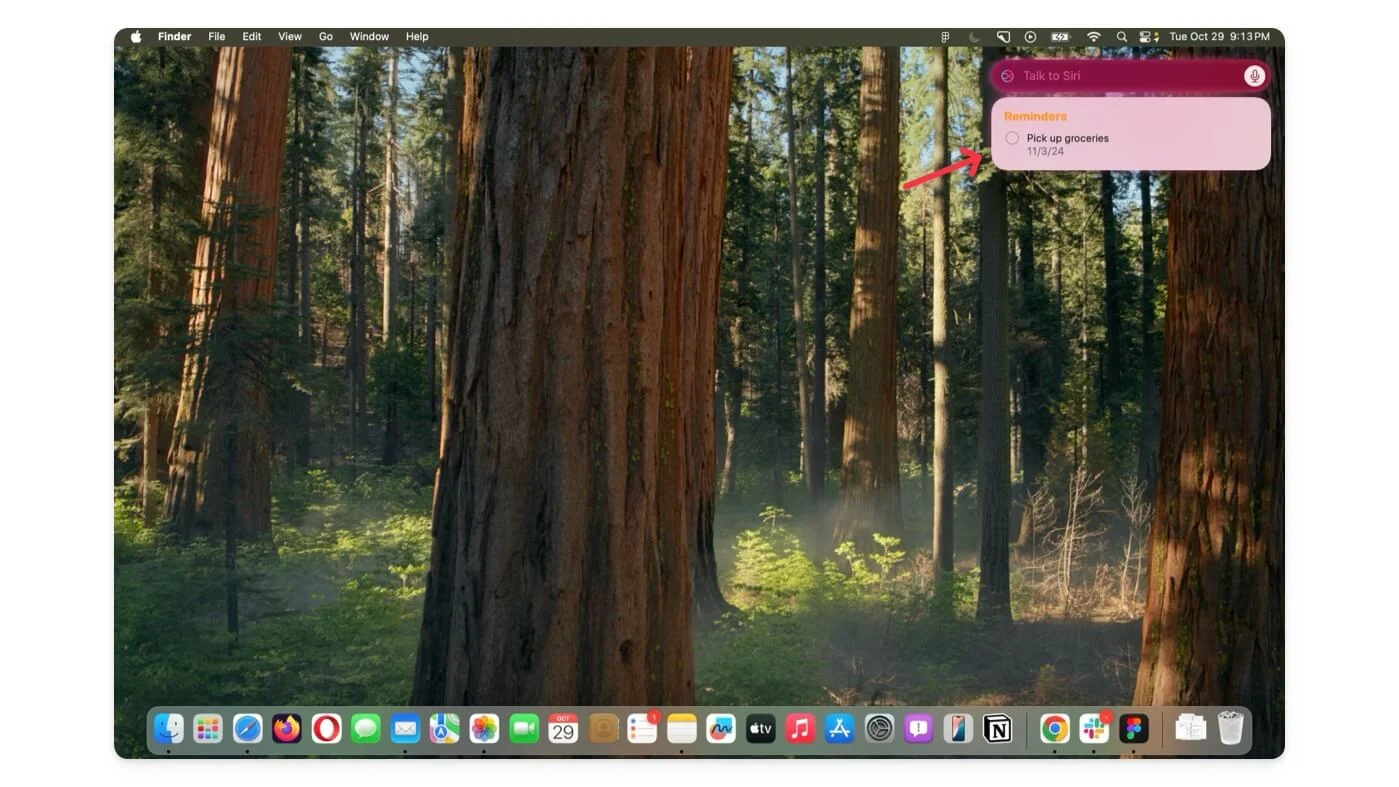
Wreszcie możesz używać Siri do ustawiania przypomnień na komputerze Mac. Och, czekaj, to wszystko. Czyż Siri nie jest najpotężniejszym i najbardziej zaawansowanym asystentem AI? Cóż, jeszcze nie. Większość zaawansowanych funkcji Siri, takich jak kontekst osobisty i integracja ChatGPT, pojawi się jeszcze w tym roku. Jednak Siri jest teraz lepsza w wykonywaniu prostych zadań, takich jak przypomnienia. Ponadto, jeśli masz jakiekolwiek pytania dotyczące ustawień w systemie, możesz skorzystać z wyszukiwania Siri. Teraz możesz także wpisać Siri i uzyskać natychmiastowe odpowiedzi.
Jak korzystać z najnowszej Siri na komputerze Mac:
Aby skorzystać z Siri, uruchom aplikację za pomocą Spotlight lub powiedz Hej Siri, aby ją aktywować.
Zwiększ wydajność swojego komputera Mac dzięki inteligencji Apple
To najlepsze funkcje inteligencji Apple, których możesz używać na komputerze Mac. Oprócz tego notatki głosowe obsługują także transkrypcję, ulepszone wyszukiwanie w centrum uwagi z funkcją głębokiego uczenia, skanowanie dokumentów i obsługę OCR (optycznego rozpoznawania znaków) w aplikacjach do notatek i plików, kontekstowe działania aplikacji, inteligentne przypomnienia z przetwarzaniem języka naturalnego i nie tylko. Wszystkie te funkcje działają lokalnie na komputerze Mac. Jeśli nie widzisz funkcji inteligencji Apple w ustawieniach, upewnij się, że używasz komputera Mac z procesorem M1 lub nowszym i najnowszą wersją systemu macOS Sequoia 15.1.
