7 sprawdzonych sposobów łatwej naprawy uszkodzonego pliku programu PowerPoint
Opublikowany: 2023-09-28Kiedy plik programu PowerPoint zostanie uszkodzony, może się wydawać, że Twoja ciężka praca poszła na marne. Ale nie bój się; ten artykuł wyposaży Cię w wiedzę umożliwiającą szybką i skuteczną naprawę uszkodzonych plików programu PowerPoint . Niezależnie od tego, czy Twój plik programu PowerPoint nie otwiera się, wyświetla błędy lub stał się nieczytelny, przeprowadzimy Cię przez kolejne kroki, dzięki którym Twoja prezentacja ponownie będzie działać prawidłowo.
Część 1: Dlaczego moje pliki programu PowerPoint są uszkodzone?
Zanim przyjrzymy się sposobom naprawy uszkodzonych plików programu PowerPoint, najpierw poznajmy przyczyny korupcji. Niektóre typowe obejmują:
Nieoczekiwane zdarzenia: Twój komputer nieoczekiwanie wyłącza się lub ulega awarii podczas pracy nad plikiem programu PowerPoint.
Problemy z dyskiem twardym: Występują problemy z dyskiem twardym komputera, takie jak uszkodzone sektory lub inne problemy fizyczne.
Atak wirusa: Wirusy i złośliwe oprogramowanie mogą infekować i uszkadzać pliki.
Problemy ze zgodnością: Plik programu PowerPoint utworzony w nowszej wersji oprogramowania może zostać otwarty w starszej wersji.
Błędy przesyłania plików: Podczas przesyłania plików wystąpiły problemy, w wyniku których plik programu PowerPoint stał się niekompletny lub utracił część danych.
Część 2: Jak naprawić uszkodzony plik programu PowerPoint?
Jeśli Twój plik programu PowerPoint został uszkodzony, nie musisz się martwić. Istnieje pięć sprawdzonych metod łatwej i szybkiej naprawy uszkodzonego pliku programu PowerPoint.
Rozwiązanie 1: Użycie narzędzia Zawód do naprawy uszkodzonego pliku programu PowerPoint
Jeśli chodzi o naprawę uszkodzonych plików programu PowerPoint, najlepszym wyborem może być naprawa plików 4DDiG . To wspaniałe oprogramowanie zostało stworzone, aby rozwiązywać problemy z dokumentami, filmami, zdjęciami i dźwiękiem. Jeśli nie możesz otworzyć pliku PowerPoint lub napotykasz błędy podczas uzyskiwania dostępu do jego zawartości, 4DDiG File Repair może pomóc Ci w odzyskaniu prezentacji bez utraty danych.
Oto kilka dodatkowych korzyści zapewnianych przez to potężne narzędzie:
- Napraw uszkodzone pliki w różnych formatach, takich jak Word, Excel, PPTX, PDF, PSD, AI i inne.
- Napraw wiele formatów plików jednocześnie dzięki przetwarzaniu wsadowemu.
- Przywróć uszkodzone filmy, obrazy i pliki audio do ich oryginalnej jakości.
- Przenieś swoje multimedia na inny poziom, zwiększając rozdzielczość wideo i poprawiając jakość zdjęć.
Teraz użyjmy go, aby naprawić uszkodzony plik programu PowerPoint w trzech prostych krokach:
Krok 1: Rozpocznij od pobrania i uruchomienia narzędzia Naprawa plików 4DDiG na komputerze z systemem Windows. W interfejsie głównym wybierz „Naprawa pliku”, a następnie kliknij przycisk „Dodaj”, aby zaimportować uszkodzony plik PowerPoint.
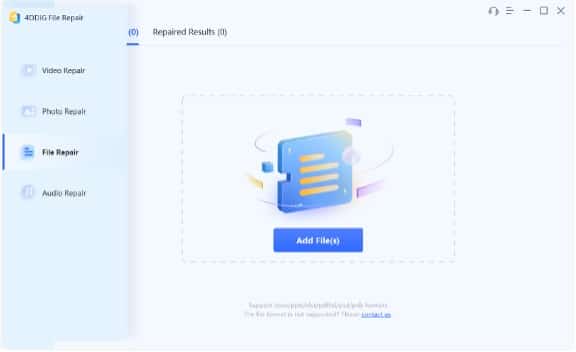
Krok 2: Po dodaniu uszkodzonego pliku po prostu kliknij opcję „Napraw”. To narzędzie zainicjuje proces analizy i naprawy w celu rozwiązania wszelkich problemów z plikiem PPTX.
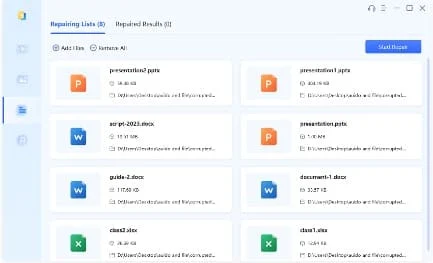
Krok 3: Po zakończeniu procesu naprawy możesz wyświetlić podgląd naprawionych plików. Na koniec, jeśli naprawiony plik jest zadowalający, wybierz naprawione pliki i kliknij „Eksportuj”, aby je zapisać.
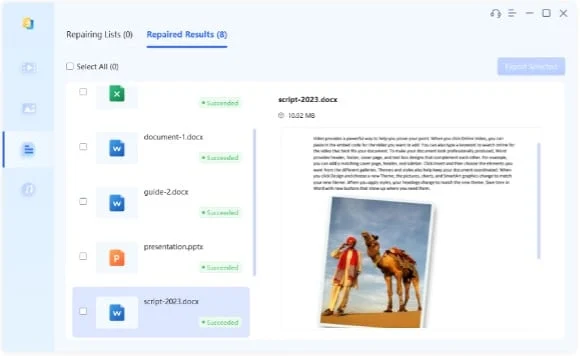
Teraz możesz pożegnać się z wszelkimi wątpliwościami dotyczącymi odzyskiwania uszkodzonego pliku programu PowerPoint.
Rozwiązanie 2: Otwórz plik programu PowerPoint w trybie awaryjnym
Czasami nie można otworzyć pliku programu PowerPoint z powodu określonych dodatków lub rozszerzeń, a nie z powodu uszkodzenia. Po prostu otwarcie pliku w trybie awaryjnym może łatwo rozwiązać ten problem.
Krok 1: Naciśnij Win + R, aby otworzyć okno dialogowe Uruchom. Następnie wpisz „powerpnt /safe” i naciśnij Enter.
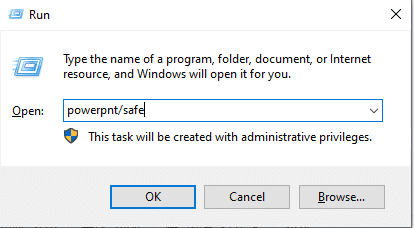
Krok 2: W programie PowerPoint w trybie awaryjnym kliknij „Plik”, a następnie „Otwórz”. Przeglądaj i wybierz uszkodzony plik PPTX.
Krok 3: Jeśli plik otworzy się pomyślnie w trybie awaryjnym, może to oznaczać, że przyczyną problemu był dodatek lub rozszerzenie. Może być konieczna ponowna instalacja programu Microsoft PowerPoint.
Jeśli ta metoda nie zadziała, czytaj dalej, aby dowiedzieć się, jak naprawić uszkodzone pliki programu PowerPoint.
Rozwiązanie 3: Użycie wbudowanej funkcji do naprawienia uszkodzonego pliku programu PowerPoint
Innym sposobem naprawy uszkodzonych plików programu PowerPoint jest użycie wbudowanego narzędzia o nazwie „Otwórz i napraw”. Jeśli napotkasz plik programu PowerPoint, który nie otwiera się prawidłowo, wyświetla komunikaty o błędach lub wydaje się uszkodzony, możesz skorzystać z tej funkcji, aby spróbować uratować zawartość. Oto jak z niego korzystać:
Krok 1: Otwórz program Microsoft PowerPoint i kliknij „Plik” w lewym górnym rogu.
Krok 2: Wybierz „Otwórz” z menu po lewej stronie. Następnie przejdź do lokalizacji uszkodzonego pliku programu PowerPoint i wybierz go.
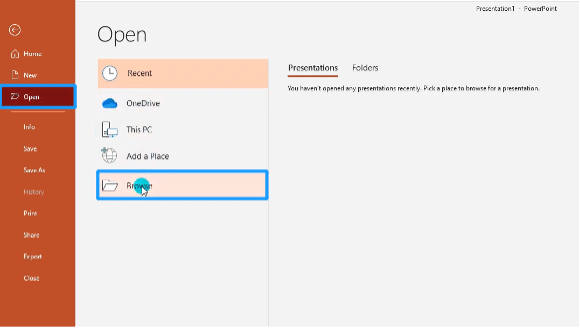
Krok 3: Zamiast po prostu dwukrotnie kliknąć, aby otworzyć plik, kliknij małą strzałkę obok przycisku „Otwórz”. Następnie z rozwijanego menu wybierz „Otwórz i napraw”.
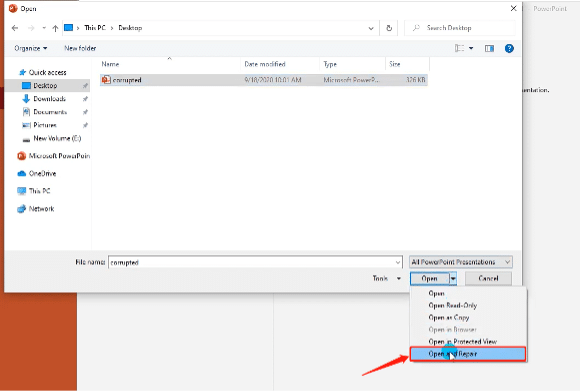

Rozwiązanie 4: Wyodrębnianie i ponowne używanie slajdów
Gdy plik programu PowerPoint zostanie uszkodzony, może nie zostać poprawnie otwarty lub wyświetlony, co utrudni dostęp do zawartości. W takich przypadkach można spróbować naprawić uszkodzony plik programu PowerPoint, wyodrębniając i ponownie wykorzystując jego slajdy. Wykonaj następujące kroki:
Krok 1: Uruchom program PowerPoint i utwórz nową pustą prezentację.
Krok 2: Kliknij kartę „Strona główna”, a następnie po kliknięciu „Nowy slajd” wybierz opcję „Użyj ponownie slajdów”.
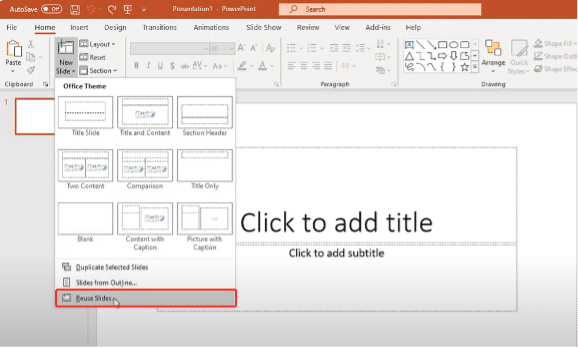
Krok 3: Kliknij „Przeglądaj” i wybierz uszkodzony plik programu PowerPoint, który chcesz przywrócić. Następnie kliknij przycisk „Otwórz”.
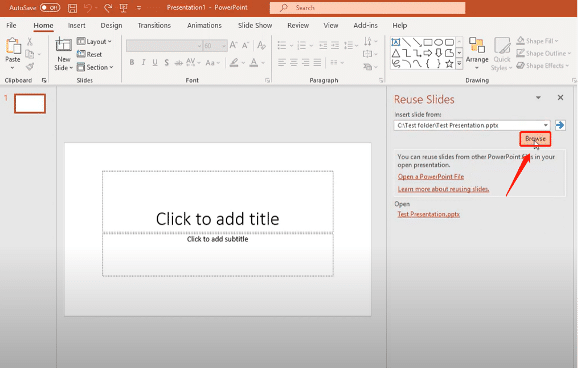
Krok 4: Teraz uszkodzone slajdy zostaną wstawione do nowej prezentacji. Naciśnij „Ctrl + S”, aby utworzyć nową, odzyskaną prezentację.
Rozwiązanie 5: Napraw pliki programu PowerPoint online za darmo
Jeśli wolisz naprawiać pliki PowerPoint online niż korzystać z oprogramowania, bezpłatna naprawa dokumentów online 4DDiG jest świetną alternatywą. Narzędzie to nie tylko nie wymaga instalacji dodatkowych aplikacji czy oprogramowania, ale także pomaga użytkownikom uzyskać pomoc w naprawie plików bez wydawania zbyt dużych pieniędzy.
Krok 1: Przejdź do oficjalnej strony internetowej i wybierz przycisk „Prześlij dokument”, aby przesłać uszkodzony plik. Następnie kliknij „Start”, aby rozpocząć proces naprawy.
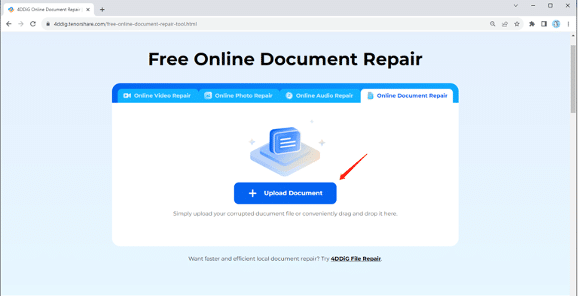
Krok 2: Narzędzie automatycznie rozpocznie naprawę Twojego dokumentu.
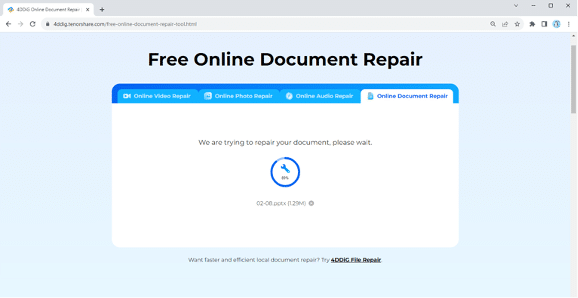
Krok 3: Po zakończeniu procesu naprawy możesz wyświetlić podgląd naprawionego pliku i zapisać go w odpowiedniej lokalizacji na swoim urządzeniu.
Rozwiązanie 6: Korzystanie z tymczasowych plików kopii zapasowych
Program PowerPoint automatycznie tworzy kopie zapasowe prezentacji w regularnych odstępach czasu podczas pracy nad nią. Te pliki tymczasowe są przechowywane w wyznaczonym folderze na komputerze i w razie potrzeby można ich użyć do naprawy uszkodzonych plików programu PowerPoint.
Krok 1: Naciśnij jednocześnie klawisze Win + R, aby uzyskać dostęp do okna dialogowego „Uruchom”. Następnie wpisz „%temp%” i kliknij „OK”.
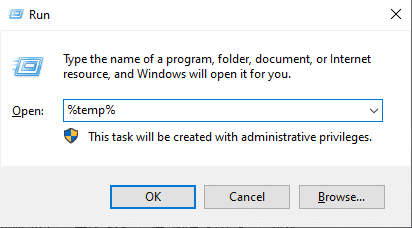
Krok 2: Wpisz „ppt*.tmp” w polu wyszukiwania i naciśnij Enter.
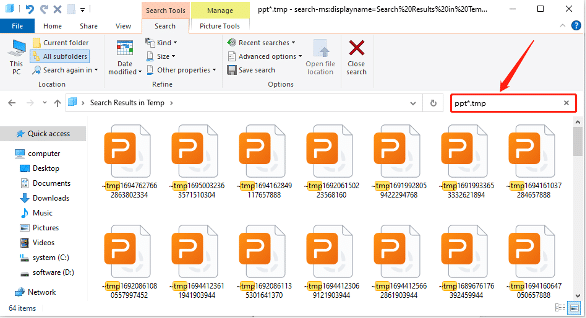
Krok 3: Znajdź tymczasową kopię uszkodzonego pliku i zapisz ją w innej lokalizacji. Następnie zmień rozszerzenie pliku z TMP na PPTX.
Rozwiązanie 7: Zapisywanie pliku PPT w formacie RTF
Jeśli nadal zastanawiasz się, jak odzyskać uszkodzony plik programu PowerPoint, możesz rozważyć zapisanie prezentacji w formacie RTF (Rich Text Format). Jest to przydatne, gdy uszkodzenie wpływa na możliwość otwierania i przeglądania zawartości. Jednak wszelkie osadzone obrazy, filmy, niestandardowe czcionki i złożone formatowanie mogą zostać utracone. Oto jak możesz to zrobić:
Krok 1: Rozpocznij od uruchomienia problematycznego pliku PowerPoint. Przejdź do zakładki „Plik” i wybierz „Zapisz jako”.
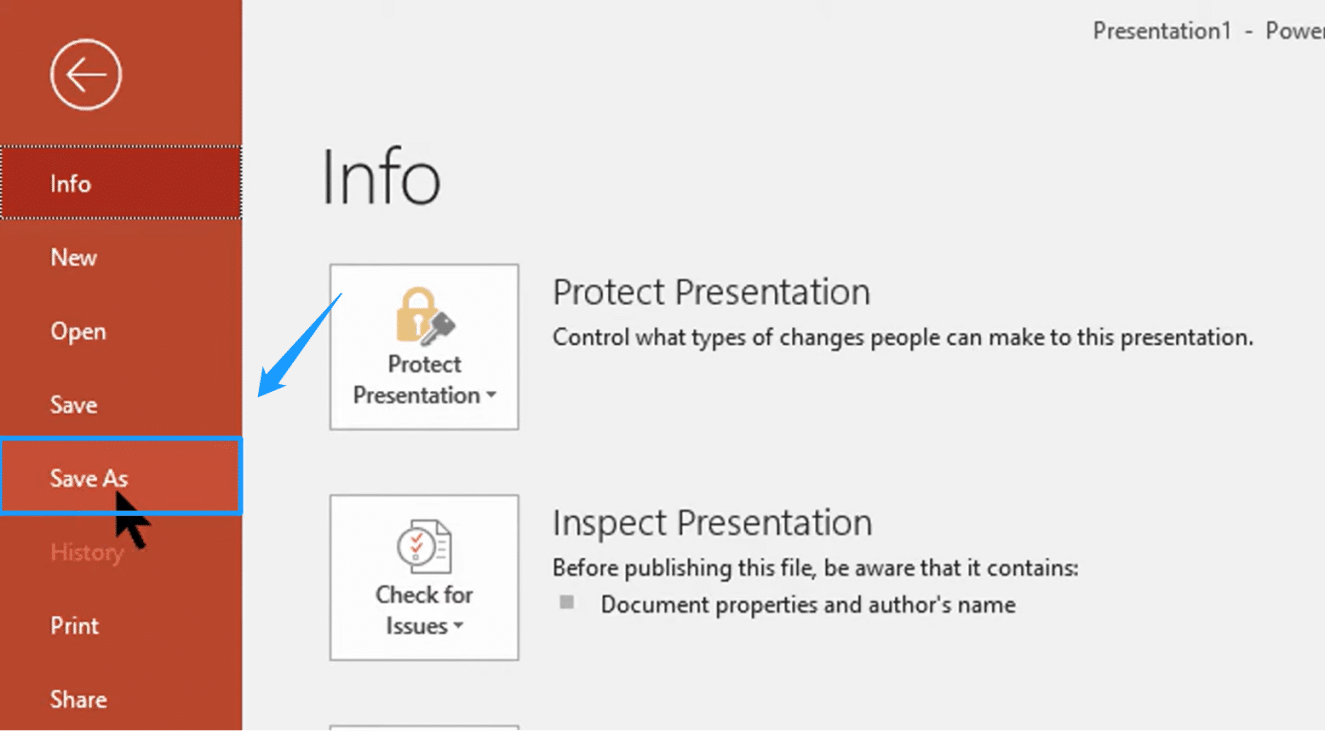
Krok 2: Wybierz miejsce docelowe przechowywania pliku i, jeśli to konieczne, nadaj mu nową nazwę.
Krok 3: W oknie dialogowym „Zapisz jako” wybierz „Konspekt/RTF(*.rtf)” z menu rozwijanego „Zapisz jako typ”, a następnie kliknij „Zapisz”.
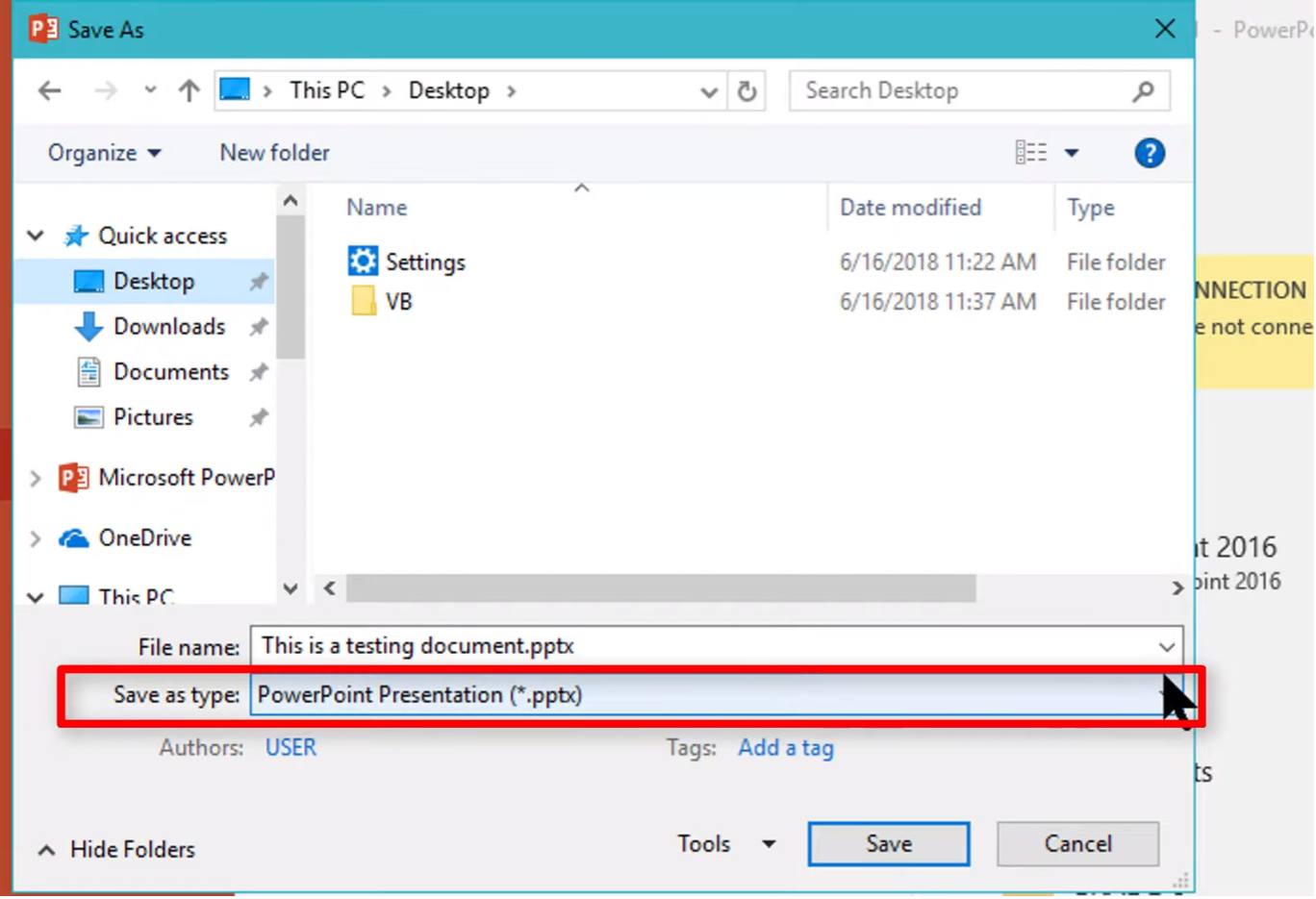
Krok 4: Uruchom ponownie program PowerPoint i ponownie uzyskaj dostęp do menu „Plik”. Wybierz opcję „Otwórz” i wybierz opcję „Wszystkie kontury” lub „Wszystkie pliki” z menu „Typ plików”.
Krok 5: Zidentyfikuj i otwórz wcześniej zapisany plik .rtf. Program PowerPoint automatycznie ponownie wygeneruje prezentację, korzystając z widoku konspektu oryginalnej prezentacji jako punktu odniesienia.
Część 3: Przydatne wskazówki dotyczące naprawy uszkodzonych plików programu PowerPoint
Najlepszym sposobem naprawienia uszkodzonego pliku programu PowerPoint jest przede wszystkim zapobieganie temu zjawisku. Oto kilka typowych środków zapobiegawczych:
- Regularnie zapisuj i twórz kopie zapasowe: regularnie zapisuj pliki programu PowerPoint podczas pracy nad nimi i twórz kopie zapasowe. Rozważ skorzystanie z usług przechowywania w chmurze, takich jak Dysk Google, OneDrive lub Dropbox, aby automatycznie tworzyć kopie zapasowe plików.
- Unikaj zamykania na siłę: Nigdy nie zamykaj na siłę programu PowerPoint ani nie wyłączaj komputera, gdy otwarta jest prezentacja.
- Aktualizuj oprogramowanie: aktualizuj oprogramowanie PowerPoint i system operacyjny.
- Skanuj w poszukiwaniu wirusów: Regularnie skanuj swój komputer w poszukiwaniu wirusów i złośliwego oprogramowania.
- Unikaj przeciążania slajdów: nie przepełniaj slajdów zbyt dużą ilością treści, obrazów lub elementów multimedialnych.
Zakończyć
Dzięki tym spostrzeżeniom i technikom możesz z pewnością naprawić uszkodzone pliki programu PowerPoint i zapewnić płynniejsze prezentacje w przyszłości. Jeśli jednak nie możesz naprawić uszkodzonego pliku PowerPoint online lub ręcznie, rozważ użycie narzędzia do naprawy plików 4DDiG. To potężne narzędzie może skutecznie odzyskać pliki, zapewniając jednocześnie integralność danych.
