7 sposobów na łatwe odzyskanie niezapisanych/usuniętych plików programu PowerPoint
Opublikowany: 2023-10-31Czy kiedykolwiek wpadłeś w panikę po przypadkowym usunięciu lub niepowodzeniu zapisania krytycznej prezentacji programu PowerPoint? Nawet jeśli masz włączoną funkcję automatycznego zapisywania, nadal może nastąpić utrata danych. Frustracja jest prawdziwa, ale takie jest rozwiązanie. W tym artykule zagłębimy się w świat odzyskiwania programu PowerPoint i poznamy metody, które mogą przywrócić Twoją pracę z krawędzi. Niezależnie od tego, czy masz trudności z odzyskaniem niezapisanego pliku programu PowerPoint i przypadkowo go usunąłeś, wspieramy Cię.
Część 1: Czy mogę przywrócić niezapisane lub usunięte pliki programu PowerPoint?
Bez wątpienia odpowiedź brzmi: tak. Najpierw jednak upewnij się, że funkcja automatycznego zapisywania w pakiecie Microsoft Office jest włączona i że wcześniej utworzono kopię zapasową usuniętych plików w bezpiecznej lokalizacji.
Różne powody, dla których może być konieczne przywrócenie prezentacji programu PowerPoint, obejmują:
- Przypadkowo usunąłeś plik programu PowerPoint.
- Komputer nieoczekiwanie wyłącza się podczas pracy nad prezentacją.
- Atak wirusa lub złośliwe oprogramowanie.
- Oprogramowanie używane do otwierania i edytowania prezentacji ulega awarii lub zawiesza się.
- Fizyczne uszkodzenie urządzenia pamięci masowej, na którym przechowywana jest prezentacja programu PowerPoint.
Część 2: Jak odzyskać usunięte pliki programu PowerPoint?
Rozwiązanie 1: Sprawdź Kosz
Próbując odzyskać usunięte pliki programu PowerPoint lub jakiekolwiek usunięte pliki, pierwszą rzeczą, którą zwykle robisz, jest sprawdzenie Kosza. Służy jako tymczasowe miejsce przechowywania usuniętych plików, umożliwiając łatwe ich przywrócenie w razie potrzeby. Oto jak:
Krok 1: Otwórz „Kosz” na pulpicie.
Krok 2: Znajdź pliki, które chcesz przywrócić w Koszu.
Krok 3: Kliknij plik(i) prawym przyciskiem myszy i wybierz „Przywróć”.
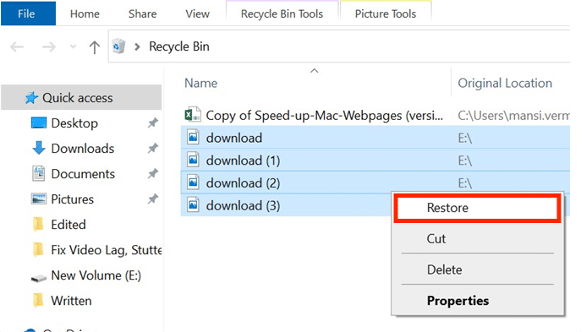
Rozwiązanie 2: Użyj niezawodnego oprogramowania do odzyskiwania danych
jeśli chodzi o odzyskiwanie programu PowerPoint, zdecydowanie polecamy profesjonalne oprogramowanie do odzyskiwania danych. Te narzędzia innych firm pozwalają nie tylko odzyskać usunięte pliki programu PowerPoint bez tworzenia kopii zapasowych, ale mogą być również łatwo używane przez osoby niemające doświadczenia z komputerem. Na rynku dostępnych jest wiele doskonałych opcji oprogramowania do odzyskiwania danych. Jednak Tenorshare 4DDiG wyróżnia się imponującym wskaźnikiem sukcesu i szeroką kompatybilnością. Przyjrzyjmy się jego kluczowym cechom:
- Ma zastosowanie do wszystkich scenariuszy utraty danych, takich jak przypadkowe usunięcie, formatowanie, awaria systemu, ataki wirusów itp.
- Obsługuje odzyskiwanie danych z ponad 2000 typów nośników, w tym Windows, Mac, kart SD, zewnętrznych dysków twardych, dysków flash USB i innych.
- Umożliwia użytkownikom bezpłatne odzyskiwanie plików do 100MB.
- Przywróć ponad 2000 typów danych, w tym PowerPoint, Word, Excel, zdjęcia, filmy i nie tylko.
Oto jak odzyskać usunięte pliki PowerPoint za pomocą Tenorshare 4DDiG:
Krok 1: Zainstaluj i uruchom 4DDiG Data Recovery na komputerze z systemem Windows lub Mac. Aby rozpocząć, wybierz z listy dysków twardych lokalizację, w której zgubiłeś pliki programu PowerPoint. Możesz także wybrać typy plików, które chcesz odzyskać przed rozpoczęciem skanowania.
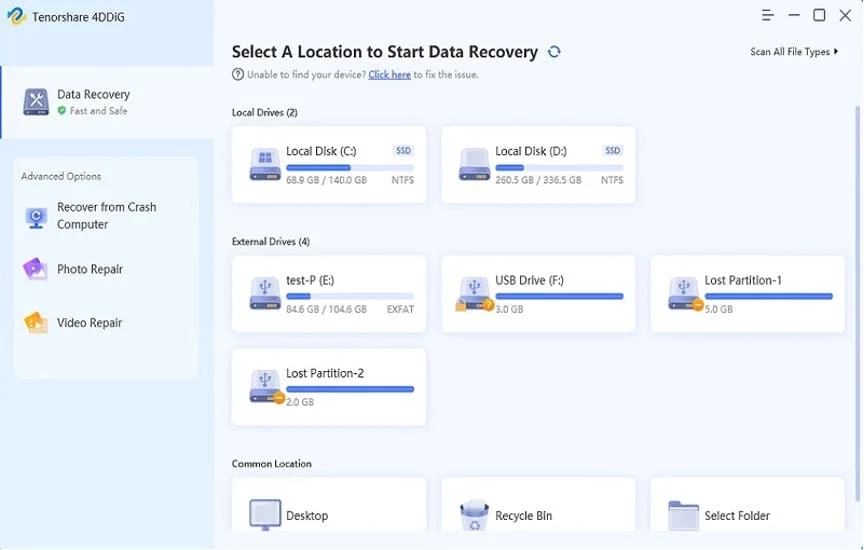
Krok 2: Po wybraniu lokalizacji oprogramowanie wyszuka utracone dane. Możesz zatrzymać lub wstrzymać skanowanie, kiedy tylko chcesz. W wynikach znajdziesz kategorie takie jak Usunięte pliki, Istniejące pliki, Utracona lokalizacja, Pliki RAW i Oznacz pliki w widoku drzewa. Widok plików umożliwia przeglądanie różnych typów plików, takich jak zdjęcia, filmy, dokumenty, pliki audio i wiadomości e-mail.
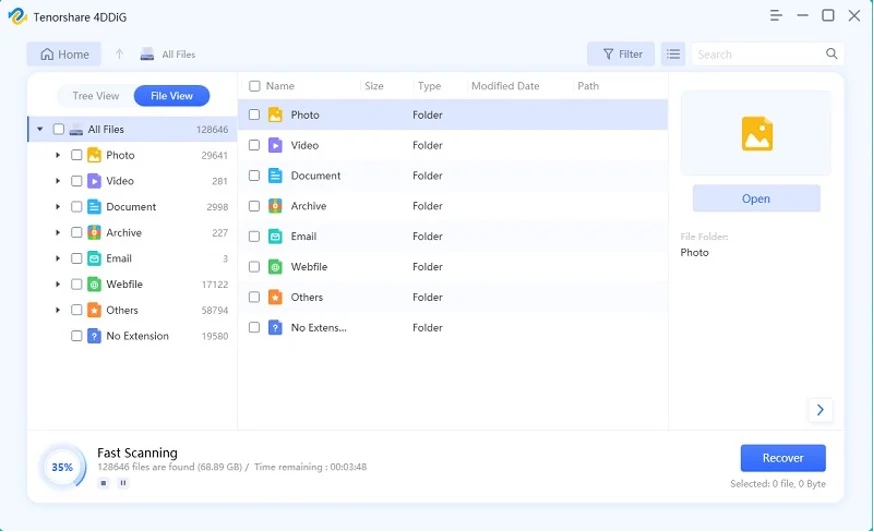
Krok 3: Gdy oprogramowanie znajdzie Twoje pliki, możesz wyświetlić ich podgląd i przywrócić, klikając przycisk „Odzyskaj”. Pamiętaj, aby zapisać odzyskane pliki w innej lokalizacji, aby uniknąć nadpisania danych.
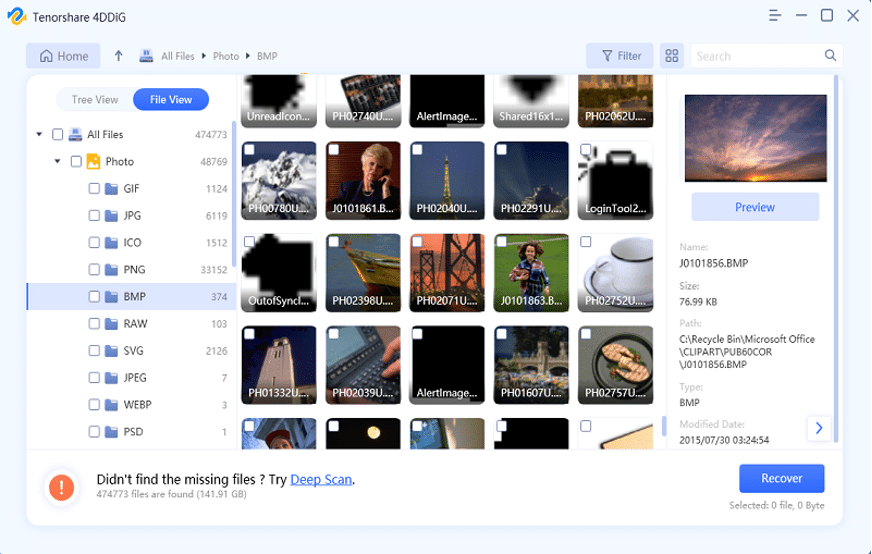
Rozwiązanie 3: Historia plików
Odzyskiwanie danych może być prostym procesem, jeśli wcześniej korzystałeś z Historii plików do tworzenia kopii zapasowych. Co więcej, Historia plików zachowuje wiele wersji plików, umożliwiając przywracanie plików programu PowerPoint do różnych punktów w czasie. Oto jak odzyskać usunięte pliki programu PowerPoint za jego pomocą:
Krok 1: Kliknij prawym przyciskiem myszy folder zawierający usunięte pliki PowerPoint i wybierz „Przywróć poprzednie wersje”.
Krok 2: Poszukaj poprzedniej wersji zawierającej plik PowerPoint, który chcesz odzyskać.
Krok 3: Wybierz żądaną wersję, a następnie naciśnij przycisk „Przywróć”.
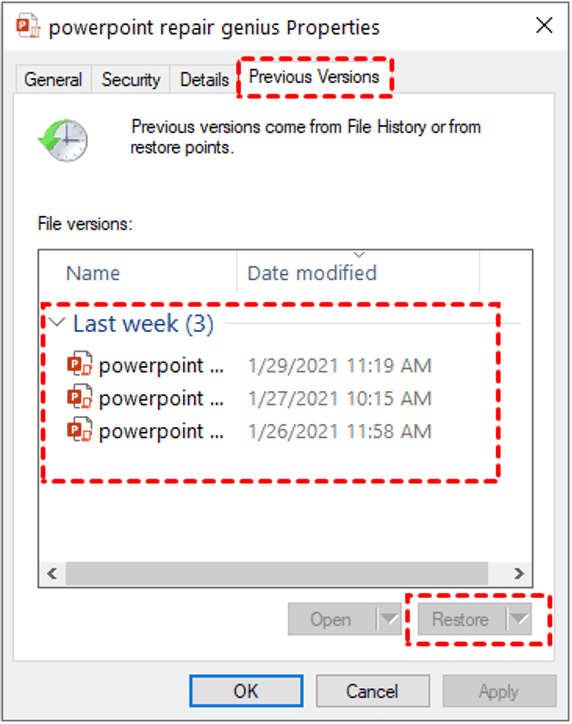
Rozwiązanie 4: Kopia zapasowa systemu Windows
Inną metodą odzyskiwania usuniętych plików programu PowerPoint jest użycie funkcji o nazwie Kopia zapasowa systemu Windows. To wbudowane narzędzie umożliwia tworzenie kopii zapasowych plików na dyskach zewnętrznych lub urządzeniach pamięci masowej podłączonych do sieci. Podłącz dysk kopii zapasowej do komputera i wykonaj poniższe czynności, aby odzyskać program PowerPoint:
Krok 1: Naciśnij klawisze Win + R na klawiaturze, aby otworzyć okno dialogowe „Uruchom”, a następnie wpisz „kontrola” i kliknij przycisk „OK”, aby otworzyć Panel sterowania.
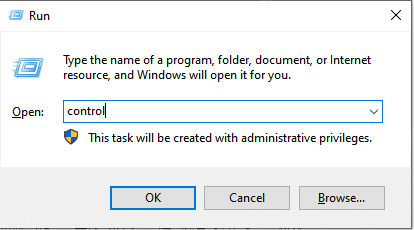

Krok 2: W Panelu sterowania przejdź do „System i zabezpieczenia”, a następnie wybierz „Kopia zapasowa i przywracanie (Windows 7)”.
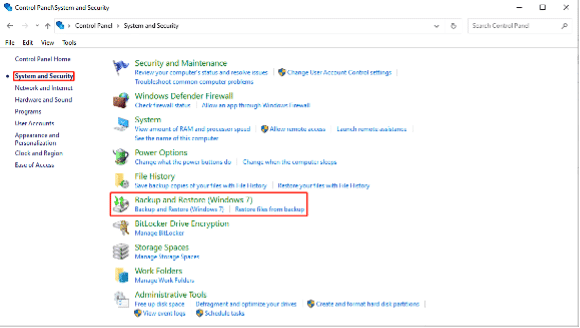
Krok 3: Kliknij „Przywróć moje pliki” w sekcji „Przywróć”.
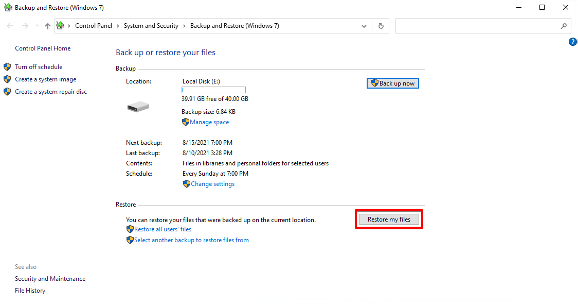
Krok 4: Postępuj zgodnie z instrukcjami wyświetlanymi na ekranie, aby odzyskać usunięte pliki z kopii zapasowej.
Zobaczmy teraz możliwe sposoby odzyskiwania niezapisanych plików programu PowerPoint.
Część 3: Jak odzyskać niezapisane pliki programu PowerPoint?
Rozwiązanie 1: Użyj funkcji automatycznego odzyskiwania
Niezależnie od tego, czy zapomniałeś zapisać swoją pracę, czy napotkałeś awarię systemu, która uniemożliwiła zapisanie zmian, możesz łatwo odzyskać niezapisane pliki programu PowerPoint za pomocą funkcji Autoodzyskiwania. Jest dostępny w programie Microsoft PowerPoint 2010 i kolejnych wersjach. Oto jak to zrobić:
Krok 1: Uruchom program Microsoft PowerPoint. Następnie kliknij zakładkę „Plik” i wybierz „Opcje”.
Krok 2: Kliknij „Zapisz” na lewym pasku bocznym. Jeśli włączono funkcję Autoodzyskiwania, skopiuj ścieżkę z pola „Lokalizacja pliku automatycznego odzyskiwania”.
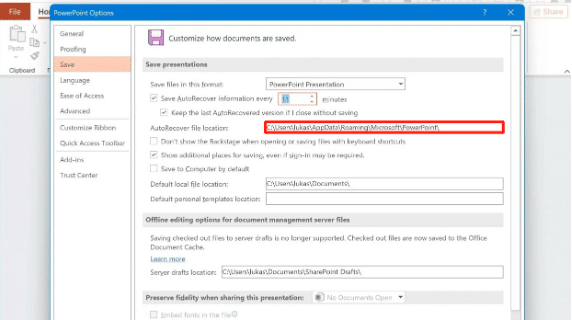
Krok 3: Otwórz Eksplorator plików, naciskając Win + E. Następnie wklej ścieżkę do paska adresu i naciśnij Enter.
Krok 4: Poszukaj niezapisanych plików programu PowerPoint w folderze.
Rozwiązanie 2: Odzyskaj niezapisane prezentacje
Jeżeli powyższa metoda nie przywróci niezapisanych plików programu PowerPoint, możesz przejść do opcji „Odzyskaj niezapisane prezentacje”. Aby to zrobić, wykonaj następujące kroki:
Krok 1: Otwórz program Microsoft PowerPoint. Następnie kliknij „Plik” i wybierz „Otwórz”.
Krok 2: W dolnej części okna dialogowego Otwórz zobaczysz menu rozwijane oznaczone „Odzyskaj niezapisane prezentacje”. Kliknij na to.
Krok 3: Pojawi się lista niezapisanych prezentacji. Poszukaj tego, który chcesz odzyskać i zapisz go.
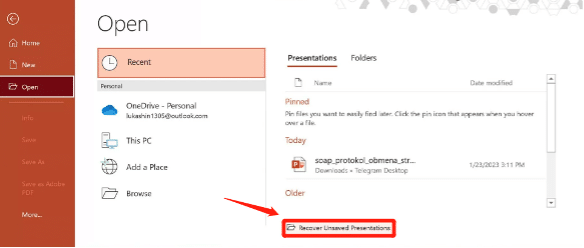
Rozwiązanie 3: Przejdź do folderu plików tymczasowych
Folder plików tymczasowych jest dobrym źródłem odzyskiwania niezapisanych plików programu PowerPoint. Kiedy masz do czynienia z prezentacją programu PowerPoint, aplikacja często automatycznie tworzy pliki tymczasowe, aby pomóc w tworzeniu kopii zapasowych i odzyskiwaniu danych. Oto jak znaleźć niezapisane prezentacje w tym folderze:
Krok 1: Naciśnij Win + R, aby otworzyć okno dialogowe Uruchom. Następnie wpisz %temp% i naciśnij klawisz Enter, aby otworzyć folder plików tymczasowych.
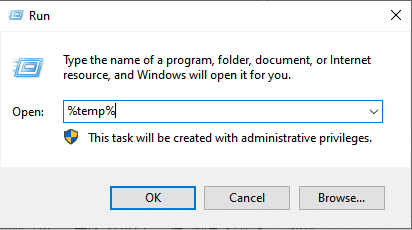
Krok 2: W tym folderze możesz filtrować wyniki, aby znaleźć pliki programu PowerPoint, korzystając z następujących rozszerzeń:
- Aby znaleźć pliki PPTX, wyszukaj *.pptx.
- Aby znaleźć pliki PPT, wyszukaj *.ppt.
- Aby znaleźć tymczasowe pliki programu PowerPoint, wyszukaj ppt*.tmp.
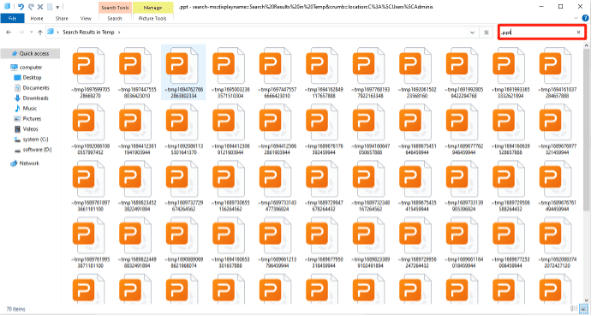
Krok 3: Po zlokalizowaniu pliku, który chcesz odzyskać, możesz po prostu skopiować go do innej lokalizacji, zmienić jego nazwę na odpowiednie rozszerzenie (.pptx lub .ppt), a następnie otworzyć go w programie PowerPoint.
Końcowe przemyślenia na temat odzyskiwania programu PowerPoint
Teraz możesz pożegnać się z obawami dotyczącymi odzyskiwania niezapisanych/usuniętych prezentacji programu PowerPoint. W szybko zmieniającym się cyfrowym świecie utrata danych jest częstym zjawiskiem. Regularne kopie zapasowe gwarantują bezpieczeństwo najważniejszych prezentacji programu PowerPoint, nawet w obliczu nieoczekiwanych wyzwań.
Jak odzyskać niezapisane/usunięte pliki programu PowerPoint — często zadawane pytania
P1: Jak odzyskać uszkodzony plik PPT?
Jeśli w programie PowerPoint włączyłeś funkcję Autozapisu lub Autoodzyskiwania, możesz znaleźć kopię zapasową uszkodzonego pliku. Alternatywnie możesz spróbować użyć wbudowanego narzędzia do naprawy, aby naprawić uszkodzony plik. Otwórz program PowerPoint, przejdź do opcji „Plik” > „Otwórz”, przejdź do uszkodzonego pliku i kliknij strzałkę menu rozwijanego obok przycisku „Otwórz”. Wybierz „Otwórz i napraw”.
P2: Gdzie są przechowywane tymczasowe pliki programu PowerPoint?
Dla Windowsa:
Tymczasowe pliki programu PowerPoint są często przechowywane w folderze znajdującym się pod adresem:
C:\Users\<Twoja nazwa użytkownika>\AppData\Local\Temp
Dla Maca:
Tymczasowe pliki programu PowerPoint można znaleźć w podobnej lokalizacji. Dostęp do nich możesz uzyskać poprzez:
1. Otwórz Finder i kliknij „Idź” na pasku menu.
2. Wybierz „Przejdź do folderu…”
3. Wprowadź następującą ścieżkę:
~/Library/Containers/com.microsoft.Powerpoint/Data/Library/Preferences/AutoRecovery/
P3: Czy program PowerPoint automatycznie zapisuje?
Tak, PowerPoint ma funkcję automatycznego zapisywania, która automatycznie zapisuje prezentację w regularnych odstępach czasu. Ta funkcja została zaprojektowana, aby pomóc Ci odzyskać pracę w przypadku awarii programu PowerPoint lub nieoczekiwanego wyłączenia komputera. Aby ją włączyć, kliknij „Plik”, następnie wybierz „Opcje” i w sekcji „Zapisz prezentacje” zaznacz opcję „Autozapisywanie i automatyczne odzyskiwanie informacji”.
