7 sposobów na zapisanie obrazu z Dokumentów Google
Opublikowany: 2022-04-03Po kliknięciu prawym przyciskiem myszy obrazu na stronie internetowej pojawi się opcja pobrania obrazu na urządzenie. Wiele narzędzi do edycji tekstu zapewnia również wyraźne opcje lub przyciski do pobierania obrazów. W Dokumentach Google wszystko działa inaczej. Zapisywanie obrazów z dokumentu Google to takie zapierające dech w piersiach zadanie.
W tym przewodniku pokażemy, jak zapisać obraz z Dokumentów Google na urządzeniach mobilnych (Android i iOS) oraz komputerach. Dowiesz się również, jak wyodrębnić zbiorczo lub wiele obrazów z dokumentu w jednym pobraniu.
Uwaga: zrzuty ekranu z Internetu w tym samouczku zostały zrobione na komputerze Mac. Jednak metody i kroki są takie same na urządzeniach z systemem Windows.
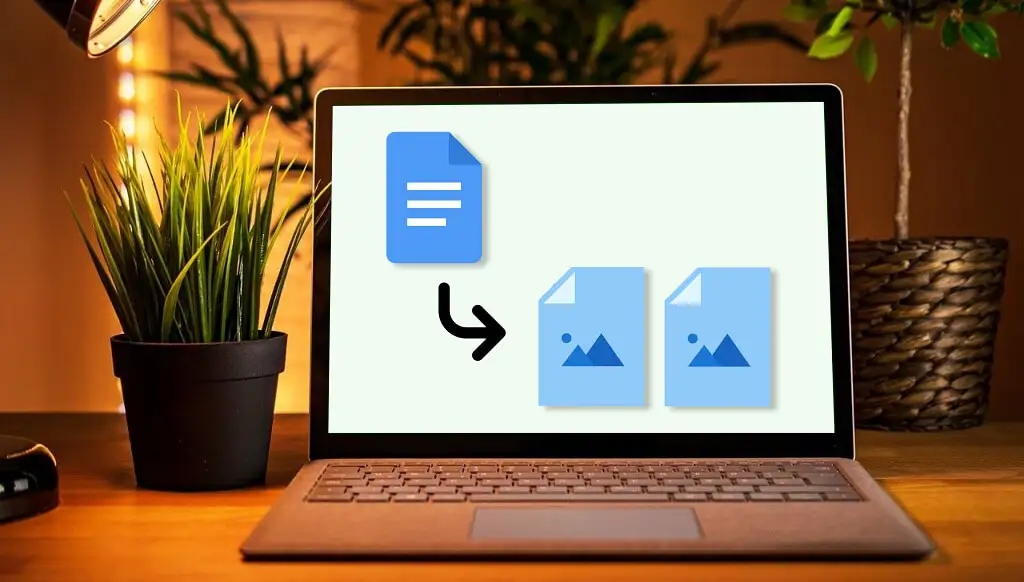
1. Jak zapisywać obrazy z Google Doc na iPhonie?
Wszystko, czego potrzebujesz, to aplikacja Dokumenty Google i aplikacja Notatki. Oto jak się do tego zabrać:
- Otwórz dokument w aplikacji Dokumenty Google. Naciśnij i przytrzymaj obraz, który chcesz zapisać, podnieś palec i wybierz Kopiuj .
- Otwórz aplikację Notatki i wklej obraz do nowej lub istniejącej notatki. Stuknij i przytrzymaj puste miejsce w notatce i wybierz Wklej .
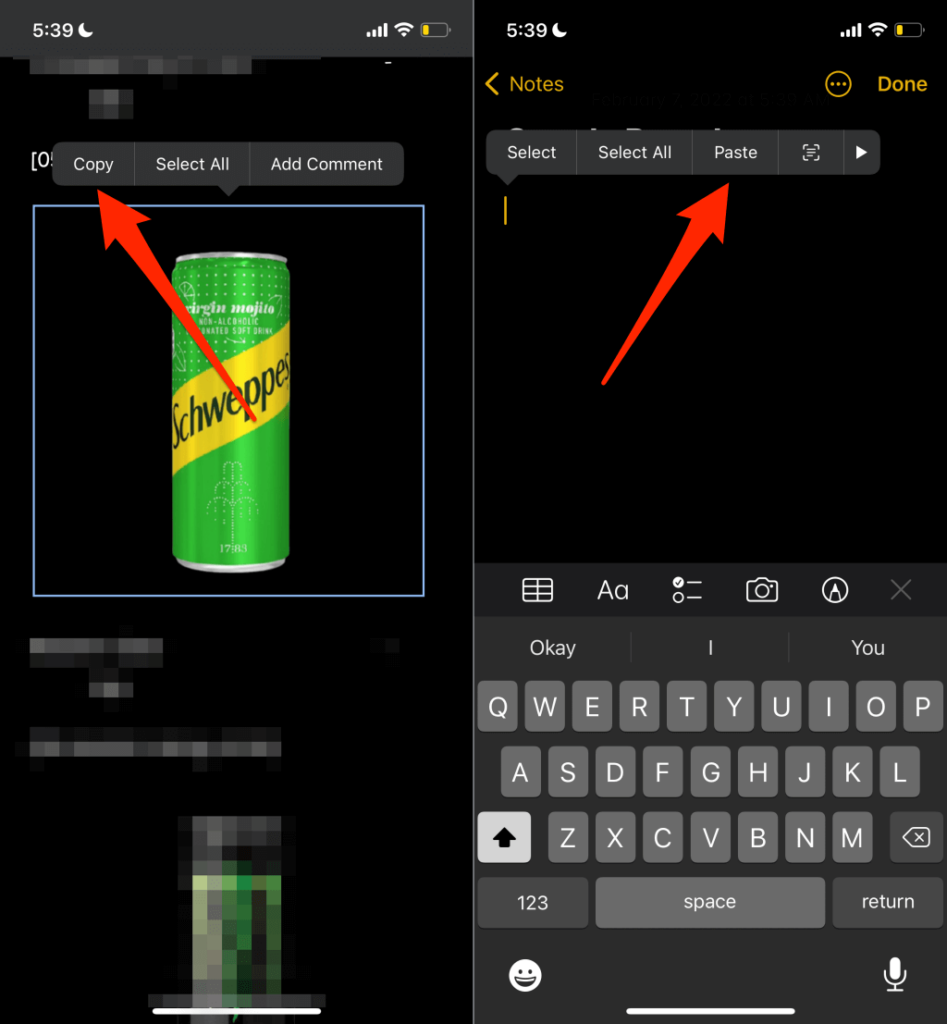
- Dotknij obrazu, wybierz ikonę udostępniania w lewym dolnym rogu i wybierz Zapisz obraz .
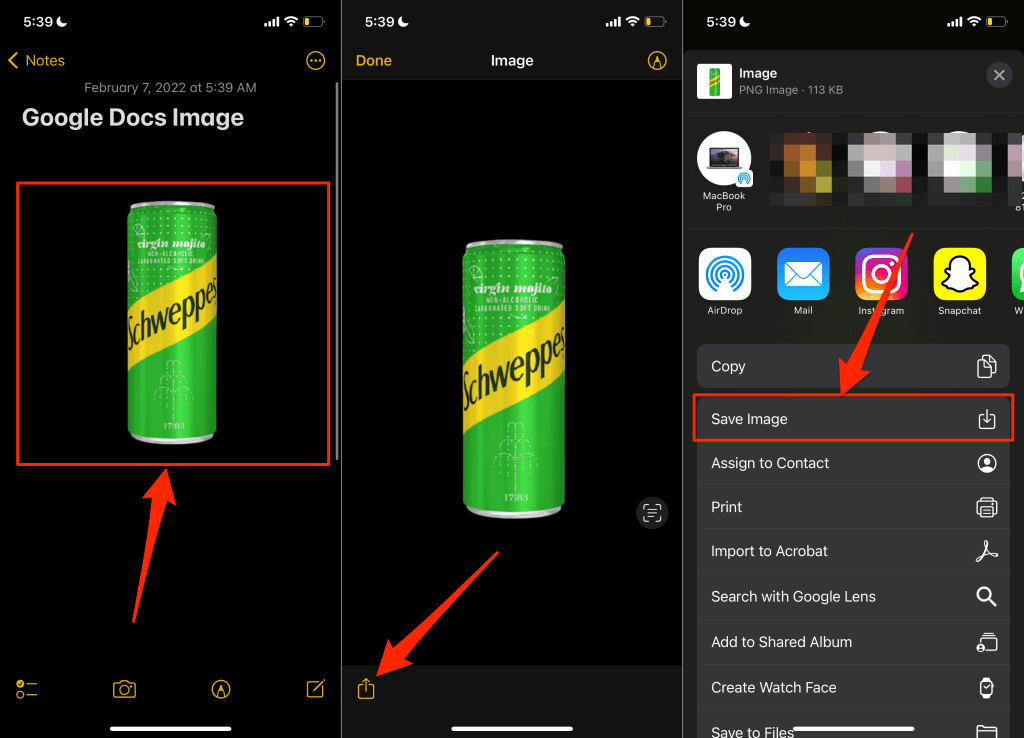
Spowoduje to pobranie obrazu na iPhone'a lub iPada i powinieneś zobaczyć obraz w aplikacji Zdjęcia.
2. Zapisz obrazy Dokumentów Google na Androida
W przeciwieństwie do iOS (obecnie) nie możesz zapisać pojedynczego obrazu z dokumentu w aplikacji Dokumenty Google. Będziesz musiał pobrać wszystkie obrazy z dokumentu do pamięci urządzenia za pośrednictwem Dysku Google.
- Otwórz aplikację Dokumenty Google, dotknij ikony menu w dokumencie i wybierz Wyślij kopię .
- Wybierz Strona internetowa (.html, skompresowana) i dotknij OK .
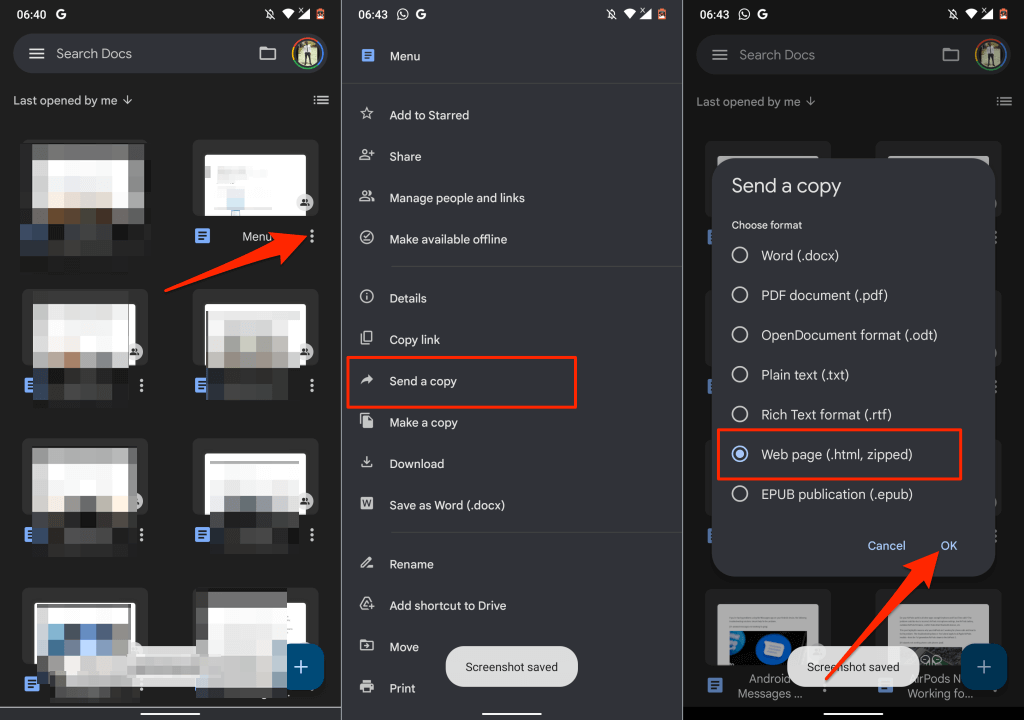
- Wybierz Dysk w menu udostępniania, aby przesłać spakowany plik obrazu na konto Dysku Google.
- Nadaj dokumentowi odpowiednią nazwę, wybierz folder Dysku, w którym chcesz zapisać plik, i kliknij Zapisz .
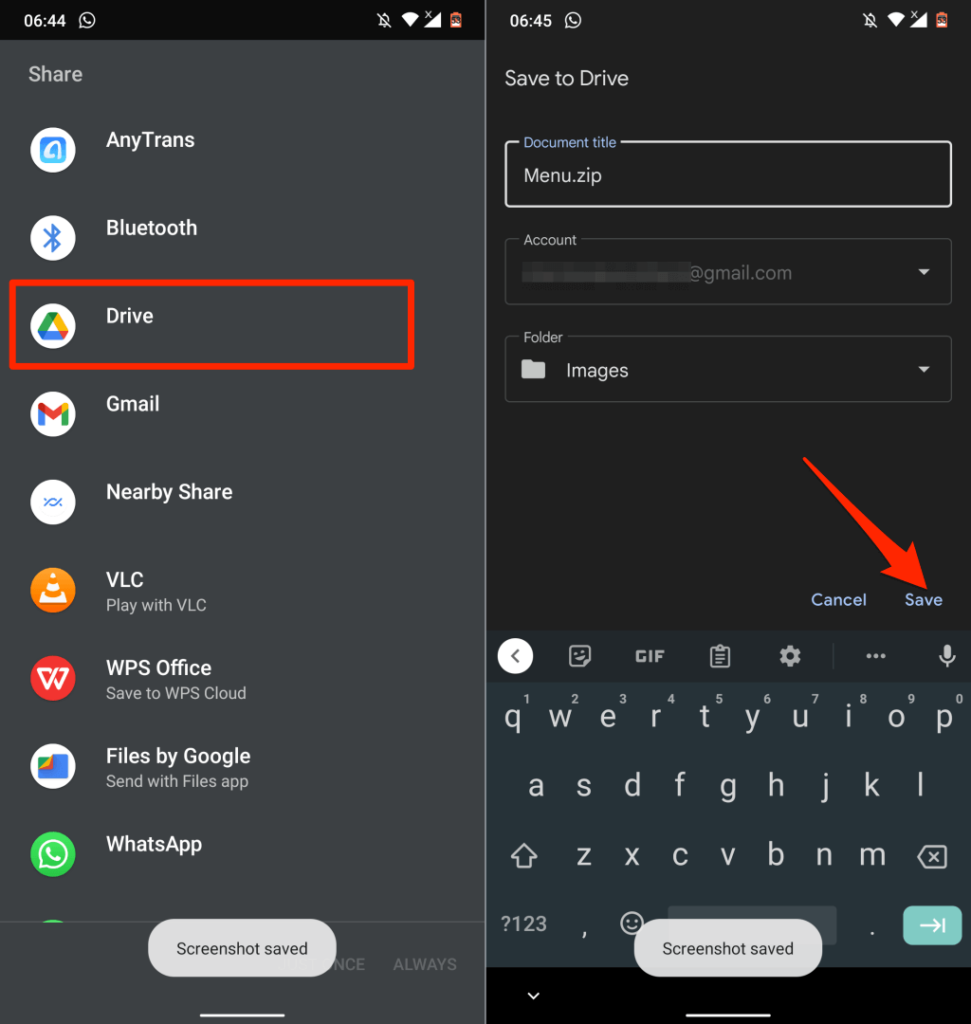
- Po zakończeniu przesyłania znajdź plik na swoim koncie Dysku, dotknij ikony menu i wybierz Pobierz .
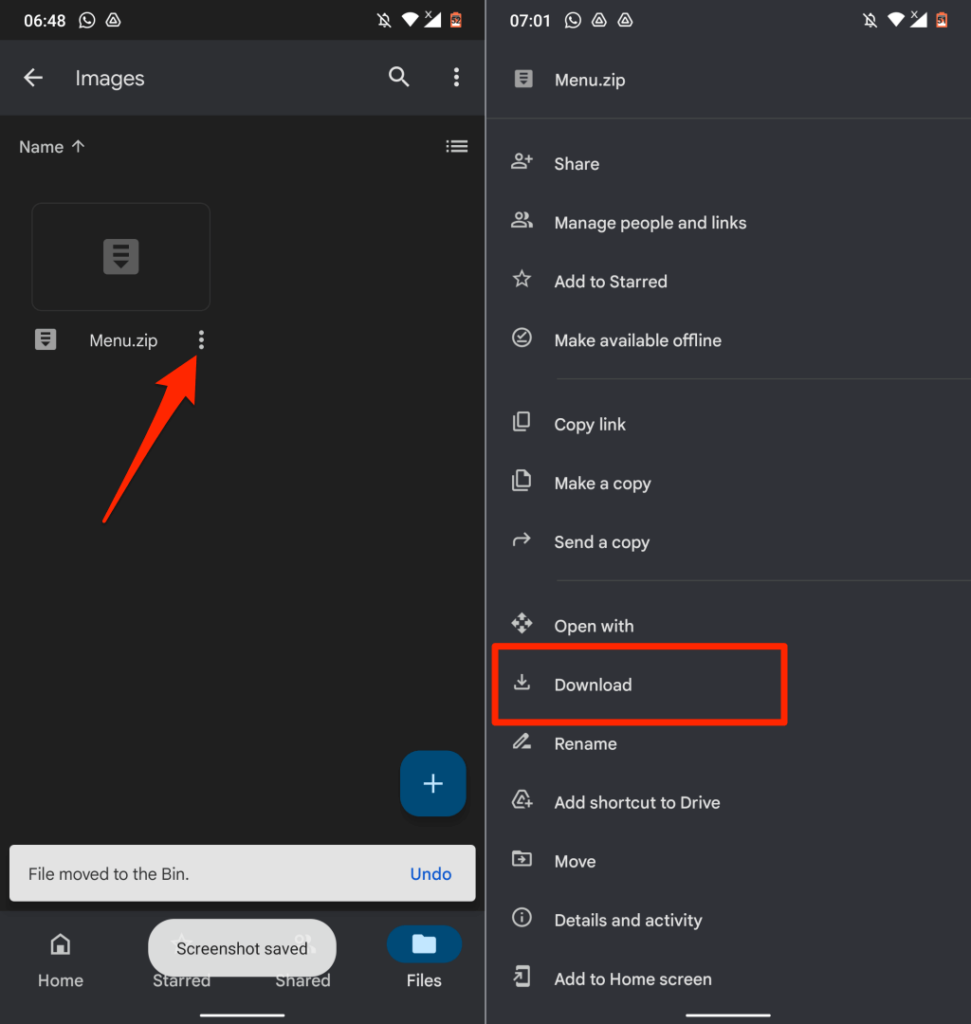
- Otwórz plik w aplikacji Pliki lub dowolnym menedżerze plików innej firmy i wyodrębnij obrazy z pliku zip.
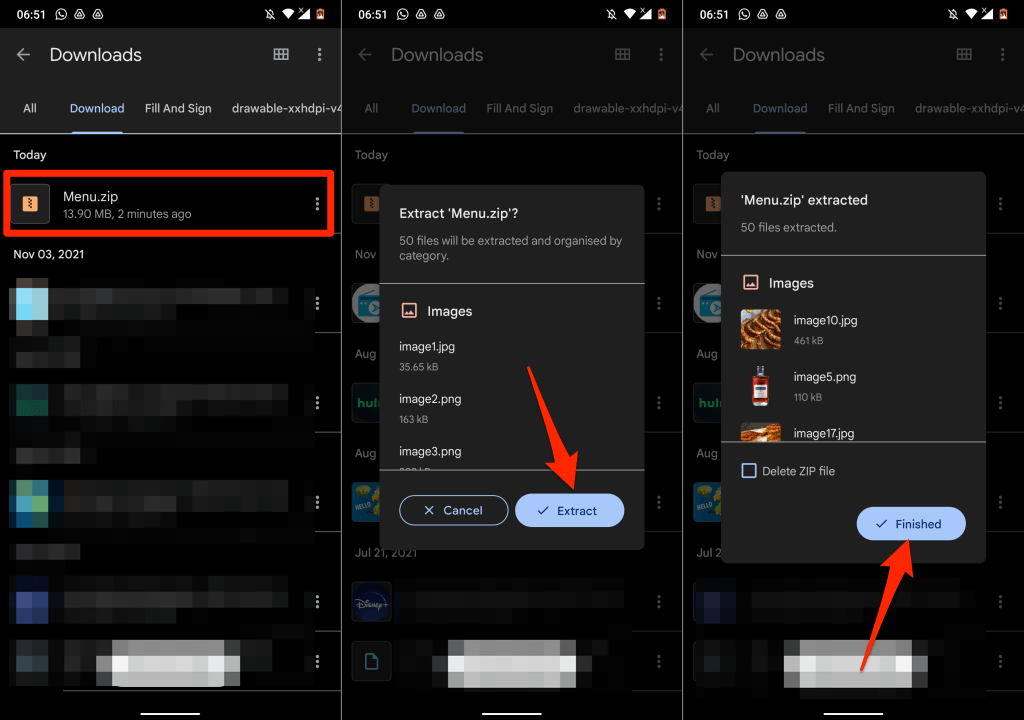
Udało Ci się zapisać obrazy w dokumencie Dokumentów Google na urządzeniu z Androidem.
3. Zapisz obrazy z Dokumentów Google za pomocą Google Keep
Google Keep to jeden z wielu dodatków Google zintegrowanych z Dokumentami Google. Dodatek pozwala przede wszystkim użytkownikom wstawiać notatki Google Keep do dokumentu i zapisywać fragmenty dokumentu jako notatkę.
Google Keep zapewnia również sprytne obejście do zapisywania obrazów w dokumencie lub prezentacji Dokumentów Google.
- Otwórz dokument, kliknij prawym przyciskiem myszy obraz, który chcesz zapisać, i wybierz Zapisz w Zachowaj .
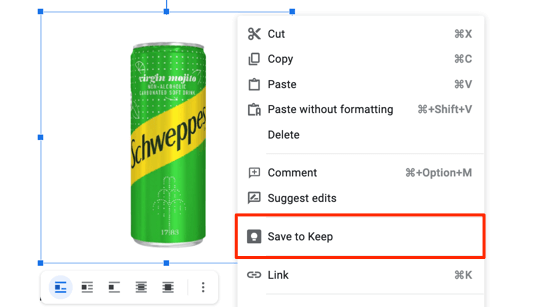
Na prawym pasku bocznym Dokumenty Google utworzą plik notatki z wybranym obrazem jako treścią.
- Kliknij obraz prawym przyciskiem myszy i wybierz Zapisz obraz jako .
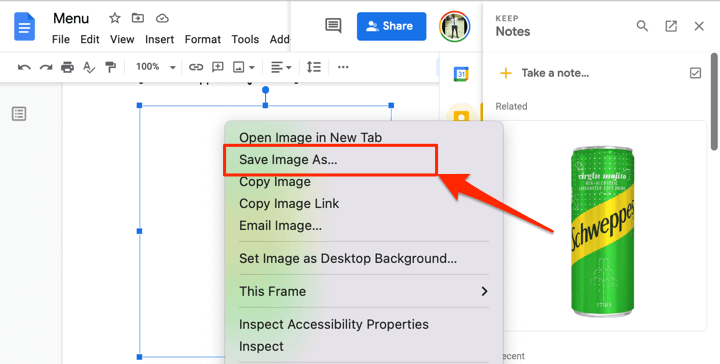
- Nadaj obrazowi nazwę pliku i wybierz Zapisz .
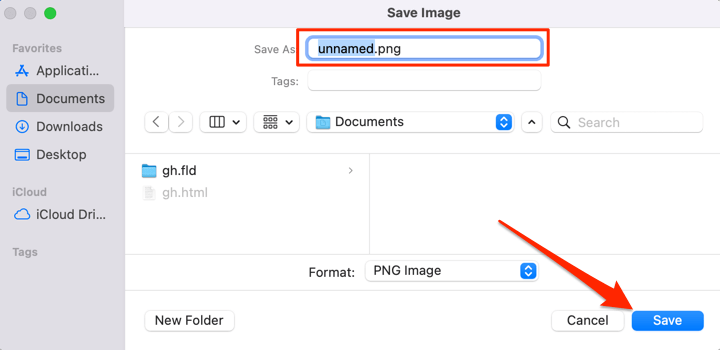
Usuń obraz z Notatnika Google Keep po zapisaniu go na komputerze.
- Najedź myszą na obraz w sekcji Google Keep i wybierz ikonę menu z trzema kropkami .
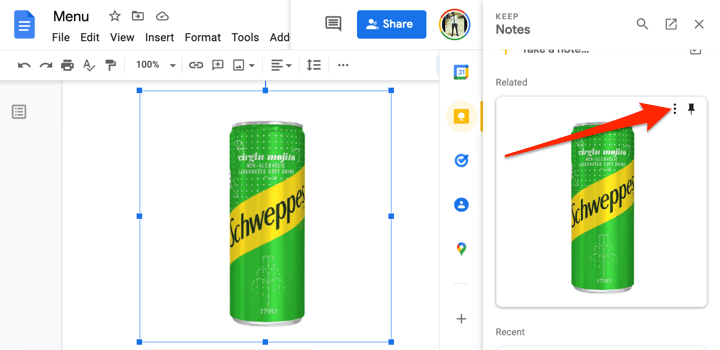
- Wybierz Usuń , aby usunąć obraz z Google Keep.
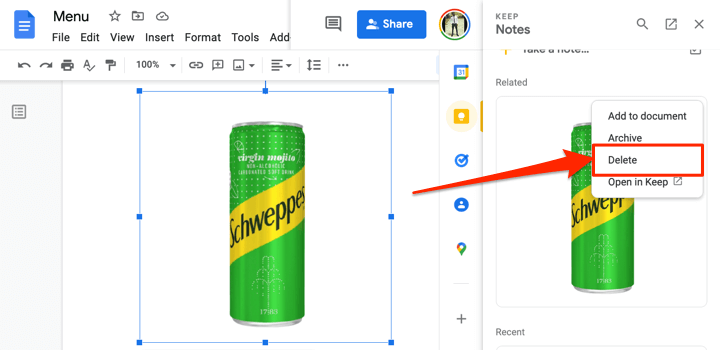
4. Wyodrębnij wszystkie obrazy jako plik strony internetowej
Chcesz jednocześnie pobrać całe obrazy w pliku Dokumentów Google? Zapisanie pliku jako strony internetowej HTML załatwi sprawę. Operacja eksportuje dokument w pliku ZIP z dwoma elementami: plikiem tekstowym HTML i folderem zawierającym wszystkie obrazy w dokumencie.
- Otwórz plik Dokumentów Google, wybierz Plik na pasku narzędzi, wybierz Pobierz i wybierz Strona internetowa (.html, skompresowana) .
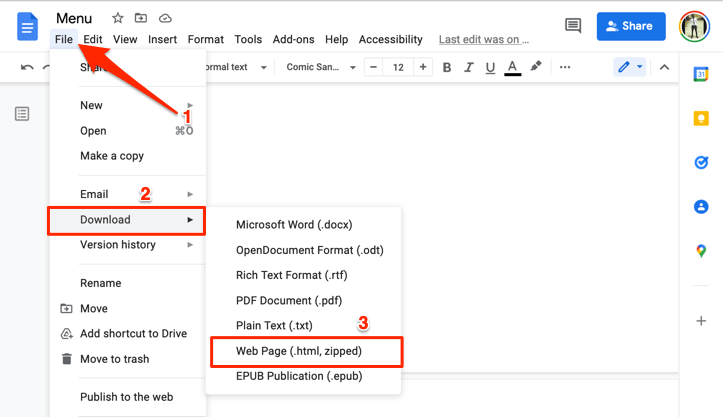
- Zapisz plik ZIP na komputerze i rozpakuj go, aby wyodrębnić osadzone foldery.
- Otwórz (rozpakowany) folder i otwórz folder obrazów , aby wyświetlić wszystkie obrazy w pliku Dokumentów Google.
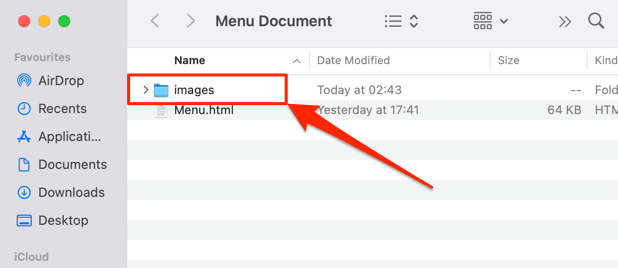
Pamiętaj, że obrazy w folderze nie są ułożone w kolejności, w jakiej pojawiają się w dokumencie Google. Podobnie obrazy nie noszą oryginalnych nazw. Otrzymują losową nazwę obrazu i numer losowo wygenerowany przez Google.
5. Zapisz obrazy Dokumentów Google za pomocą Microsoft Word
Wyeksportuj plik Dokumentów Google jako dokument programu Word i wyodrębnij obrazy z dokumentu na komputer.
- Otwórz plik Dokumentów Google, wybierz Plik na pasku narzędzi, wybierz Pobierz , a następnie wybierz Microsoft Word (.docx) .
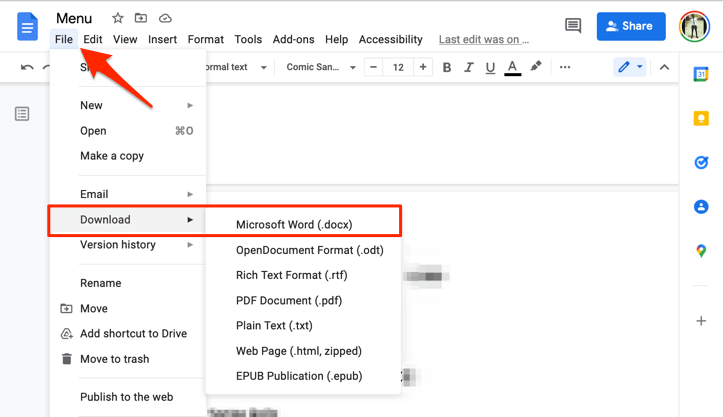
- Zapisz dokument programu Word na komputerze i otwórz go za pomocą programu Microsoft Word po zakończeniu pobierania.
- Aby zapisać obraz z dokumentu, kliknij go prawym przyciskiem myszy i wybierz Zapisz jako obraz .
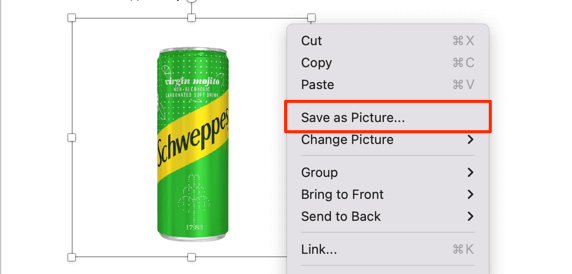
- Zmień nazwę pliku obrazu (jeśli chcesz) i wybierz lokalizację przechowywania. Microsoft Word umożliwia także zapisywanie obrazu w różnych formatach — PNG, JPEG, BMP lub GIF. Wybierz preferowany format obrazu w menu rozwijanym „Zapisz jako typ” i wybierz Zapisz .
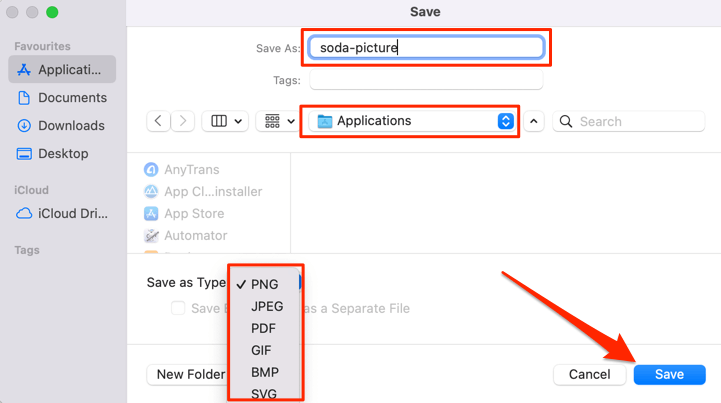
- Aby zapisać wszystkie obrazy w dokumencie, wybierz Plik na pasku menu i wybierz Zapisz jako .
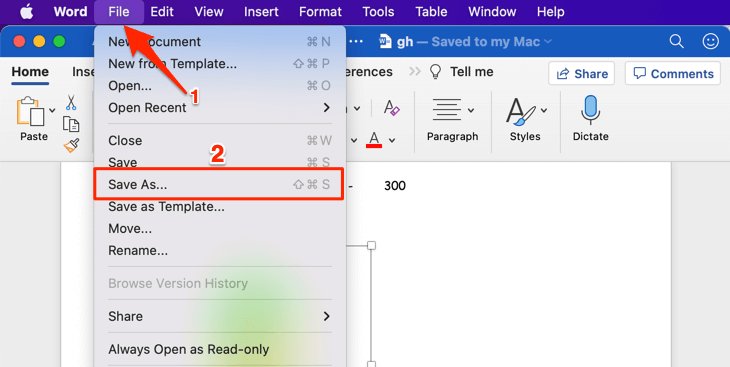
- Wybierz menu rozwijane Format pliku i wybierz opcję Strona internetowa (.htm) .
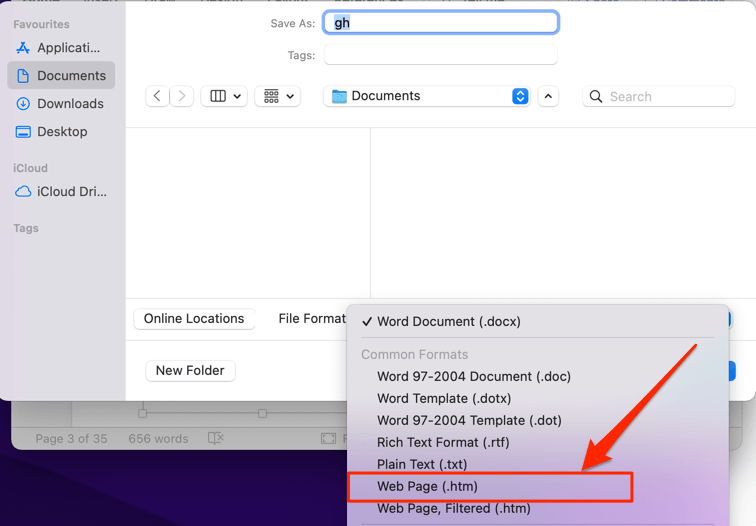
- Wybierz miejsce przechowywania i wybierz Zapisz . Udaj się do lokalizacji, w której zapisany jest plik HTML, i otwórz folder o pasującej nazwie.
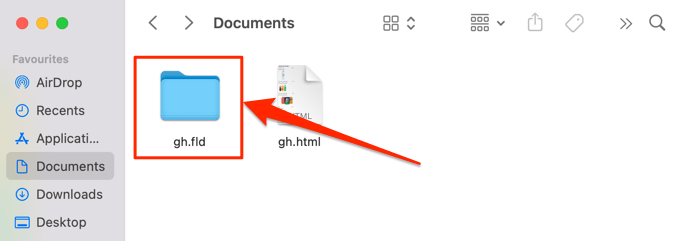
Wszystkie obrazy w dokumencie programu Word znajdziesz w folderze obrazów, ułożone w kolejności, w jakiej pojawiają się w dokumencie, ale z losowo wygenerowanymi nazwami plików.

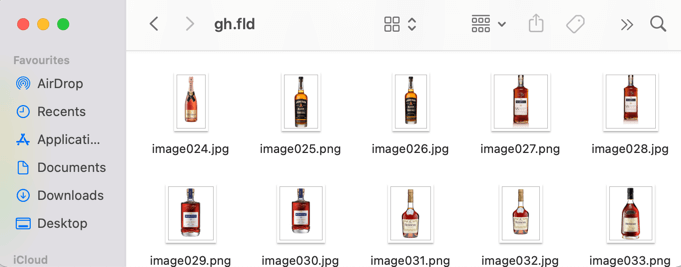
6. Użyj sztuczki „Opublikuj w sieci”
Dokumenty Google mają funkcję, która umożliwia opublikowanie kopii pliku Dokumentów Google jako uproszczonej strony internetowej. Jeśli chcesz pobrać wybrane obrazy z dokumentu, skorzystaj z funkcji „Opublikuj w Internecie” w Dokumentach Google.
Sztuczka polega na utworzeniu internetowej kopii pliku i pobraniu obrazu (obrazów) ze strony internetowej pliku. Bułka z masłem.
- Otwórz plik Dokumentów Google, wybierz Plik na pasku narzędzi i wybierz Opublikuj w internecie .
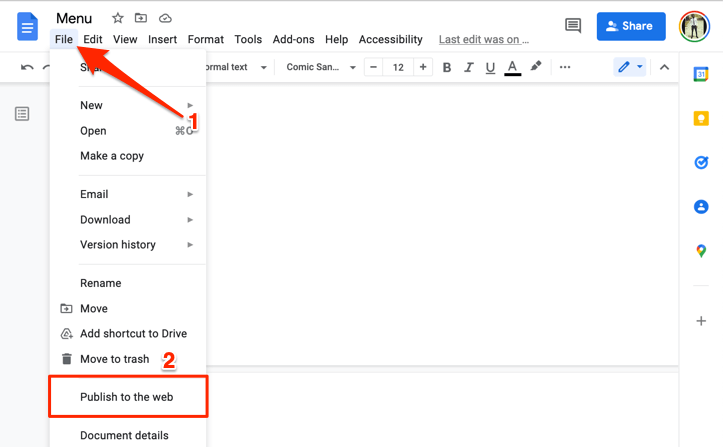
- Wybierz przycisk Opublikuj .
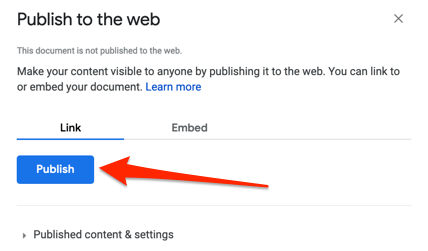
- Wybierz OK w wyskakującym okienku.
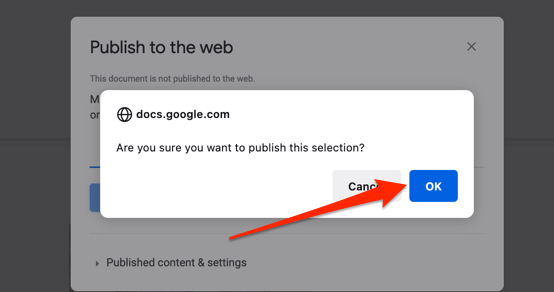
- Skopiuj internetowy adres URL dokumentu i otwórz link w nowej karcie.
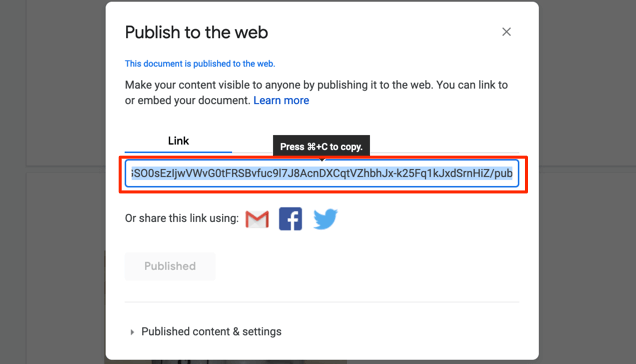
- Kliknij prawym przyciskiem myszy obraz, na którym chcesz zapisać, i wybierz Zapisz obraz jako lub Zapisz obraz .
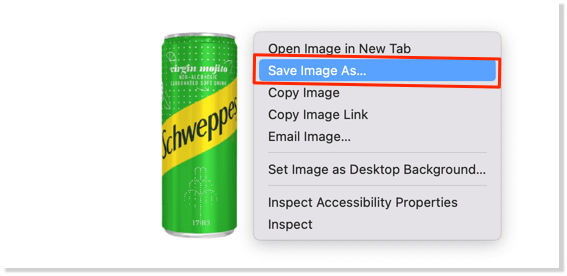
- Zmień nazwę obrazu (jeśli chcesz), wybierz preferowaną lokalizację przechowywania na komputerze i wybierz Zapisz .
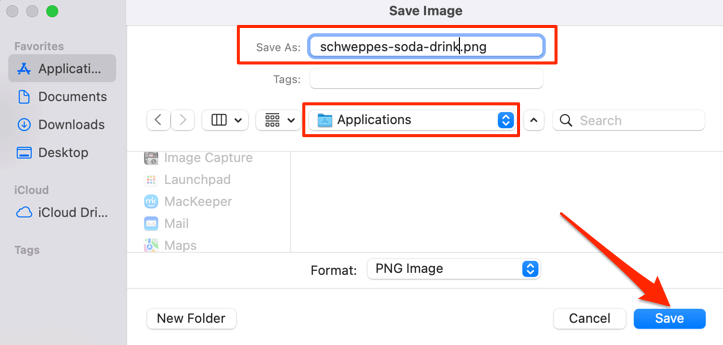
Jedną z zalet tej metody jest to, że zachowuje oryginalną nazwę obrazu (obrazów), dzięki czemu łatwo jest zidentyfikować zapisane obrazy. Ponadto oszczędza stresu związanego z zmienianiem nazw obrazów, zwłaszcza jeśli dokument zawiera wiele obrazów.
7. Dodatki innych firm
„Image Extractor & Remover” to popularny dodatek do Dokumentów Google, który pozwala użytkownikom zapisywać obrazy z dokumentów Google. Chociaż jest to wygodne w użyciu, uprawnienia aplikacji są przesadne. Ten dodatek wymaga dostępu do Twoich plików na Dysku Google i danych osobowych na Twoim koncie Google.
Musisz też przyznać mu uprawnienia do przeglądania, edytowania i usuwania plików z Dysku Google. To za dużo danych/dostępu jak na oferowaną funkcjonalność. Wymiana nie jest tego warta.
Ale jeśli zgadzasz się z tymi uprawnieniami lub masz ochotę poeksperymentować, oto jak zainstalować dodatek.
- Wybierz Dodatki na pasku narzędzi i wybierz Pobierz dodatki .
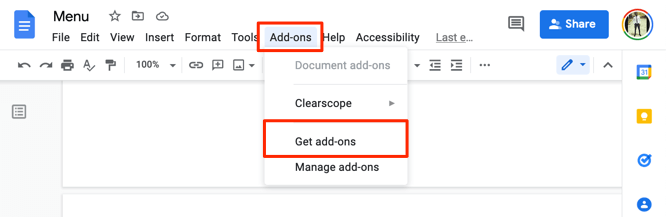
- Wpisz ekstraktor obrazów w pasku wyszukiwania i wybierz w sugestiach opcję Image Extractor & Remover .
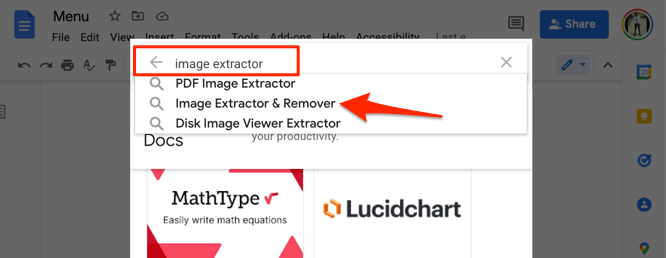
- Wybierz aplikację do ekstrakcji i usuwania obrazów .
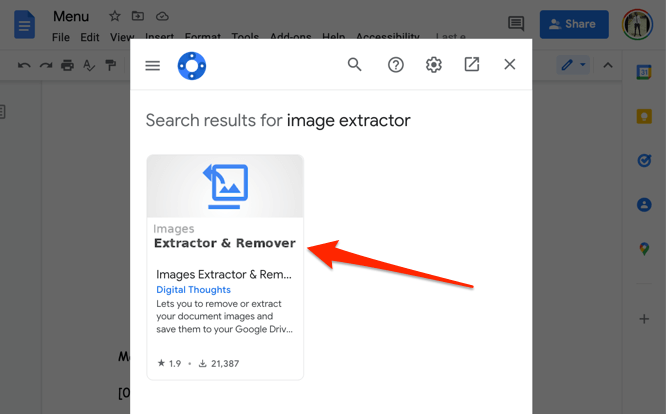
- Wybierz Zainstaluj , aby dodać narzędzie do Dokumentów Google. Powinieneś sprawdzić uprawnienia dodatku w zakładce „Uprawnienia”. Podobnie, przejdź do sekcji „Recenzje”, aby przeczytać wrażenia innych użytkowników przed zainstalowaniem dodatku.
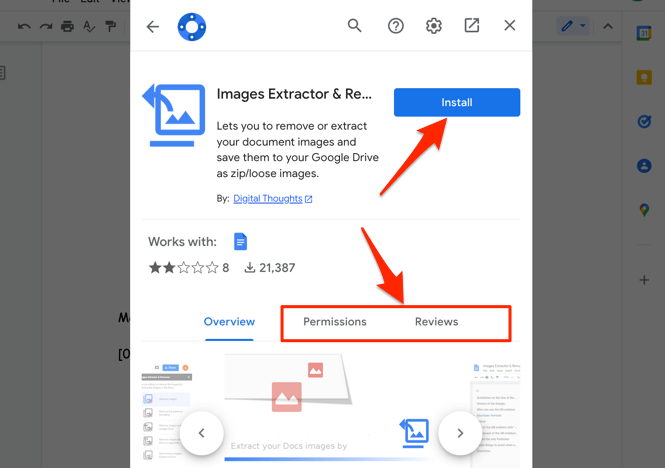
Porozmawiajmy o jakości obrazu
W wyniku naszych eksperymentów obrazy pobrane tymi metodami zachowały ten sam rozmiar, wymiary i jakość, co oryginalny obraz przesłany do dokumentu Google. Przesłaliśmy około 50 zdjęć do dokumentu, pobraliśmy je wszystkie i porównaliśmy z przesłanymi przez nas oryginalnymi kopiami.
Nie było zmniejszenia jakości ani rozmiaru obrazu, zarówno na urządzeniach mobilnych, jak i stacjonarnych. Warto jednak zaznaczyć, że edycja obrazu w Dokumentach Google wpłynie na rozmiar i jakość pobierania. Na przykład przycięcie obrazu zmniejszy jego wymiar i rozmiar.
Zostawmy Ci ostatnią sztuczkę dotyczącą zapisywania obrazów z Dokumentów Google. Pobierz dokument w formacie PDF i wyodrębnij obrazy z pliku PDF. Proszę bardzo .
