8 najlepszych dodatków do edytora PDF Google Chrome
Opublikowany: 2022-04-12Nie musisz inwestować w drogie oprogramowanie, aby przeglądać lub edytować pliki PDF. Jeśli korzystasz z Google Chrome, możesz użyć rozszerzenia PDF do przeglądania, edytowania, konwertowania, scalania i nie tylko.
Chociaż nie ma oficjalnego edytora Google PDF dla Chrome, istnieje kilka dodatków innych firm, które oferują świetne funkcje i drobne dodatki do dokumentów PDF. Umieściliśmy mnóstwo narzędzi przez dzwonek, aby wyświetlić listę najlepszych rozszerzeń edytora Chrome PDF (w dowolnej kolejności).
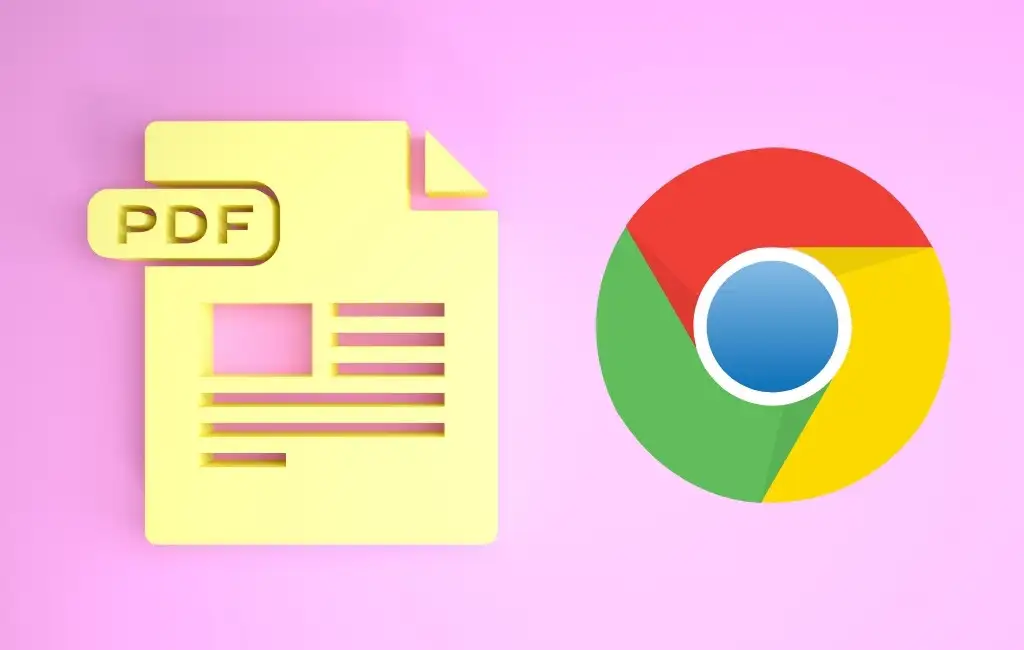
1. Adobe Acrobat
Edytuj, drukuj, podpisuj i wypełniaj formularze PDF za darmo dzięki rozszerzeniu Adobe Acrobat dla przeglądarki Chrome. Otwórz rozszerzenie za pomocą przycisku paska narzędzi i wybierz opcję Konwertuj, Edytuj lub Podpisz.
Możesz przekonwertować plik PDF do programu Microsoft Word, JPG, Excel lub PowerPoint, skompresować plik PDF lub przekonwertować plik lub obraz pakietu Office na plik PDF bezpośrednio w oknie rozszerzenia. Po prostu przeciągnij i upuść plik w polu lub użyj przycisku Wybierz plik .
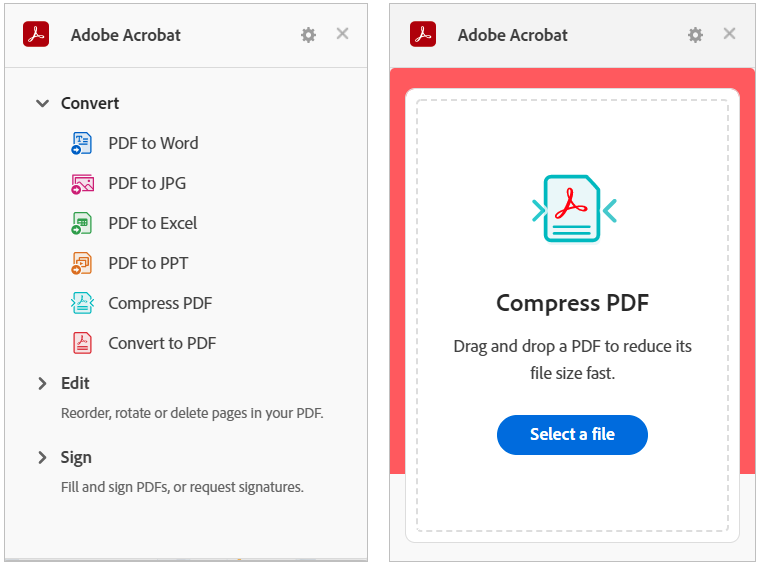
Aby użyć narzędzi Edytuj lub Podpisz, wybierz jedno z nich, takie jak Zmień kolejność stron, Obróć strony lub Wypełnij i podpisz. Spowoduje to otwarcie witryny Adobe Acrobat bezpośrednio na stronę internetową, na której można przeciągnąć i upuścić plik, aby wykonać akcję.
Pobierz przekonwertowany, podpisany lub edytowany plik za pomocą konta Google, Adobe, Facebook lub Apple.
2. Mały pdf
Smallpdf oferuje dobry wybór działań PDF. Możesz kompresować, konwertować, edytować, scalać, dzielić, obracać, podpisywać i nie tylko. Zamień plik PDF w dokument lub obraz pakietu Microsoft Office lub odwrotnie.
Otwórz okno rozszerzenia za pomocą przycisku paska narzędzi. Wybierz działanie, które chcesz wykonać, a witryna Smallpdf otworzy się bezpośrednio na stronie Twojego działania.
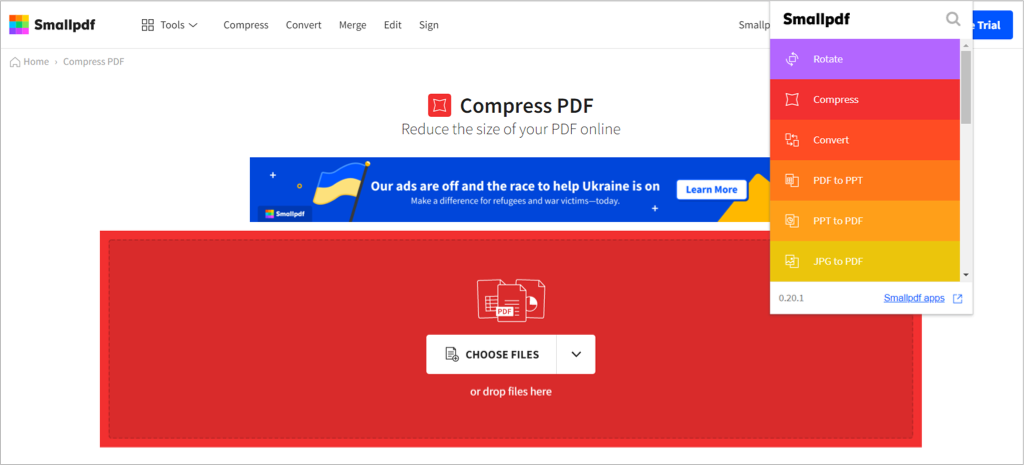
Użyj strzałki , aby wybrać plik lub przeciągnij go i upuść w polu. Wybierz Zastosuj zmiany , a następnie pobierz, wyeksportuj lub udostępnij plik PDF.
3. Rozszerzenie edytora PDF
Zrób zrzut ekranu lub użyj pliku PDF w przeglądarce, aby dokonać edycji za pomocą rozszerzenia PDF Editor z PDFzorro.
Użyj przycisku paska narzędzi, aby przechwycić zrzut ekranu lub plik, a następnie przeciągnij go z dolnego paska Chrome na ekran. Wybierz stronę, z którą chcesz pracować, a następnie użyj narzędzi po lewej stronie, aby edytować plik PDF.
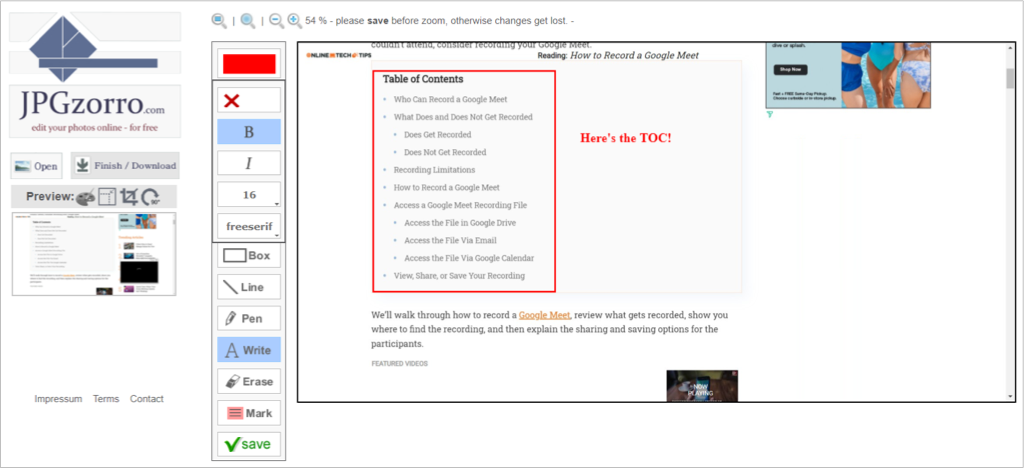
Dodaj kształty, pola, linie, znaki i pola tekstowe. Możesz także wyodrębnić stronę, zredagować fragmenty, usunąć strony PDF i skompresować plik. Po zakończeniu wybierz Zapisz , a następnie Zakończ / Pobierz , aby uzyskać zaktualizowany plik.
4. Edytor PDF FormSwift
Dzięki edytorowi FormSwift PDF Editor masz różne sposoby otwierania, edytowania i podpisywania plików PDF. Możesz przesłać dokument lub najechać kursorem na plik PDF, który widzisz online lub w skrzynce odbiorczej Gmaila, aby go podpisać i edytować.
Następnie przejdziesz do witryny FormSwift z widocznym plikiem PDF i gotowym do edycji. Możesz dodać tekst, znacznik wyboru, X, kółko lub obraz. Ponadto możesz redagować, wyróżniać, wymazywać lub podpisywać dokument za pomocą klawiatury, myszy lub obrazu.
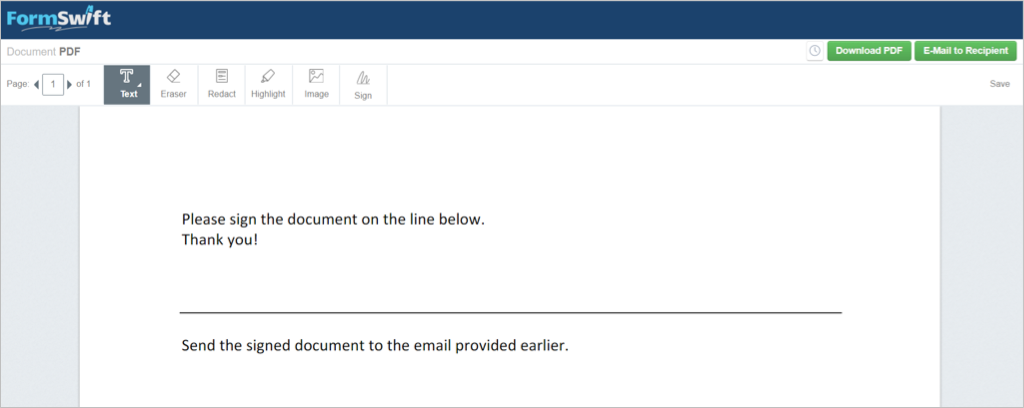
Wprowadzone zmiany są zapisywane automatycznie. Po zakończeniu wybierz opcję Pobierz plik PDF , aby go zapisać, lub Wyślij e-mailem do odbiorcy , aby wysłać plik PDF w drodze.

5. Edytor PDF dla Chrome
Aby podpisywać i edytować pliki PDF, Edytor PDF dla Chrome wyświetla przydatny przycisk obok pliku PDF widocznego w miejscach, takich jak wyniki wyszukiwania lub u góry pliku PDF otwieranego online.
Następnie zobaczysz swój formularz otwarty w witrynie pdfFiller z monitami o wprowadzenie tekstu lub podpisania w razie potrzeby. Możesz także użyć narzędzi do edycji, aby dodać swoje inicjały, X, znacznik wyboru, kółko lub datę. Dodatkowo możesz podświetlać, wymazywać, zaciemniać, rysować, dodawać komentarze lub zastępować tekst.
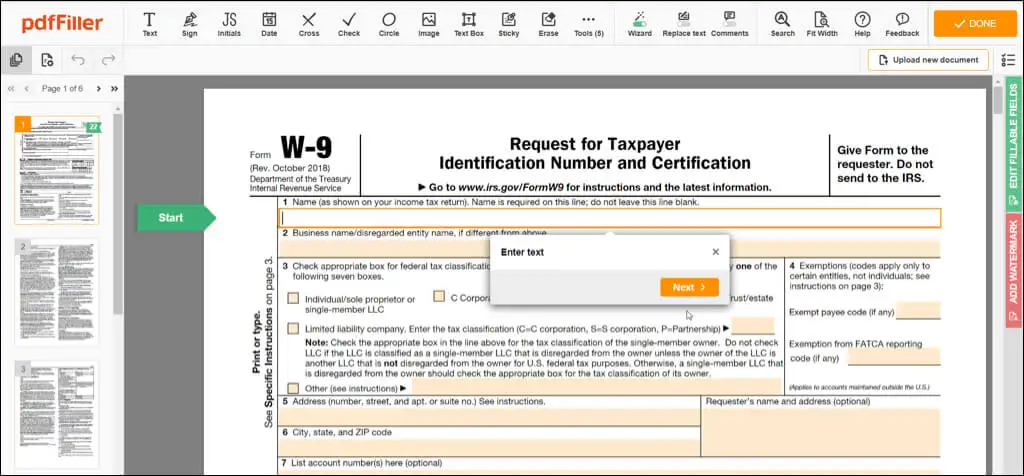
Po zakończeniu wybierz opcję Gotowe , a następnie wyślij dokument do drukarki, wiadomości e-mail lub wiadomości SMS, zapisz go jako plik PDF lub dokument pakietu Office albo uzyskaj łącze do wypełnienia. Zauważ, że niektóre opcje Wyślij dokument wymagają darmowego konta pdfFiller.
6. PDF.online
Dzięki rozszerzeniu PDF.online Chrome możesz korzystać z narzędzi PDF firmy Xodo. Możesz przycinać, konwertować, scalać lub dodawać adnotacje.
Użyj przycisku paska narzędzi, aby wybrać akcję, którą chcesz wykonać. Następnie przejdziesz do witryny PDF.online, gdzie możesz wybrać swój plik, przesłać go z Dysku Google lub Dropbox lub przeciągnąć go do pudełka.
Możesz użyć pola rozwijanego u góry, aby wybrać Widok, Opisz, Edytuj, Wypełnij i podpisz i nie tylko. Będziesz korzystać z intuicyjnego interfejsu do swoich potrzeb PDF.
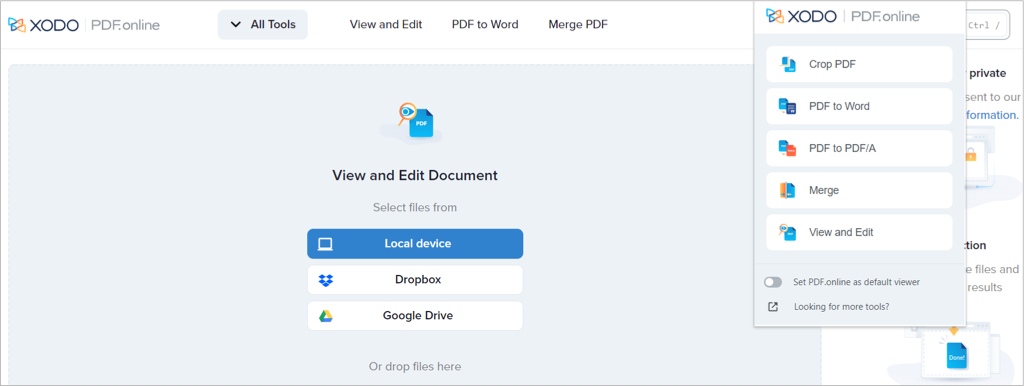
W przypadku adnotacji możesz wyróżnić, dodać tekst, wstawić kształt lub dołączyć komentarz. W przypadku wypełniania i podpisywania możesz dodać swój podpis, wstawić i edytować tekst, dołączyć znacznik wyboru lub X albo użyć pieczątki.
Zobaczysz również te same narzędzia w panelu bocznym, co w oknie rozszerzenia. Pozwala to na pracę z innym plikiem PDF lub wykonanie innej akcji na istniejącym. Po zakończeniu wybierz strzałkę w dół w prawym górnym rogu, aby pobrać zaktualizowany dokument.
7. Narzędzia PDF online
Kolejnym rozszerzeniem Chrome z pakietem działań są narzędzia PDF online z ilovepdf.com. To, co jest miłe w tym dodatku, to to, że ma pewne działania, których nie mają inne. Oprócz podstaw konwersji, scalania, dzielenia i kompresowania możesz dodawać numery stron, wstawiać znak wodny, chronić, odblokowywać lub naprawiać plik PDF.
Użyj przycisku paska narzędzi, aby otworzyć rozszerzenie i dokonać wyboru. Spowoduje to otwarcie witryny ilovepdf.com bezpośrednio na stronie, której potrzebujesz do wybranego działania.
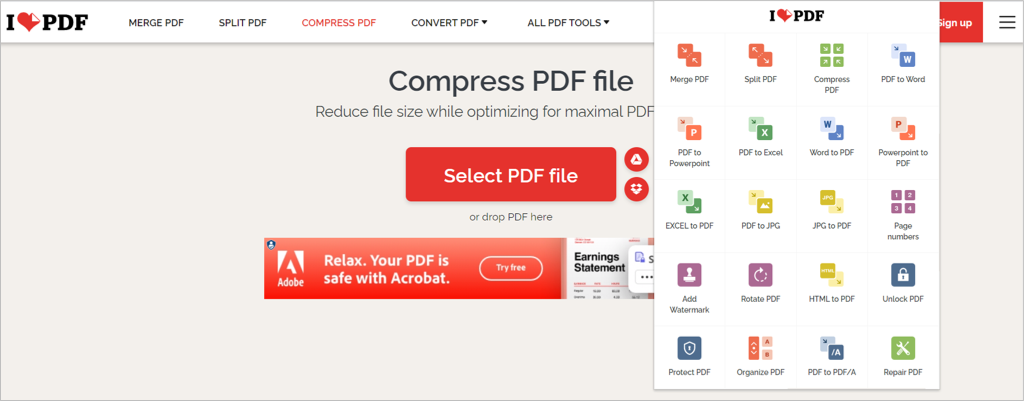
Wybierz plik, przeciągnij go i upuść lub otwórz go z Dysku Google lub Dropbox. Po zakończeniu pobierz lub udostępnij zaktualizowany plik PDF.
8. Edytor PDF online
Podobnie jak inne z tej listy, Online PDF Editor z pdf2go.com pozwala edytować, kompresować, konwertować, scalać, dzielić, obracać i sortować pliki PDF.
Otwórz rozszerzenie z paska narzędzi i wybierz żądaną akcję. Następnie przejdziesz bezpośrednio do witryny pdf2go.com i strony potrzebnej do pracy z plikiem PDF.
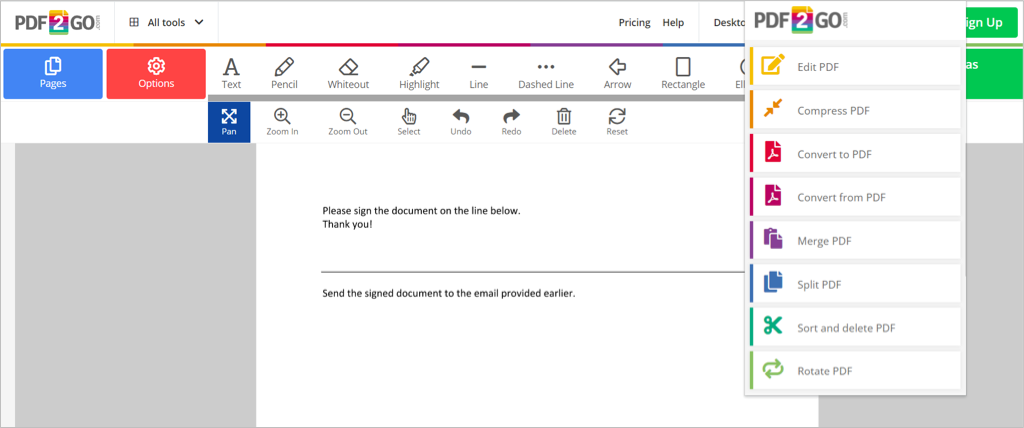
Wybierz plik, przeciągnij go do okna, wprowadź jego adres URL lub prześlij go z Dysku Google lub Dropbox. Następnie Zapisz zmiany i pobierz plik PDF. Jako dodatkową funkcję możesz zeskanować kod QR, aby pobrać plik na swój telefon komórkowy.
Praca z dokumentami PDF jest powszechna, dlatego niezbędne jest posiadanie narzędzia, które umożliwia przeglądanie, edycję, podpisywanie, wypełnianie, kompresowanie i konwertowanie tych plików. Weź jeden lub więcej darmowych dodatków do Chrome w edytorze PDF i zobacz, który z nich będzie dla Ciebie najlepszy!
