8 sposobów na naprawienie błędu komunikacji Steam z serwerem
Opublikowany: 2023-04-19Czy na Twoim komputerze pojawia się błąd komunikacji z serwerem w Steam? Istnieje duże prawdopodobieństwo, że przyczyną problemu są automatyczne ustawienia sieci LAN. Inne elementy mogą również powodować wyświetlanie tego komunikatu o błędzie przez Steam. Oto kilka sposobów obejścia tego problemu w systemach Windows i Mac.
Oprócz nieprawidłowych ustawień sieci LAN, inne elementy, które mogą spowodować, że Steam wyświetli powyższy błąd, to drobne usterki Steam, przestoje serwera, zablokowana sieć VPN, zapora ogniowa blokująca dostęp Steam do Internetu i nie tylko.

1. Sprawdź status serwera Steam
Gdy pojawi się powyższy błąd, pierwszą rzeczą do sprawdzenia jest status serwera Steam. Serwery platformy mogą doświadczać przestojów, przez co różne funkcje aplikacji stają się niedostępne.
Możesz udać się na stronę taką jak Downdetector, aby sprawdzić, czy Steam grozi awaria. Jeśli strona mówi, że Steam ma problem z serwerem, musisz poczekać, aż firma naprawi te problemy.
2. Wymuś zamknięcie i ponowne otwarcie Steam, aby naprawić błąd komunikacji
Drobne usterki Steam mogą powodować, że aplikacja nie łączy się z serwerami. W takim przypadku wymuś zamknięcie i ponownie uruchom aplikację na komputerze z systemem Windows lub Mac, aby rozwiązać problem.
W systemie Windows
- Otwórz menu Start , znajdź Menedżera zadań i uruchom narzędzie.
- Kliknij prawym przyciskiem myszy Steam na liście i wybierz Zakończ zadanie , aby zamknąć Steam .
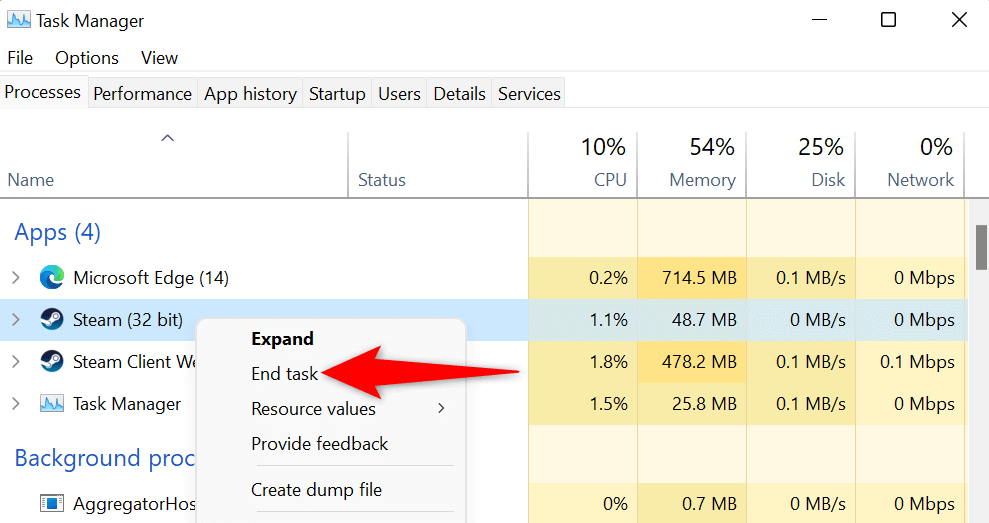
- Uruchom ponownie Steam na swoim komputerze.
Na macOS
- Naciśnij klawisze Option + Command + Esc na klawiaturze komputera Mac.
- Wybierz Steam na liście i wybierz Force Quit .
- Ponownie otwórz aplikację Steam na komputerze Mac.
3. Uruchom Steam jako administrator
Jednym z powodów, dla których Steam nie komunikuje się ze swoimi serwerami, jest to, że aplikacja nie ma wymaganych uprawnień do działania. W takim przypadku możesz uruchomić aplikację jako administrator, przyznając jej wszystkie uprawnienia potrzebne do prawidłowego działania.
Pamiętaj, że musisz to zrobić tylko na komputerze z systemem Windows.
- Otwórz Start i znajdź Steam .
- Kliknij aplikację prawym przyciskiem myszy i wybierz opcję Uruchom jako administrator .
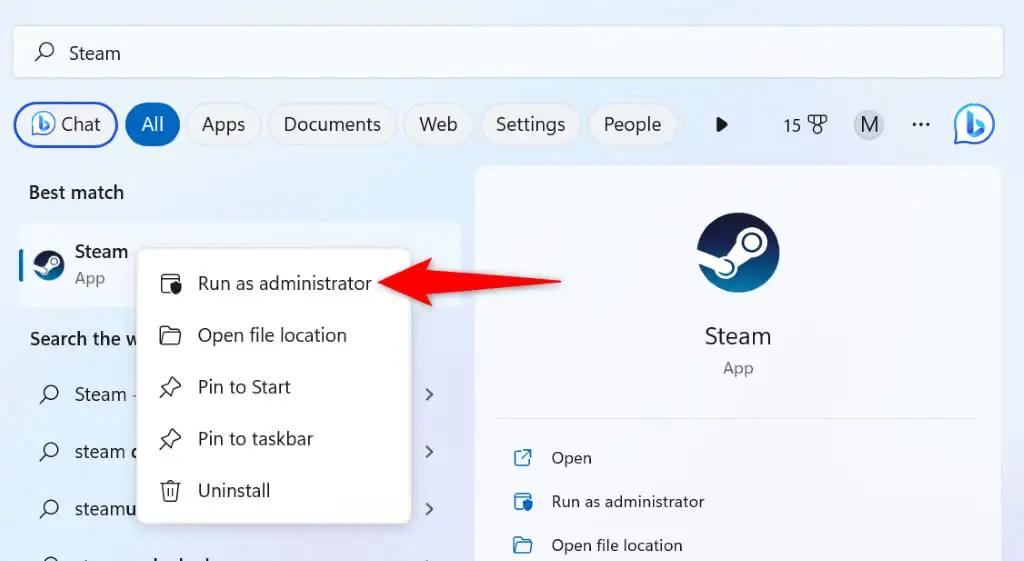
- Wybierz Tak w monicie Kontrola konta użytkownika .
4. Napraw Steam, wyłączając VPN
Aplikacja VPN kieruje ruch internetowy przez serwer innej firmy, zmieniając adres IP i lokalizację. Czasami te sieci VPN nie działają dobrze z aplikacjami obsługującymi Internet, takimi jak Steam.
W takim przypadku wyłącz usługę VPN i sprawdź, czy to rozwiąże problem. Możesz wyłączyć swoją usługę, otwierając aplikację VPN i wyłączając opcję w głównym interfejsie.
Następnie uruchom klienta Steam i sprawdź, czy problem został rozwiązany.
5. Wyłącz automatyczne ustawienia sieci LAN komputera
System Windows oferuje opcję, która automatycznie wykrywa i stosuje ustawienia sieci LAN (sieć lokalna) w komputerze. Możliwe, że ta funkcja działa nieprawidłowo, uniemożliwiając Steam łączenie się z serwerami.
Możesz wyłączyć tę opcję systemu Windows, aby rozwiązać problem.
- Otwórz menu Start , znajdź Opcje internetowe i uruchom ten element.
- Przejdź do karty Połączenia i wybierz przycisk Ustawienia sieci LAN .
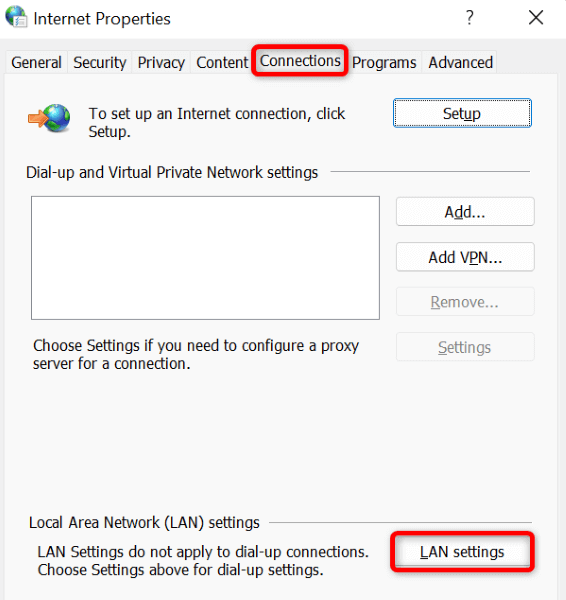
- Wyłącz opcję Automatycznie wykryj ustawienia .
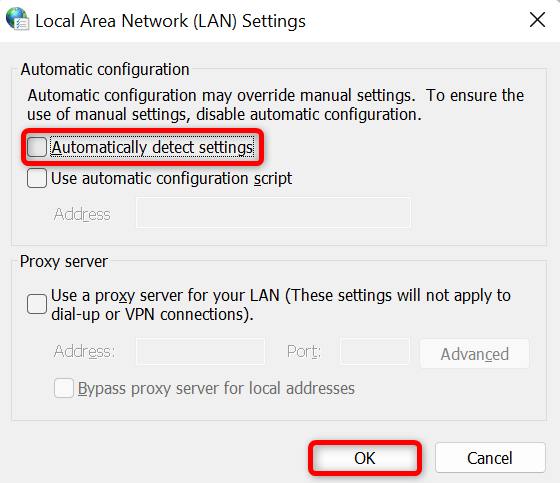
- Wybierz OK , Zastosuj , a następnie OK w otwartych oknach.
- Zamknij i ponownie otwórz Steam na swoim komputerze.
6. Opróżnij pamięć podręczną DNS komputera
Twój komputer zapisuje dane DNS w pamięci podręcznej, aby pomóc aplikacjom internetowym szybko tłumaczyć nazwy domen na adresy IP. Ta pamięć podręczna mogła ulec uszkodzeniu, przez co Steam nie był w stanie przetłumaczyć nazw domen na adresy IP.
W takim przypadku opróżnij pamięć podręczną DNS komputera z systemem Windows lub Mac, a problem zostanie rozwiązany. Pamiętaj, że nie stracisz Steam ani żadnych innych danych podczas czyszczenia pamięci podręcznej DNS.
W systemie Windows
- Otwórz Start , znajdź Wiersz polecenia i wybierz Uruchom jako administrator .
- Wybierz Tak w monicie Kontrola konta użytkownika .
- Wpisz następujące polecenie w oknie CMD i naciśnij Enter : ipconfig /flushdns
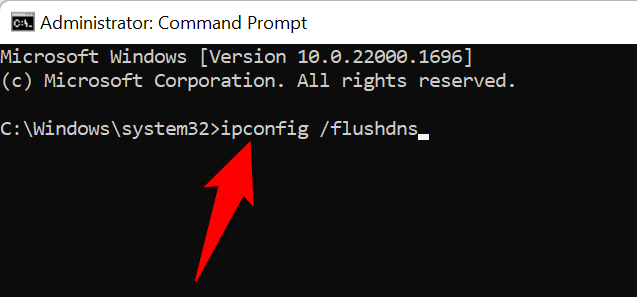
- Po wyczyszczeniu pamięci podręcznej DNS uruchom kolejno następujące polecenia.
ipconfig /release
ipconfig /odnów - Zamknij wiersz polecenia i uruchom Steam .
Na macOS
- Otwórz okno terminala na komputerze Mac.
- Wpisz następujące polecenie w Terminalu i naciśnij Enter :
sudo dscacheutil -flushcache;sudo killall -HUP mDNSResponder - Wpisz hasło administratora komputera Mac i naciśnij Enter . Terminal nie wyświetli hasła, ale mimo to wpisz je.
7. Zezwól Steamowi na przejście przez zaporę ogniową
Zapora twojego komputera mogła zablokować dostęp Steam do Internetu, przez co aplikacja nie może komunikować się z serwerami. Możesz to sprawdzić, tymczasowo wyłączając zaporę sieciową. Jeśli Steamowi uda się połączyć ze swoimi serwerami, możesz dodać aplikację do białej listy zapory, aby zapora zawsze zezwalała Steam na łączenie się z Internetem.

W systemie Windows
- Otwórz Start , znajdź Zabezpieczenia systemu Windows i otwórz aplikację.
- Wybierz opcję Zapora ogniowa i ochrona sieci w aplikacji.
- Wybierz sieć, mówiąc (aktywna) .
- Wyłącz przełącznik Zapory Microsoft Defender .
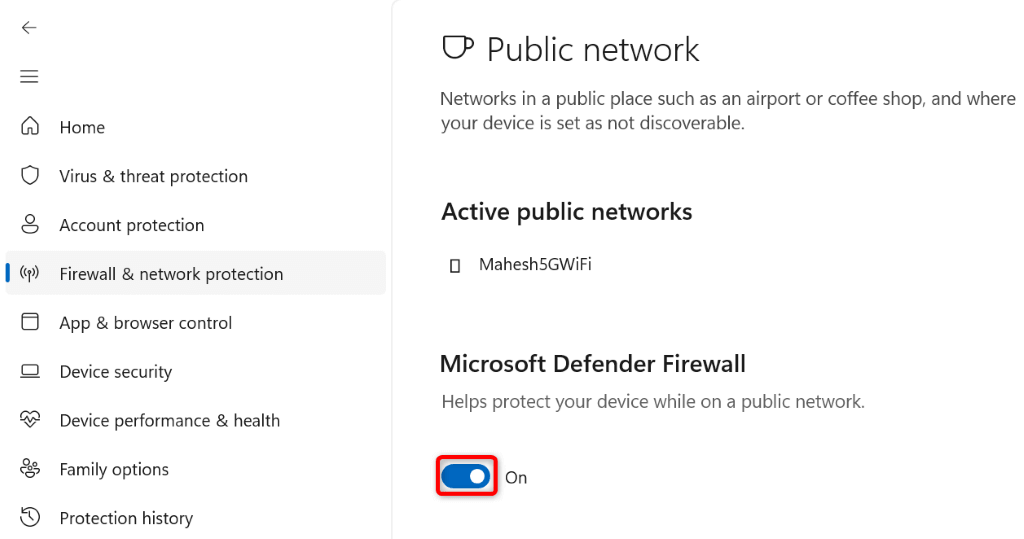
- Wybierz Tak w monicie Kontrola konta użytkownika .
- Otwórz aplikację Steam .
Jeśli Steam łączy się ze swoimi serwerami po wyłączeniu zapory, dodaj aplikację Steam do listy dozwolonych zapory, jak wyjaśniono poniżej:
- Otwórz Zabezpieczenia systemu Windows i wybierz Zapora sieciowa i ochrona sieci .
- Wybierz opcję Zezwalaj aplikacji na dostęp przez zaporę ogniową .
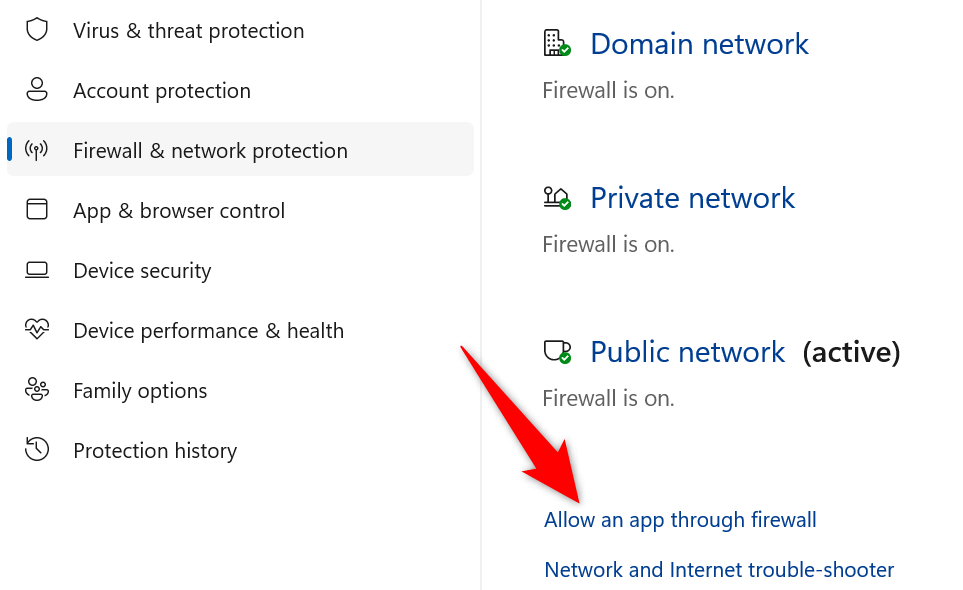
- Wybierz Zmień ustawienia u góry.
- Zaznacz pole wyboru obok Steam na liście aplikacji.
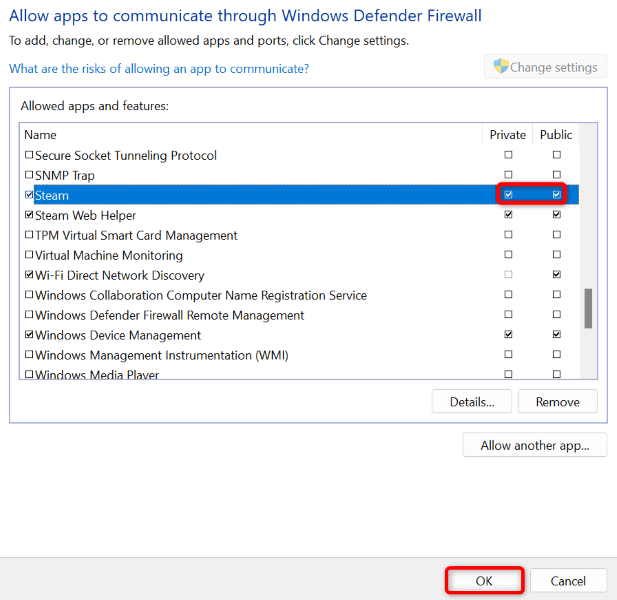
- Włącz oba pola wyboru Prywatne i Publiczne dla Steam .
- Wybierz OK u dołu, aby zapisać zmiany.
Na macOS
- Wybierz logo Apple w lewym górnym rogu komputera Mac i wybierz Preferencje systemowe .
- Wybierz Bezpieczeństwo i prywatność na następnej stronie.
- Otwórz zakładkę Zapora sieciowa .
- Wybierz ikonę kłódki na dole, wprowadź nazwę użytkownika i hasło administratora komputera Mac, a następnie wybierz opcję Odblokuj .
- Wybierz przycisk Wyłącz zaporę sieciową .
- Uruchom aplikację Steam .
8. Odinstaluj i ponownie zainstaluj Steam
Jeśli Steam nadal wyświetla komunikat o błędzie informujący, że aplikacja ma problemy z komunikacją z serwerami, ostatnią deską ratunku jest usunięcie i ponowne zainstalowanie aplikacji na komputerze. Spowoduje to usunięcie wszystkich plików aplikacji, z których niektóre mogą być problematyczne, powodując powyższy problem.
Ponowna instalacja aplikacji przynosi nowe pliki, co pozwala na bezproblemowe uruchomienie i korzystanie z aplikacji.
W systemie Windows
- Otwórz Ustawienia , naciskając Windows + I .
- Wybierz Aplikacje po lewej i Aplikacje i funkcje po prawej.
- Wybierz trzy kropki obok Steam na liście i wybierz Odinstaluj .
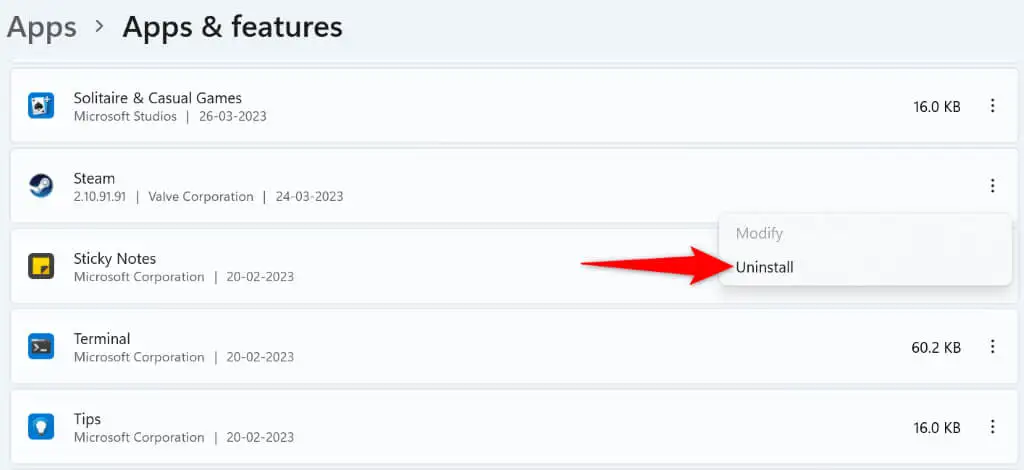
- Wybierz opcję Odinstaluj w monicie, aby potwierdzić wybór.
- Zainstaluj ponownie Steam z oficjalnej strony aplikacji.
Na macOS
- Otwórz Finder i wybierz Aplikacje na lewym pasku bocznym.
- Znajdź Steam w prawym okienku, kliknij aplikację prawym przyciskiem myszy i wybierz Przenieś do kosza .
- Zainstaluj ponownie Steam z oficjalnej strony.
Rozwiązywanie problemów z komunikacją Steam z błędem serwera
Istnieją różne powody, dla których Steam nie komunikuje się ze swoimi serwerami. Gdy zidentyfikujesz i naprawisz podstawowy element, Steam powinien mieć pełny dostęp potrzebny do działania na twoim komputerze.
Mamy nadzieję, że powyższy przewodnik rozwiąże Twój błąd Steam, dzięki czemu będziesz mógł wrócić do swoich ulubionych gier. Miłego grania!
