9 ukrytych funkcji iOS 16, których mogłeś nie zauważyć
Opublikowany: 2022-11-15Wraz z systemem iOS 16 użytkownicy iPhone'a otrzymali szeroki wybór nowych, eleganckich funkcji, w tym dotykowe sprzężenie zwrotne z klawiatury, widżety na ekranie blokady i edycję iMessage.
Ale co z mniej trąbionymi dodatkami do mobilnego systemu operacyjnego Apple? Nie wszystkie najlepsze funkcje są oczywiste, a niektóre z najbardziej przydatnych narzędzi wymagają trochę kopania.
Jeśli nie masz czasu na eksplorację każdego zakamarka systemu operacyjnego swojego iPhone'a, nie stresuj się. Zebraliśmy listę najlepszych funkcji iOS 16, których mogłeś nie zauważyć.
1. Cofnij wysłanie wiadomości e-mail w aplikacji Mail
Jeśli kiedykolwiek wysłałeś wiadomość e-mail i natychmiast tego żałowałeś, funkcja Cofnij wysyłanie w systemie iOS 16 może być darem niebios.
Być może napisałeś koledze kilka wybranych słów, które chciałbyś cofnąć. A może podpisałeś e-mail słowami „Kocham cię”, podczas gdy zwykłe „pozdrowienia” byłyby bardziej odpowiednie.
Bez względu na powód, dla którego chcesz przywołać wysłaną wiadomość e-mail, Apple Cię obejmuje. Opóźnienie cofania wysyłania poczty w systemie iOS 16 można włączyć, wykonując następujące czynności:
- Przejdź do Ustawienia → Poczta
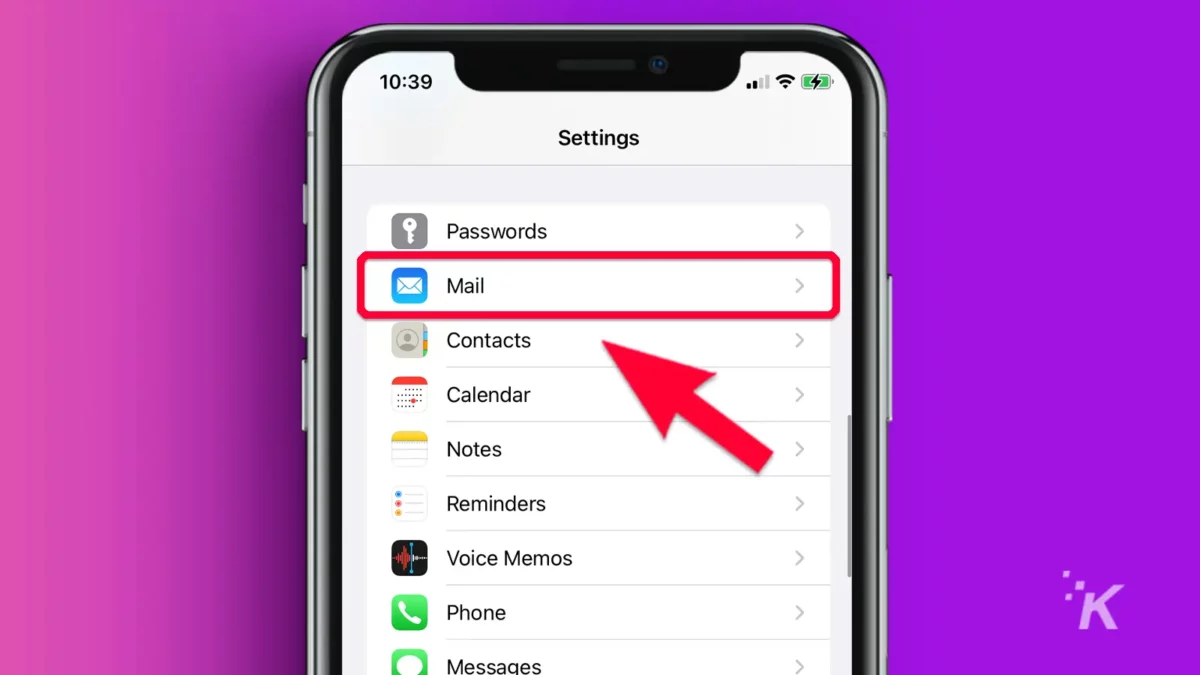
- Przewiń w dół i dotknij Cofnij opóźnienie wysłania
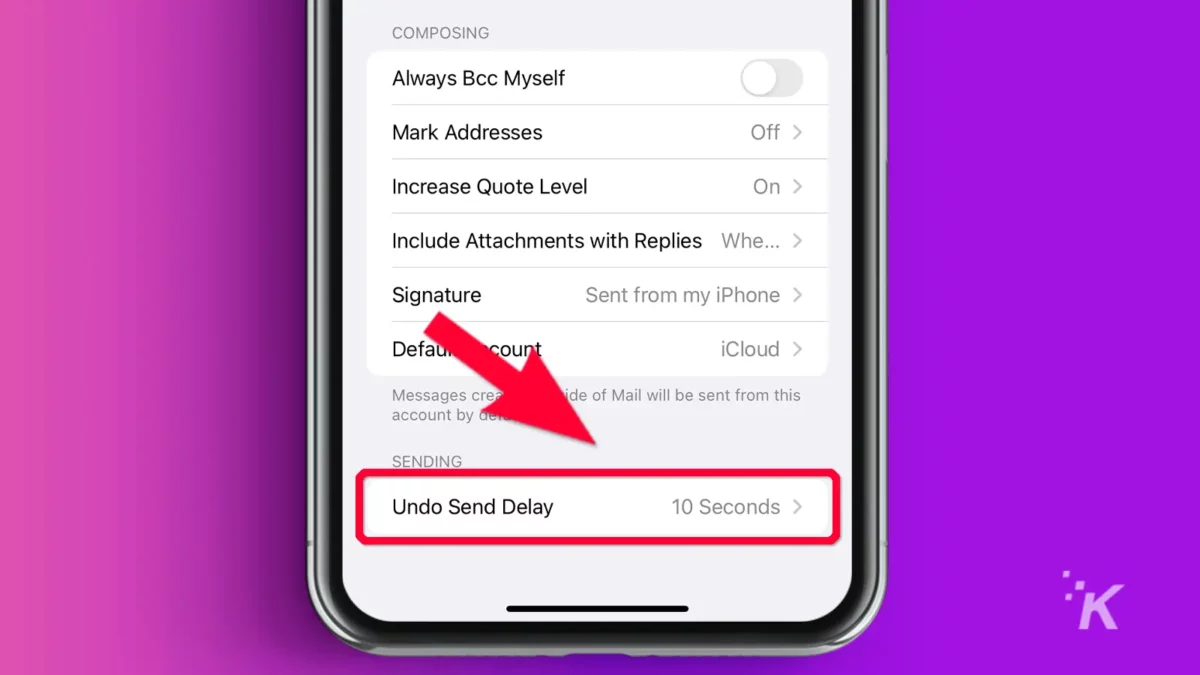
- Wybierz czas opóźnienia 10 , 20 lub 30 sekund . W tym miejscu możesz również wyłączyć tę funkcję
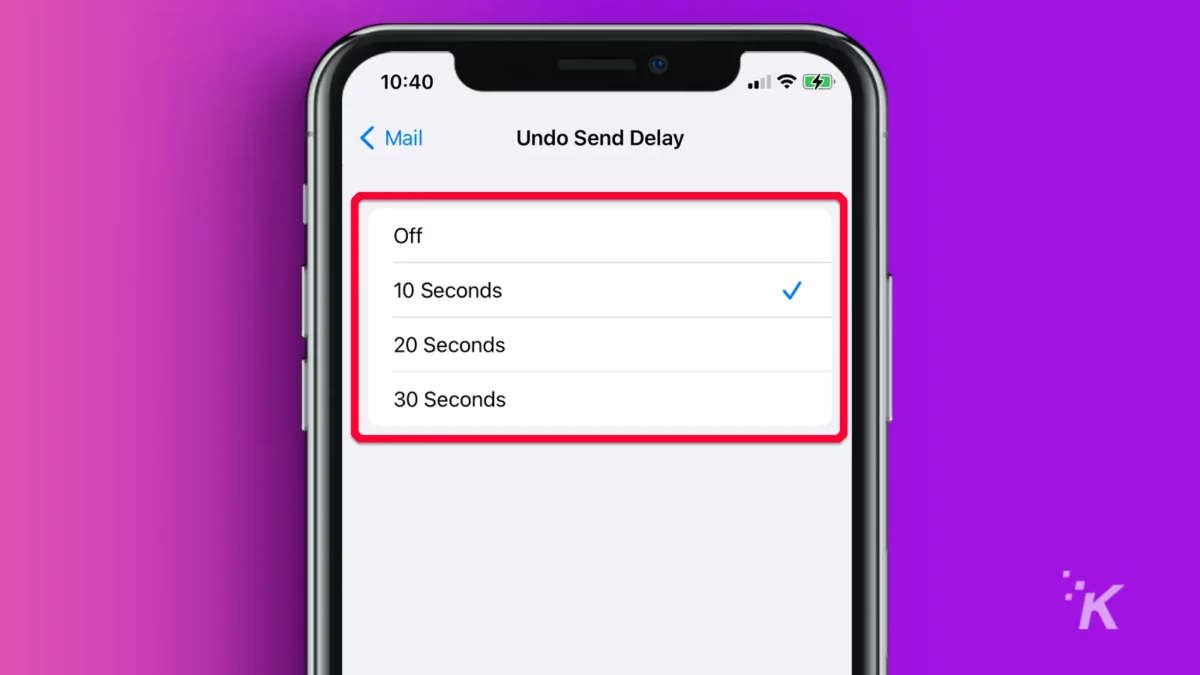
Teraz, gdy wyślesz wiadomość e-mail, opcja Cofnij wysyłanie pojawi się u dołu ekranu na czas określony w ustawieniach — działaj więc szybko!
2. Procent baterii na pasku stanu
Czy kiedykolwiek chciałeś poznać dokładny procent baterii swojego iPhone'a na pierwszy rzut oka? Cóż, teraz możesz. Ta nowa funkcja iOS 16 wyraźnie pokazuje pozostały poziom naładowania na pasku stanu po szybkim przesunięciu ustawień.
- Przejdź do Ustawienia → Bateria
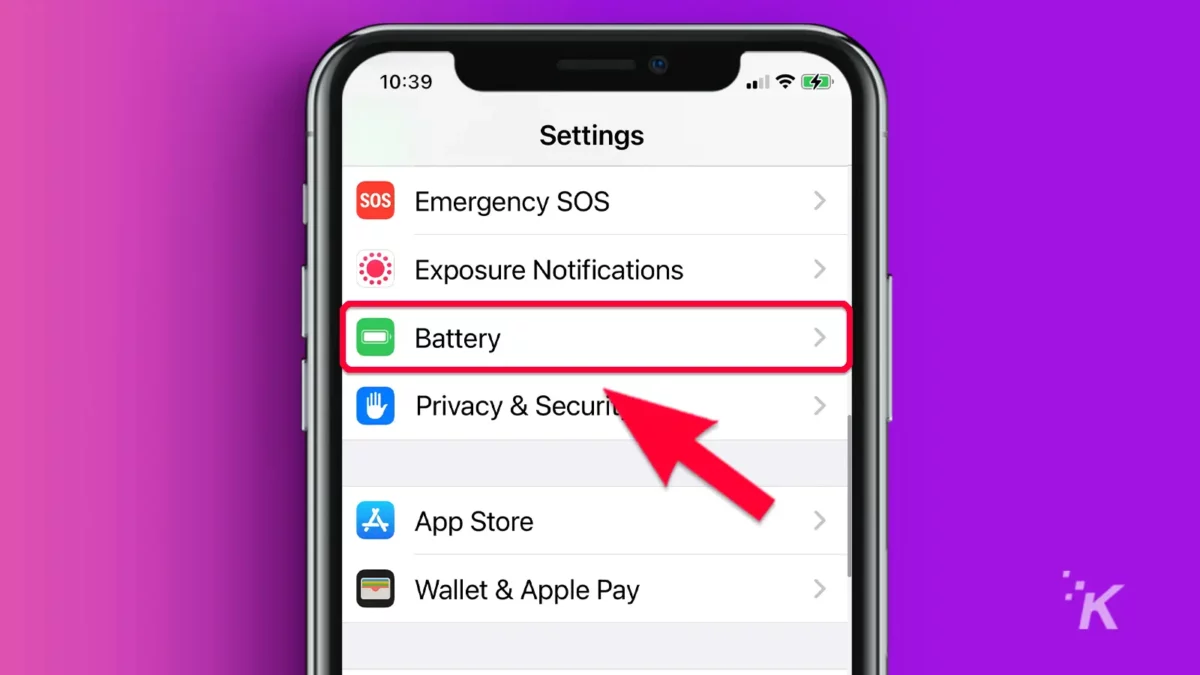
- Włącz Procent baterii
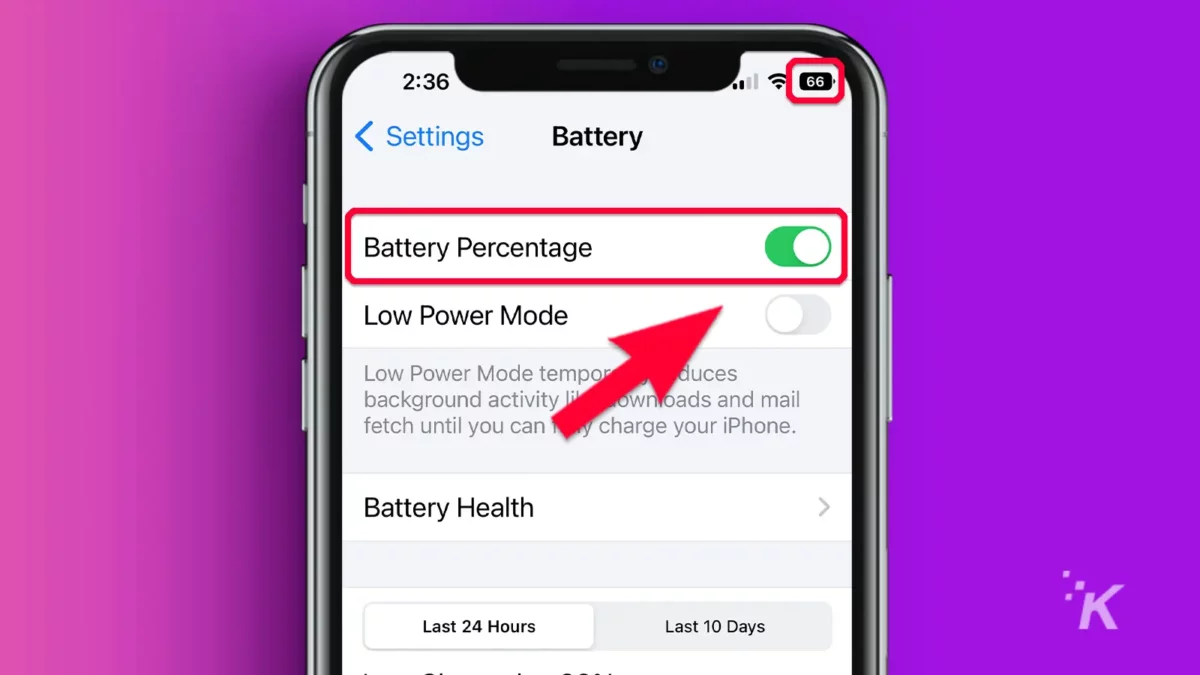
Pozostały poziom naładowania Twojego iPhone'a będzie teraz wygodnie wyświetlany na ikonie baterii paska stanu.
3. Przeglądaj, kopiuj i udostępniaj hasła Wi-Fi
Zapomnienie własnego hasła Wi-Fi jest przestępstwem, które można wybaczyć. Jak często musisz go wpisywać? Rzadko, prawda?
Jednak gdy otrzymasz nowe urządzenie lub znajomy będzie musiał skorzystać z Twojej sieci Wi-Fi, możesz mieć problem z zapamiętaniem hasła. Na szczęście Apple oferuje proste rozwiązanie.
Dzięki tej funkcji iOS 16 możesz przeglądać, kopiować i wklejać dowolne zapisane hasła Wi-Fi, wykonując następujące czynności:
- Przejdź do Ustawienia → Wi -Fi
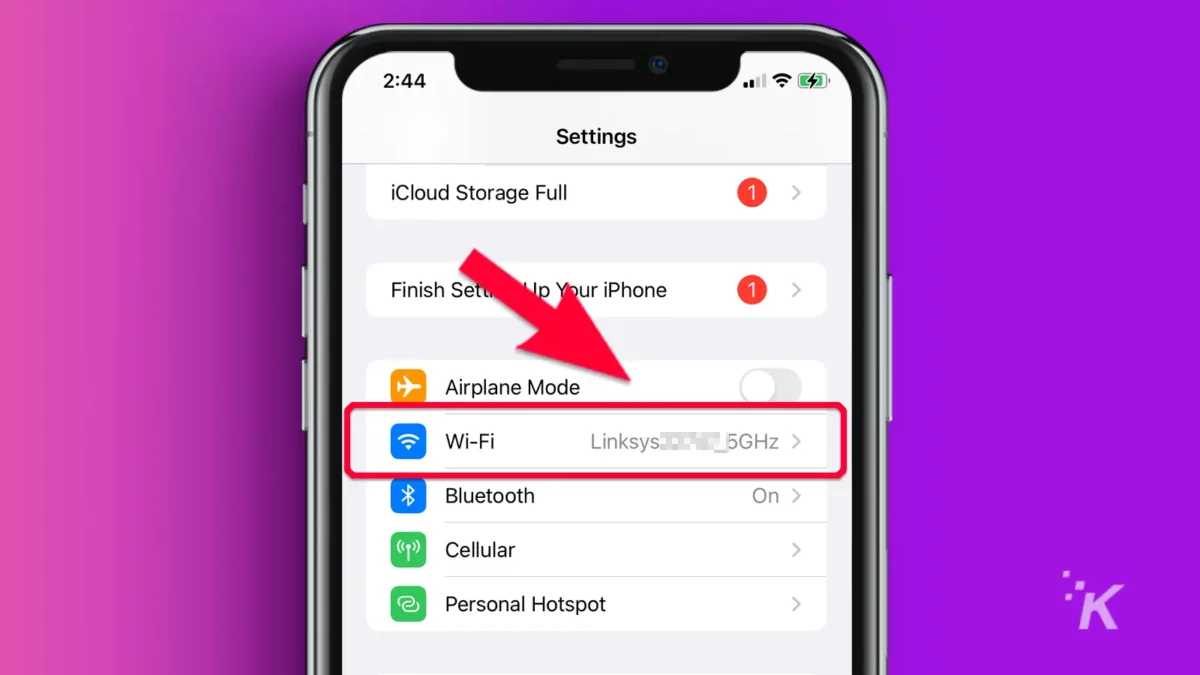
- Stuknij ikonę Informacje w odpowiedniej zapisanej sieci
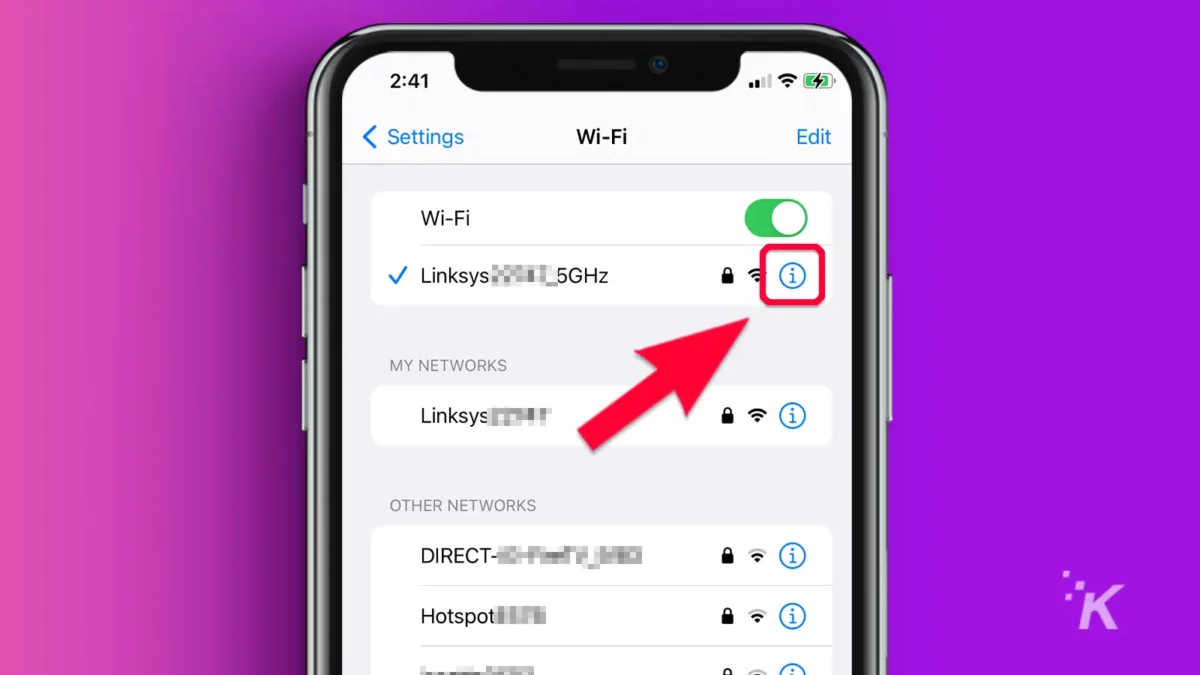
- Wybierz Hasło i uwierzytelnij się za pomocą Face ID, Touch ID lub kodu dostępu
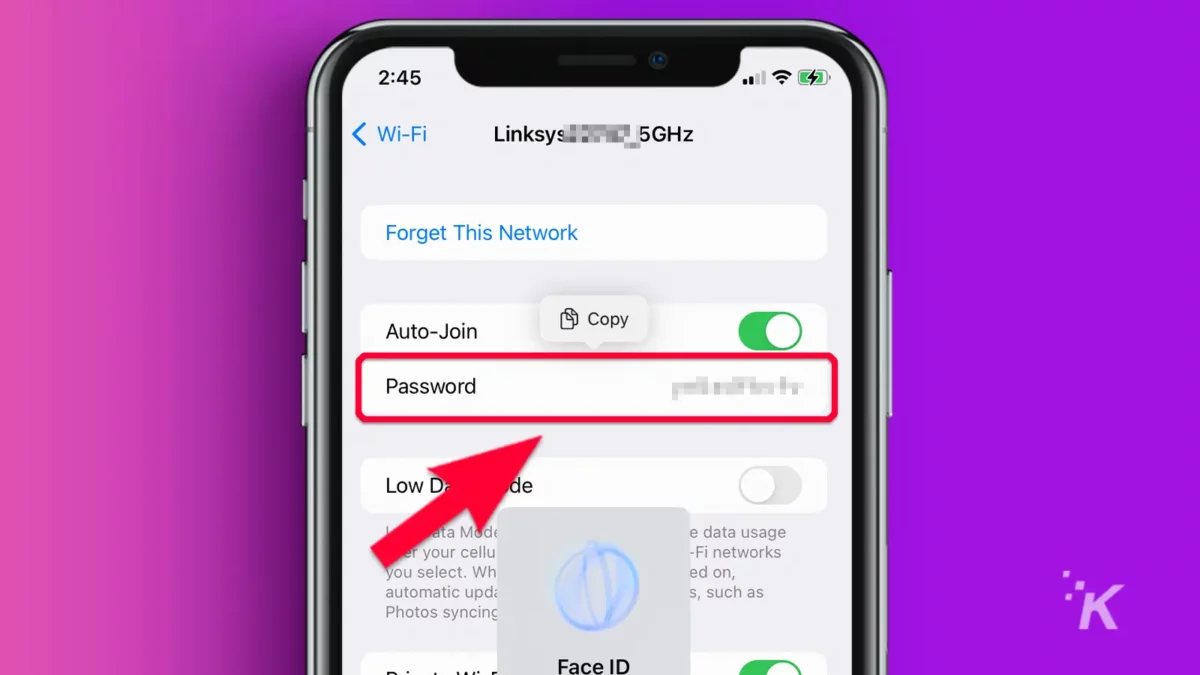
- Stuknij Kopiuj , aby skopiować hasło do schowka
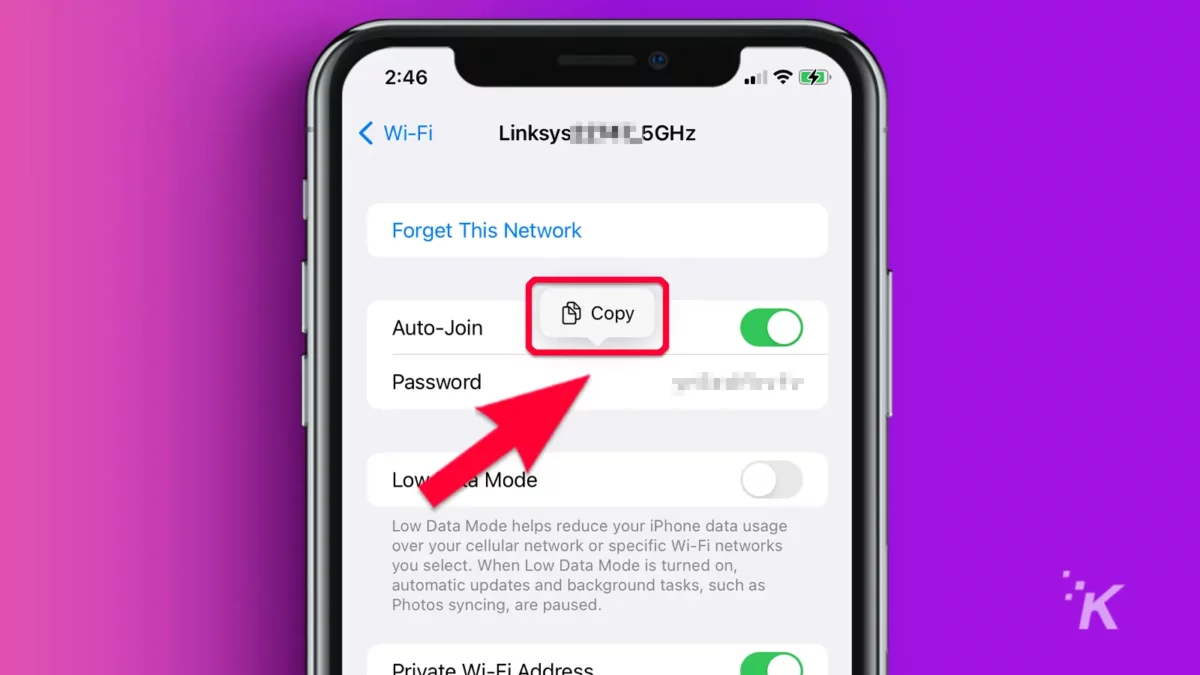
Możesz teraz wkleić hasło w dowolnym miejscu. Jeśli udostępniasz go znajomemu, wysłanie go za pośrednictwem bezpiecznej wiadomości błyskawicznej może być najszybszą metodą.
Ze względów bezpieczeństwa po zakończeniu należy usunąć wiadomość na obu urządzeniach.
4. Zapobiegaj kończeniu połączeń za pomocą przycisku blokady
Naciśnięcie bocznego przycisku iPhone'a może być wygodnym sposobem na zakończenie połączenia. Jednak przypadkowe zakończenie połączenia może być frustrujące.
W systemie iOS 16 możesz wyłączyć przycisk blokady służący do kończenia połączeń, wykonując następujące czynności:
- Przejdź do Ustawienia → Dostępność
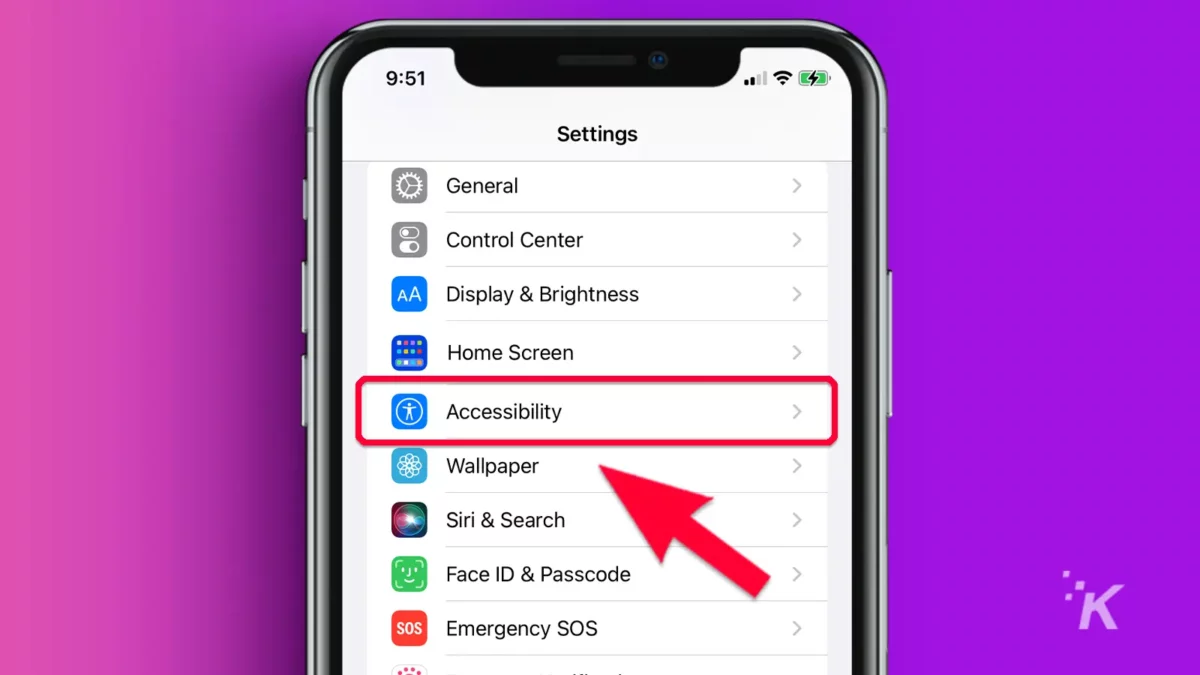
- Wybierz Dotyk
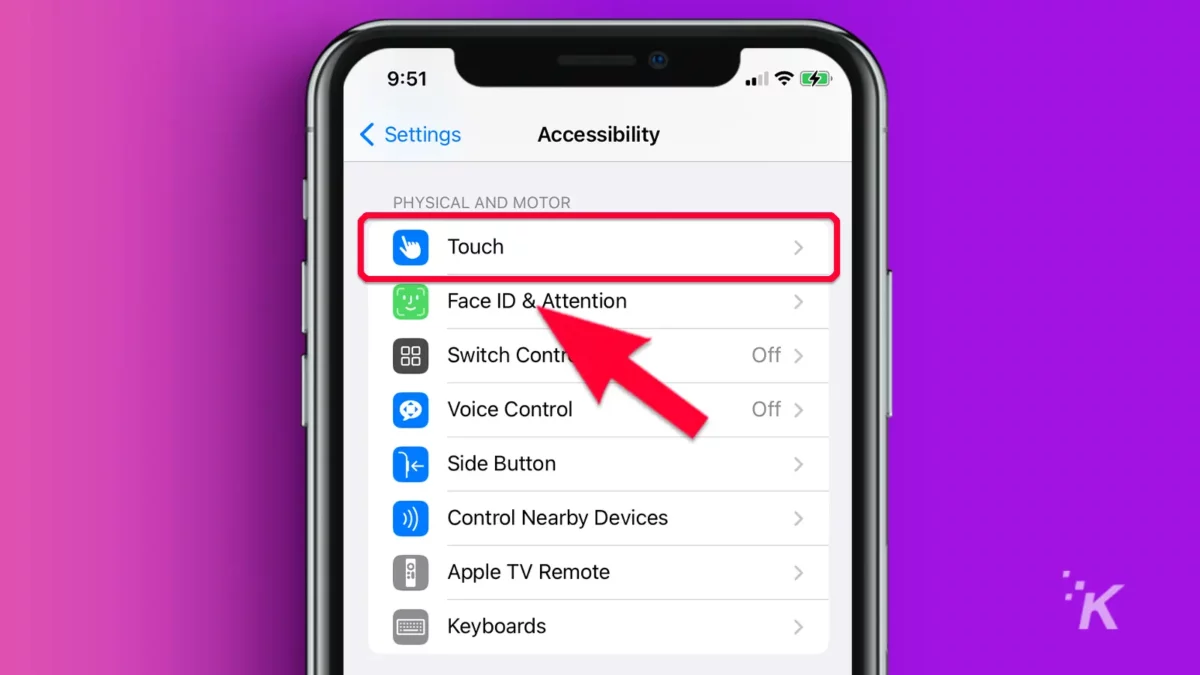
- Włącz opcję Zapobiegaj blokowaniu, aby zakończyć połączenie
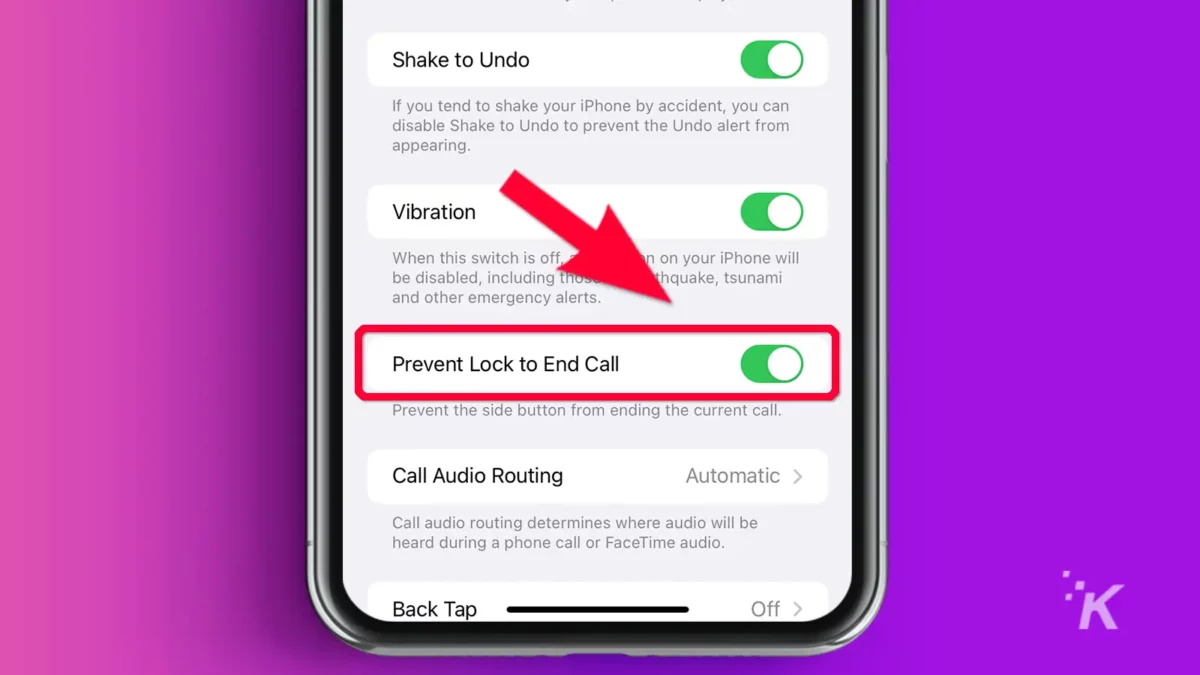
Teraz możesz uniknąć wstydu związanego z przedwczesnym zakończeniem rozmowy i koniecznością tłumaczenia się przed drugą stroną.
5. Automatycznie podnoś obiekty ze zdjęć i usuwaj tła
Być może najbardziej magiczną nową funkcją iOS 16 jest możliwość automatycznego podnoszenia obiektu ze zdjęcia, zasadniczo usuwając tło.
Jednak ta funkcja działa tylko na iPhone'ach z chipsetem A12 Bionic. Możesz podnieść obiekt ze zdjęcia w iOS 16, wykonując następujące czynności:
- Otwórz aplikację Zdjęcia i wybierz odpowiednie zdjęcie
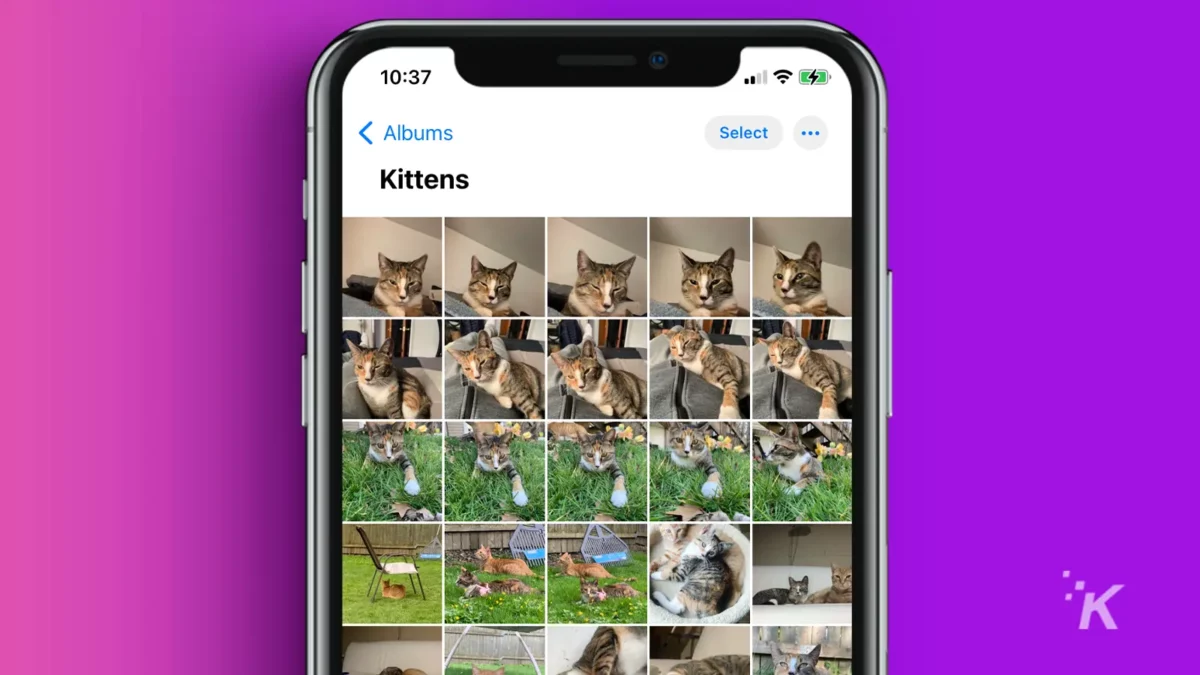
- Stuknij i przytrzymaj obiekt, który chcesz wydobyć z obrazu
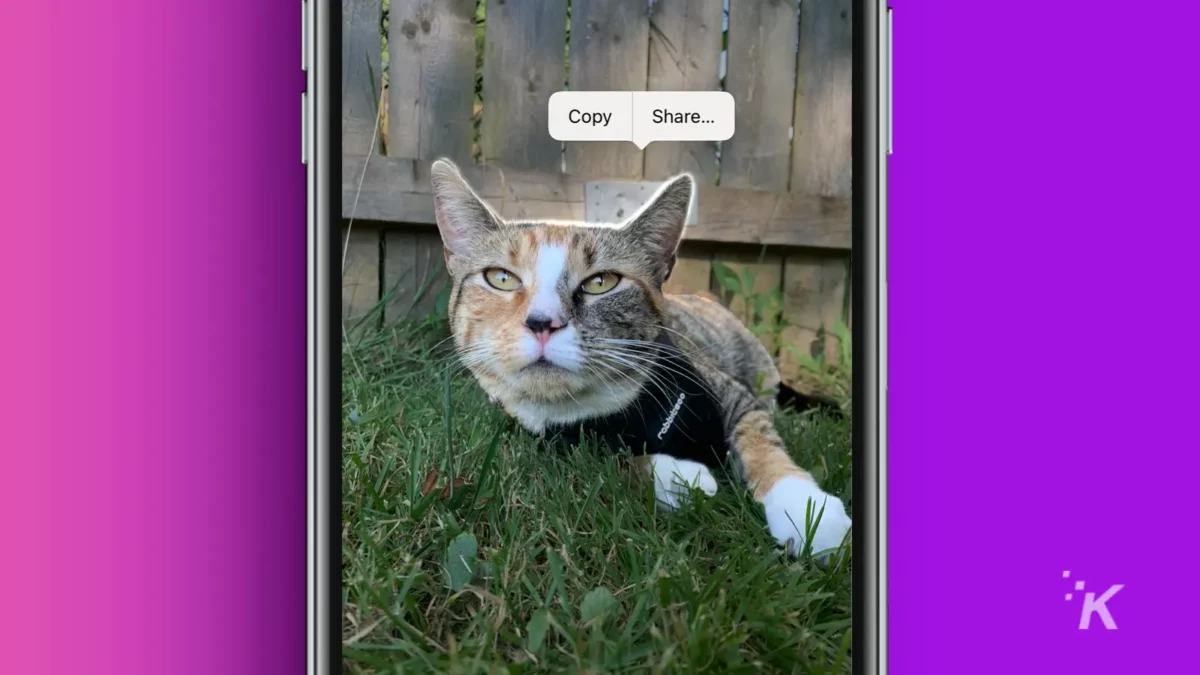
- Wybierz Kopiuj lub Udostępnij
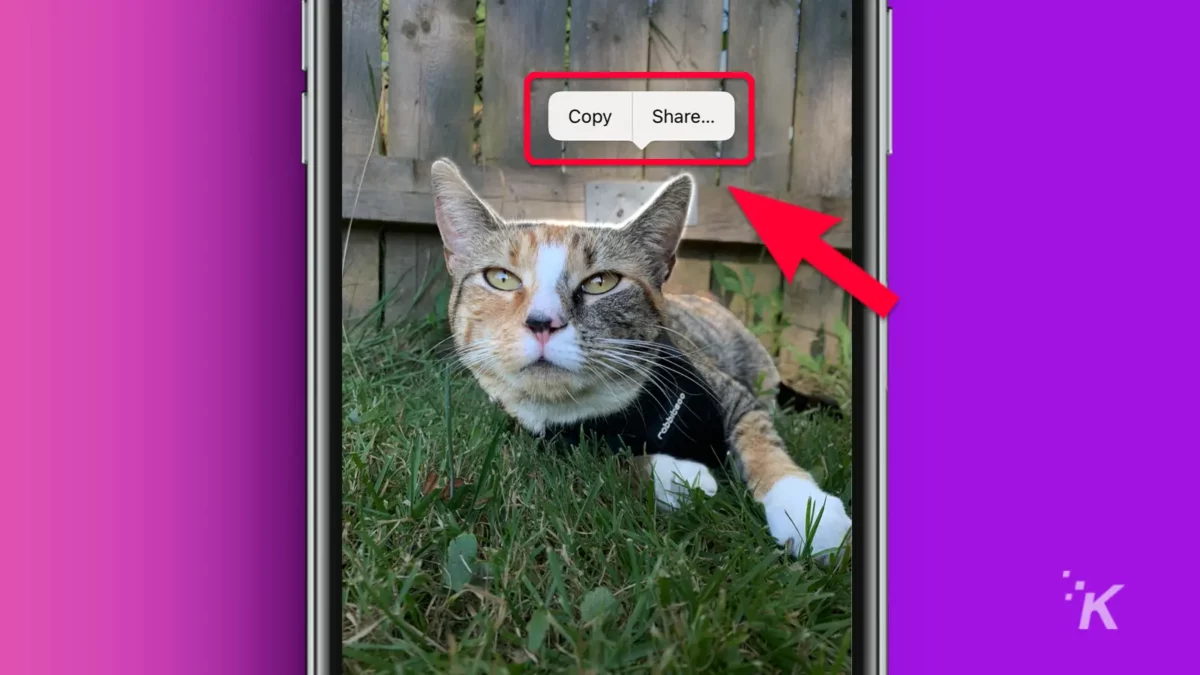
- Wklej temat w innym miejscu lub udostępnij w innej aplikacji
Kto potrzebuje wymyślnego oprogramowania do edycji zdjęć, gdy masz system iOS 16? Najwyraźniej jesteśmy o krok bliżej do tego, by sztuczna inteligencja przejęła wszystkie nasze zadania i uczyniła nas przestarzałymi.

6. Skopiuj i wklej edytowane zdjęcia
Apple oferuje kolejne ulepszenie swojej aplikacji Zdjęcia w iOS 16. Możliwość ponownego wykorzystania tych samych edycji na wielu obrazach to poważna oszczędność czasu.
Możesz kopiować i wklejać zmiany w Zdjęciach, wykonując następujące czynności:
Uruchom aplikację Zdjęcia i otwórz pierwszy obraz, który chcesz edytować
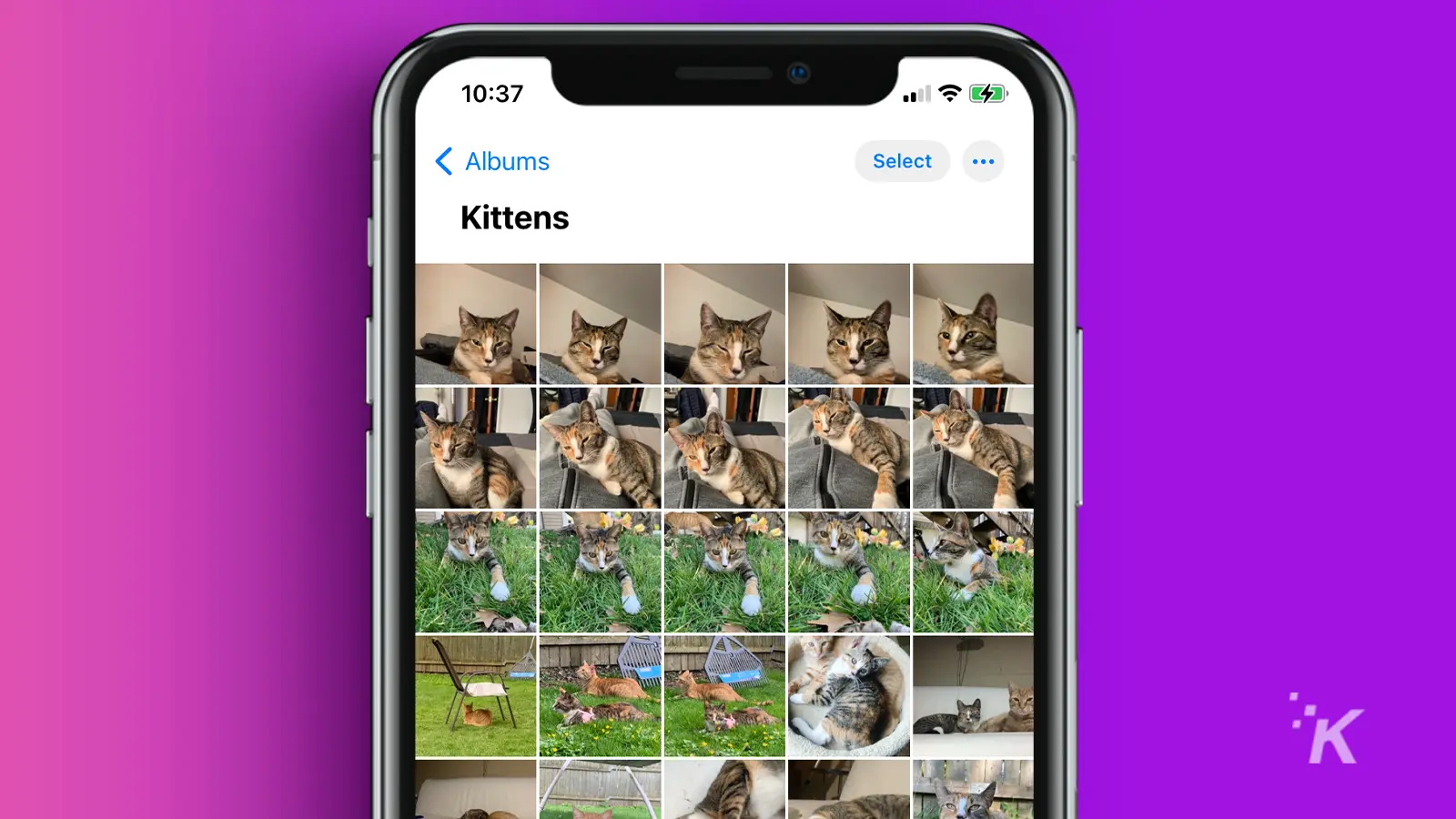
Stuknij Edytuj w prawym górnym rogu i wprowadź zmiany
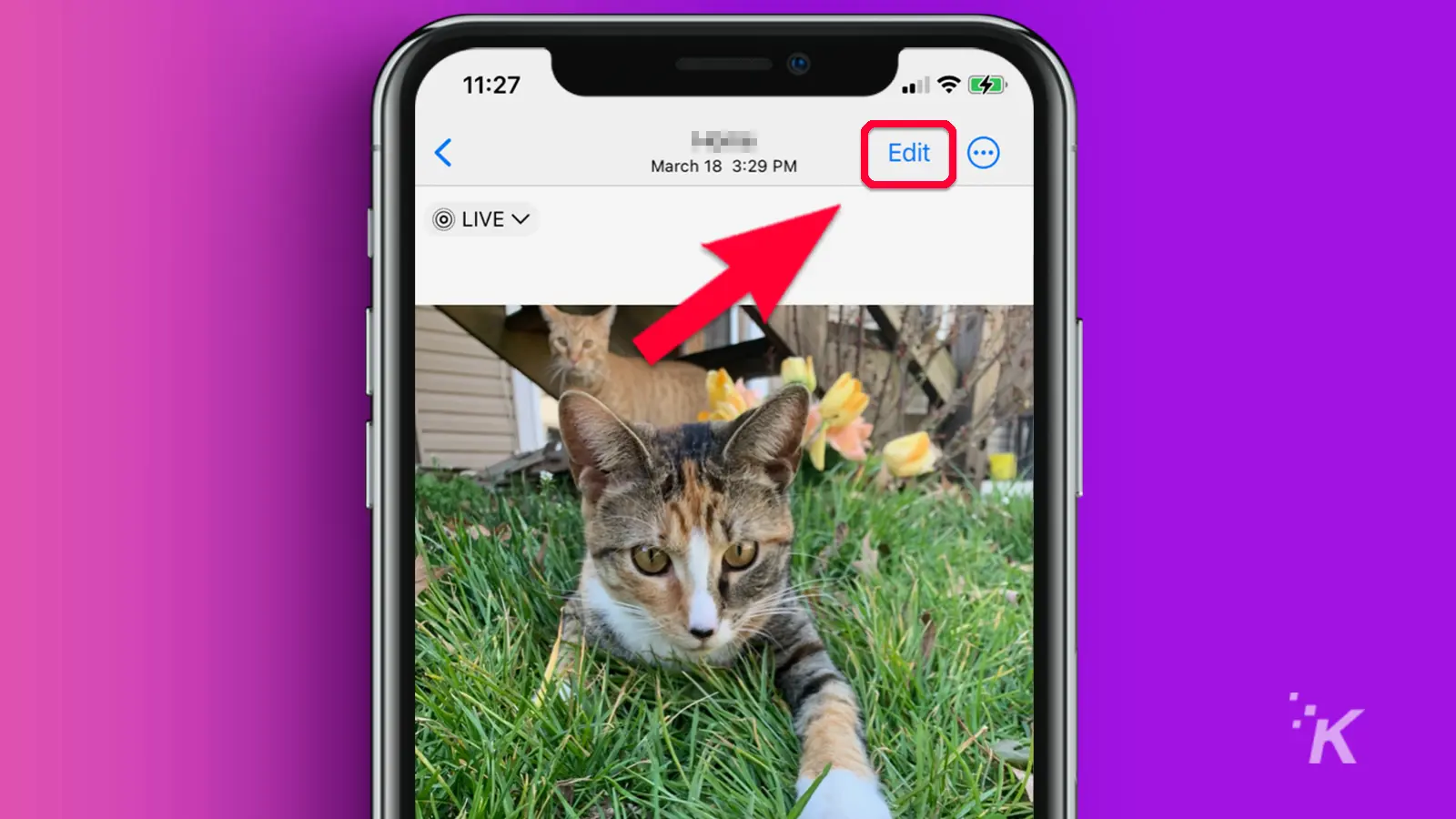
Po zakończeniu edycji naciśnij przycisk Więcej (...) w prawym górnym rogu i wybierz opcję Kopiuj zmiany
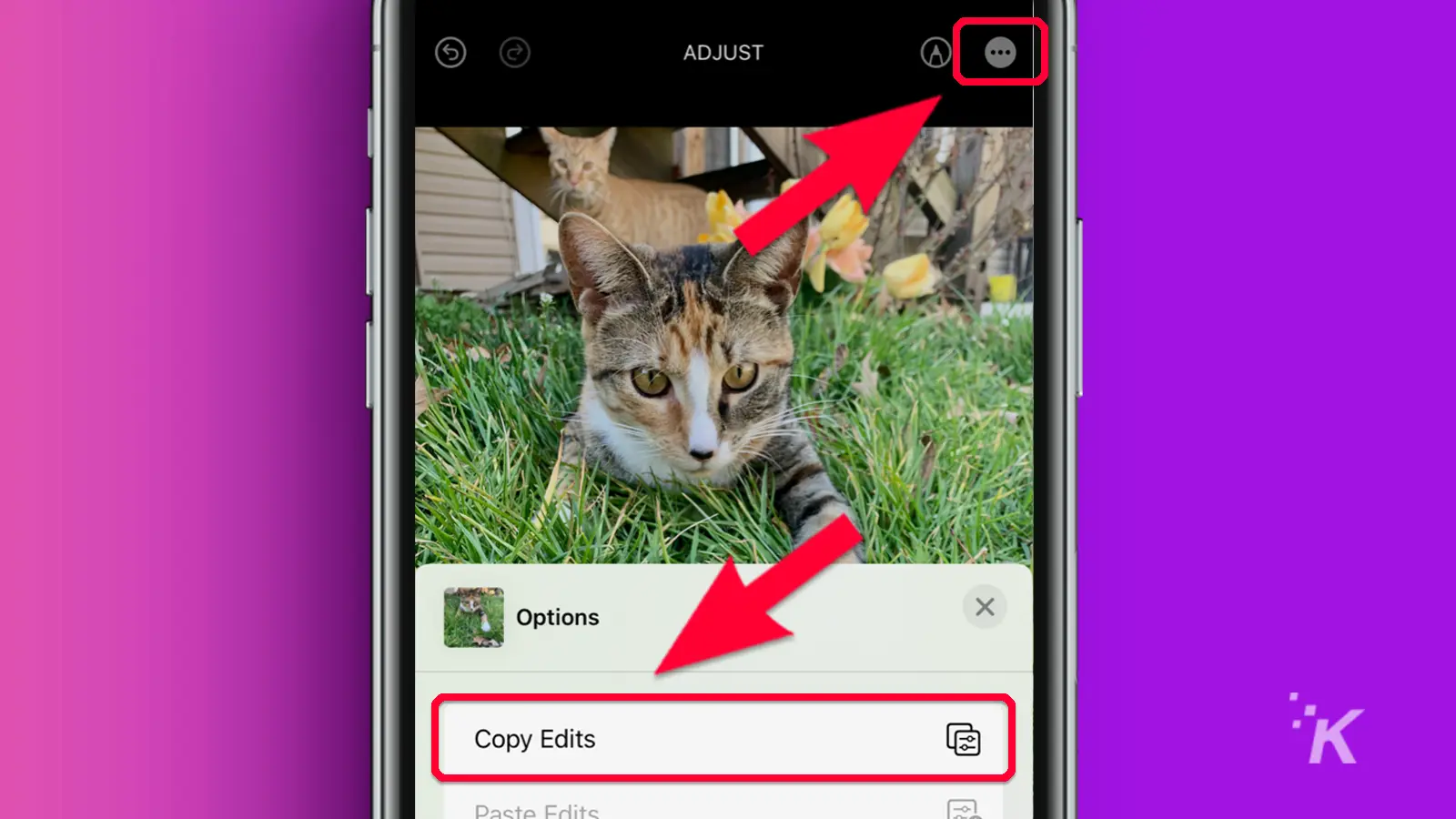
Otwórz następne zdjęcie, które chcesz edytować, i dotknij opcji Edytuj
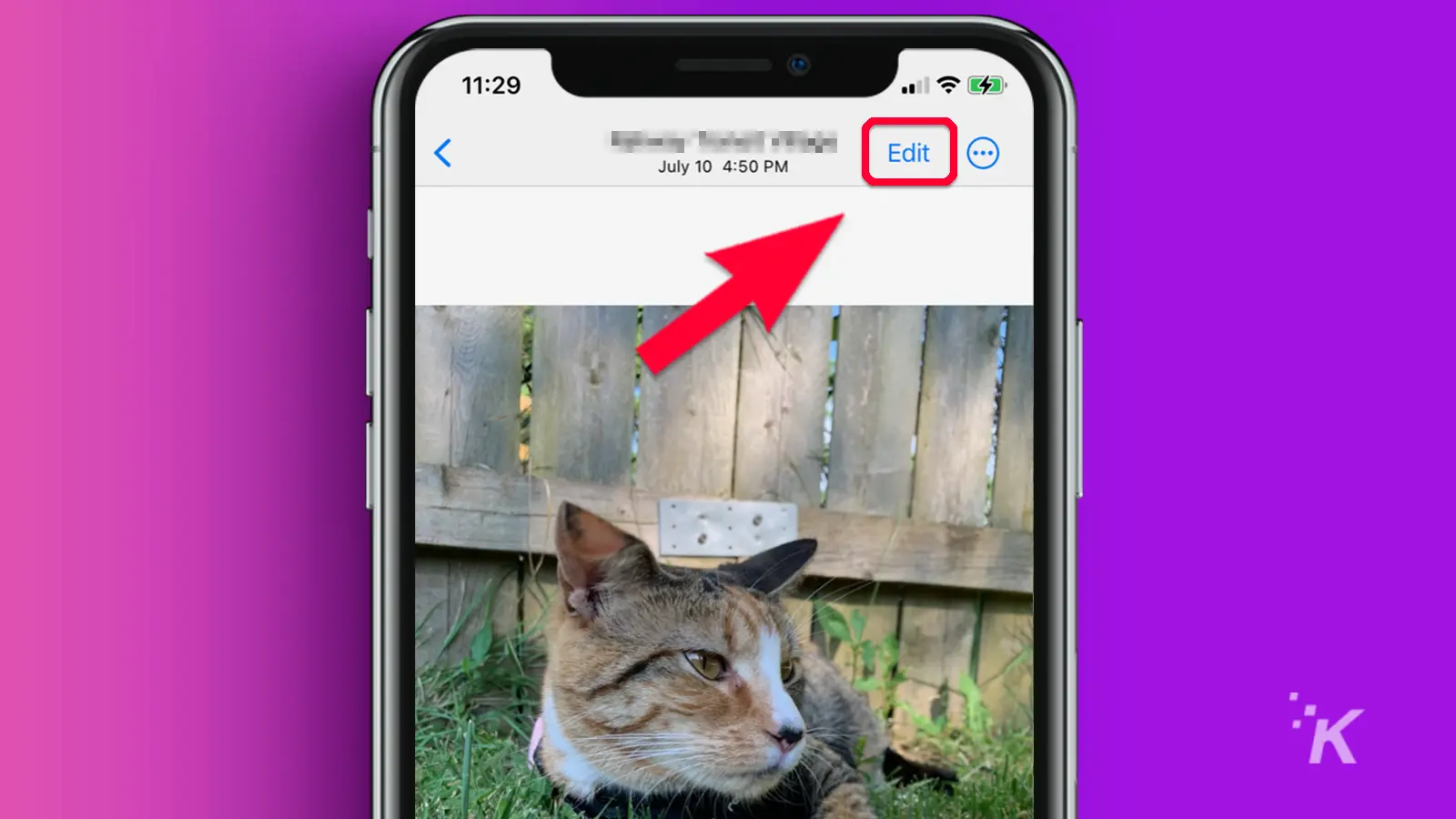
Stuknij przycisk Więcej (…) w prawym górnym rogu i wybierz Wklej zmiany
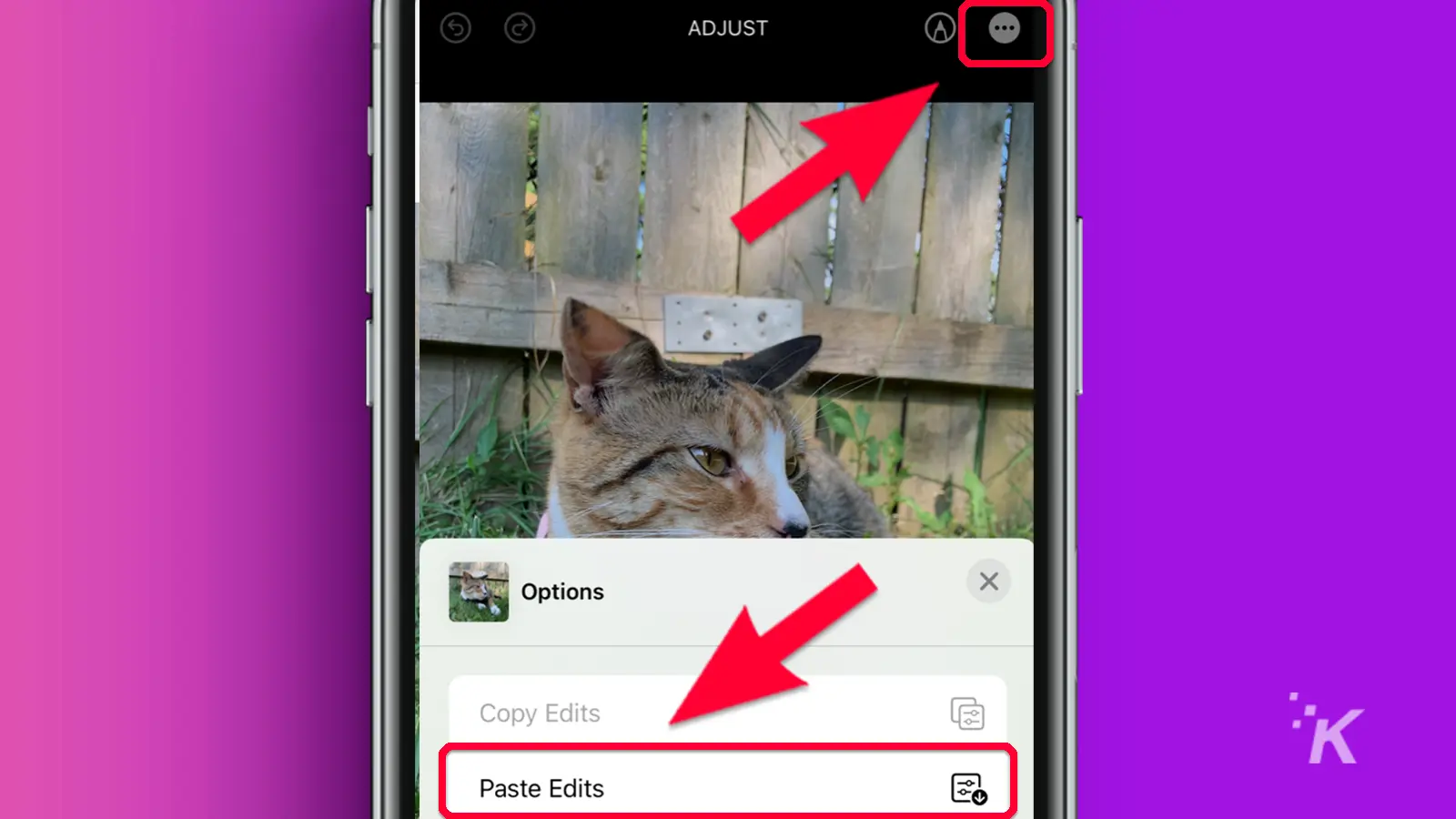
Otóż to. Skopiowane zmiany zostaną teraz zastosowane do nowego zdjęcia i wszystkich innych, z którymi powtórzysz ten proces.
7. Ukryte i ostatnio usunięte foldery ze zdjęciami są teraz zablokowane
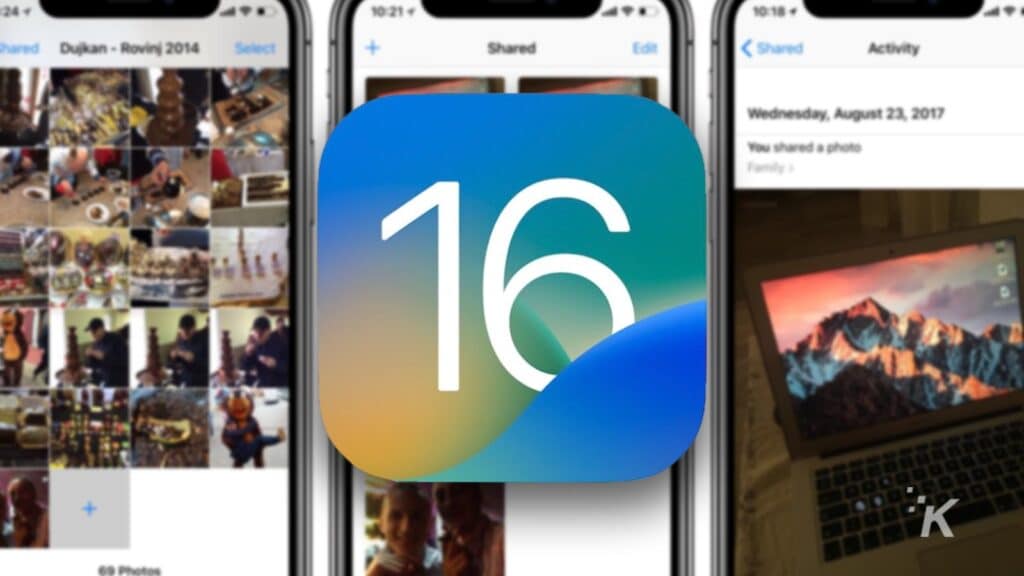
Aby jeszcze raz wspomnieć o aplikacji Zdjęcia — w systemie iOS 16 foldery Ukryte i Ostatnio usunięte wymagają teraz uwierzytelnienia Face ID, Touch ID lub kodu dostępu, aby uzyskać dostęp.
Nowa funkcja bezpieczeństwa iOS 16 ma wiele sensu. Jeśli umieściłeś zdjęcia w ukrytym folderze, prawdopodobnie nie chcesz, aby ludzie mieli łatwy dostęp, prawda?
Ponadto większość z nas nie chce, aby ludzie mogli przeglądać nasze usunięte elementy. Niektóre z tych rzeczy zostały usunięte z jakiegoś powodu.
Nie musisz nic robić, aby zablokować foldery Ukryte lub Ostatnio usunięte. System operacyjny automatycznie stosuje zabezpieczenia na podstawie skonfigurowanych metod uwierzytelniania.
8. Zainstaluj aktualizacje zabezpieczeń bez aktualizacji iOS
Instalacja aktualizacji oprogramowania może zająć trochę czasu, a czasami odkładamy ich pobranie, ponieważ nie chcemy, aby nasze telefony nie działały dłużej, niż jest to absolutnie konieczne.
Opóźnianie krytycznych aktualizacji zabezpieczeń może jednak narazić urządzenie na ataki hakerów i ich nikczemne działania.
Na szczęście iOS 16 ma nową funkcję, która pozwala instalować odpowiedzi bezpieczeństwa niezależnie od głównych aktualizacji systemu operacyjnego.
Możesz włączyć automatyczne aktualizacje zabezpieczeń, wykonując następujące czynności:
- Przejdź do Ustawienia → Ogólne → Aktualizacja oprogramowania → Aktualizacje automatyczne
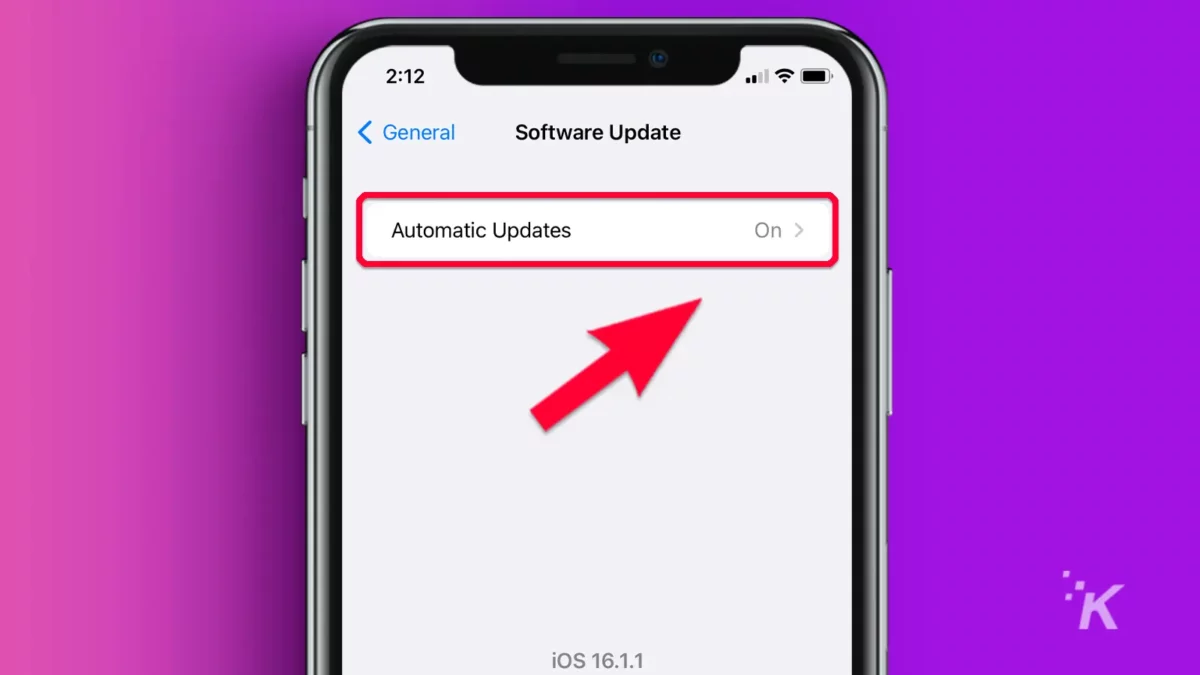
- Włącz Odpowiedzi bezpieczeństwa i pliki systemowe
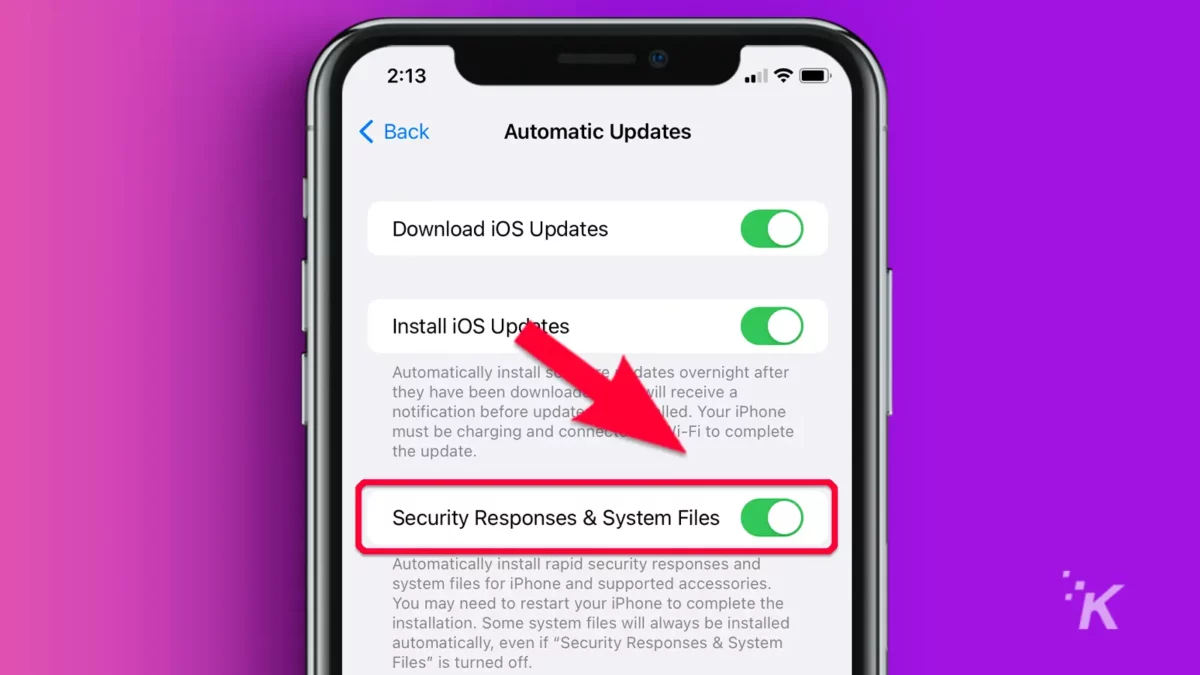
Jeśli chcesz tylko automatycznie instalować aktualizacje zabezpieczeń, możesz wyłączyć automatyczne aktualizacje samego systemu iOS. W razie potrzeby zawsze możesz zaktualizować ręcznie.
9. Rozłączaj połączenia za pomocą Siri
Jeśli używasz iPhone'a 11 lub nowszego, możesz nakazać Siri zakończenie połączeń telefonicznych. Aby włączyć funkcję iOS 16, wykonaj następujące kroki:
- Przejdź do Ustawienia → Dostępność
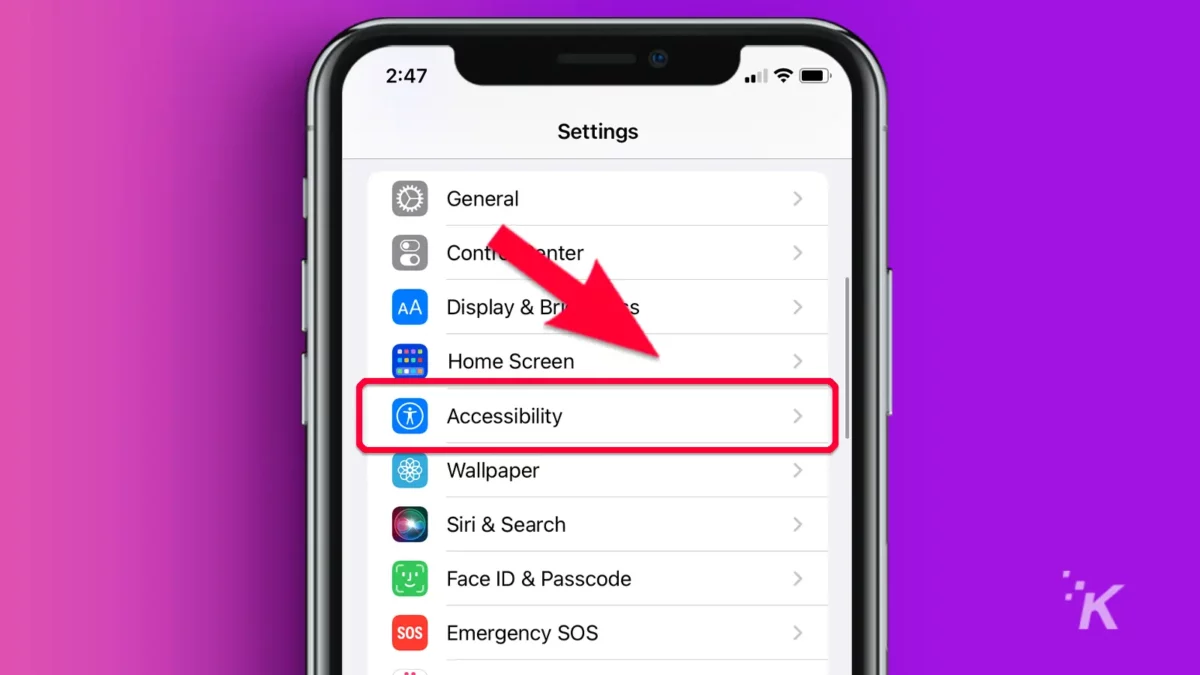
- Przewiń w dół do Ogólne i wybierz Siri
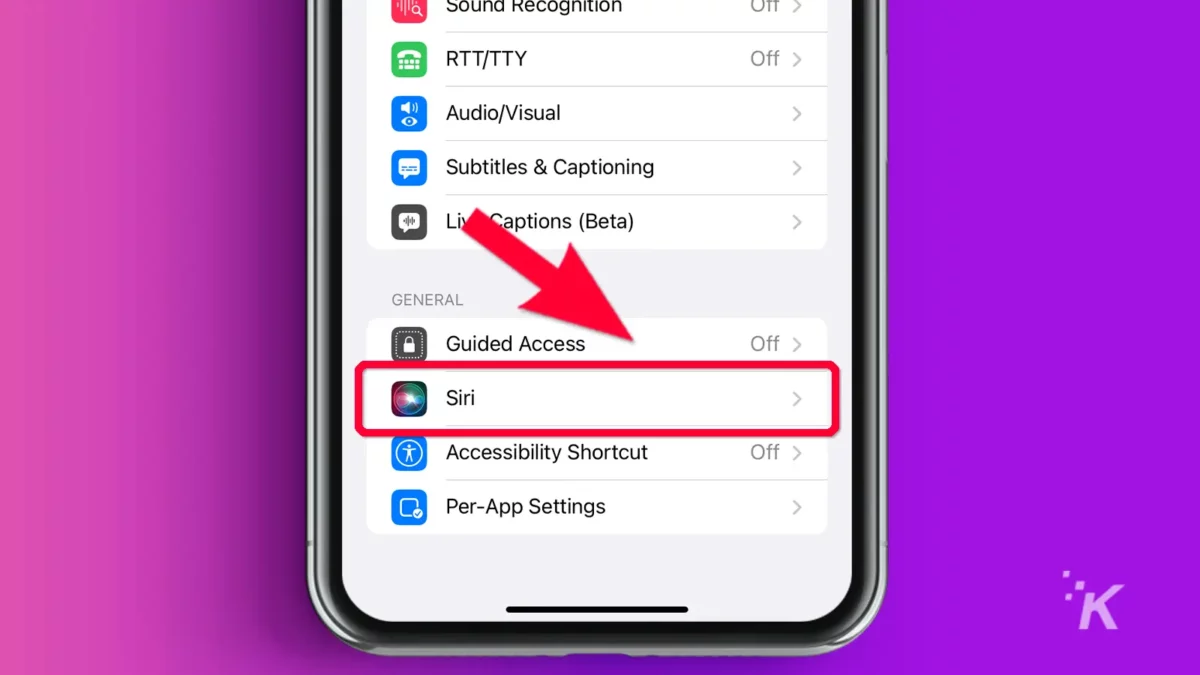
- Stuknij Zakończenie połączenia
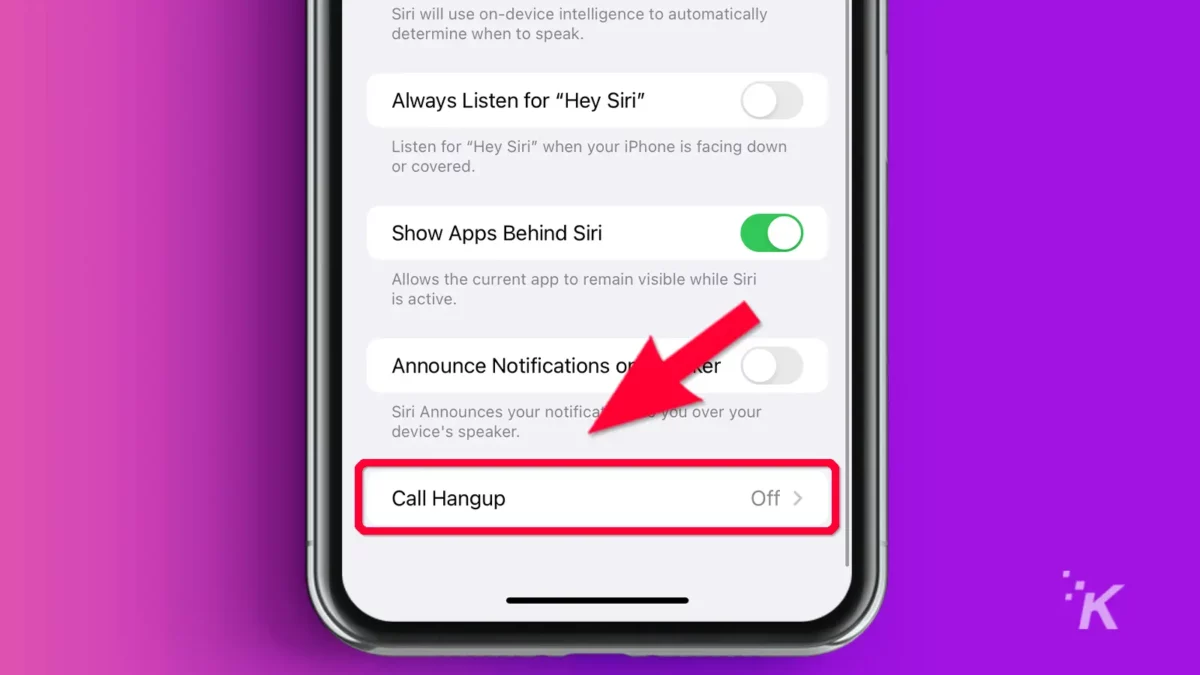
- Włącz rozłączanie połączeń
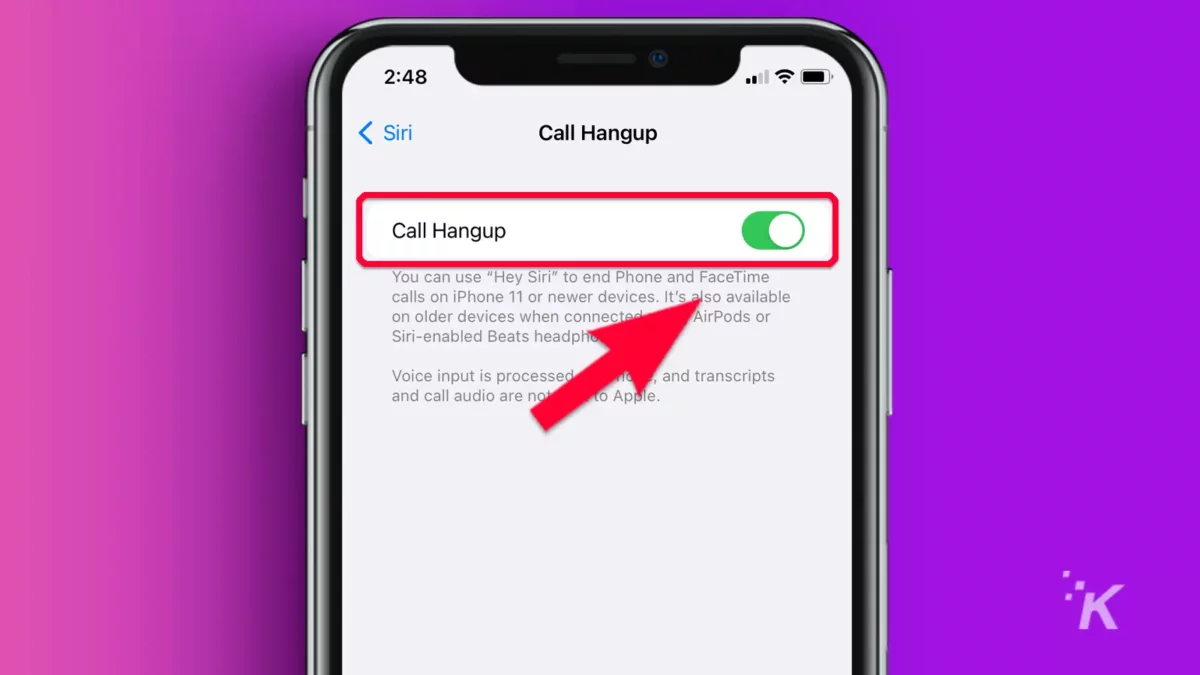
Po włączeniu ustawienia powiedz po prostu „Hej, Siri, rozłącz się”, aby zakończyć połączenie. Wraz ze wzrostem popularności nowej funkcji iOS 16, nieuchronnie stanie się ona nowym „do widzenia”.
Niektóre z najlepszych funkcji iOS nie są oczywiste
Każda wersja systemu iOS jest pełna nowych, eleganckich funkcji, ale niektóre z najlepszych nie zawsze otrzymują tyle uwagi, na ile zasługują. Zamierzamy to zmienić.
Bezpieczeństwo, wygoda i cyfrowe voodoo to najważniejsze ukryte funkcje, które wybraliśmy do omówienia. Niektórych możesz nigdy nie użyć. Inni mogą zmienić twoje życie.
Cóż, może nie. Ale niektóre funkcje iOS 16 są cholernie słodkie.
Masz jakieś przemyślenia na ten temat? Przenieś dyskusję na naszego Twittera lub Facebooka.
Zalecenia redaktorów:
- Zestaw słuchawkowy Apple VR: data premiery, funkcje i cena
- Jak wyłączyć wykrywanie awarii na iPhonie
- Jak wymusić ponowne uruchomienie iPhone'a 13 i przejść do trybu odzyskiwania
- Jak wyłączyć zawsze włączony wyświetlacz w telefonie iPhone 14 Pro
