8 sposobów na dodanie podpisu do pliku PDF online i offline
Opublikowany: 2022-02-13Czy chcesz w szybki, łatwy i najlepszy sposób dodać podpis do pliku PDF online lub z dowolnego urządzenia, takiego jak komputer PC, Mac, Android, iPhone i tablet? To jest dla Ciebie prosty artykuł. W tym artykule omówimy bezpłatne metody online i premium sposoby dodawania podpisu do pliku PDF.
Spis treści
Dlaczego powinienem potrzebować podpisu online do plików PDF?
Załóżmy, że prowadzisz wiodącą firmę na globalnym rynku biznesowym. Następnie musisz zebrać różne formularze PDF z podpisem od swoich klientów. Obecnie klienci są daleko od Ciebie. Nie ma możliwości wydruku pliku PDF, pióra i podpisania się na nim. Najlepszą metodą na rozwój firmy jest zbieranie różnych formularzy od klientów za pomocą podpisu online i unikanie podpisu offline.
Poniżej podano różne formularze PDF, które wymagają podpisów online od klientów, pracowników i innych osób.
- Formularze umów.
- Formularze wynajmu.
- Formularze umowy jak dla nowo zatrudnionych pracowników.
- Formularze zamówień.
- Formularze ofertowe.
- I więcej.
Podpowiedź: Zawsze darmowe produkty mają pewne ograniczenia i nie zapewniają odpowiedniego wsparcia. kiedy regularnie pracujesz z plikami PDF, najlepiej jest użyć Adobe Acrobat DC, który zapewnia pełne funkcje edycji PDF. Oczywiście jest drogo. Jeśli chcesz taniej i najlepszej alternatywy Adobe Acrobat, proponuję Wondershare PDFelement, który daje prawie każdą funkcję edycji PDF.
- Powiązane: Recenzja Wondershare PDFelement
- 6 najlepszych alternatyw Adobe Acrobat
Jak zapisać swój podpis?
Po utworzeniu podpisu w dowolnej witrynie internetowej. Wtedy Twój podpis będzie przechowywany w tej witrynie na zawsze. I nie musisz tworzyć innego podpisu dla każdego pliku PDF. W tym artykule omówiono podane najlepsze witryny, które mogą zapisywać i dodawać Twoje podpisy do plików PDF online. Po prostu przejrzyj ten artykuł, aby uzyskać szczegółowe informacje.
Alternatywnie możesz zrobić znak na papierze i zrobić mu zdjęcie. I zapisz podpisaną kopię w swoim e-mailu. Następnie możesz złożyć podpis online w dowolnym miejscu i czasie dla swoich plików PDF.
Jak dodać podpis do pliku PDF (metody offline i premium)
Poniżej przedstawiono 6 najlepszych sposobów podpisywania dokumentów PDF online. Jest jeszcze jedna metoda korzystania z Adobe Acrobat DC.
1. Korzystanie z Adobe Acrobat DC w systemie Windows
- KROK-1: Odwiedź oficjalną stronę Adobe Acrobat. Kup i pobierz aplikację.
- KROK-2: Uruchom aplikację i przejdź do „Plik>Otwórz” .

- KROK-3: Po zaimportowaniu pliku po prawej stronie znajdziesz narzędzia. Kliknij „Wypełnij i podpisz”.
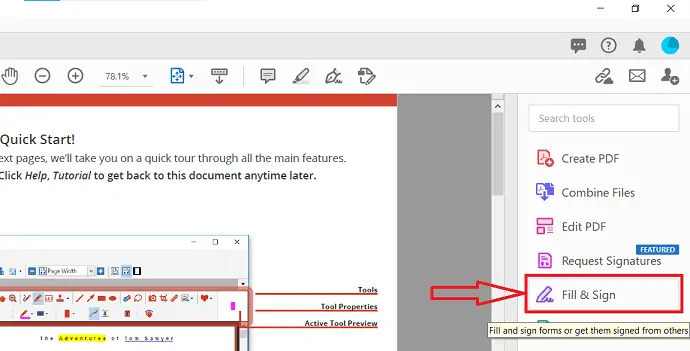
- KROK-4: Interfejs jest pokazany na poniższym zrzucie ekranu. Kliknij opcję „Podpisz się” znajdującą się na górnym pasku menu. Następnie otworzy się rozwijana lista. Wybierz preferowaną opcję. Tutaj wybieram „ Dodaj podpis”.
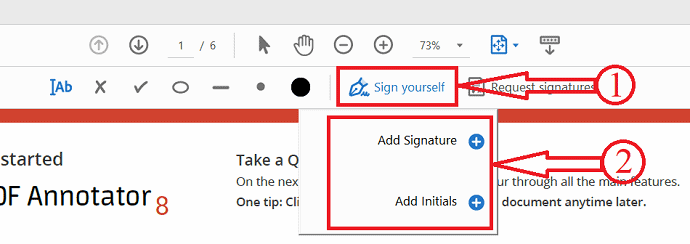
- KROK-5: Następnie pojawi się kolumna, Wpisz znak, który chcesz dodać jako podpis. Później kliknij „Zastosuj” , aby utworzyć podpis.
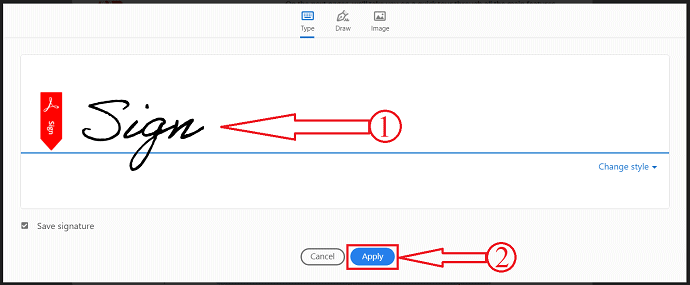
- KROK-6: To wszystko, kliknij w dowolnym miejscu dokumentu, aby dodać utworzony podpis.
2. Jak dodać podpis do pliku PDF na komputerze Mac za pomocą programu Acrobat?
Poniżej wymieniono najlepsze proste kroki, aby dodać podpis do pliku PDF za pomocą programu Adobe Acrobat Reader.
- Najpierw otwórz plik PDF za pomocą programu Adobe Acrobat Reader. Adobe Acrobat DC Pro
- Kliknij opcję „Plik” w górnym menu głównym.

- Wybierz plik PDF, do którego chcesz dodać podpis.
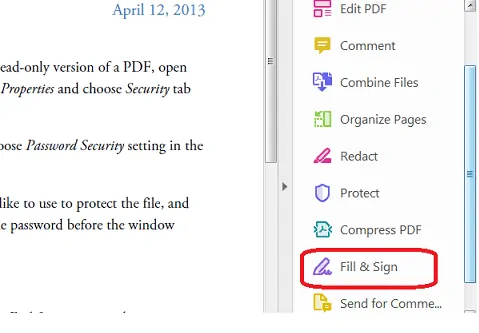
- Kliknij opcję „Wypełnij i podpisz” w okienku narzędzi po prawej stronie.
- Czasami załóżmy, że nie widzisz opcji „Wypełnij i podpisz” w panelu Narzędzia z powodu wielu opcji i braku miejsca na pokazanie, a następnie naciśnij „SHIFT + F4” na klawiaturze, aby ją uzyskać.
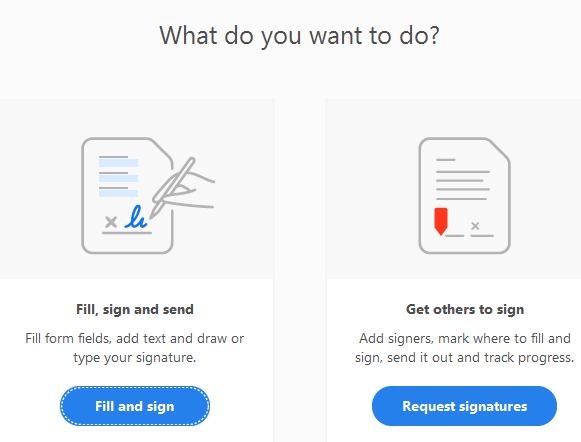
- U góry dokumentu otworzy się pasek narzędzi z tekstem „Wypełnij i podpisz formularze lub poproś o ich podpisanie od innych” .
- Wybierz plik PDF, klikając opcję „Wybierz PDF” .
- Następnie zobaczysz dwie dostępne opcje, mówiąc „Wypełnij, podpisz i wyślij” oraz „Poproś innych o podpisanie” .
- Wybierz pierwszą opcję, klikając przycisk „Wypełnij i podpisz” .
- Po kliknięciu zostaniesz przeniesiony do strony podpisu, gdzie możesz zobaczyć wybrany plik PDF.
- Teraz wybierz opcję „Podpisz” z górnego menu głównego. Oprócz tej opcji będzie tam również ikona pióra. Po umieszczeniu kursora widoczny będzie tekst „Podpisz dokument, wpisując lub rysując podpis” .
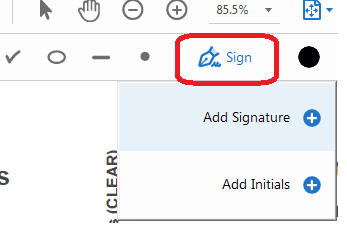
- Po kliknięciu tej opcji „Podpisz” zostaną wyświetlone dwie opcje: Dodaj podpis i Dodaj inicjały.
- Kliknij „Dodaj podpis” , a otworzy się okno z widocznymi trzema opcjami. Wpisz, rysuj i obraz.
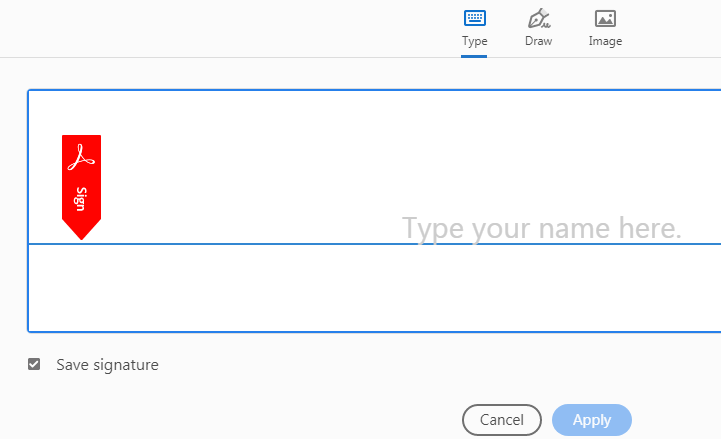
- Jeśli wybierzesz opcję Typ, musisz wpisać tutaj swój podpis, a nawet możesz wybrać styl.
- Opcja Wpisz pozwala wpisać swoje imię lub dowolny tekst w formacie kursywy. Możesz tutaj zmienić styl podpisu, wybierając „Zmień styl” .
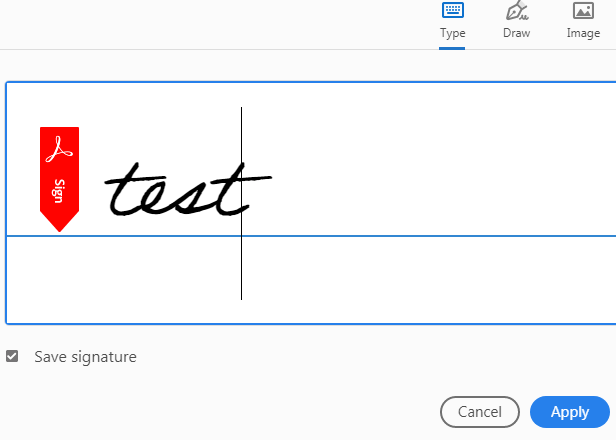
- Jeśli wybierzesz opcję Draw, musisz narysować tutaj swój podpis, dopóki nie będziesz z tym w porządku.
- Opcja rysowania umożliwia narysowanie podpisu za pomocą myszy, touchpada lub pióra, jeśli używasz dowolnego urządzenia z ekranem dotykowym.
- Jeśli wybierzesz opcję Obraz, musisz wybrać obraz z już podpisanym podpisem i zostanie on tutaj przeciągnięty.
- Obraz pozwala wybrać plik graficzny Twojego podpisu z miejsca, które zapisałeś.
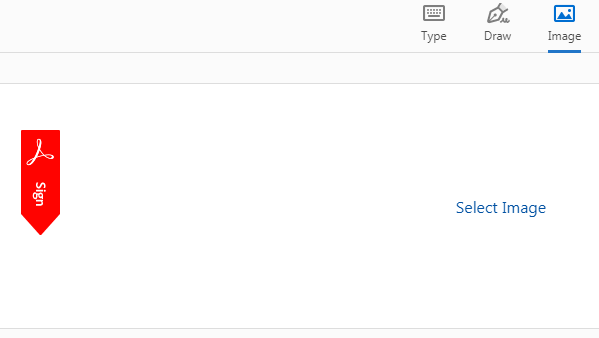
- Na koniec kliknij przycisk „Zastosuj” , aby zapisać dowolną opcję spośród tych trzech opcji. To wszystko, Twój podpis zostanie zapisany w pliku PDF.
- Przeciągnij, zmień rozmiar i umieść podpis dokładnie w wybranym miejscu w pliku PDF.
- Przeczytaj także: Jak usunąć menedżera AnySearch z komputera Mac?
- Najczęstsze rodzaje złośliwego oprogramowania i sposoby ich unikania
- Jak dostosować jasność ekranu Maca?
3. Wondershare PDFelement
- KROK-1: Odwiedź oficjalną stronę Wondershare i pobierz PDFelement.
- KROK-2: Uruchom aplikację i kliknij „Otwórz” i wybierz plik do importu.
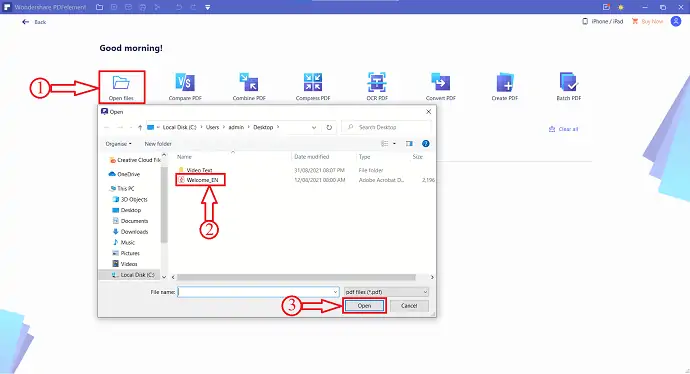
- KROK-3: Po zaimportowaniu kliknij opcję „Chroń” znajdującą się w górnym menu i kliknij „Podpisz dokument” .
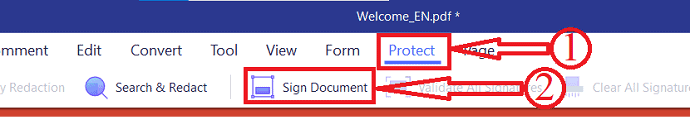
- KROK-4: Następnie kliknij w dowolnym miejscu dokumentu, w którym chcesz dodać podpis. Pojawi się okno, w którym wprowadź szczegóły, takie jak nazwa, jednostka organizacyjna, nazwa organizacji, adres e-mail i kraj/adres. Później kliknij „Zakończ” , aby dodać podpis do dokumentu.
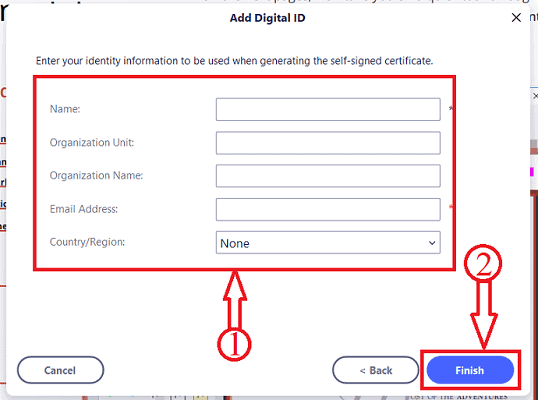
To wszystko, podpis został dodany do dokumentu.
Oferta: Nasi czytelnicy otrzymują specjalne rabaty na wszystkie produkty Wondershare. Odwiedź naszą stronę z kuponami rabatowymi Wondershare, aby zapoznać się z najnowszymi ofertami.
Jak dodać podpis do pliku PDF za darmo Online
4. DigiSigner: Najlepszy sposób na podpisywanie dokumentów PDF online za darmo
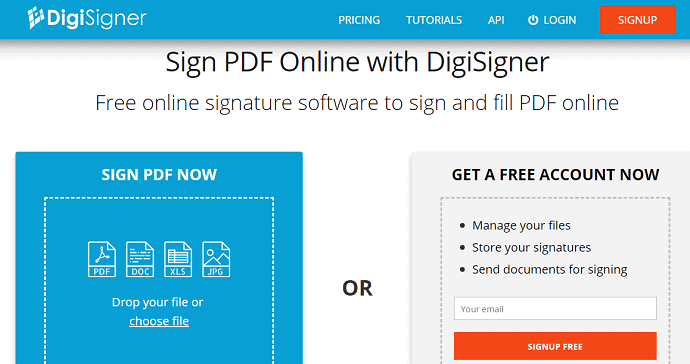
DigiSigner to darmowy podpis online do podpisywania i wypełniania dokumentu PDF online. Wystarczy przeciągnąć i upuścić lub przesłać plik PDF na tę stronę, aby łatwo i szybko dodać swój znak. Zobaczmy proste kroki, aby dodać swój podpis do pliku PDF.

Film instruktażowy:
Stworzyliśmy również samouczek wideo dla naszych czytelników, obejrzyj go, jeśli masz czas. W przeciwnym razie po prostu kontynuuj czynności wymienione po filmie.
KROK-1: W przeglądarce po prostu otwórz witrynę DigiSigner. I zarejestruj się tam, aby utworzyć na nim darmowe konto.
KROK-2: Następnie w lewym górnym rogu kliknij opcję „Prześlij” i wybierz plik PDF, do którego chcesz dodać podpis.
KROK-3: Teraz możesz zobaczyć przesłany plik PDF na tej stronie.
KROK-4: Tuż obok pliku PDF możesz zobaczyć trzy opcje, takie jak „PODPIŚ”, „WYŚLIJ DO PODPISANIA” i „WIĘCEJ”.
KROK-5: Kliknij opcję „Podpisz” . Następnie otworzy się nowa strona z wyskakującym okienkiem.
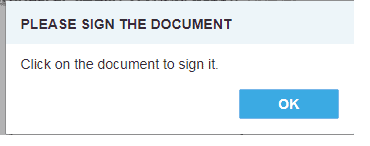
KROK-6: Kliknij opcję „OK” . Następnie możesz zobaczyć otwarty dokument PDF na ekranie. I po prostu kliknij na to. Teraz znowu pojawia się wyskakujące okienko.
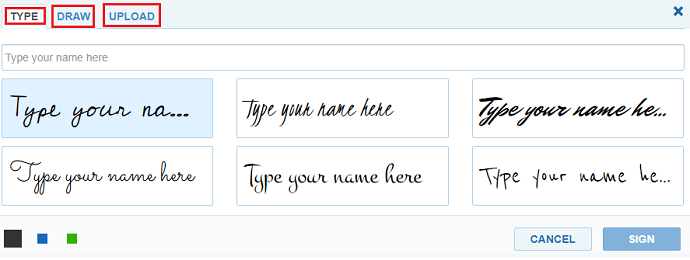
KROK-7: Teraz możesz zobaczyć trzy opcje dodania podpisu. To są
- Wpisz swoje imię)
- Remis
- Wgrywać
KROK-8: Możesz użyć pierwszej opcji „Wpisz” , aby wpisać swoje imię. Następnie Twoje imię i nazwisko jest konwertowane na podpis. Możesz zobaczyć style podpisu tuż pod swoim imieniem i nazwiskiem. Spośród nich możesz wybrać żądany styl podpisu. Możesz też przejść do drugiej opcji „Rysuj” . Gdzie możesz zrobić znak za pomocą myszy i touchpada. Możesz też przejść do trzeciej opcji „Prześlij” . Tutaj możesz przesłać plik graficzny swojego podpisu.
KROK-9: Następnie kliknij opcję „Podpisz” . Oraz w opcji „Gotowe” w górnej części strony.
KROK-10: Teraz możesz przeciągnąć i upuścić swój podpis w odpowiednim miejscu w dokumencie PDF. I zmień rozmiar, jeśli chcesz.
Otóż to! Zakończyłeś dodawanie podpisu do dokumentu PDF.
Plusy DigiSigner
- Umożliwia wysłanie podpisanego dokumentu PDF do dowolnej osoby za pośrednictwem poczty elektronicznej.
- Pliki PDF, które mają być podpisane, możesz pobrać również z „Dysku Google” i „Dropbox” .
- Twoje podpisane dokumenty PDF są prawnie wiążące.
- Potrzebna jest do tego tylko przeglądarka. Dlatego może działać na dowolnym urządzeniu, takim jak Android, iPhone i Tablet.
- A także na komputerze PC z systemem Mac i Windows.
- Możesz również pobrać podpisane dokumenty na swoje urządzenie.
Wady DigiSigner
- Jeśli jesteś darmowym użytkownikiem, możesz dodać swój podpis do maksymalnie trzech dokumentów PDF przez jeden miesiąc.
- Musisz przejść na plany premium, aby dodać swój podpis do niezliczonych dokumentów PDF.
Cena i plany DigiSigner
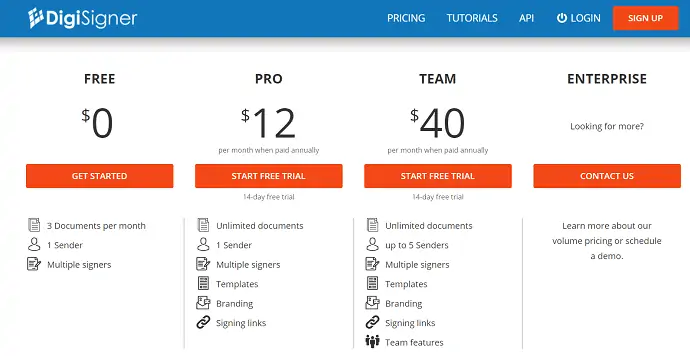
5. Sejda
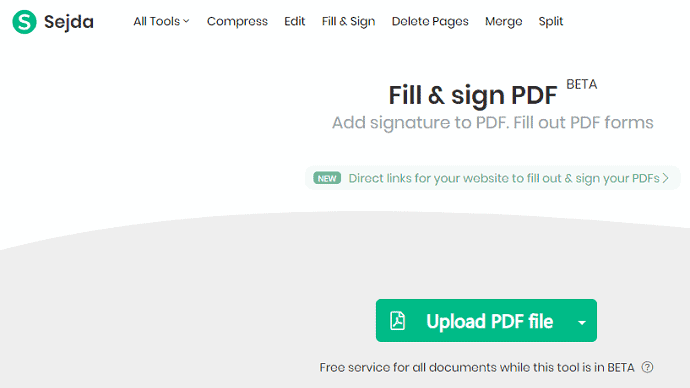
Sejda to kolejna strona PDF do dodawania podpisu do pliku PDF online. Jeśli jesteś darmowym użytkownikiem, nie musisz przechodzić do procesu rejestracji. Możesz też przesłać i dodać podpis do pliku PDF bez rejestracji. Ale jeśli chcesz uaktualnić do planów premium, musisz zarejestrować się za pomocą swojego adresu e-mail. A kroki związane z dodaniem podpisu do pliku PDF są takie same, jak w przypadku DigiSigner.
Plusy Sejda
- Podpisany dokument możesz pobrać na dowolne swoje urządzenie.
- Działa na komputerach Mac, Windows, Android, iPhone i Tablet.
- Pozwala na zapisanie podpisanych dokumentów PDF w następujących miejscach.
- Dropbox.
- Dysk Google.
- OneDrive.
- Podpisane dokumenty PDF możesz udostępniać dowolnym osobom za pośrednictwem poczty e-mail.
- Dla użytkowników premium zapewnia również dostęp do pulpitu za pośrednictwem aplikacji komputerowej wraz z dostępem do Internetu.
Wady Sejda
- Darmowa wersja umożliwia dodanie znaku do ograniczonych dokumentów PDF.
- Musisz wykupić plany premium, aby dodać znaki do większej liczby dokumentów PDF.
Cena i plany Sejda
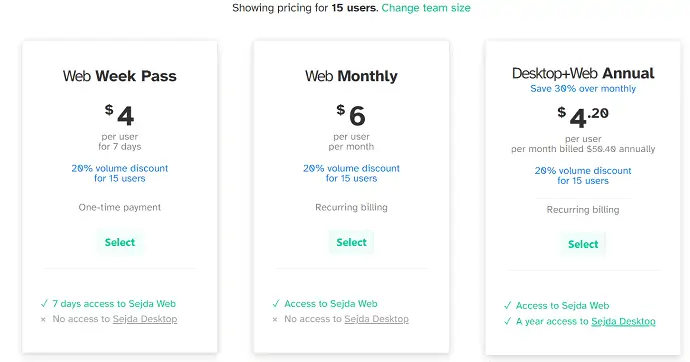
Przeczytaj to: Recenzja Able2Extract Professional 12: Obsługa plików PDF stała się jeszcze lepsza
6. DocFly
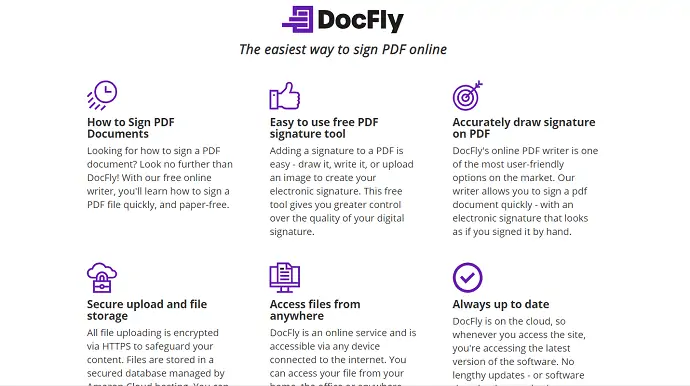
DocFly to kolejna popularna witryna internetowa, w której można dodać podpis do dokumentu PDF. Ma miliony użytkowników na całym świecie. Ty też możesz teraz zostać innym użytkownikiem. Oferuje najniższy plan premium w porównaniu z pozostałymi witrynami. Ma tylko trzy kroki, takie jak przesłanie pliku pdf, dodanie znaku i pobranie podpisanego dokumentu pdf.
Plusy DocFly
- Działa na komputerach Mac, Windows, iPhone, Android i Tablet.
- Podpisany plik PDF możesz pobrać na dowolne swoje urządzenie.
- Pozwala również na edycję i konwersję plików PDF.
Wady DocFly
- Jego bezpłatna wersja umożliwia dodanie podpisu do zaledwie 3 dokumentów PDF.
- Musisz uaktualnić do swojego planu premium, aby dodać swój podpis do niezliczonych dokumentów PDF.
- Jeśli potrzebujesz aplikacji na komputer, nie będzie ona uwzględniona w planie premium dostępu do Internetu. Musisz go kupić osobno.
Cena i plany DocFly
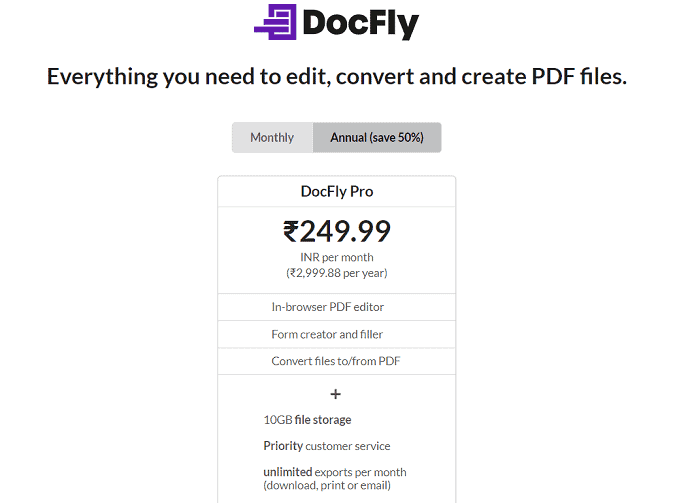
7. Mały pdf
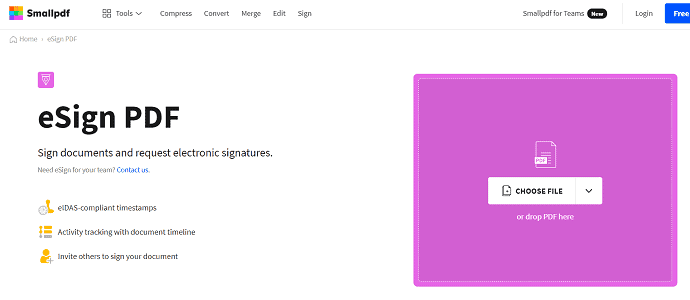
Smallpdf to popularna internetowa witryna podpisów PDF, której co miesiąc zaufało ponad 20 milionów użytkowników. Zapewnia standardowe w branży zabezpieczenia dla podpisanych dokumentów PDF. Dostarcza certyfikowany, podpisany dokument PDF. Pozwala także zweryfikować podpis podpisanego dokumentu PDF.
Plusy Smallpdf
- Możesz też dodać go jako rozszerzenie do przeglądarki Google Chrome.
- Pozwala również na dodanie znaku do załączników PDF Gmaila.
- Możesz również uzyskać dostęp do swoich plików PDF ze swojego Dropbox.
- Twoje podpisane dokumenty są zabezpieczone szyfrowaniem SSL.
- Działa na komputerach Mac, Windows, Android, iPhone i Tablet.
- Umożliwia również zbiorcze przesyłanie plików PDF.
Wady Smallpdf
- Jego bezpłatna wersja umożliwia dodawanie podpisu do ograniczonych dokumentów PDF.
- Musisz wykupić jego plan premium, aby dodać podpis do niezliczonej liczby plików PDF.
Cena i plany Smallpdf
Koszt planu premium to 108 USD za rok, aby dodać podpis do niezliczonej liczby plików PDF. W tej cenie możesz również pobrać aplikację na komputer stacjonarny.
CZYTAJ WIĘCEJ – 4 sposoby konwersji pliku PDF na plik tekstowy
8. Wypełniacz pdf
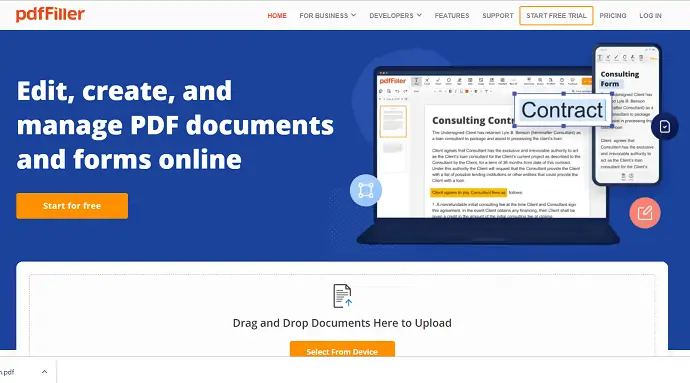
pdfFiller to kolejna popularna internetowa witryna podpisów PDF, której zaufało ponad 10 milionów użytkowników na całym świecie. Zapewnia uwierzytelnianie dwuskładnikowe w celu uzyskania dostępu do dokumentów. Zapewnia wiele sposobów podpisywania dokumentu za pomocą komputera, telefonu komórkowego, kodu QR, przechwytywania odręcznego podpisu za pomocą kamery internetowej oraz drukowania pliku PDF, podpisywania go i wysyłania.
Plusy pdfFiller
- Zapewnia prawne powiązanie wszystkich podpisanych dokumentów PDF.
- Umożliwia dostęp do plików z Dropbox, GoogleDrive, Box i OneDrive . Możesz też zapisywać w nich podpisane formularze PDF.
- Działa na Macu, Windowsie, Androidzie, iPhonie i tablecie.
- Możesz też dodać go jako rozszerzenie do przeglądarki Google Chrome.
- Umożliwia edycję plików PDF z dowolnego urządzenia.
Wady pdfFiller
- Jego darmowa wersja umożliwia podpisanie ograniczonej liczby dokumentów PDF.
- Musisz wykupić plany premium, aby podpisać niezliczoną liczbę dokumentów PDF.
Cena i plany pdfFiller
Koszt planu podstawowego wynosi 8 USD za jeden miesiąc dla jednego użytkownika przy płatności rocznej. A plan Plus to 12 USD za miesiąc dla trzech użytkowników. A plan Premium to 15 USD za miesiąc dla pięciu użytkowników.
Wniosek: najlepszy sposób na cyfrowe podpisanie pliku PDF
Teraz możesz korzystać z najlepszej witryny internetowej z podpisami PDF, która odpowiada Twoim potrzebom. Możesz wybrać Digisigner jako najlepszą metodę podpisywania dokumentów PDF online. Z drugiej strony, jeśli chcesz mieć prawne powiązanie z podpisanymi dokumentami, możesz wybrać Smallpdf i PDFfiller.
Kiedy potrzebujesz pełnych funkcji edycji PDF, polecam skorzystać z Adobe Acrobat DC lub Wondershare PDFelement.
Jestem przekonany, że absolutnie spodobał Ci się ten artykuł o metodach dodawania podpisu do pliku PDF . Jeśli tak, zrób przysługę, udostępniając ten artykuł i śledź WhatVwant na Facebooku, Twitterze i YouTube, aby uzyskać więcej wskazówek.
- Czytaj dalej: 3 sposoby wyodrębniania stron z pliku PDF (online i offline)
- 3 sposoby łączenia wielu plików PDF w jeden dokument PDF
Jak dodać podpis do pliku PDF — często zadawane pytania
Czy DigiSigner jest legalny?
DigiSigner jest zgodny ze wszystkimi głównymi przepisami dotyczącymi podpisów elektronicznych, w tym z ustawą ESIGN, UETA i europejskim eIDAS. Dlatego wszystkie podpisy, które składasz za pomocą DigiSigner, są prawnie wiążące i są uznawane w sądzie.
Czy SmallPDF to chińska aplikacja?
Smallpdf jest produktem Szwajcarii: kraju zegarków, banków, czystego designu i wysokiej jakości rzemiosła.
Czy podpis elektroniczny jest prawnie wiążący w USA?
Amerykańska ustawa o podpisach elektronicznych w handlu światowym i krajowym (ESIGN) z 2000 r. ustanowiła, że podpisy elektroniczne są legalne w każdym stanie i na terytorium USA, gdzie obowiązuje prawo federalne.
Czy Sejda jest bezpieczna w użyciu?
Sejda to darmowy internetowy edytor PDF, któremu możesz zaufać w przypadku ważnych dokumentów, ponieważ wszystkie przesłane pliki są usuwane z jego serwerów po pięciu godzinach.
