Jak dodać lub zmienić lub dostosować podpis Gmaila
Opublikowany: 2022-02-13Czy słyszałeś kiedyś o podpisie Gmaila? Chcesz dodać, zmienić lub dostosować podpis w Gmailu ? Ten samouczek zawiera szczegółowe informacje na temat podpisu Gmaila i wszystkich możliwych metod dodawania i dostosowywania podpisu Gmaila.
Gdy wysyłasz wiadomość e-mail do dowolnej osoby lub organizacji, podpis powiązany z Twoim Gmailem będzie wyświetlany na dole wiadomości. Pomoże to odbiorcy wiedzieć, kto wysłał za niego tę pocztę. Tak więc dodanie podpisu do poczty będzie miało swoje znaczenie w usługach Gmaila.
Po dodaniu podpisu do wiadomości e-mail nie zmieni się on, dopóki go nie zmodyfikujesz. Tak więc, zgodnie z twoją pracą, rola podpis musi być okresowo zmieniana. W tym samouczku zobaczymy, jak w prosty sposób dostosować podpis w Gmailu zgodnie z naszymi wymaganiami. Postępuj zgodnie z krokową procedurą, aby uzyskać dokładniejsze wyjaśnienie.
Spis treści
Co to jest podpis w Gmailu?
Podpis w Gmailu to grupa tekstu lub kombinacja tekstu i znaków specjalnych, czyli cyfr, które są dołączane na końcu do Twojego Gmaila. Zawiera imię i nazwisko, numer telefonu, adres, pracę, rolę itp. Możesz dodać wszystko, dzięki czemu ludzie mogą Cię rozpoznać.
Dlaczego musisz używać podpisu w Gmailu?
W tym technicznym świecie większość osób korzysta z usług Gmaila do celów osobistych, zawodowych i edukacyjnych. Bez Gmaila osoby pracujące w organizacji, firmie, rządzie nie mogą wykonywać swojej pracy w efektywny sposób. Tak więc obecnie mamy miliony użytkowników Gmaila z miliardami adresów e-mail.
Wśród miliardów adresów e-mail możemy mieć trudności z ustaleniem, kto dokładnie jest nadawcą. Dodanie podpisu do konta Gmail ujawni odbiorcy poczty, kim jesteś, wraz z nazwą /firma /praca /rola /numer telefonu/adres itp. oprócz głównych danych poczty. Możesz dodać wszystko, co chcesz, z tej listy szczegółów. Więc w tym celu musimy dodać podpis do naszego konta Gmail.
Wskazówki dotyczące lepszego podpisu w Gmailu
Postępuj zgodnie z poniższymi wskazówkami, aby ulepszyć swój podpis w Gmailu.
- Nie dodawaj wielu linii jako podpisu. Wystarczy użyć trzech lub czterech wierszy (oznacza imię i nazwisko, pracę, numer telefonu itp.). Otóż to
- Dodaj swoje profile w mediach społecznościowych (takie jak podlinkowane, Instagram itp.), aby podać więcej informacji o sobie
- Możesz również w nim dodać obraz.
- Nie dodawaj do niej swojego adresu e-mail, ponieważ sama wiadomość zawiera Twój adres e-mail.
- Nie dodawaj żadnych inspirujących, pozytywnych, smutnych cytatów o szczęściu
- Możesz spróbować „Wysłano z mojego iPhone'a”
- Przeczytaj także: Jak dodać podpis do poczty Yahoo
- Jak zmienić numer telefonu Gmail i do czego służy numer telefonu w Gmailu?
- Jak uzyskać kopię zapasową Gmaila na dysku twardym komputera?
Jak dodać lub zmienić podpis w Gmailu na komputerze?
Film instruktażowy:
Dla wygody czytelnika udostępniliśmy te treści w formie samouczka wideo. Sprawdź to

Dostosowywanie podpisu Gmaila jest trudnym procesem, ale jeśli wykonasz poniższe kroki sekwencyjnie, możesz to łatwo zrobić.
Całkowity czas: 5 minut
Krok 1: Zaloguj się na swoje konto Gmail
Pierwszą i najważniejszą rzeczą, którą musisz zrobić, to zalogować się do konta Gmail.
Krok 2: Kliknij Ustawienia
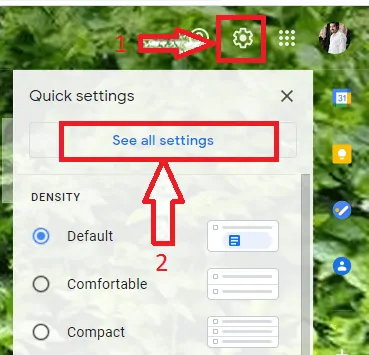
Gdy zalogujesz się do Gmaila, zobaczysz e-maile na swoim koncie. Na tym ekranie możesz zobaczyć różne sekcje, takie jak skrzynka odbiorcza (Główne, Społeczności, Aktualizacje, Promocje itp.), Tworzenie, opcje spotkań, Kontakty na koncie Google itp.
W prawym górnym rogu ekranu widoczna jest opcja ustawień (symbol koła). Kliknij opcje Ustawienia , jak pokazano na powyższym obrazku.
I wtedy pojawi się powyższy ekran. Kliknij Zobacz wszystkie ustawienia .
Krok 3: Przejdź do sekcji podpisu
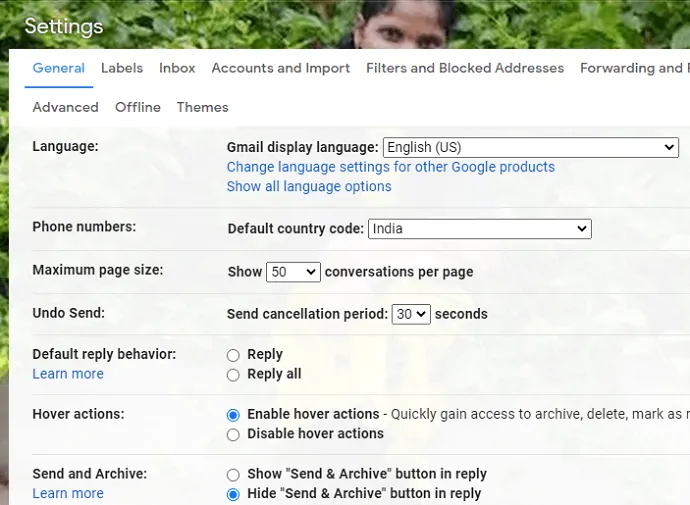
Po kliknięciu opcji Zobacz wszystkie ustawienia zobaczysz ekran pokazany na powyższym obrazku. Przewiń w dół do sekcji Podpis. W tej sekcji podpisu możesz zobaczyć podpis dla swojego Gmaila, jeśli wcześniej dodałeś, w przeciwnym razie możesz zobaczyć tekst „Brak podpisów”.
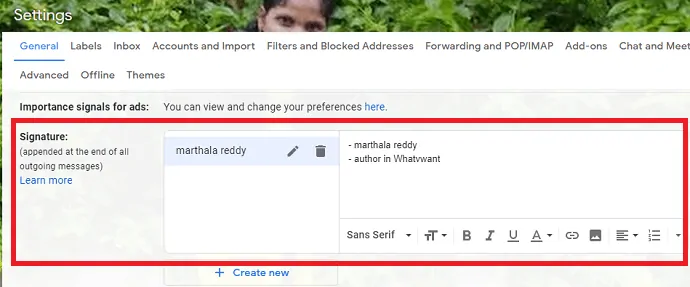
Jeśli do tej pory nie masz podpisu, kliknij Utwórz nowy, a następnie dodaj podpis według własnego uznania. Jeśli masz już podpis i chcesz go zmienić, kliknij symbol pióra, aby edytować nazwę podpisu.

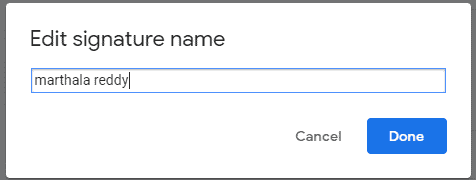
Po edycji nazwy kliknij opcję Gotowe.
Krok 4: Edytuj szczegóły podpisu
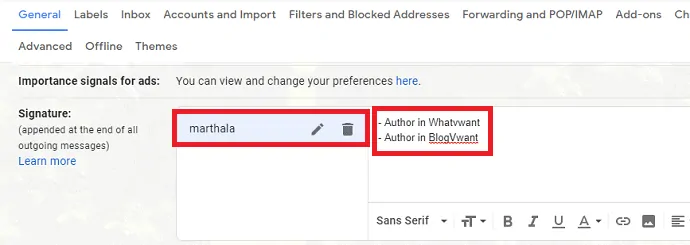
Po zmianie nazwy zobaczysz ekran wprowadzania szczegółów podpisu tuż obok nazwy podpisu. Wprowadź dane podpisu, dzięki którym ludzie mogą Cię rozpoznać.
Możesz modyfikować szczegóły podpisu za pomocą innych funkcji, takich jak pogrubione litery, podkreślenie, wielkie lub małe litery itp.
Krok 5: Ustaw domyślne dla podpisu

Po zmianie lub dodaniu podpisu do Gmaila musisz ustawić dwie wartości domyślne dotyczące tego podpisu. Przejdź do sekcji Domyślne ustawienia podpisu. W wybierz podpis (który dodałeś) z menu rozwijanego dla obu nowych wiadomości e-mail, do celów odpowiedzi/przekazania.
Krok 6: Zapisz zmiany
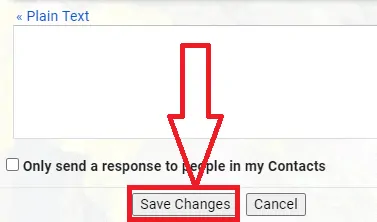
Po wybraniu wszystkich ustawień, szczegóły wprowadzane są przewijane w dół do dołu ekranu. Na dole możesz zobaczyć opcję Zapisz zmiany. Kliknij Zapisz zmiany , aby zapisać wszystkie wprowadzone przez Ciebie zmiany.
To jest procedura dostosowywania podpisu w Gmailu.
Dostarczać:
- Usługa Gmail
Narzędzia:
- Usługa Gmail
Materiały: oprogramowanie
- Przeczytaj także: Jak zmienić obraz lub motyw lub kolor tła Gmaila
- Tryb ciemny Gmaila: ułatwia przeglądanie wiadomości w nocy lub przy słabym oświetleniu
- Co to jest archiwum w Gmailu? Jak archiwizować i uzyskiwać dostęp do zarchiwizowanych wiadomości e-mail w Gmailu?
Jak dostosować podpis Gmaila na telefonie komórkowym?
W poprzedniej sekcji widzieliśmy procedurę dostosowywania podpisu Gmaila na pulpicie. Teraz w tej sekcji zobaczymy, jak dostosować podpis Gmaila. Postępuj dokładnie według poniższych kroków.
Krok 1: Otwórz Gmaila na telefonie z Androidem
Najpierw otwórz aplikację Gmail na telefonie z Androidem. A następnie zaloguj się na swoje konto Gmail.
Krok 2: Kliknij menu
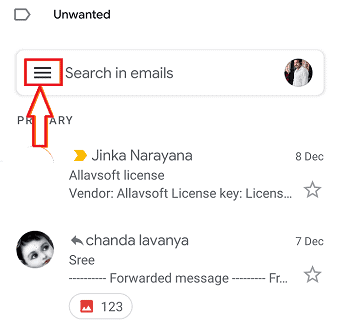
Po zalogowaniu się na konto Gmail w lewym górnym rogu ekranu widać symbol trzech poziomych linii. To reprezentuje menu Twojego Gmaila. Kliknij ten symbol trzech poziomych linii, aby zobaczyć opcje związane z Gmailem. Następnie na ekranie pojawi się lista opcji.
Krok 3: Wybierz ustawienia
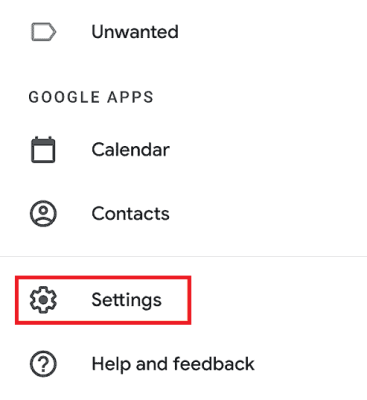
Teraz zobaczysz wiele opcji w menu. Przewiń w dół, tam możesz zobaczyć opcję ustawień. Kliknij tę opcję Ustawienia , aby wprowadzić niezbędne ustawienia na koncie Gmail.
Krok 4: Przejdź do podpisu mobilnego
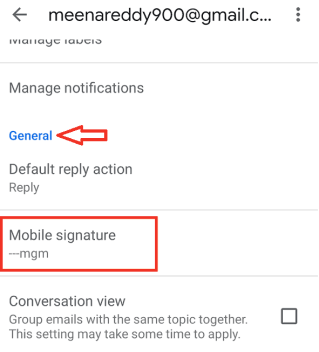
Po kliknięciu ustawień możesz zobaczyć różne sekcje ustawień w Gmailu. Przejdź do sekcji Ogólne . W tym możesz zobaczyć podpis mobilny. Kliknij ten podpis na telefonie komórkowym, aby dostosować swój podpis w Gmailu. Następnie pojawi się wyskakujące okienko umożliwiające wpisanie/edycję podpisu. Edytuj nazwę, jak chcesz. A następnie kliknij OK u dołu wyskakującego ekranu.
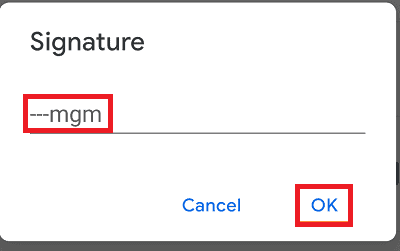
W tym kroku podpis w Gmailu jest po prostu dostosowywany.
- Przeczytaj także: Jak pobrać kopię zapasową Gmaila na dysk twardy komputera
- Jak odzyskać usunięte konto Gmail
- Jak przekazywać wiele wiadomości e-mail jednocześnie w Gmailu
Wniosek:
Jeśli masz dylemat dotyczący ustawienia podpisu w Gmailu, to mogę śmiało powiedzieć, że jest to jeden z najważniejszych aspektów, które musisz zrobić podczas wysyłania e-maili. I musisz go aktualizować za każdym razem, gdy zmieniasz swoją rolę lub adres w pracy.
Mam nadzieję, że podoba Ci się mój samouczek dotyczący dostosowywania podpisu Gmaila. Jeśli tak, zrób mi przysługę, dzieląc się nią ze znajomymi. Śledź whatvwant na Facebooku i Twitterze. Subskrybuj kanał whatVwant na YouTube, aby otrzymywać regularne aktualizacje.
Jak zmienić podpis w Gmailu — często zadawane pytania
Czy można dodać profile mediów społecznościowych jako podpis Gmaila?
Tak to mozliwe. Możesz użyć swoich profili w mediach społecznościowych, takich jak Linked In, Instagram jako podpis Gmaila, aby przekazać odbiorcy więcej szczegółów.
Czy podpis Gmaila będzie dołączany do każdego e-maila po jego dodaniu?
Nie, po dodaniu podpisu Gmail musisz wykonać jeszcze dwa ustawienia. Są to „użycie do nowych wiadomości e-mail, w celach odpowiedzi / wykorzystania do przodu”. Ale jeśli jest na Androidzie, nie potrzebujesz dodatkowych ustawień, po prostu wpisz podpis i kliknij ok, to wszystko.
Czy mogę całkowicie usunąć podpis Gmaila, kiedy nie chcę?
Tak, możesz całkowicie usunąć Signature z Gmaila, kiedy nie chcesz. Możesz go usunąć, klikając symbol kosza.
Ile wierszy mogę dodać jako podpis w Gmailu?
Możesz dodać 3 do 4 wierszy szczegółów jako Podpis w Gmailu. Możesz dodać więcej niż te liczby, ale rosnąca liczba wierszy sprawi, że Twój podpis będzie niezgrabny.
