7 sposobów na dodawanie hiperłączy do plików PDF online i offline
Opublikowany: 2022-02-13Chcesz wiedzieć, jak dodać hiperłącza do pdf ? W tym artykule pokażemy, jak bezpłatnie dodawać hiperłącza do plików PDF online za pomocą różnych edytorów PDF online.
Podczas pracy z plikami pdf może być konieczne podanie dodatkowych informacji o konkretnym słowie lub grupie słów. Uwzględnienie wszystkiego w pliku PDF prowadzi do odwrócenia głównego tematu. Zatem hiperłącza podadzą więcej informacji o danym słowie bez odwracania uwagi od głównego tematu. Teraz możesz mieć wątpliwości na temat „Jak dodać hiperłącza do pdf?”. Jeśli masz takie pytanie w głowie, to jest odpowiedni artykuł dla Ciebie.
Spis treści
Jak dodać hiperłącza do pliku PDF
Dodanie hiperłącza do pliku PDF jest nieco trudne, jeśli nie wiesz o edytorach PDF online. Ale to samo może być bardzo łatwe, jeśli wiesz, jak korzystać z oprogramowania do edycji plików PDF online. Zobaczmy więc, jak korzystać z witryn internetowych do dodawania hiperłączy (lub po prostu łączy) do pliku PDF bez pobierania osobnego oprogramowania.
1. Jak wstawić hiperłącze do pliku PDF za pomocą programu Adobe Acrobat DC
KROK-1: Odwiedź oficjalną stronę Adobe Acrobat DC. Pobierz i zainstaluj aplikację.
KROK-2: Uruchom aplikację, a interfejs początkowy aplikacji będzie widoczny w samouczku. Kliknij opcję edycji, aby przejść do interfejsu edycji.
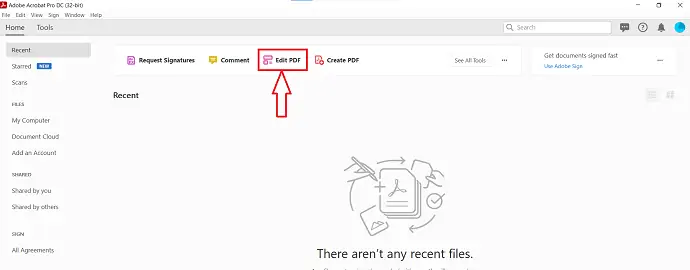
KROK-3: Tam znajdziesz opcję – „Wybierz plik” , aby zaimportować plik PDF. Kliknij go, a pojawi się okno. Wyszukaj plik w tym oknie i kliknij „Otwórz” .
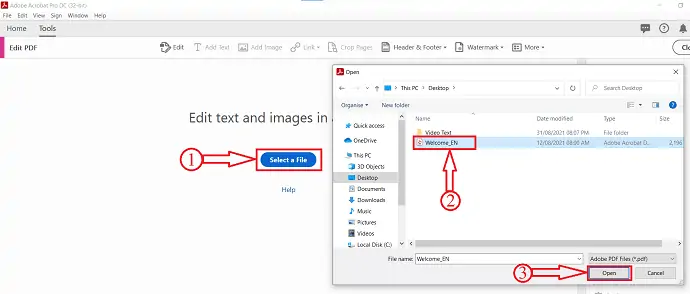
KROK-4: Po zaimportowaniu pliku w górnym menu pojawią się opcje, takie jak Dodaj tekst, Dodaj obraz, Łącze, Przytnij strony, Nagłówek i stopkę oraz Znak wodny . Kliknij opcję Link, a otworzy się lista rozwijana. Kliknij opcję „Dodaj/edytuj łącze internetowe lub łącze do dokumentu” i wybierz obszar, w którym chcesz wstawić łącze.
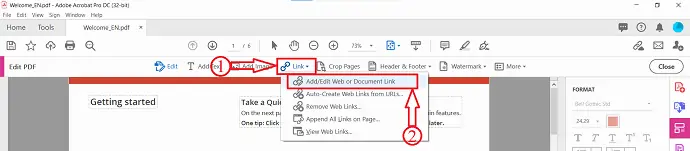
KROK-5: Po wybraniu obszaru pojawi się okno pokazane w samouczku. W tym oknie znajdziesz opcje dotyczące wyglądu łącza i działania łącza . Wybierz zgodnie ze swoimi preferencjami i kliknij „Dalej” .
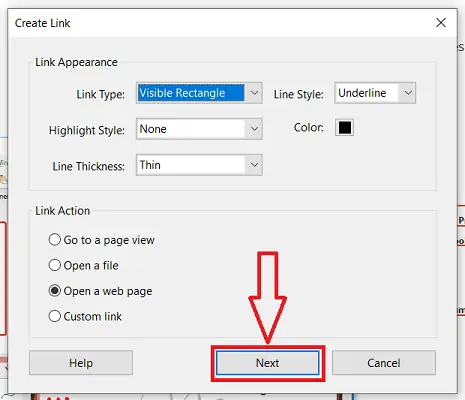
Następnie pojawi się okno z prośbą o podanie adresu URL, który chcesz dodać jako hiperłącze. Wpisz link i kliknij „OK” .
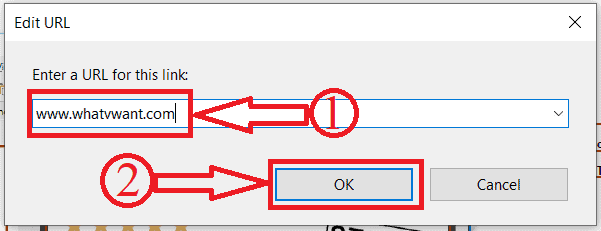
To wszystko, hiperłącze jest wstawiane do pliku PDF za pomocą programu Adobe Acrobat DC.
2. Jak wstawić hiperłącze do pliku PDF za pomocą Wondershare PDFelement
KROK-1: Odwiedź oficjalną stronę Wondershare PDFelement i pobierz aplikację.
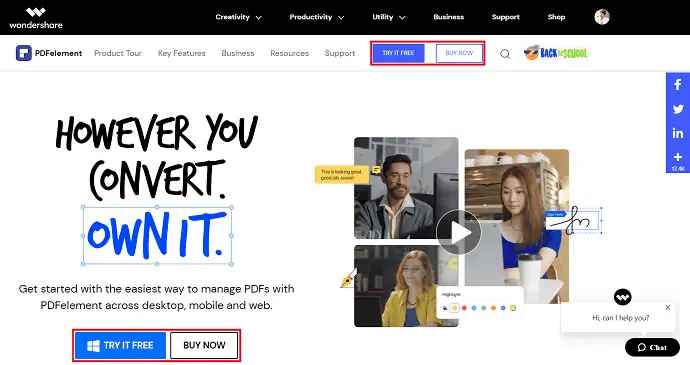
KROK-2: Uruchom aplikację, a interfejs startowy będzie widoczny na poniższym zrzucie ekranu. Kliknij opcję „Otwórz pliki” , pojawi się okno. Wybierz plik, klikając go, a później kliknij „Otwórz” , aby zaimportować.
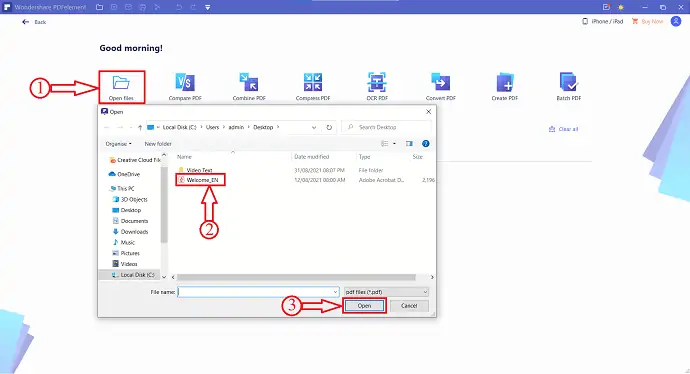
KROK-3: Po zaimportowaniu pliku kliknij opcję „Edytuj” znajdującą się w górnym menu. Pojawią się wtedy opcje edycji. Kliknij opcję „Link” z tej listy. Następnie otworzy się lista rozwijana. Zawiera opcje takie jak Przejdź do widoku strony, Otwórz stronę internetową i Otwórz plik. Kliknij „Otwórz stronę internetową”.
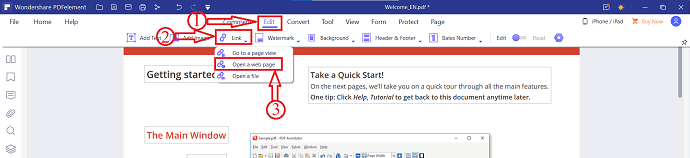
KROK-4: Po wybraniu opcji zaznacz obszar w dokumencie, w którym chcesz dołączyć hiperłącze. Po wybraniu obszaru pojawi się okno. Podaj adres URL strony internetowej, na którą chcesz przekierować. Później kliknij „OK”.
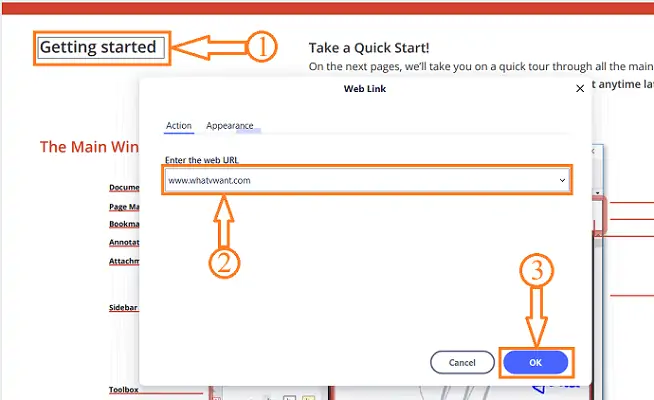
i to wszystko, hiperłącza zostaną dodane do wybranej części pliku PDF.
Oferta: Nasi czytelnicy otrzymują specjalne rabaty na wszystkie produkty Wondershare. Odwiedź naszą stronę z kuponami rabatowymi Wondershare, aby zapoznać się z najnowszymi ofertami.
3. Jak wstawić hiperłącze do pliku PDF za darmo za pomocą edytora PDFescape
Film instruktażowy
Dla wygody czytelnika udostępniliśmy ten artykuł w formie samouczka wideo. Jeśli jesteś zainteresowany czytaniem, pomiń na razie film i obejrzyj go po zakończeniu czytania artykułu.

Postępuj zgodnie z poniższymi witrynami internetowymi edytorów PDF i dowiedz się, jak z nich korzystać, aby w łatwy sposób dodawać hiperłącza.
Całkowity czas: 8 minut
Krok 1: Odwiedź stronę PDFescape i kliknij Free Online
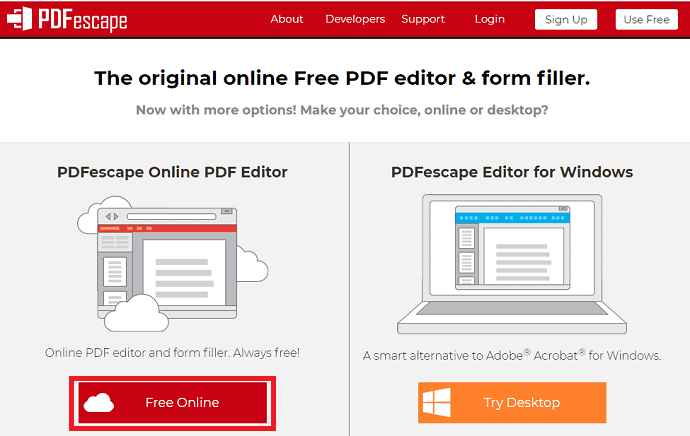
Pierwszą i najważniejszą rzeczą, którą musisz zrobić, to odwiedzić witrynę internetową PDFescape. Po odwiedzeniu tej witryny możesz zobaczyć ekran, jak pokazano na powyższym zrzucie ekranu.
Istnieją dwa sposoby korzystania z PDFescape, jeden jest online, a drugi to aplikacja komputerowa. Lepiej jest użyć narzędzia online, niż pobierać ogromną aplikację komputerową i uruchamiać ją, konfigurować. Więc tutaj klikam opcję Free Online , jak pokazano na powyższym obrazku.
Krok 2: Kliknij opcję Prześlij plik PDF do PDFescape
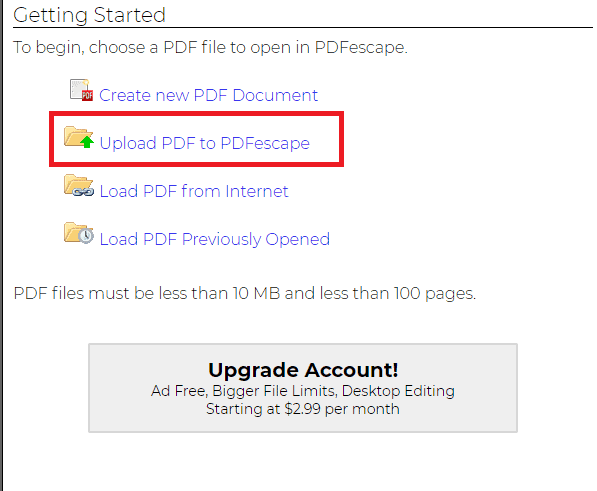
Po kliknięciu opcji Darmowe online zobaczysz opcje przesyłania pliku PDF, aby wprowadzić zmiany w przesłanym pliku PDF. Wybierz opcję Prześlij PDF do PDFescape .
Jeśli chcesz przesłać plik PDF z innych miejsc niż urządzenie, możesz wybrać jedną z dwóch opcji, a mianowicie Załaduj PDF z Internetu i Załaduj PDF z poprzednio otwartego.
Krok 3: Wybierz opcję pliku, aby wybrać dowolny pdf
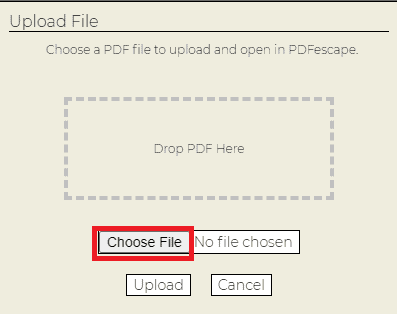
Po kliknięciu opcji Prześlij plik PDF do PDFescape musisz wybrać dowolny plik PDF, aby dodać hiperłącze. Teraz kliknij opcję Wybierz plik , aby wybrać odpowiedni plik pdf.
Po kliknięciu opcji Wybierz plik otworzą się pliki na urządzeniu i wybierz dowolny plik pdf, jak chcesz. Po wybraniu pliku PDF kliknij opcję Otwórz u dołu tego okna, jak pokazano na poniższym obrazku.

Krok 4: Kliknij opcję Link w sekcji wstawiania
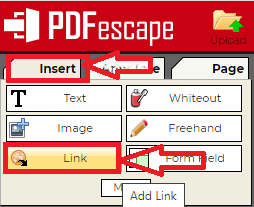
Po kliknięciu opcji Otwórz plik pdf zostanie przesłany do PDFescape. Masz głównie trzy sekcje po lewej stronie ekranu do edycji pdf. Przejdź do sekcji Wstaw .
W sekcji Wstaw dostępne są różne opcje, które można wstawić do pliku pdf. Kliknij opcję Link w sekcji Wstaw.
Krok 5: Wybierz słowo i wklej link

Po kliknięciu opcji Link musisz wybrać określone słowo lub grupę słów, dla których chcesz dodać hiperłącze lub łącze. Po wybraniu słowa pojawi się okno dialogowe Właściwości łącza.
Wklej link skopiowany do schowka do okna dialogowego, a następnie kliknij opcję OK na dole.
Uwaga: Aby uzyskać link do schowka, odwiedź witrynę, dla której chcesz podać więcej informacji. Po odwiedzeniu witryny przejdź do paska adresu i skopiuj ten link, naciskając jednocześnie Ctrl + C na klawiaturze. To wszystko, link jest kopiowany do schowka.
Krok 6: Kliknij opcję Zapisz i pobierz
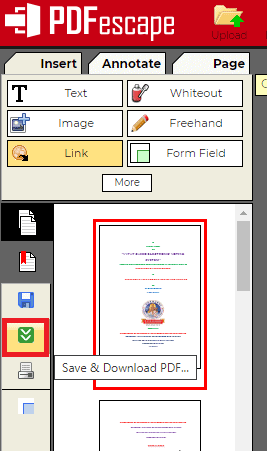
Po wklejeniu linku i kliknięciu OK musisz zapisać te zmiany. Aby zapisać te zmiany, przejdź do ekranu po lewej stronie, gdzie zobaczysz dwa symbole strzałek, które są w kolorze zielonym. Kliknij tę opcję Zapisz i pobierz .
To wszystko, wymagany link zostanie dołączony do wybranych słów i zapisany. Po zakończeniu pobierania możesz zobaczyć te zmiany w swoim pliku PDF. Możesz uzyskać więcej informacji o konkretnym słowie, klikając słowo, do którego umieściłeś link.
To jest procedura dodawania hiperłącza do pliku PDF za pomocą PDFescape.
Dostarczać:
- PDFescape
Narzędzia:
- PDFescape
Materiały: oprogramowanie
- Przeczytaj także: Jak przekonwertować plik PDF do trybu tylko do odczytu Online / Offline za darmo
- Jak przekonwertować plik PDF tylko do odczytu na plik PDF do edycji za darmo?
- Jak dodać znak wodny do pliku PDF, aby uzyskać bezpłatne metody online i offline?
4. Jak stworzyć hiperłącze w PDF za pomocą edytora Sejda Free online pdf
Film instruktażowy
Dla wygody czytelnika udostępniliśmy ten artykuł w formie samouczka wideo. Jeśli jesteś zainteresowany czytaniem, pomiń na razie film i obejrzyj ten film po zakończeniu czytania tego artykułu.
W poprzedniej sekcji widzieliśmy procedurę dodawania hiperłączy do pliku PDF za pomocą PDFescape. Zobaczmy teraz jeszcze jedno narzędzie online, które umożliwia dodawanie hiperłączy do pliku PDF. Narzędziem PDF używanym w tej sekcji jest Sejda.

Krok 1: Odwiedź stronę Sejdy
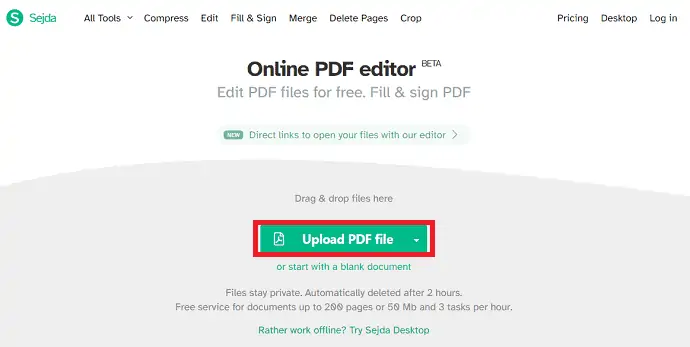
Pierwszą rzeczą, którą musisz zrobić, to odwiedzić witrynę internetowego edytora PDF Sejda. Po odwiedzeniu tej witryny możesz zobaczyć ekran, jak pokazano na powyższym zrzucie ekranu. Na powyższym zrzucie ekranu możesz zobaczyć opcję przesłania pliku PDF.
Kliknij opcję Prześlij plik PDF .
Krok 2: Wybierz plik PDF i kliknij Otwórz
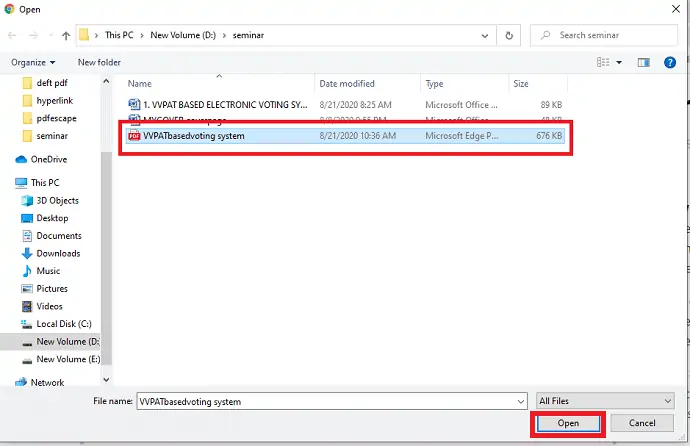
Po kliknięciu opcji Prześlij plik PDF zostaną wyświetlone różne foldery i pliki na urządzeniu do wyboru. Wybierz plik PDF, do którego chcesz dodać hiperłącze. Po wybraniu tego kliknij opcję Otwórz, jak pokazano na powyższym obrazku.
Krok 3: Kliknij opcję Linki w menu
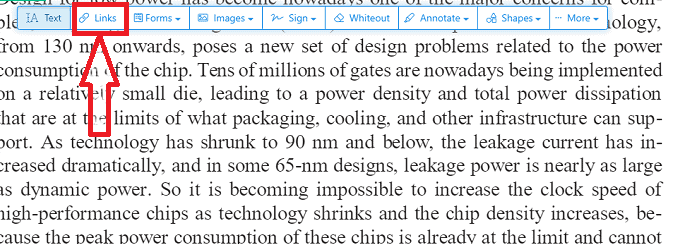
Po otwarciu pliku w Sejdzie możesz zobaczyć różne opcje, takie jak tekst, linki, formularze, obrazy, znak, zaciemnienie do edycji tego pliku pdf. Kliknij opcję Linki .
Krok 4: Wybierz słowo i wklej link
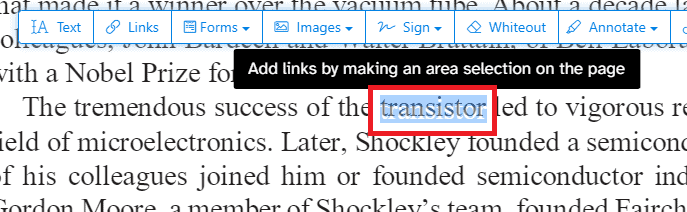
Wybierz dowolne słowo lub grupę słów, dla których chcesz podać więcej informacji zewnętrznie. Po wybraniu słowa zobaczysz pole Właściwości łącza, jak pokazano na poniższym obrazku. Wklej link, przez który chcesz przekazać więcej informacji zewnętrznie, jak pokazano na poniższym obrazku.
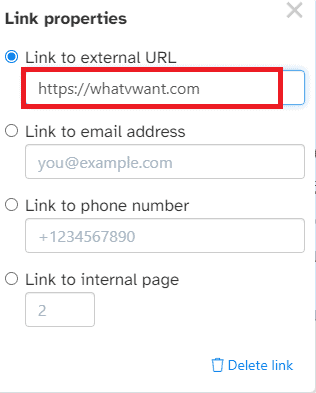
Po wklejeniu linku naciśnij Enter. To jest to, że link jest dodany do tego konkretnego słowa.
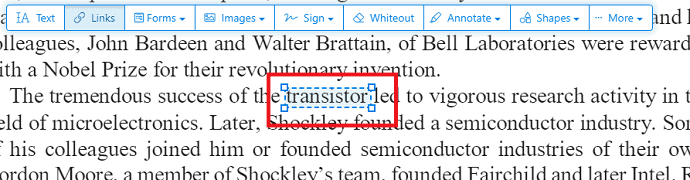
Krok 5: Zapisz edytowany plik
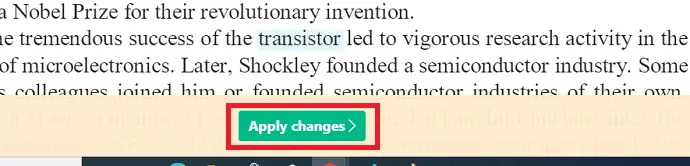
Po wprowadzeniu wszystkich zmian kliknij opcję Zastosuj zmiany u dołu ekranu. Po kliknięciu te zmiany zostaną zapisane, a dokument będzie gotowy do pobrania. Kliknij opcję Pobierz , jak pokazano na poniższym obrazku.
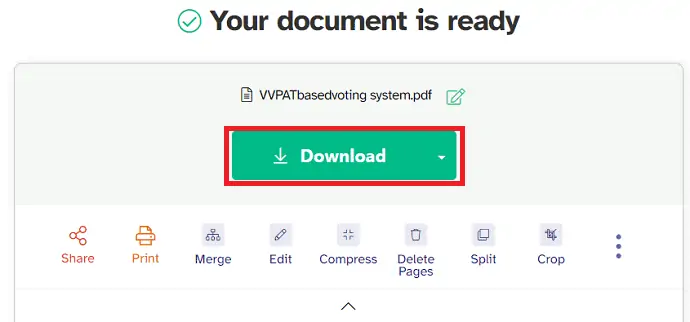
W tych krokach hiperłącze jest dodawane do pliku PDF za pomocą edytora Sejda PDF.
- Przeczytaj także: Jak dodać znak wodny do pliku PDF, aby uzyskać bezpłatne metody online i offline?
- Recenzja pakietu Nitro Productivity Suite: kompleksowe rozwiązanie PDF
- Recenzja Able2Extract Professional 12: Obsługa plików PDF stała się jeszcze lepsza
5. Jak dodać hiperłącza do pliku PDF za pomocą Sizle
Sizle to potężny, szybki i darmowy edytor PDF używany do edycji i dodawania hiperłączy do plików PDF. To narzędzie jest bezpłatne i zawiera ponad 25 dodatkowych narzędzi do edycji plików PDF.
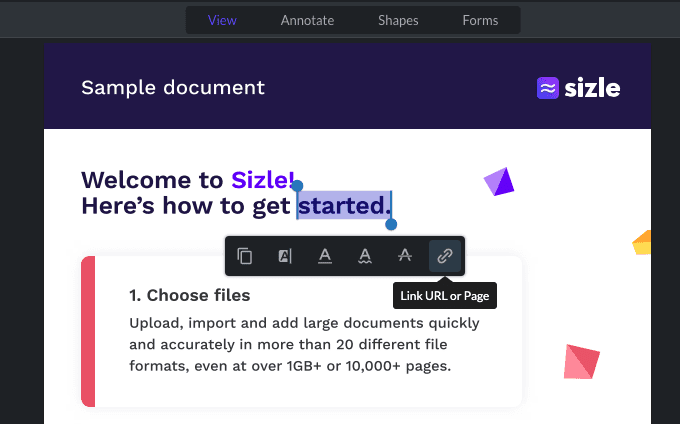
Krok 1: Aby dodać hiperłącza do pliku PDF, najpierw odwiedź witrynę Sizle i zarejestruj się lub zaloguj za darmo, a następnie kliknij „ Utwórz” , aby przesłać lub zaimportować plik PDF.
Krok 2: Wybierz „PDF” z menu rozwijanego lub zaimportuj plik PDF, który chcesz opisać lub wyróżnić z Dropbox lub Dysku Google.
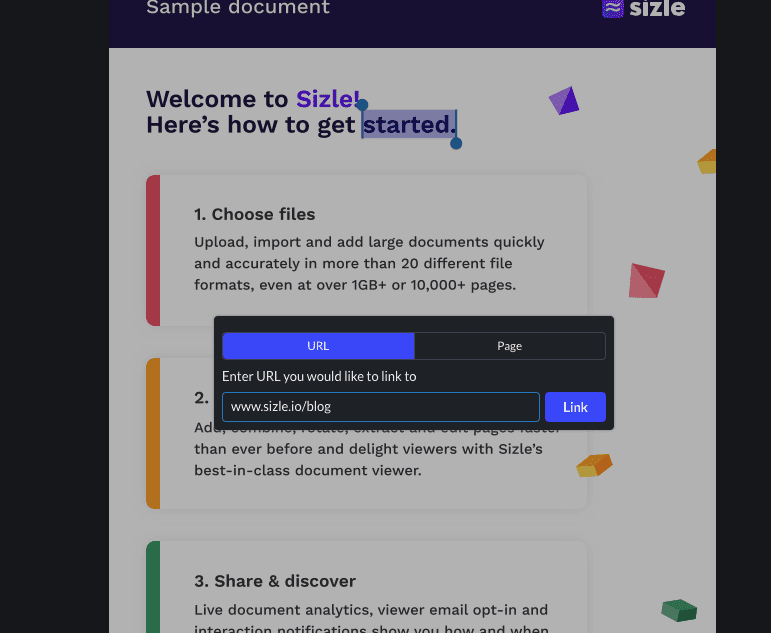
Krok 3: Po wybraniu „Narzędzie Wyświetl” , po prostu kliknij i przeciągnij, aby zaznaczyć tekst, do którego chcesz dodać hiperłącze, i kliknij ikonę „Link” .
Krok 4: Następnie po prostu wpisz lub wklej adres URL w pasku i kliknij „Link”
Krok 5: Po dodaniu wszystkich żądanych hiperłączy do pliku PDF kliknij przycisk „Ustawienia” i wybierz „Pobierz” z rozwijanych opcji.
Krok 6: Po zakończeniu dokumentu możesz „Zapisać” lub „Udostępnij” swój plik PDF innym.
Wniosek: Proszę bardzo! Szybki i prosty sposób na dodawanie hiperłączy do pliku PDF za pomocą Sizle.
6. Jak dodać hiperłącze w pliku PDF za pomocą DeftPDF
Film instruktażowy
Dla wygody czytelnika udostępniliśmy ten artykuł w formie samouczka wideo. Jeśli jesteś zainteresowany czytaniem, pomiń na razie film i obejrzyj ten film po zakończeniu czytania artykułu.
DeftPDF to jeszcze jedno narzędzie do edycji plików PDF, które umożliwia dodawanie hiperłączy do plików PDF. Postępuj dokładnie zgodnie z poniższymi krokami, aby dowiedzieć się, jak dodać hiperłącza do pliku PDF.
Krok 1: Odwiedź witrynę DeftPDF
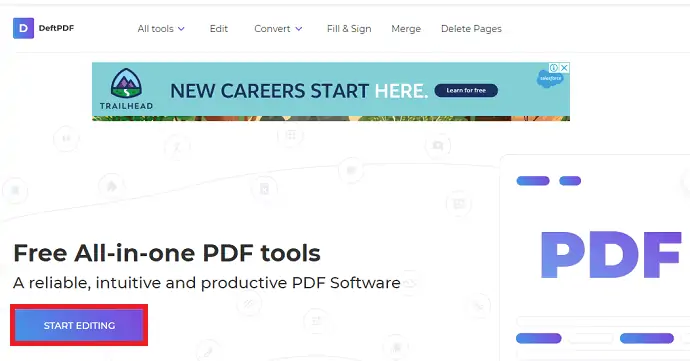
Aby dodać hiperłącze do pliku PDF, najpierw musisz odwiedzić witrynę DeftPDF. Po odwiedzeniu tej witryny możesz zobaczyć powyższy ekran. Kliknij opcję Rozpocznij edycję .
Krok 2: Kliknij opcję Prześlij plik PDF
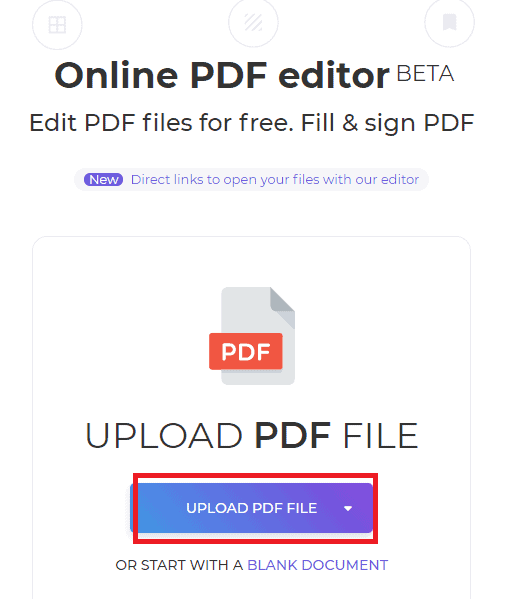
Po kliknięciu przycisku Rozpocznij edycję zobaczysz powyższy ekran. Teraz na tym ekranie możesz zobaczyć opcję Prześlij plik PDF. Kliknij opcję Prześlij plik PDF , aby przesłać plik pdf w celu dodania hiperłącza.
Teraz pliki na twoim urządzeniu będą wyświetlane na ekranie. Wybierz plik PDF i kliknij Otwórz .

Krok 3: Kliknij opcję Linki i zastosuj link
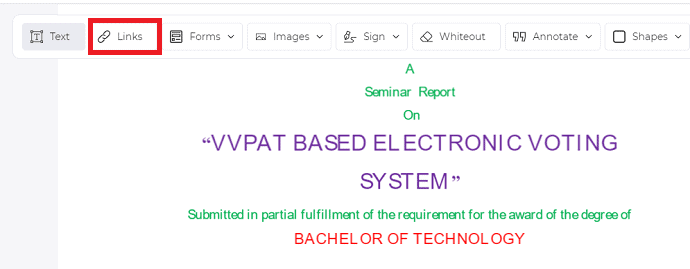
Po otwarciu pliku PDF w DeftPDF zobaczysz wiele opcji, takich jak tekst, łącza, formularze, obrazy itp. Kliknij opcję Łącza , jak pokazano na powyższym obrazku.
Po kliknięciu opcji linków, teraz musisz wybrać słowo lub grupę słów, dla których chcesz podać więcej informacji zewnętrznie.
Po wybraniu słowa lub grupy słów pojawi się okno dialogowe Właściwości łącza. Wklej link w sekcji URL i naciśnij enter na klawiaturze.
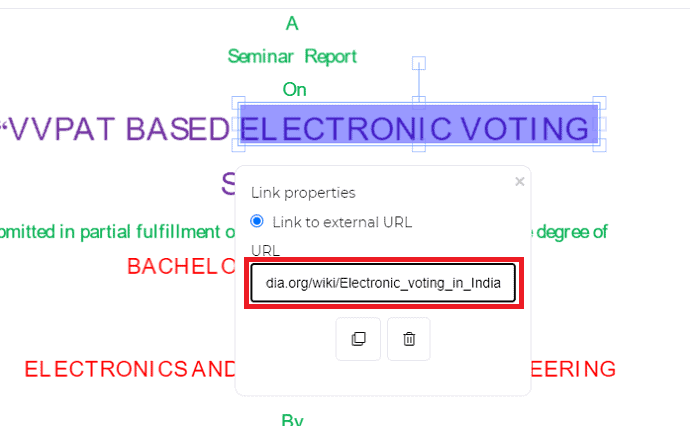
Krok 4: Kliknij Zastosuj zmiany i pobierz plik
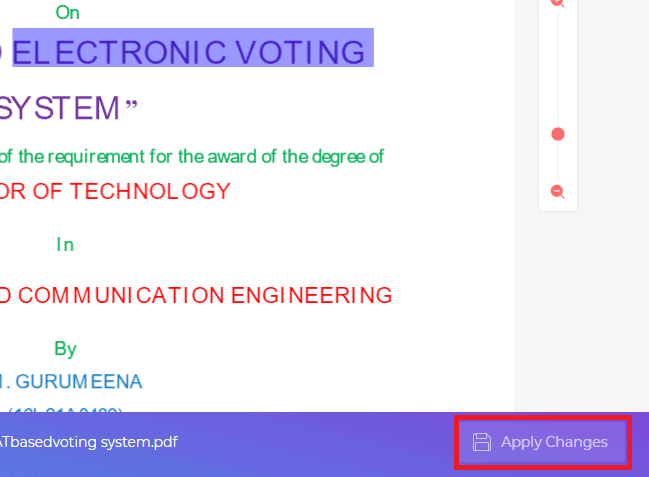
Po zakończeniu edycji kliknij opcję Zastosuj zmiany u dołu ekranu. Dzięki temu w Twoim dokumencie zostaną wprowadzone zamierzone zmiany. Po edycji pliku pdf możesz zobaczyć opcję Pobierz, jak pokazano na poniższym obrazku. Kliknij opcję Pobierz .
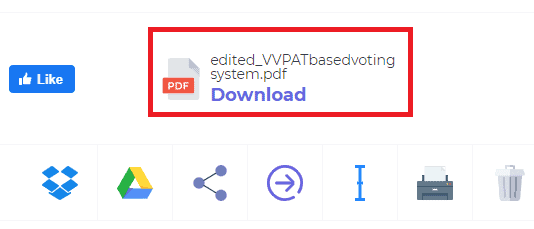
To jest procedura dodawania hiperłącza do pliku PDF za pomocą narzędzia DeftPDF.
7. Jak dodać łącze do pliku PDF online za pomocą DocFly
Film instruktażowy
Dla wygody czytelnika udostępniliśmy ten artykuł w formie samouczka wideo. Jeśli jesteś zainteresowany czytaniem, pomiń na razie film i obejrzyj ten film po zakończeniu czytania tego artykułu.
Wraz z powyższymi trzema edytorami PDF, mamy jeszcze jeden doskonały edytor PDF, a mianowicie DocFly. Zobaczmy, jak dodać hiperłącza do pliku PDF za pomocą tego edytora DocFly.
Krok 1: Odwiedź stronę i prześlij swój plik pdf
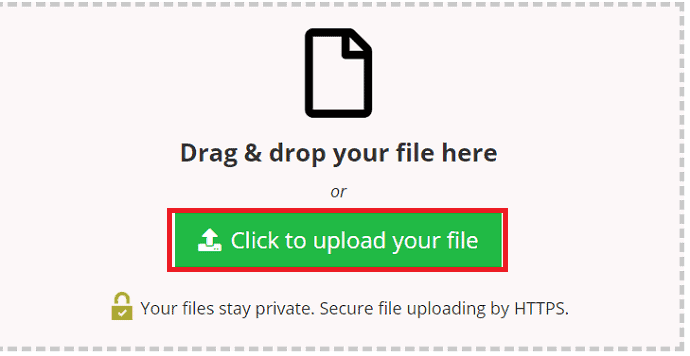
Najpierw odwiedź witrynę edytora PDF DocFly. Po odwiedzeniu witryny możesz zobaczyć ekran, jak pokazano na powyższym obrazku. Kliknij opcję Kliknij, aby przesłać plik .
Po kliknięciu na nim zobaczysz różne foldery i pliki na ekranie. Wybierz dowolny plik PDF, do którego chcesz dodać hiperłącze. Po wybraniu pliku kliknij opcję Otwórz u dołu tego ekranu, jak pokazano na poniższym obrazku.
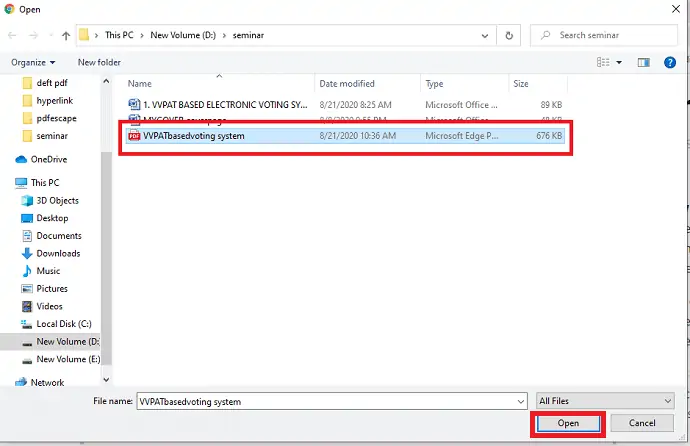
Krok 2: Kliknij opcję Link i wklej link
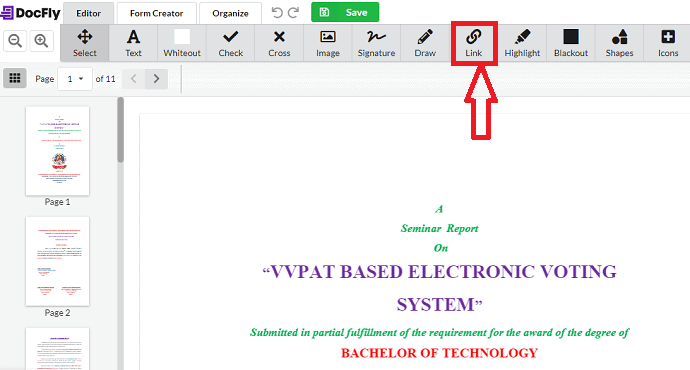
Po przesłaniu pliku możesz go zobaczyć na ekranie edytora DocFly pdf. Tutaj masz listę opcji edycji pliku pdf. W tych opcjach możesz zobaczyć opcję Link. Kliknij tę opcję łącza .
Po kliknięciu opcji Link zobaczysz okno dialogowe Właściwości łącza, jak pokazano na poniższym obrazku. Wklej link do określonego pola i naciśnij enter na klawiaturze.
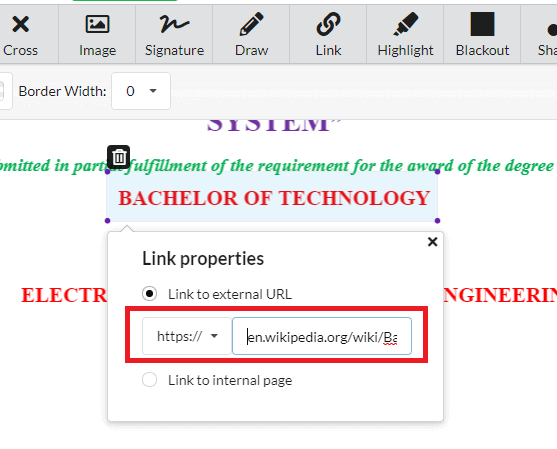
Krok 3: Zapisz dokument
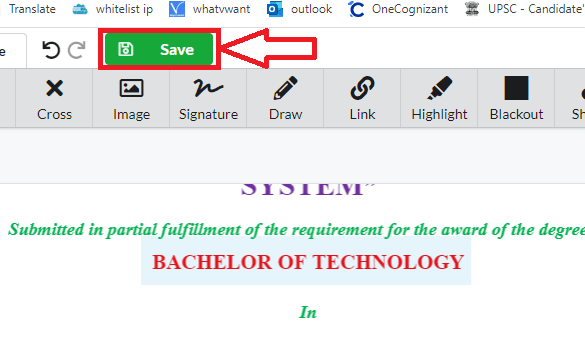
Po wklejeniu linku i naciśnięciu klawisza Enter musisz zapisać zmiany. Aby zapisać zmiany, kliknij opcję Zapisz u góry ekranu, jak pokazano na powyższym obrazku. To wszystko, hiperłącze zostało dodane do twojego pliku PDF.
To jest procedura dodawania hiperłącza do pliku PDF za pomocą narzędzia do edycji PDF DocFly.
Wniosek:
Są to różne edytory PDF, z których można korzystać online bez pobierania jakichkolwiek aplikacji. Spośród wszystkich powyższych narzędzi do edycji plików PDF, PDFescape będzie najlepszym narzędziem, które może służyć Ci wieloma funkcjami pdf, edycjami.
Jeśli regularnie pracujesz z plikami PDF, sugerujemy skorzystanie z Adobe Acrobat DC, aby uzyskać pełne funkcje edycji PDF. Kiedy potrzebujesz tańszej alternatywy, proponujemy Wondershare PDFelement.
- Przeczytaj także: Najlepsze metody 5 do usuwania znaku wodnego z pliku PDF
- 6 bezpłatnych metod dodawania podpisu do pliku PDF online
Mam nadzieję, że podoba Ci się ten samouczek dotyczący dodawania hiperłączy do pliku PDF. Jeśli podoba Ci się ten samouczek, zrób mi przysługę, dzieląc się nim ze znajomymi. Obserwuj Whatvwan na Facebooku i Twitterze. Subskrybuj kanał WhatVwant na YouTube, aby otrzymywać regularne aktualizacje.
Jak dodać hiperłącze do pliku PDF — często zadawane pytania
Czy możesz połączyć plik PDF z Prezentacją Google?
Nie możesz bezpośrednio wstawić pliku PDF bezpośrednio do slajdów Google, ale możesz wstawić pliki graficzne i połączyć te pliki graficzne z zasobami online.
Czy w programie Acrobat Pro można dodać hiperłącze do pliku PDF?
Oczywiście hiperłącza można dodawać za pomocą programu Acrobat Pro
Jak zapisać klikalny link w pliku PDF?
Zapisz plik w formacie PDF, aktywuje dodane hiperłącza. Tak więc po kliknięciu linku zostaniesz przekierowany na odpowiednią stronę internetową.
Czy hiperłącze programu Word działa w formacie PDF?
Jeśli nie masz dokumentu źródłowego w formacie Word, nadal możesz tworzyć hiperłącza bezpośrednio w pliku PDF.
