Jak dodać tłumaczenie na żywo w slajdach programu PowerPoint
Opublikowany: 2024-10-19Niezależnie od tego, czy jest to Twoja szkoła, uczelnia czy miejsce pracy, wszyscy przychodzimy na moment, gdy musimy wygłosić prezentację. A najpopularniejszym oprogramowaniem do prezentacji jest nikt inny jak Microsoft PowerPoint. Nie każdy jest dobrym mówcą lub ma taką modulację głosu jak wyszkoleni mówcy, a często nasza uwaga jest tak podzielona między wyjaśnianiem rzeczy na slajdach, że czasami mówimy za szybko lub za wolno. Poza tym nie wszyscy obecni na żywo będą rodzimymi użytkownikami języka angielskiego lub nie wszyscy będą mieli angielski jako swój pierwszy język.
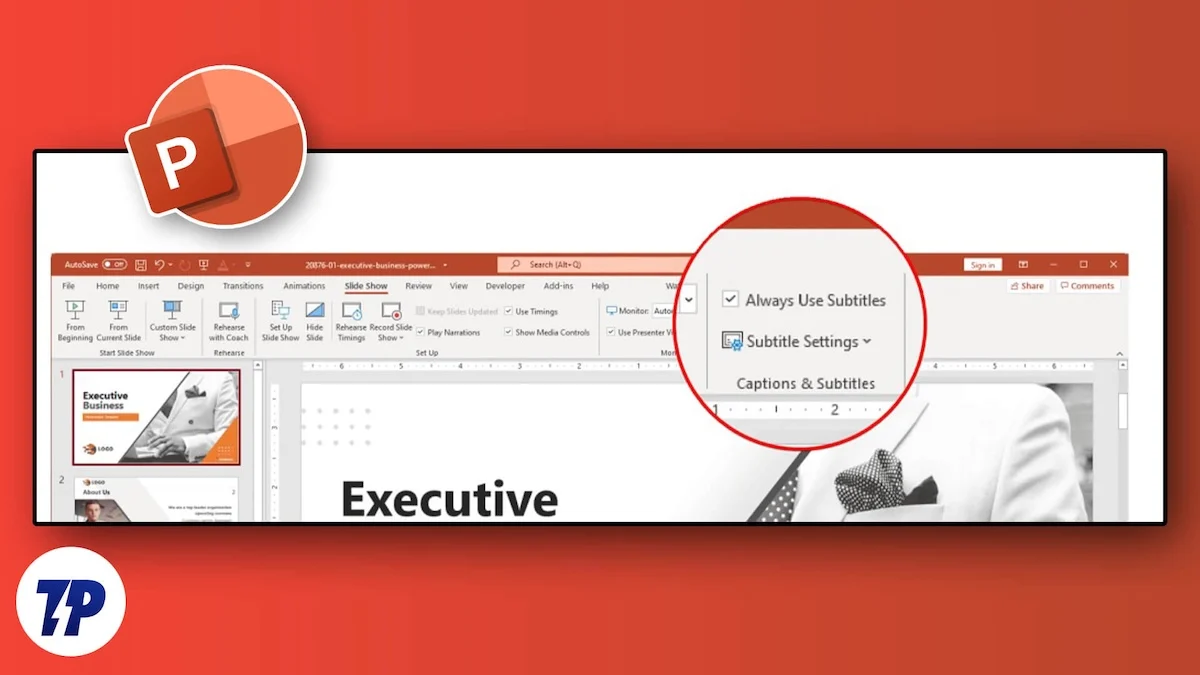
W takich przypadkach zawsze lepiej jest dodać napisy do slajdów, aby widzowie mogli lepiej zrozumieć Cię i pozostać z Tobą przez całą prezentację. Jeśli jednak prowadzisz prezentację na żywo, to, co mówisz, musi pojawić się w prezentacji. W tym przewodniku pomożemy Ci, jak dodać tłumaczenie na żywo do slajdów programu PowerPoint i ułatwić Ci to zadanie. Przejdźmy od razu do tego.
Spis treści
Jak działa tłumaczenie na żywo w slajdach programu PowerPoint?
PowerPoint dla Microsoft 365 może pomóc w transkrypcji tego, co mówisz podczas prezentacji na żywo i wyświetlaniu tego na ekranie, aby odbiorcy mogli lepiej zrozumieć, co mówisz. Tekst pojawia się na wyświetlaczu w postaci podpisów lub napisów przetłumaczonych na inny język. Najlepsze jest to, że możesz dostosować sposób wyświetlania tekstu podczas prezentacji, ponieważ program PowerPoint umożliwia dostosowanie położenia, rozmiaru, koloru i innych opcji wyglądu podpisów.
Aby uzyskać najlepsze rezultaty, firma Microsoft zaleca „używanie mikrofonu zestawu słuchawkowego podłączonego do urządzenia z uruchomionym programem PowerPoint. Ponadto ta funkcja wymaga niezawodnego połączenia internetowego przez cały czas trwania prezentacji”.
Wymagania wstępne:
Niestety, nie będzie można używać tłumaczenia na żywo w starszych wersjach programu PowerPoint. Firma Microsoft ustaliła pewne wymagania, które są wymienione poniżej:
- Windows : wymaga systemu Windows 10 lub nowszego oraz programu PowerPoint dla Microsoft 365 w wersji 16.0.11601.20178 lub nowszej na platformie Current Channel. Ta funkcja nie jest obsługiwana, jeśli używasz wcześniejszej wersji systemu Windows.
- Mac : ta funkcja wymaga programu PowerPoint dla Microsoft 365 dla komputerów Mac w wersji 16.22.127.0 lub nowszej.
- Internet : ta funkcja jest kompatybilna z następującymi przeglądarkami internetowymi: Microsoft Edge, Google Chrome 34+ i Mozilla Firefox 25+.
Kroki korzystania z tłumaczenia na żywo w programie PowerPoint
Teraz, gdy już spełniliśmy wymagania wstępne, wykonajmy kroki, aby włączyć i używać tłumaczenia na żywo w programie PowerPoint.
- Uruchom slajd prezentacji programu Microsoft PowerPoint.
- Na górnym pasku narzędzi menu kliknij opcję Pokaz slajdów .
- Po prawej stronie menu pokazu slajdów znajduje się opcja Ustawienia napisów . Kliknięcie go spowoduje otwarcie menu. Musisz przejść do opcji Język napisów , a następnie wybrać odpowiedni język, w którym będziesz mówić.
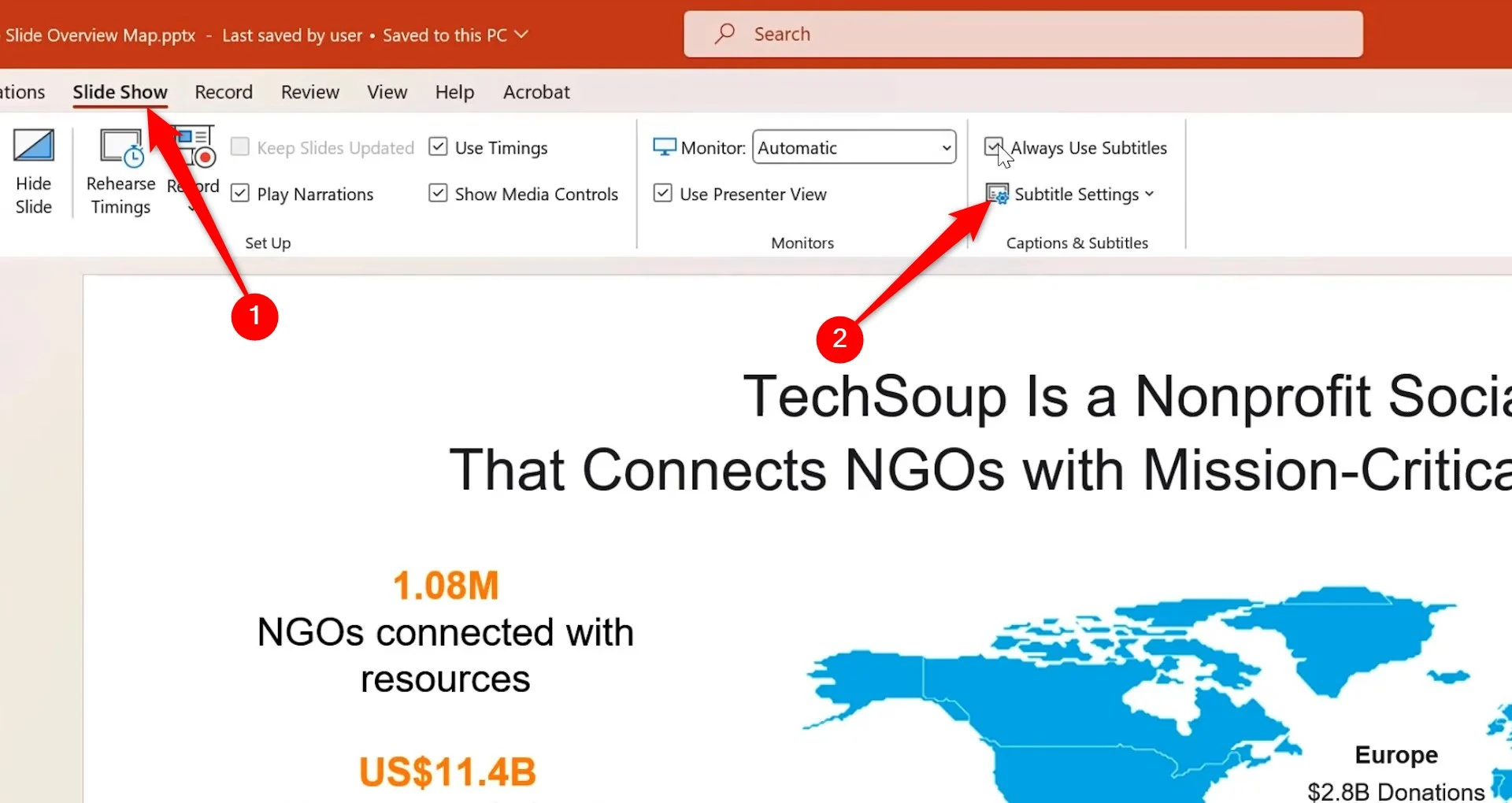
- Wybierz także język, w którym chcesz wyświetlać napisy, korzystając z opcji Język napisów Mowa .
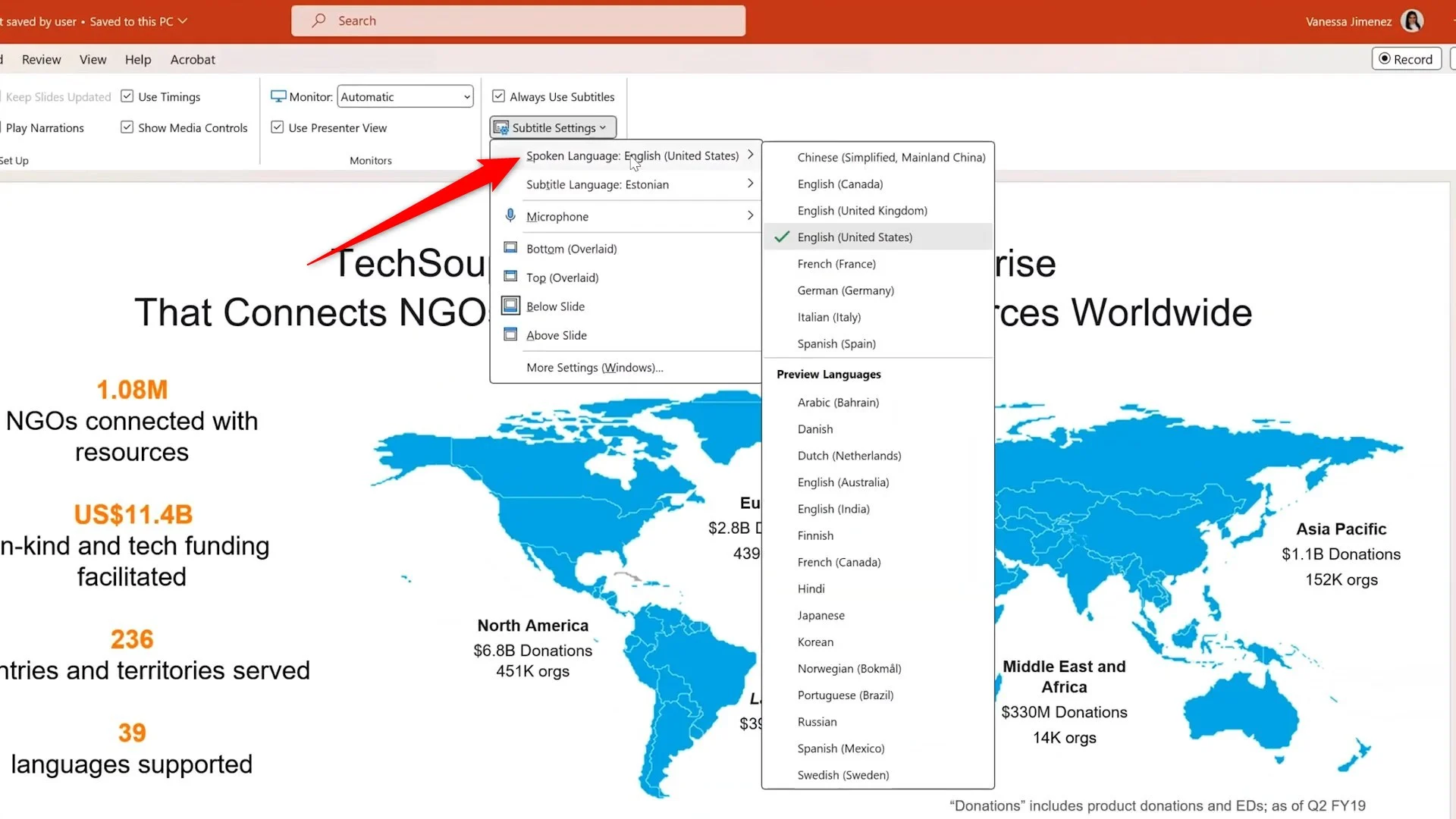
- Musisz także wybrać z listy właściwy mikrofon.
- Teraz musisz wybrać, gdzie chcesz wyświetlać napisy, z tego samego menu rozwijanego Ustawienia napisów .
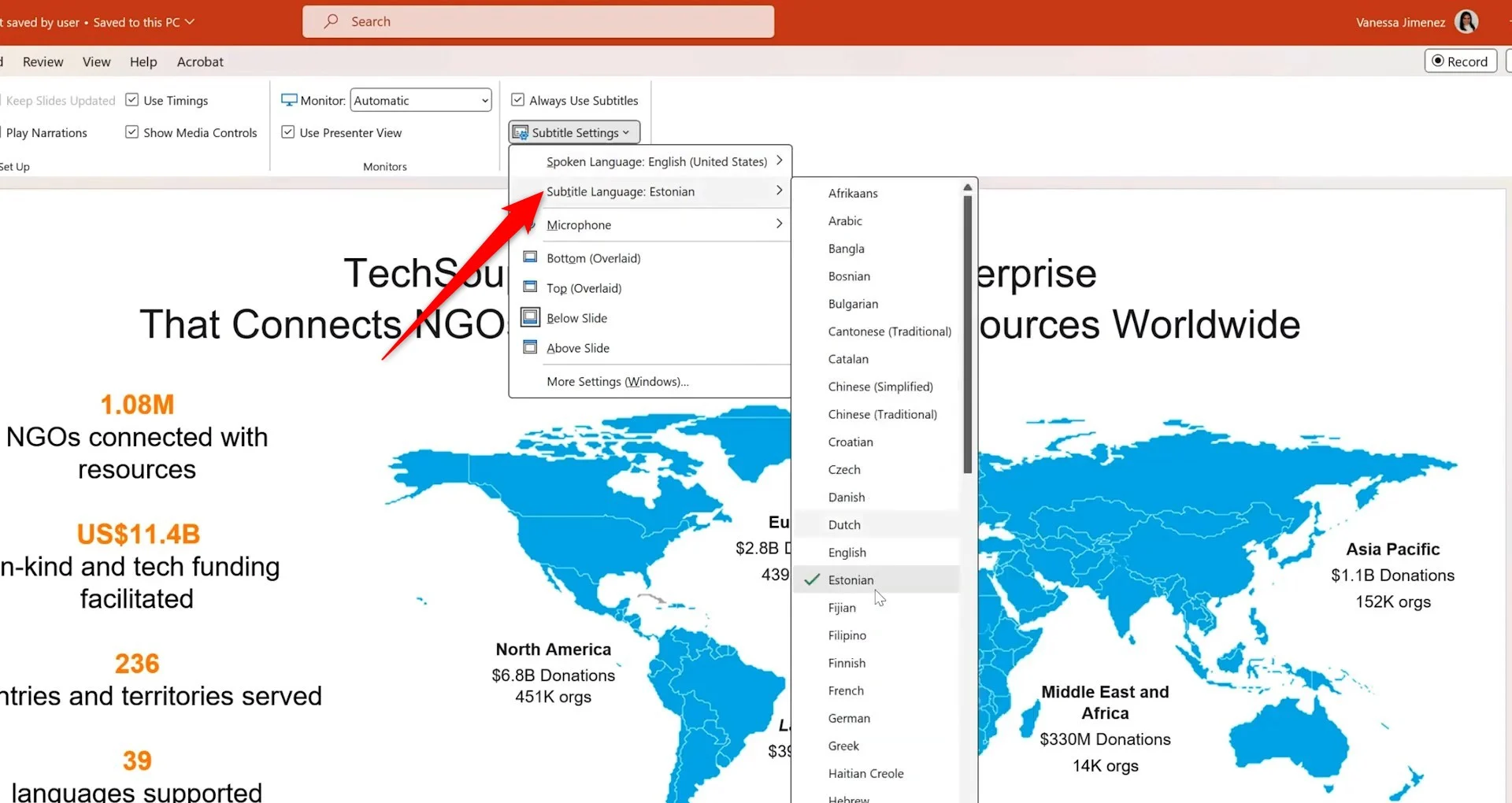
- Następnie kliknij przycisk Od początku po lewej stronie karty Pokaz slajdów .
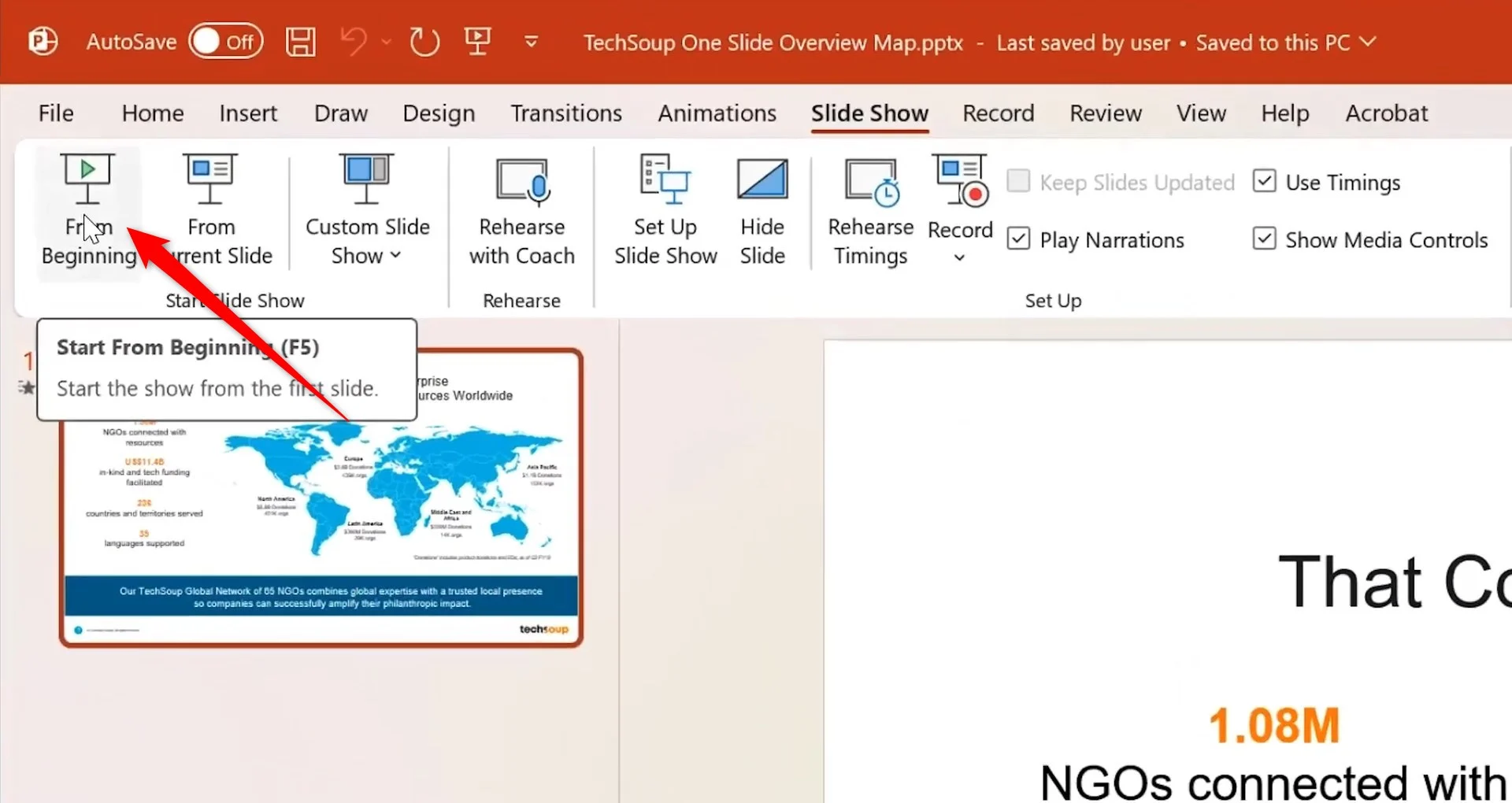
- Rozpocznie się podgląd Twojej prezentacji. W lewym dolnym rogu znajdziesz ikonę napisów, która wygląda jak klawiatura .

- Wszystko, co teraz musisz zrobić, to powiedzieć do mikrofonu, a tłumaczenie na żywo powinno pojawić się w wyznaczonym miejscu na slajdach PowerPoint.
- Gdy będziesz przeglądać slajdy, napisy będą nadal tłumaczyć wszystko, co powiesz do mikrofonu.
Jakie języki są obsługiwane w przypadku napisów i tłumaczenia na żywo w programie PowerPoint?
Według firmy Microsoft istnieją różne języki obsługiwane przez program PowerPoint, na przykład wprowadzanie głosowe w przypadku podpisów na żywo i napisów dla Microsoft 365. Języki oznaczone jako „Podgląd” są dostępne przed pełną obsługą i mają niższą dokładność.

Języki mówione obsługiwane przez napisy na żywo i napisy wprowadzane głosowo
W pełni obsługiwane języki | Podgląd języków * |
|---|---|
chiński (ChRL) | arabski |
Angielski (Kanada) | duński |
Angielski (Wielka Brytania) | Holenderski |
Angielski (Stany Zjednoczone) | Angielski (Australia) |
francuski (Francja) | Angielski (Indie) |
niemiecki (Niemcy) | fiński |
Włoski (Włochy) | Francuski (Kanada) |
hiszpański (Hiszpania) | hinduski |
japoński | |
koreański | |
norweski | |
portugalski (Brazylia) | |
rosyjski | |
hiszpański (Meksyk) | |
szwedzki |
Języki wyświetlane na ekranie obsługiwane przez napisy na żywo i napisy w tekście
| Afrykanerski | łotewski |
| arabski | litewski |
| Bangla | malgaski |
| bośniacki | malajski |
| bułgarski | maltański |
| Kantoński (tradycyjny) | Maoryski |
| kataloński | Norweski (Bokmal) |
| Chiński (uproszczony) | perski |
| chiński (tradycyjny) | Polski |
| chorwacki | portugalski |
| czeski | Queretaro Otomi |
| duński | rumuński |
| Holenderski | rosyjski |
| angielski | Samoański |
| estoński | serbski (cyrylica) |
| Fidżi | serbski (łaciński) |
| Filipiński | słowacki |
| fiński | słoweński |
| francuski | hiszpański |
| niemiecki | szwedzki |
| grecki | tahitański |
| Kreolski haitański | Tamil |
| hebrajski | telugu |
| hinduski | tajski |
| Hmong Daw | Tongijski |
| węgierski | turecki |
| islandzki | ukraiński |
| indonezyjski | urdu |
| włoski | wietnamski |
| japoński | walijski |
| Kiswahili | Maja Yucatec |
| koreański |
Wskazówki dotyczące prawidłowego wyświetlania napisów w prezentacji
Powyższe kroki pomogą Ci włączyć tłumaczenie na żywo na slajdach programu PowerPoint. Ta funkcja jest podobna w innych systemach operacyjnych, w tym w internetowej wersji platformy Microsoft 365. Jednak samo włączenie tej funkcji nie gwarantuje, że otrzymasz w 100% poprawne tłumaczenie lub wygenerowane napisy. W tym celu wymieniliśmy kilka wskazówek i wskazówek:
- Upewnij się, że Twój głos jest głośny i wyraźny, aby funkcja tłumaczenia mogła go wychwycić i przekonwertować na tekst.
- Aby zapewnić prawidłowe tłumaczenie słów, upewnij się, że używasz wysokiej jakości mikrofonu umieszczonego blisko ust. Wbudowane mikrofony nadają się do zastosowań awaryjnych, ale nie są wystarczająco czułe, aby wychwycić każde słowo.
- Mikrofon Bluetooth lub bezprzewodowy najlepiej sprawdzi się w sytuacjach, gdy podczas prezentacji musisz się poruszać.
- Nie spiesz się, gdy mówisz do mikrofonu; nie spiesz się i korzystaj z modulacji głosu, dzięki czemu mikrofon będzie łatwiej generował tekst.
- Zanim wyjdziesz na scenę i przedstawisz końcową prezentację, upewnij się, że funkcja działa zgodnie z Twoimi oczekiwaniami. Sprawdź ustawienia i upewnij się, że każde ustawienie jest zgodne z Twoimi upodobaniami.
- Podczas prezentacji unikaj lub eliminuj dźwięki tła, które mogą zakłócać Twój głos.
- Napisy i tłumaczenie na żywo zależą od usług mowy w chmurze, dlatego upewnij się, że Twoje połączenie internetowe jest stabilne i szybkie.
Spraw, aby slajd programu PowerPoint był widoczny dla wszystkich
Niektórzy z nas mają problemy ze słuchem, co może stanowić dla nas przeszkodę w zrozumieniu ważnego prezentowanego tematu. W takich przypadkach włączenie tłumaczenia na żywo lub użycie funkcji napisów w programie PowerPoint może przełamać lody. Jeśli szukasz najlepszych szablonów prezentacji, możesz przejrzeć listę wymienioną w naszym dedykowanym przewodniku.
