5 najlepszych sposobów dodawania, usuwania lub zmiany programów startowych dla komputerów Mac [2023]
Opublikowany: 2023-07-13Jeśli kiedykolwiek natknąłeś się na aplikacje, które otwierają się przed tobą, gdy tylko zalogujesz się na komputerze Mac, wiesz, jak bardzo mogą się one nie podobać. Takie aplikacje, znane również jako programy startowe , są celowo obecne w celu przyspieszenia przepływu pracy poprzez skrócenie czasu ładowania. Chociaż niektóre programy startowe są niezbędne, większość z nich nie jest warta cennych zasobów systemu.
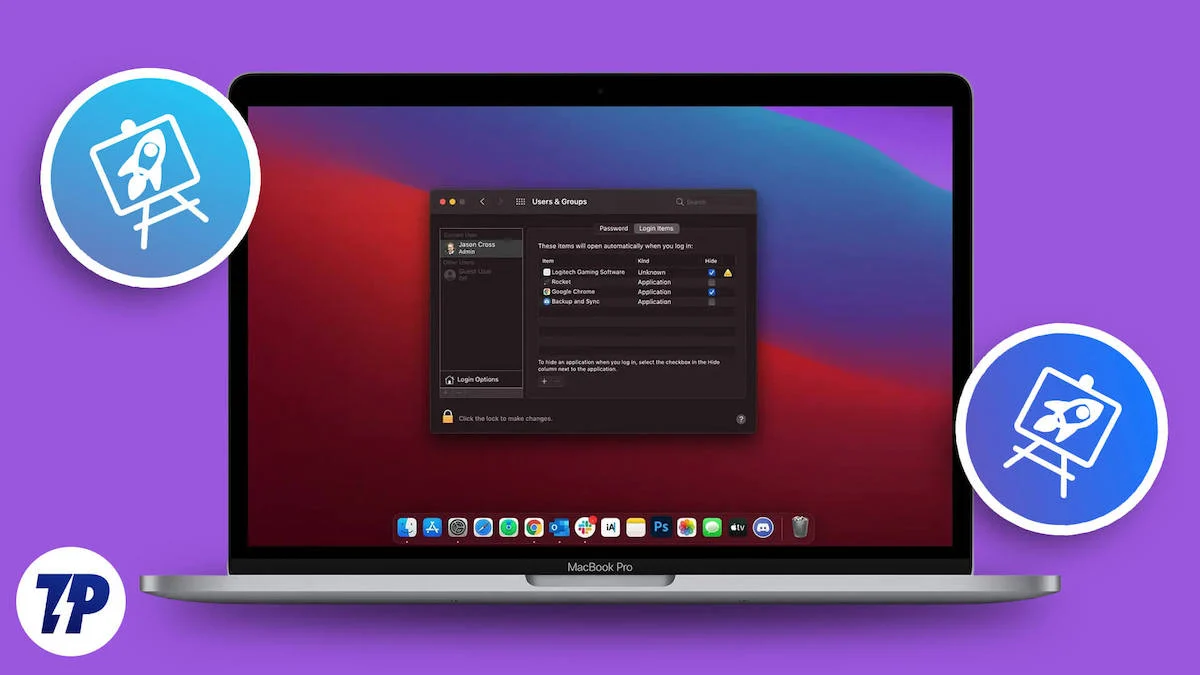
Z drugiej strony skonfigurowanie programów startowych na swoją korzyść poprawi i wzmocni przepływ pracy. W tym celu musisz zmienić i edytować programy startowe komputera Mac, co można zrobić przy użyciu różnych metod, zgodnie z wygodą i wymaganiami. Przeczytaj do końca, aby uzyskać szczegółowe instrukcje.
Spis treści
Czym są programy startowe?
Mówiąc najprościej, programy startowe to aplikacje, które inicjują sekundę po włączeniu komputera Mac. Takie aplikacje pojawią się na górze i zaczną działać, gdy tylko zalogujesz się na komputerze Mac, skracając w ten sposób czas oczekiwania. Przykłady powyższych programów startowych obejmują automatyczne aktualizacje, takie jak Microsoft AutoUpdate, programy uruchamiające gry, aplikacje do strumieniowego przesyłania muzyki, takie jak Apple Music i inne.
Jak korzystne lub szkodliwe są programy startowe?
O programach startowych można najlepiej powiedzieć, że są złem koniecznym ze względu na ich łatwość użycia i jednocześnie zasobochłonny charakter. Chociaż korzystne jest natychmiastowe otwieranie aplikacji i oszczędzanie cennego czasu, komputer Mac jest równie obciążający, gdy zajmuje się wieloma rzeczami podczas włączania.
Może to spowodować, że komputer Mac będzie zgłaszał wolniejsze czasy uruchamiania, dodatkowe zużycie baterii, zwiększone użycie pamięci RAM i tak dalej. W związku z tym zaleca się posiadanie tylko minimalnej i niezbędnej aplikacji wymaganej w przepływie pracy, aby zapewnić odpowiednią stabilność systemu.
Jak wyświetlić już istniejące programy startowe
Jeśli nie znasz programów startowych istniejących w systemie, wykonaj następującą procedurę.
- Kliknij logo Apple () w lewym górnym rogu i wybierz Ustawienia systemowe z menu rozwijanego. Alternatywnie możesz przeprowadzić wyszukiwanie Spotlight, używając skrótu Command + Spacja i zamiast tego wyszukać tam Ustawienia systemowe .
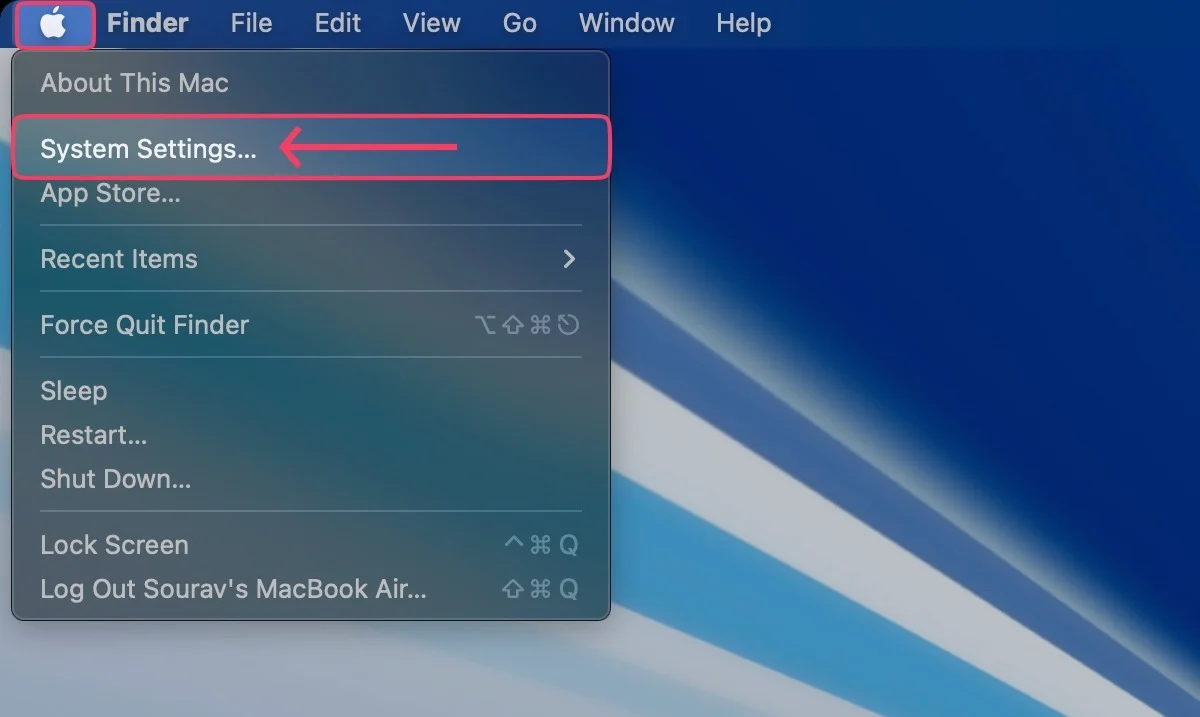
- Otwórz kartę Ogólne z lewej kolumny.
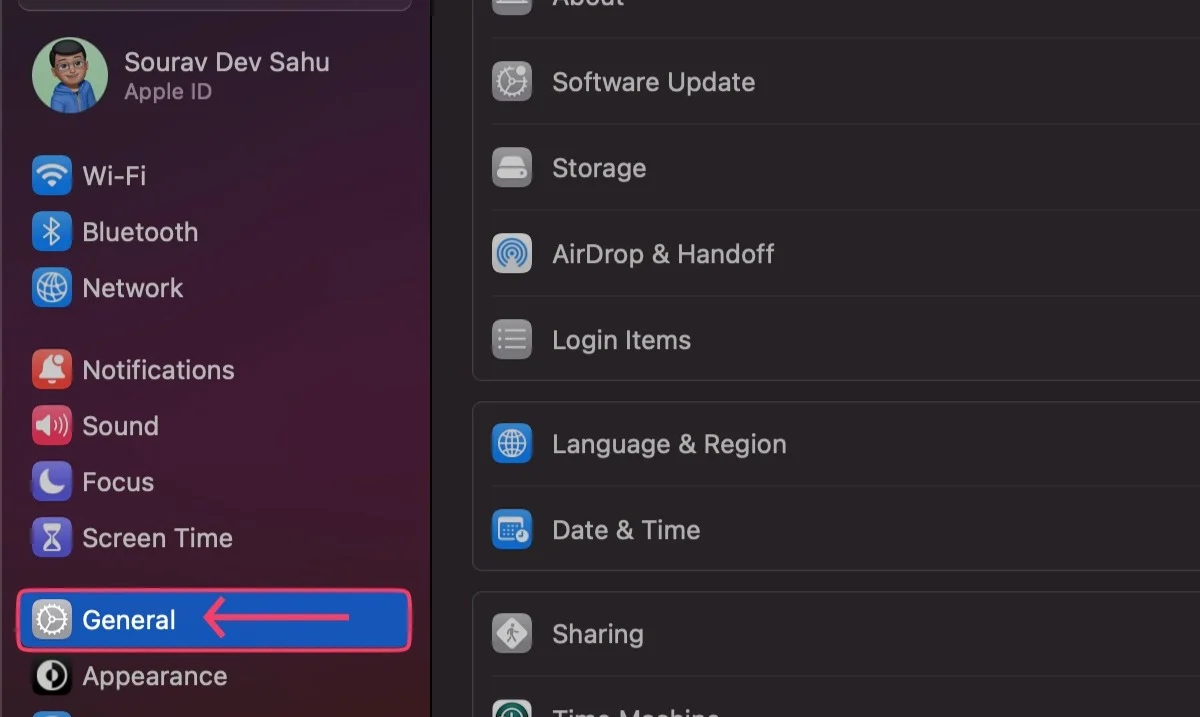
- Wybierz elementy logowania .
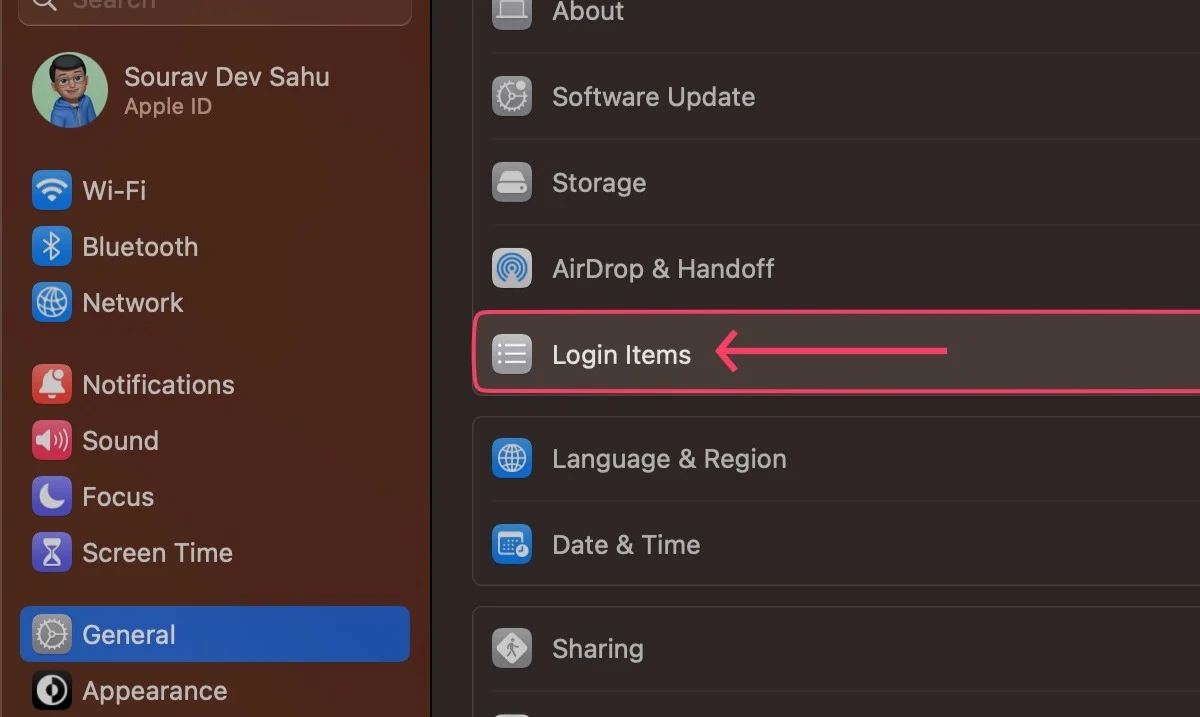
Zostanie wyświetlona lista programów startowych komputera Mac, które można również edytować. Ponadto przewijanie w dół pokaże aplikacje z uprawnieniami do działania w tle w celu wykonywania zadań zaplecza, takich jak synchronizacja, sprawdzanie dostępności aktualizacji oprogramowania i nie tylko.
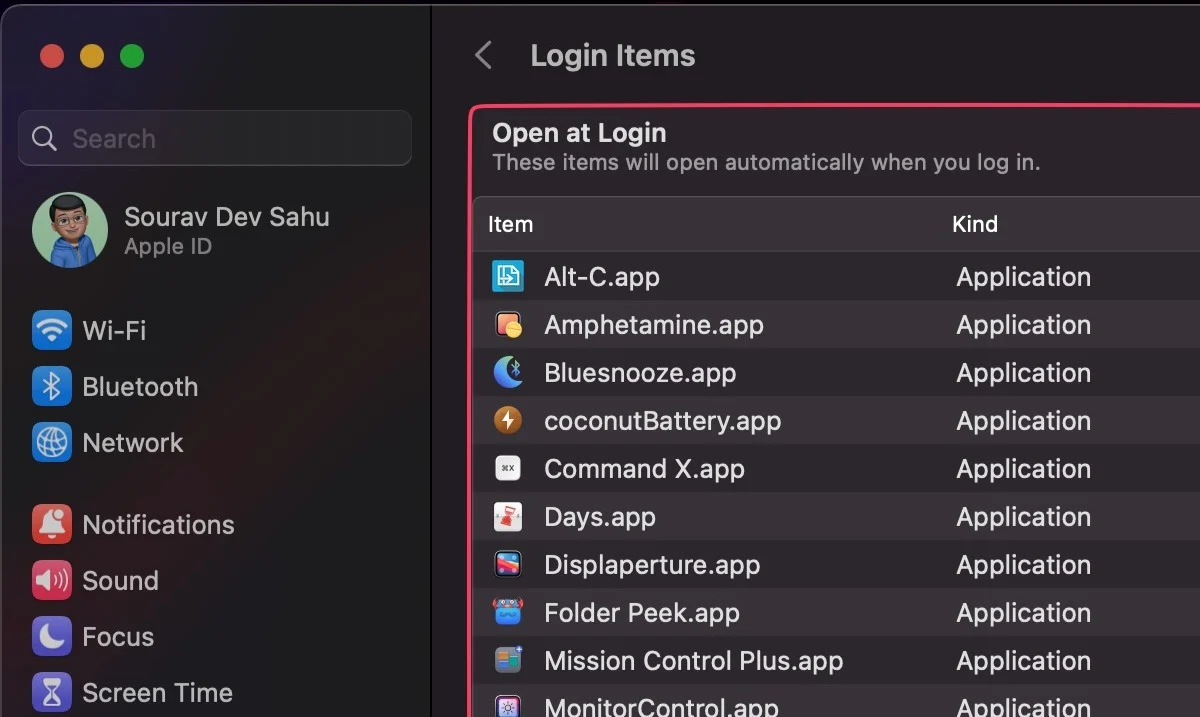
Jak dodawać, usuwać lub edytować programy startowe dla komputerów Mac
Istnieje wiele sposobów na zmianę programów startowych komputera Mac, a oto pięć najlepszych sposobów na wykonanie tego samego.
Korzystanie z ustawień systemowych
Przeprowadź wyszukiwanie Spotlight, naciskając Command + Spacja i wpisując Otwórz podczas logowania . W przeciwnym razie możesz przejść do tej samej strony ustawień, postępując zgodnie z procedurą opisaną w poprzednim nagłówku.
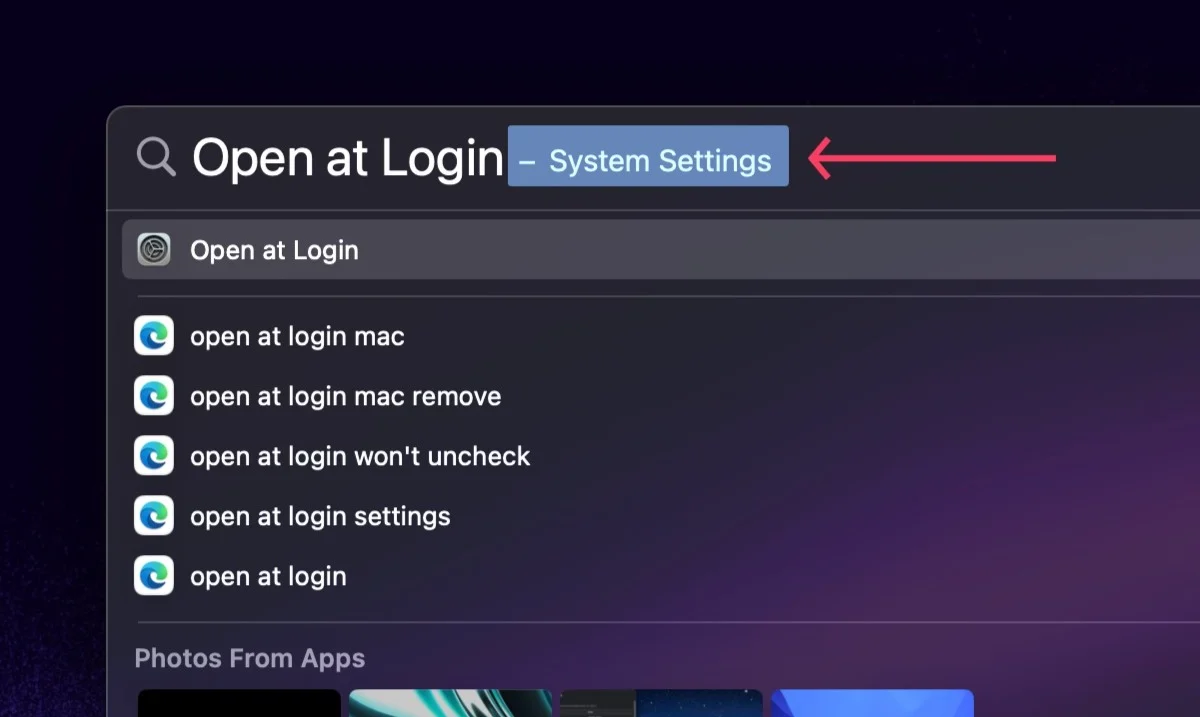
Aby usunąć aplikację:
- Wybierz aplikację, którą chcesz usunąć, w tym przypadku Mission Control Plus.
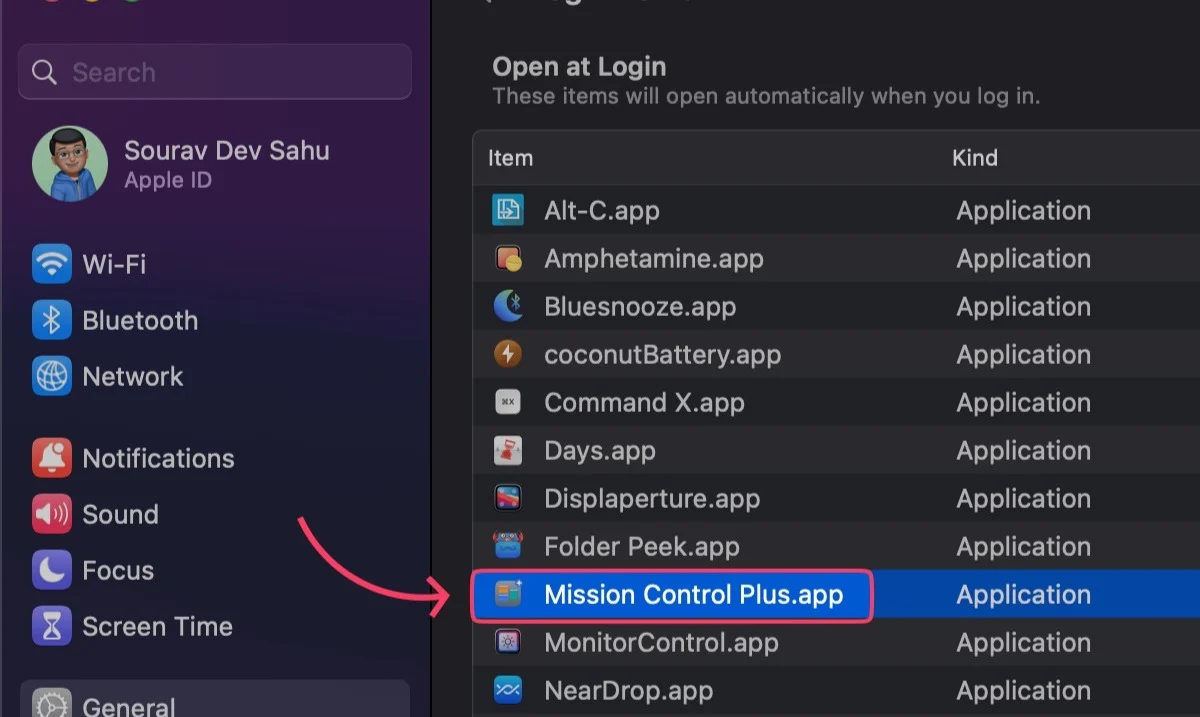
- Kliknij przycisk minus (-) w lewym dolnym rogu, aby go usunąć.
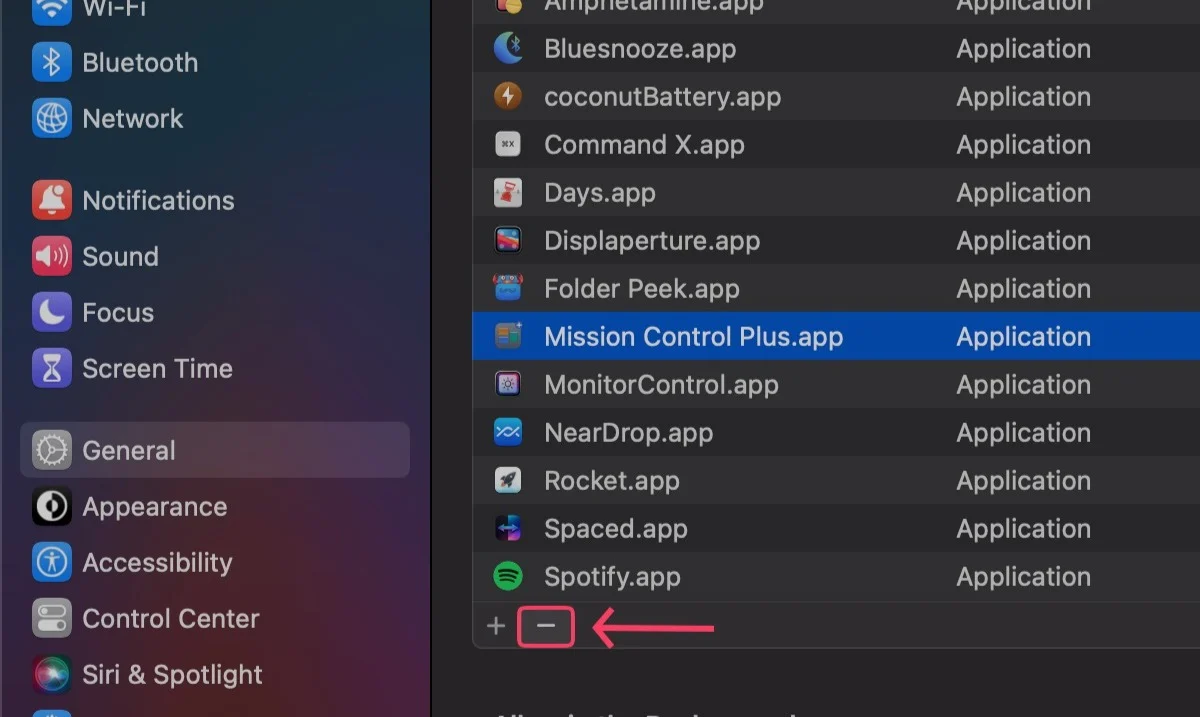
Aby dodać aplikację:
- Wybierz przycisk plusa (+) w lewym dolnym rogu.
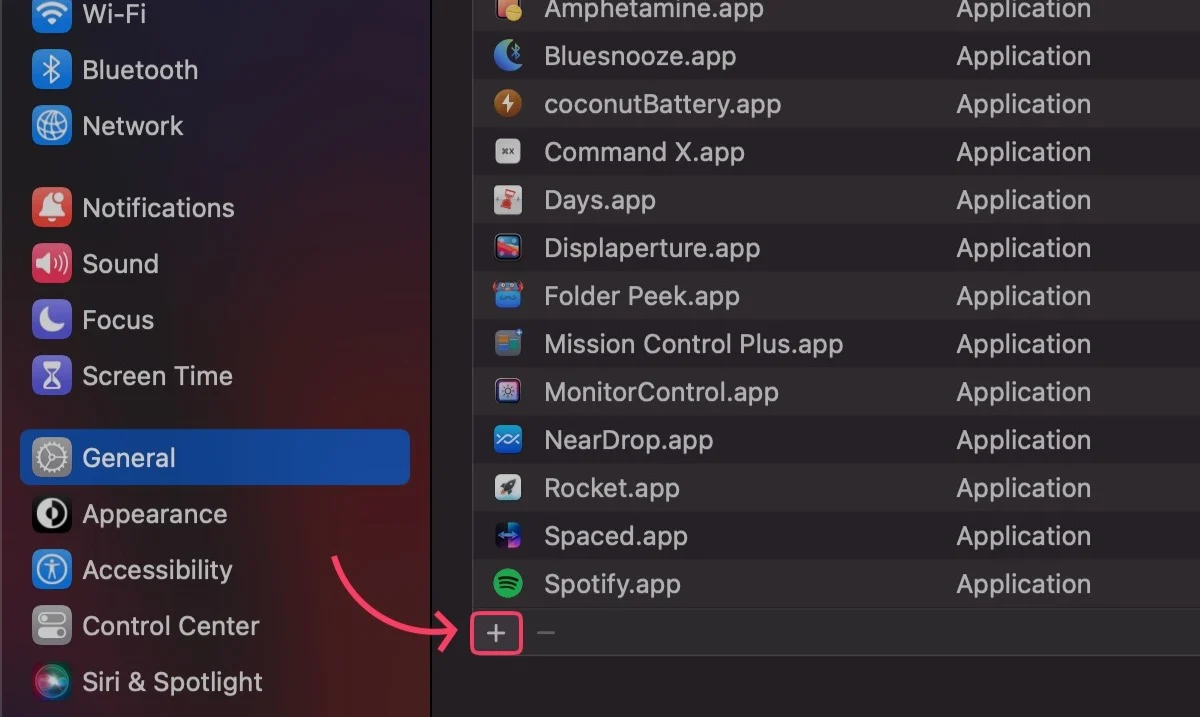
- Wybierz wymaganą aplikację, w tym przypadku Telegram, z folderu Aplikacje i wybierz Otwórz .
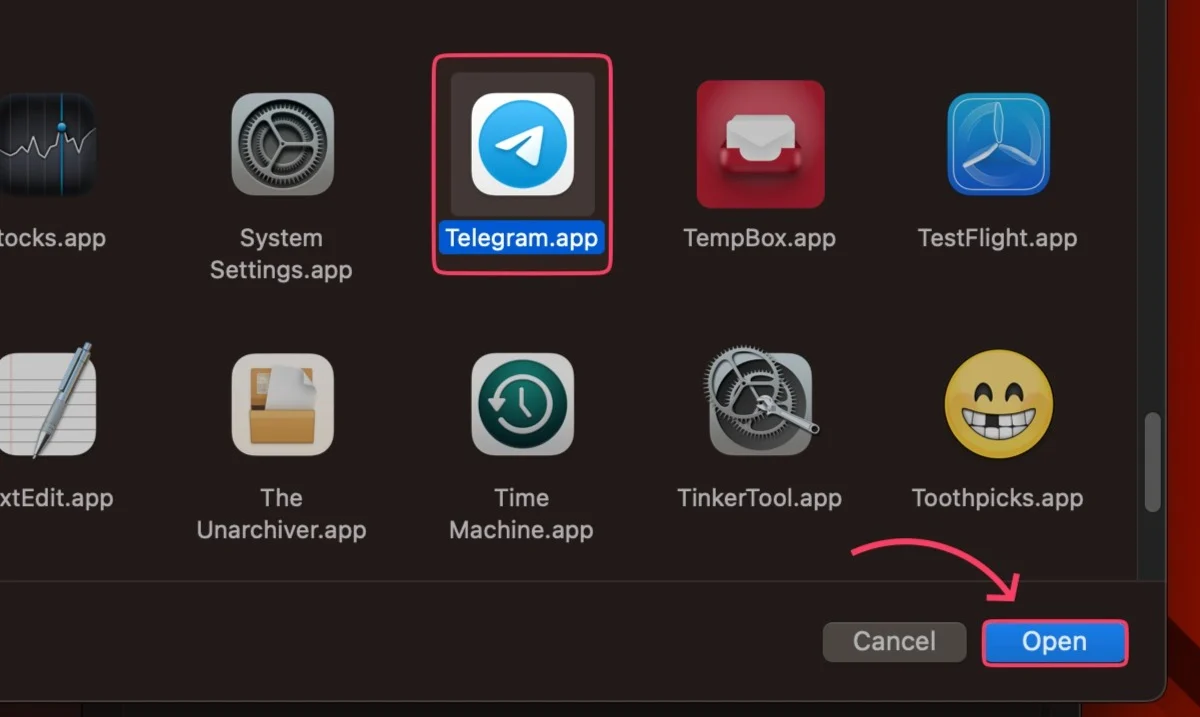
Z Doku
Aplikacje w stacji dokującej umożliwiają bezpośrednią zmianę sposobu logowania. Aby to zrobić —
- Kliknij prawym przyciskiem myszy wymaganą ikonę aplikacji w stacji dokującej.
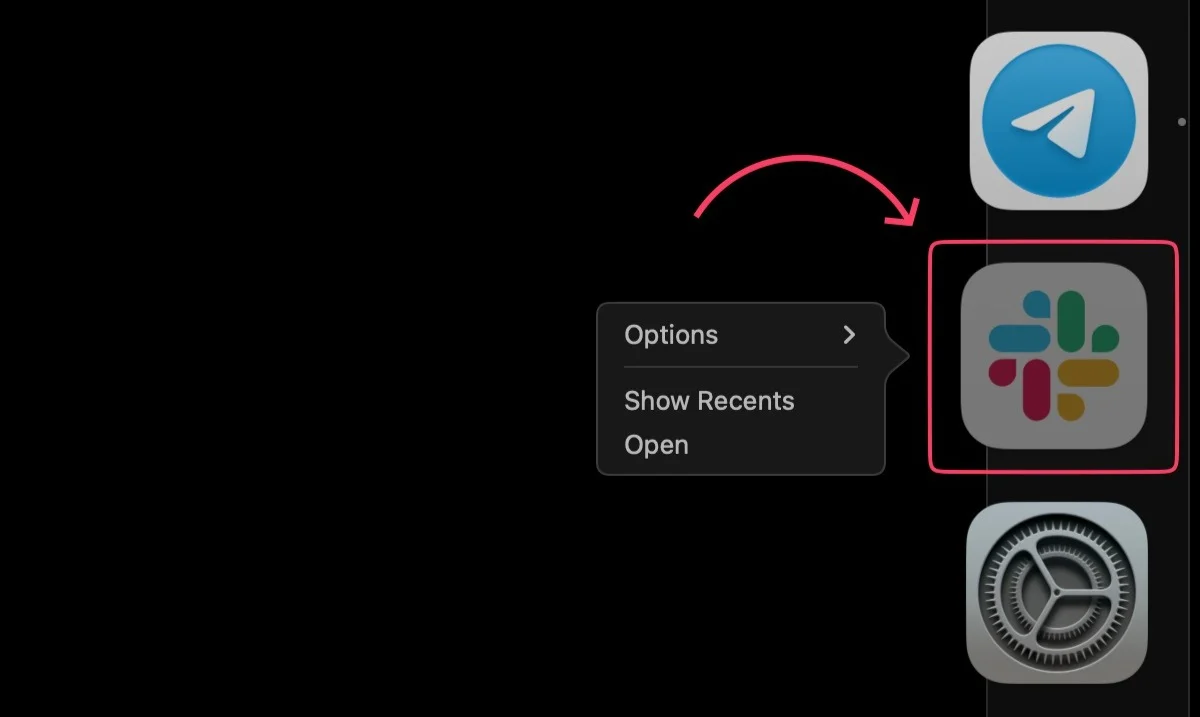
- Najedź kursorem na Opcje .
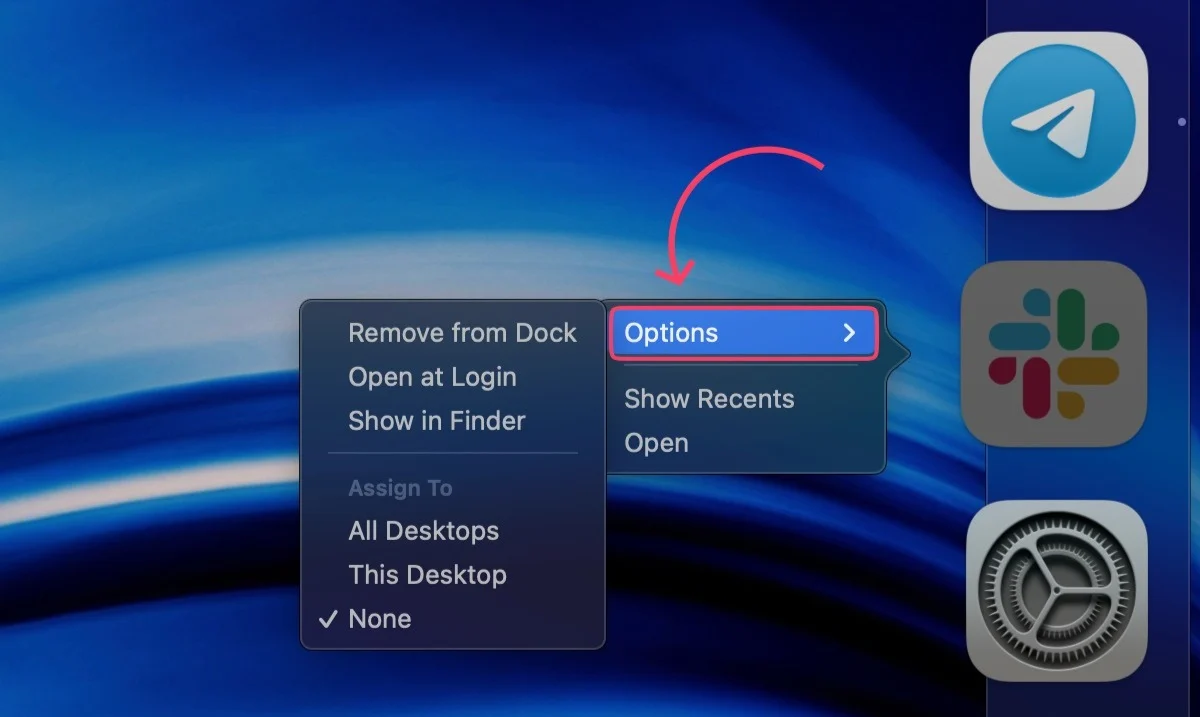
- Wybierz Otwórz przy logowaniu . Znacznik wyboru () potwierdzi twoje działanie.
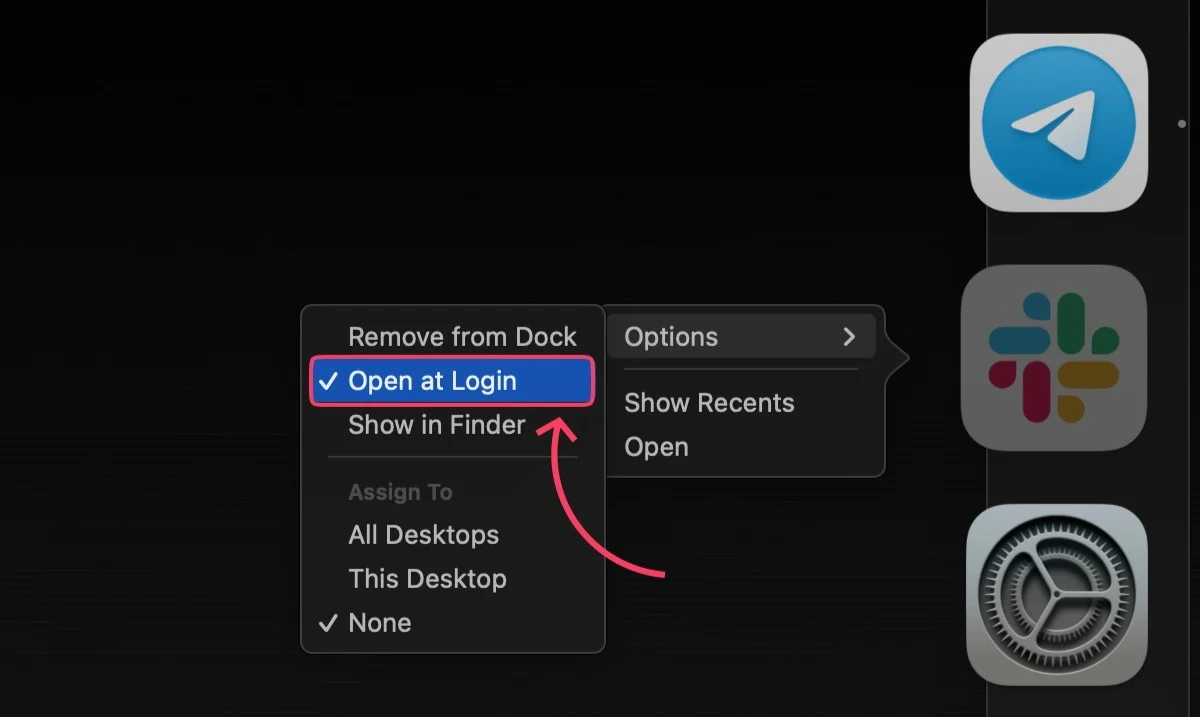
Podobnie, aby usunąć aplikację, ponownie kliknij Otwórz przy logowaniu , aby ją odznaczyć. Znacznik zostanie później usunięty.
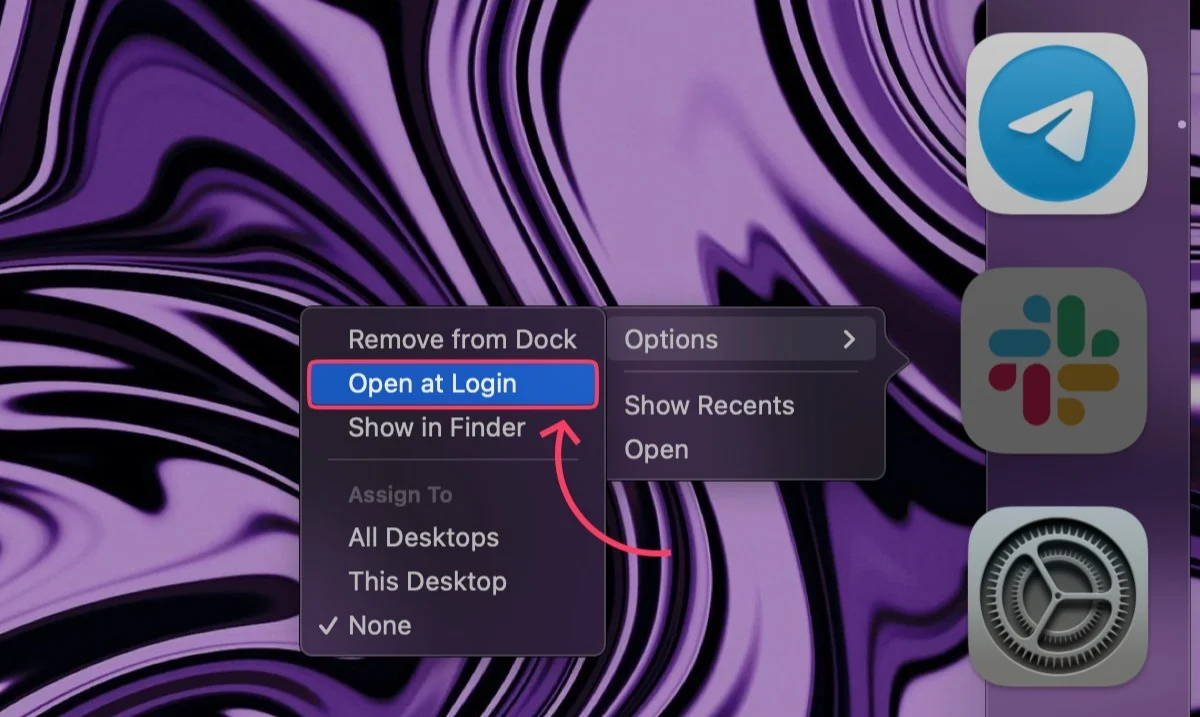
W ustawieniach aplikacji
Ustawienia aplikacji umożliwiają zmianę zachowania logowania aplikacji, ale proces ten jest czasochłonny, jeśli chcesz dodać lub usunąć wiele aplikacji w ten sposób. Mimo to jest to najlepszy sposób na dodanie lub usunięcie określonej aplikacji do elementów logowania bez manipulowania ustawieniami. Procedura może się znacznie różnić, ponieważ każda aplikacja ma własną stronę ustawień. Poniżej znajduje się procedura dla Spotify.
- Otwórz Spotify .
- Kliknij opcję z napisem Spotify na pasku menu .
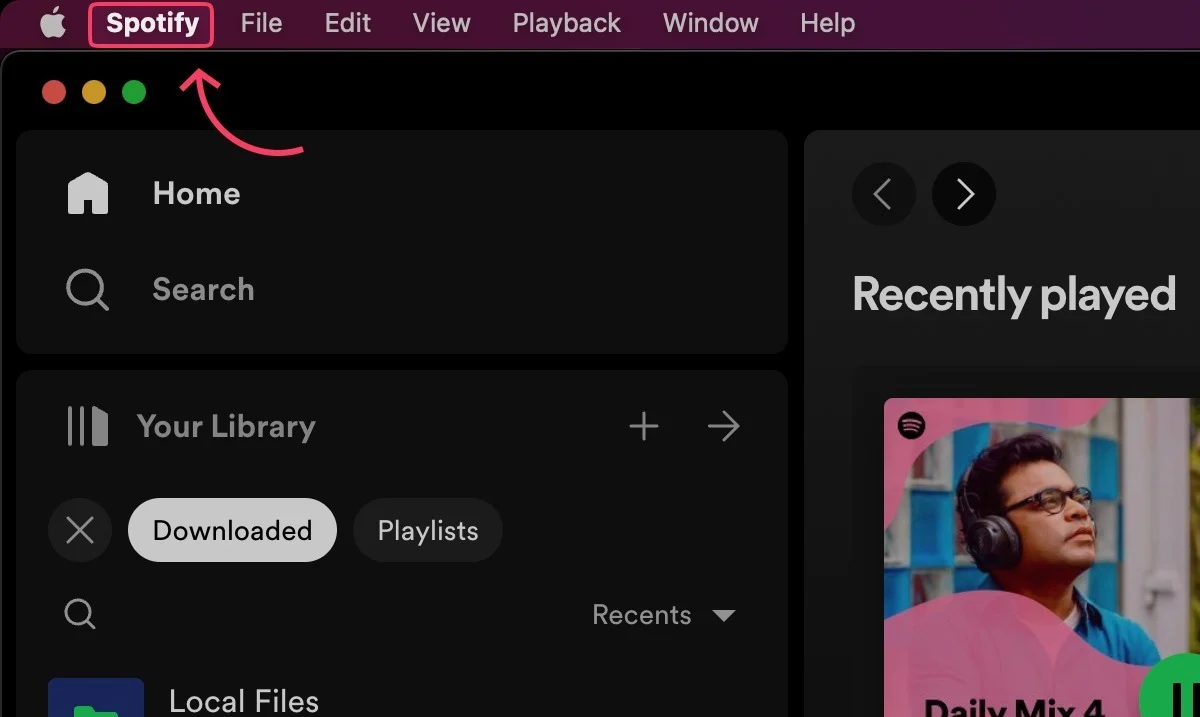
- Wybierz Ustawienia… z menu rozwijanego.
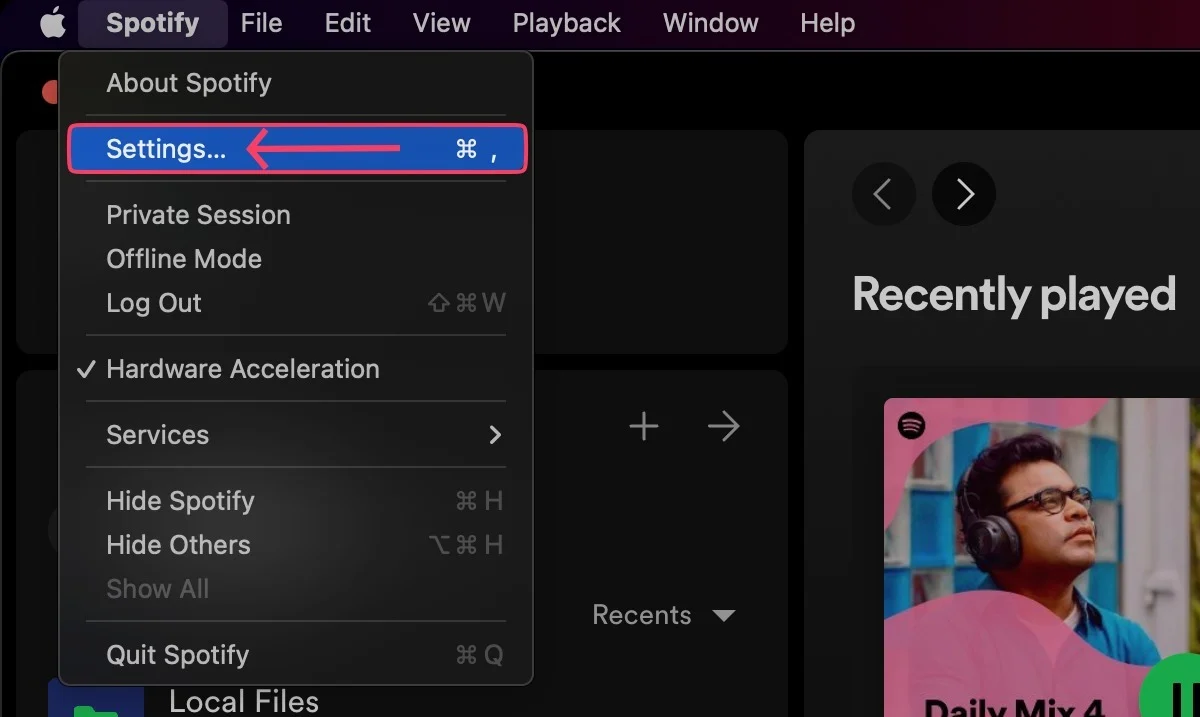
- Przewiń w dół, aż znajdziesz sekcję Uruchamianie i zachowanie okna .

- Otwórz menu rozwijane obok Otwórz Spotify automatycznie po zalogowaniu się do komputera i wybierz pomiędzy Tak , Nie lub Zminimalizowany , zgodnie z własnymi preferencjami.
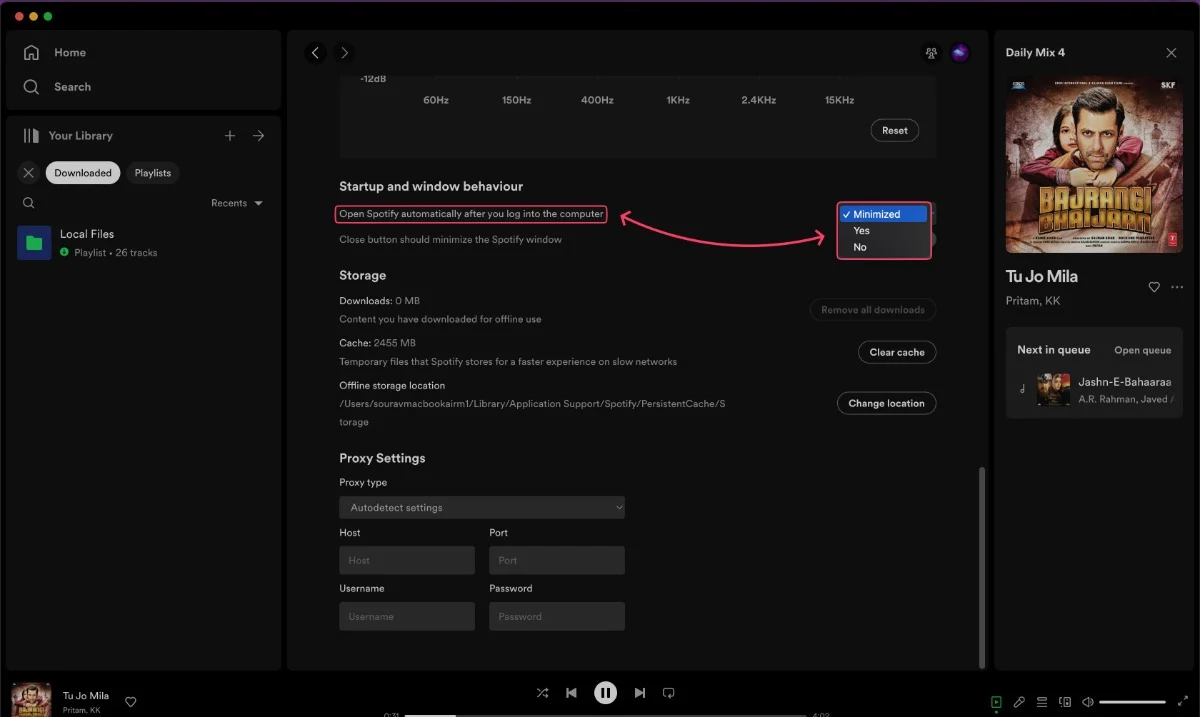
Powiązana lektura: 4 sposoby na zatrzymanie aplikacji startowych Mac podczas logowania

Korzystanie z Findera
Czasami nieznane programy, które nie znajdują się w folderze aplikacji, są nieoczekiwanie dodawane jako obiekty logowania. Takie programy są zazwyczaj ukryte i reprezentują pliki pozostałe po odinstalowanych aplikacjach, losowych programach macOS itp. Aby je usunąć, wykonaj poniższe czynności.
- Otwórz Finder i wybierz Idź z paska menu u góry.
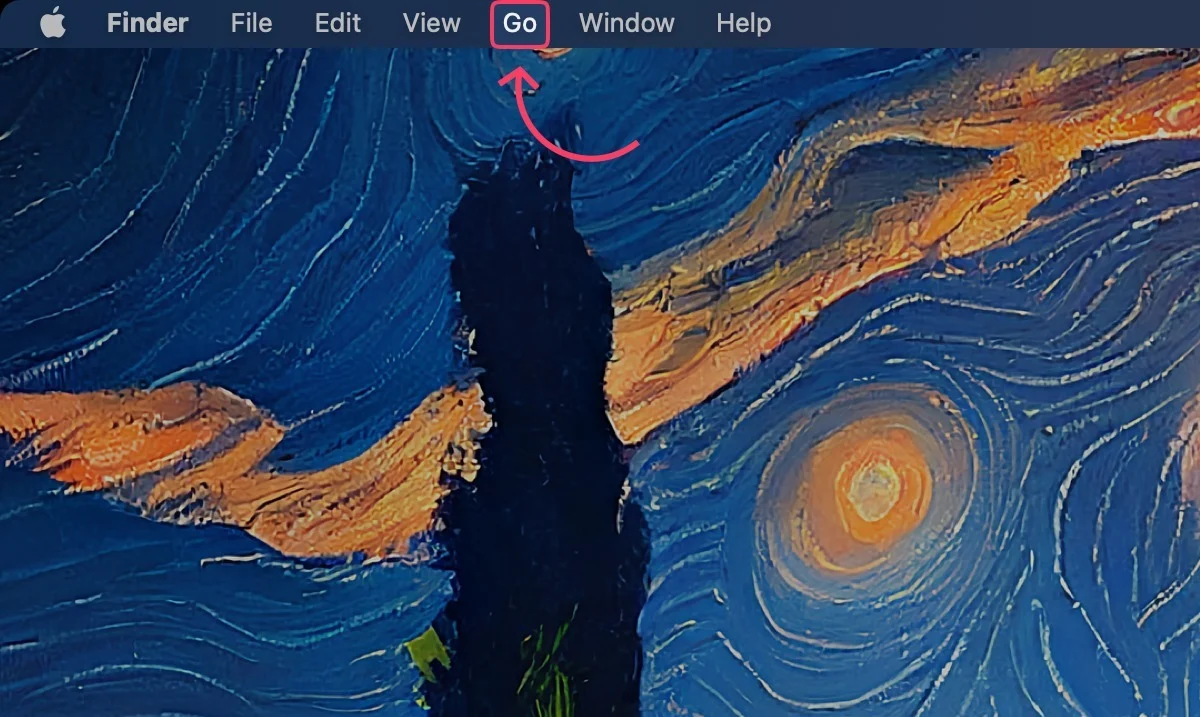
- Kliknij Idź do folderu… z menu rozwijanego. Alternatywnie możesz bezpośrednio wpisać Command + Shift + G .
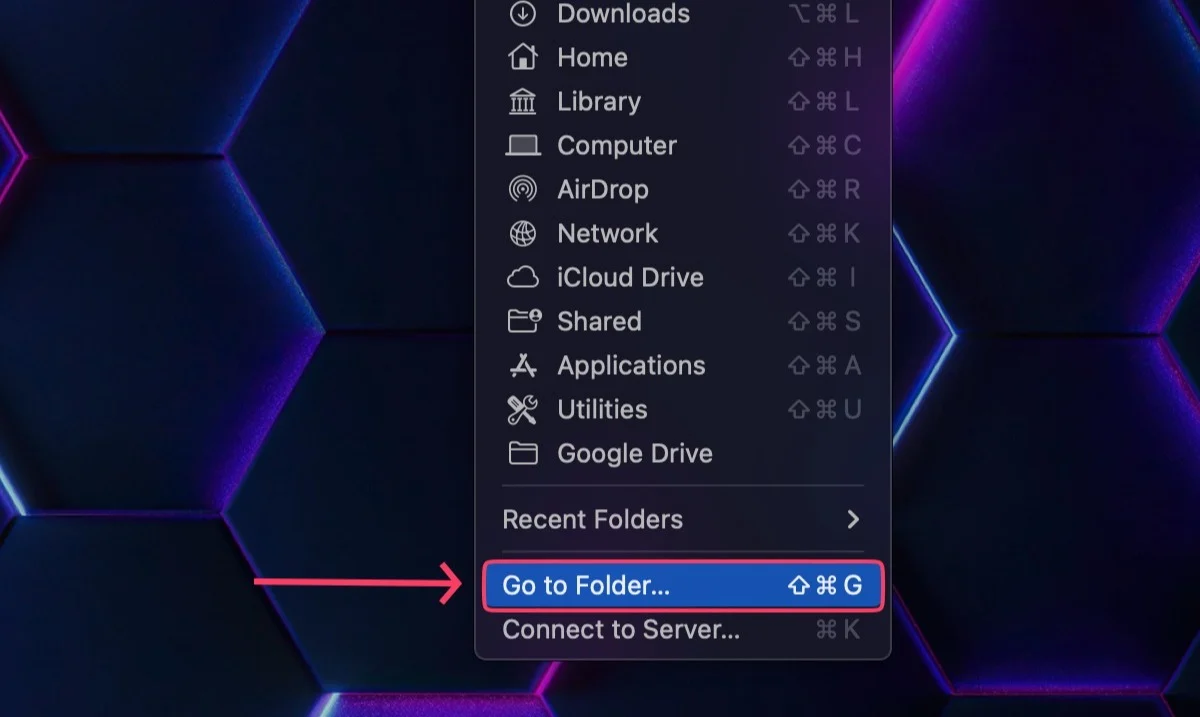
- Wpisz /Library/LaunchAgents i /Library/LaunchDaemons jeden po drugim i sprawdź podejrzane programy.
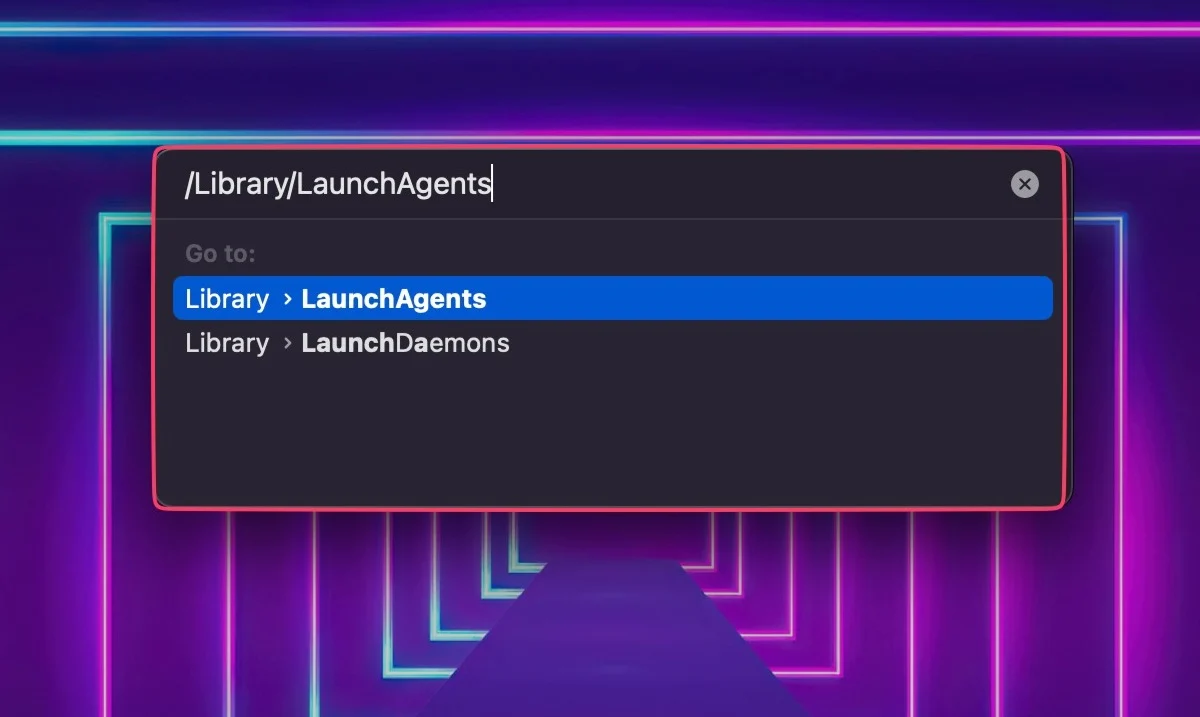
- Po zidentyfikowaniu wybierz program, aby go usunąć. Usunięcie można wykonać, przeciągając ikonę do kosza , klikając prawym przyciskiem myszy i wybierając opcję Przenieś do kosza lub używając skrótu Command + usuń .
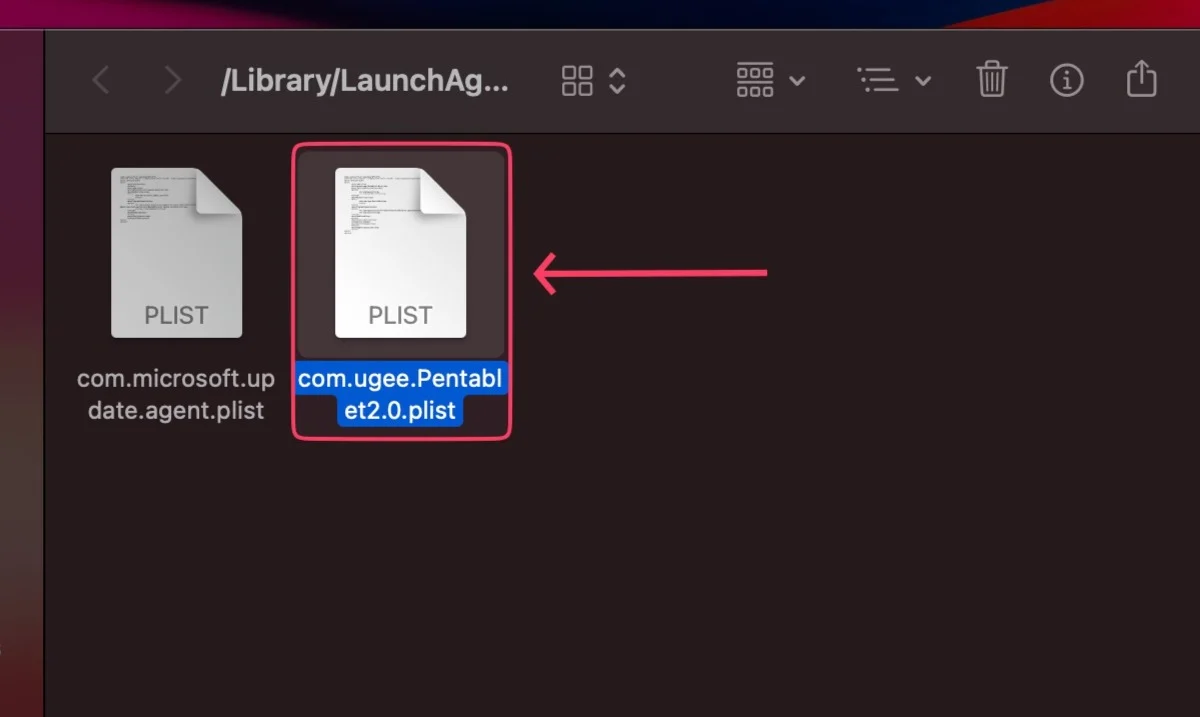
- macOS poprosi o uwierzytelnienie akcji za pomocą Touch ID lub hasła .
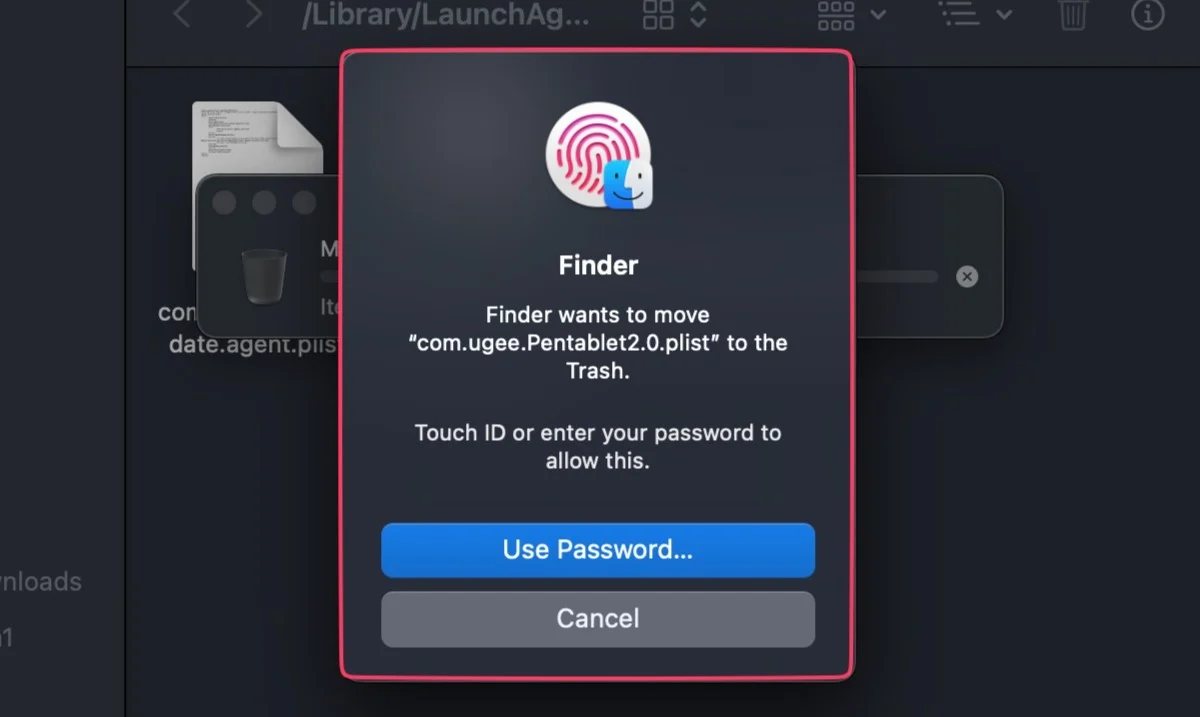
Korzystanie z czystszych aplikacji
Oprogramowanie narzędziowe dla komputerów Mac, takie jak CleanMyMac X i MacKeeper, pomaga chronić komputer Mac przed niechcianym złośliwym oprogramowaniem, atakami wirusów i niepotrzebnymi plikami. Część ich zestawu funkcji obejmuje również menedżera programów startowych, dzięki czemu proces jest jeszcze bardziej płynny i łatwy.
Przyspiesz działanie komputera Mac bez usuwania aplikacji startowych
Co zrobić, jeśli nie chcesz eliminować istniejących programów startowych, utrzymując Maca tak szybko, jak wcześniej? Nie mów nic więcej, ponieważ aplikacje takie jak Delay Start pozwalają ustawić niestandardowy przedział czasu, przed upływem którego wybrane aplikacje nie będą się uruchamiać. W ten sposób system nie będzie już zużywał dodatkowych zasobów do uruchamiania programów startowych podczas uruchamiania.
Innym sposobem jest tymczasowe wyłączenie programów startowych, co można zrobić, naciskając klawisz Shift podczas logowania się do komputera Mac z ekranu blokady.
Najpopularniejsze aplikacje startowe dla komputerów Mac
Oto niektóre z najpopularniejszych aplikacji startowych dla komputerów Mac:
- Aplikacje do przechowywania w chmurze : te aplikacje, takie jak Dropbox, Dysk Google i iCloud, zapewniają synchronizację plików na wszystkich Twoich urządzeniach.
- Aplikacje poczty e-mail i wiadomości : aplikacje takie jak Mail, Messages i Slack zapewniają kontakt ze znajomymi, rodziną i współpracownikami. Otwierają się automatycznie po uruchomieniu komputera Mac, dzięki czemu możesz otrzymywać wiadomości tak szybko, jak to możliwe.
- Wiadomości i aplikacje pogodowe : dzięki aplikacjom, takim jak The New York Times, BBC News i Weather Channel, będziesz na bieżąco z najnowszymi wiadomościami i pogodą. Otwierają się one automatycznie po włączeniu komputera Mac, dzięki czemu zawsze będziesz na bieżąco, gdy tylko włączysz komputer.
- Programy chroniące przed złośliwym oprogramowaniem : te programy, takie jak Avast, Malwarebytes i Norton, chronią komputer Mac przed złośliwym oprogramowaniem i innymi zagrożeniami. Otwierają się automatycznie po włączeniu komputera Mac, dzięki czemu mogą jak najszybciej rozpocząć skanowanie w poszukiwaniu wirusów i innego złośliwego oprogramowania.
- Inne aplikacje zwiększające produktywność : te aplikacje, takie jak Microsoft Office, Adobe Creative Cloud, Flux i Evernote, ułatwiają wykonywanie pracy. Otwierają się one automatycznie po uruchomieniu komputera Mac, dzięki czemu możesz od razu przystąpić do wykonywania swoich zadań.
Efektywnie korzystaj z programów startowych, aby wydobyć więcej z komputera Mac
Programy startowe są często uważane za szkodliwe, ale czasami nie można sobie pozwolić na obejście się bez kilku aplikacji. Dlatego zmiana elementów logowania jest niezbędna do zapewnienia płynnego uruchamiania i wydajnego przepływu pracy. Liczne metody opisane w tym przewodniku pomogą Ci to osiągnąć i uprościją korzystanie z komputera Mac.
Często zadawane pytania dotyczące aplikacji startowych dla komputerów Mac
Jak wyświetlić programy startowe mojego komputera Mac? Ile aplikacji zaleca się tam przechowywać?
Przejdź do Ustawienia> Ogólne> Elementy logowania, aby wyświetlić programy startowe komputera Mac. Chociaż nie ma określonej liczby, sugerowane jest posiadanie absolutnego minimum w celu szybkiego uruchomienia. Ciężkie aplikacje, takie jak gry, emulatory lub edytory wideo, nie powinny otwierać się podczas logowania. Natomiast lekkie aplikacje, takie jak Spotify i WhatsApp, są w porządku, jeśli są ustawione tak, aby otwierały się podczas logowania.
Jakie aplikacje na Maca powinienem usunąć ze startu?
Oto kilka ogólnych wskazówek, o których należy pamiętać przy podejmowaniu decyzji, które aplikacje usunąć z Autostartu na komputerze Mac:
- Aplikacje, których rzadko używasz : jeśli są aplikacje, których rzadko używasz lub których nie potrzebujesz od razu po uruchomieniu, możesz rozważyć usunięcie ich ze startu.
- Aplikacje intensywnie korzystające z zasobów : jeśli masz aplikacje, które zużywają znaczną ilość zasobów systemowych, takich jak pamięć lub procesor, należy je usunąć z autostartu. Może to pomóc zwolnić zasoby systemowe i poprawić ogólną wydajność komputera Mac.
- Nieistotne aplikacje działające w tle : niektóre aplikacje działają w tle i zapewniają dodatkowe funkcje lub usługi. Chociaż niektóre z tych aplikacji mogą być niezbędne, inne nie są niezbędne do wykonywania codziennych zadań. Rozważ usunięcie nieistotnych aplikacji działających w tle podczas uruchamiania, aby zredukować niepotrzebne procesy w tle.
- Aplikacje paska menu : aplikacje, które dodają ikony lub elementy do paska menu, mogą czasami zużywać zasoby systemowe i zaśmiecać pasek menu. Przejrzyj aplikacje paska menu i usuń te, których nie potrzebujesz podczas uruchamiania.
Jak tymczasowo uniemożliwić uruchamianie elementów startowych podczas logowania?
Jeśli chcesz tylko tymczasowo zatrzymać uruchamianie aplikacji Maca, możesz to zrobić w następujący sposób:
- Kiedy zobaczysz okno logowania, przytrzymaj klawisz Shift podczas klikania przycisku Zaloguj
- Zwolnij klawisz Shift , gdy zobaczysz stację dokującą
- Jeśli nie widzisz okna logowania, uruchom ponownie komputer Mac
- Przytrzymaj klawisz Shift , gdy zobaczysz pasek postępu w oknie startowym
- Zwolnij klawisz Shift , gdy pojawi się Pulpit.
Dlaczego Spotify uruchamia się automatycznie po włączeniu komputera Mac?
Spotify jest znany z tego, że przekonuje użytkowników, aby pozwolili mu otwierać się podczas logowania. Aby usunąć go jako program startowy, przejdź do Ustawienia> Ogólne> Elementy logowania> wybierz Spotify z listy> kliknij znak minus (-) . Alternatywnie, wykonanie trzeciego kroku z powyższego przewodnika pozwala cofnąć uprawnienia na stronie ustawień aplikacji.
Nie mogę znaleźć niemożliwej do zidentyfikowania aplikacji, która włącza się automatycznie. Co powinienem zrobić?
W takim przypadku możesz usunąć aplikację za pomocą Findera, wykonując następujące czynności:
- Użyj skrótu Command + Shift + G, aby otworzyć wyszukiwanie w Finderze.
- Wpisz /Library/LaunchAgents i naciśnij Enter. Jeśli nic tam nie znajdziesz, odwiedź zamiast tego /Library/LaunchDaemons .
Otrzymasz wszystkie procesy uruchamiania komputera Mac, które możesz usunąć, po prostu przeciągając odpowiedzialny plik do kosza. Nie zadzieraj z plikami, których nie możesz zidentyfikować.
