7 sposobów łatwego dodawania Safari do ekranu głównego na iPhonie
Opublikowany: 2023-06-16Safari, domyślna przeglądarka wbudowana w iPhone'a, jest bezproblemowo zintegrowana z systemem operacyjnym iPhone'a, aby zapewnić użytkownikom wydajne przeglądanie. Jego solidne funkcje i przyjazny dla użytkownika interfejs sprawiły, że jest to preferowany wybór wśród użytkowników iPhone'a. Jednak w przeciwieństwie do wielu preinstalowanych aplikacji, przeglądarki Safari nie można wymienić ani odinstalować.

W tym artykule przedstawimy siedem różnych metod dodawania Safari do ekranu głównego na iPhonie. W ten sposób uzyskasz natychmiastowy dostęp do ulubionych stron internetowych, szybsze przeglądanie i będziesz mógł korzystać z zaawansowanych funkcji Safari.
Poniżej dowiesz się, jak dodać Safari do ekranu głównego na iPhonie, aby zoptymalizować przeglądanie.
Spis treści
Jak dodać Safari do ekranu głównego na iPhonie
Jeśli zauważysz, że na ekranie głównym Twojego iPhone'a brakuje aplikacji Safari, nie musisz się martwić. Możliwe, że został przypadkowo usunięty lub ukryty. Wypróbuj siedem następujących metod, aby przywrócić Safari do ekranu głównego iPhone'a.
Poszukaj Safari w folderach aplikacji
Jeśli zauważysz, że aplikacja Safari zniknęła z ekranu głównego Twojego iPhone'a, możesz wykonać kilka czynności, aby ją znaleźć. Najpierw dokładnie sprawdź wszystkie foldery na ekranie głównym. Jeśli folder ma drugą stronę, należy ją w pełni przeszukać, przesuwając palcem w lewo lub w prawo. Możliwe, że przypadkowo przeniosłeś przeglądarkę Safari do innego folderu lub strony.
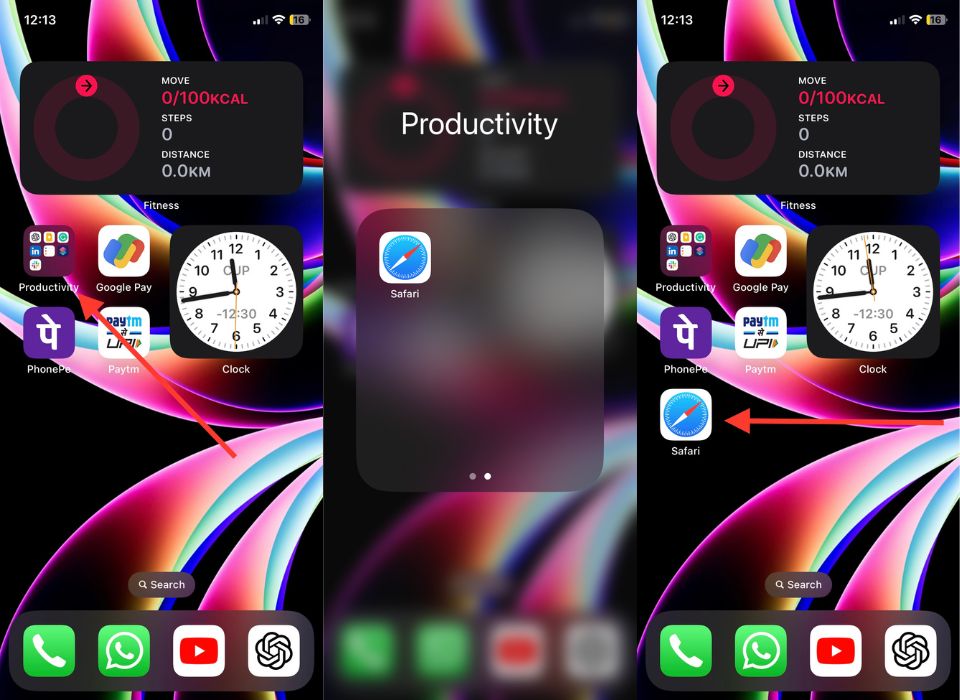
Jeśli rzeczywiście znajdziesz aplikację Safari w jednym z folderów, możesz łatwo przywrócić ją do wybranej lokalizacji. Naciśnij i przytrzymaj ikonę aplikacji, a następnie przeciągnij ją w wybrane miejsce na ekranie głównym.
Dodaj Safari do ekranu głównego na iPhonie za pomocą biblioteki aplikacji
Jeśli przypadkowo usunąłeś Safari z ekranu głównego swojego iPhone'a, nie stanowi to problemu. Możesz łatwo znaleźć go ponownie w Bibliotece aplikacji, gdzie wszystkie zainstalowane aplikacje są uporządkowane w różnych folderach. W Bibliotece aplikacji poszukaj Safari w folderze lub sekcji Narzędzia.
Wykonując te czynności, możesz szybko i łatwo uzyskać dostęp do Safari, co pozwala cieszyć się usprawnionym przeglądaniem bezpośrednio z ekranu głównego.
1. Na ekranie głównym przesuń palcem w lewo, aż dojdziesz do Biblioteki aplikacji .
2. Spróbuj znaleźć aplikację Safari w folderze Narzędzia .
3. Po znalezieniu przeglądarki Safari naciśnij i przytrzymaj przez chwilę ikonę aplikacji. Pojawi się menu kontekstowe z różnymi opcjami.
4. W menu kontekstowym poszukaj opcji „ Dodaj do ekranu głównego ”. Jeśli nie możesz znaleźć tej opcji, aplikacja Safari może już znajdować się na ekranie głównym, więc spróbuj ją znaleźć tylko tam.
5. Gdy znajdziesz opcję „ Dodaj do ekranu głównego ”, wybierz ją.
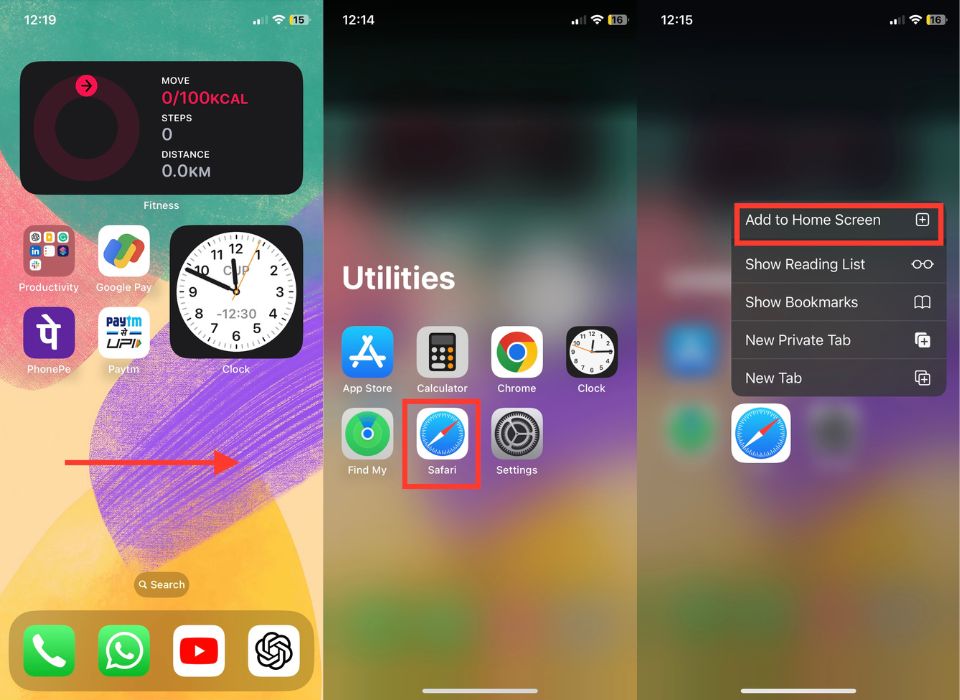
6. Po wybraniu opcji zostaniesz automatycznie przekierowany do nowej lokalizacji aplikacji Safari na ekranie głównym.
Jeśli nie możesz znaleźć przycisku „Dodaj do ekranu głównego” w menu kontekstowym, możesz wypróbować szybkie alternatywne rozwiązanie, wykonując następujące kroki.
1. Dotknij i przytrzymaj ikonę Safari na swoim urządzeniu.
2. Przytrzymaj ikonę i przenieś ją na ekran główny.
3. Zwolnij palec, aby opuścić ikonę Safari na ekranie głównym.
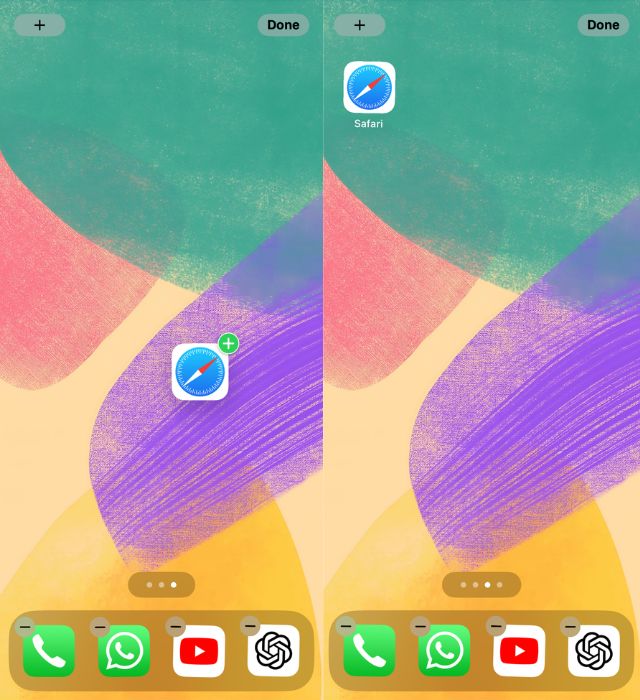
4. W ten sposób ikona Safari powinna zostać ponownie dodana do ekranu głównego.
Powiązana lektura: Jak przypinać karty w Safari na iPhonie
Użyj funkcji wyszukiwania, aby dodać Safari do ekranu głównego
Jeśli masz system iOS 13 lub nowszy, możesz łatwo dodać aplikację Safari do ekranu głównego swojego iPhone'a za pomocą funkcji wyszukiwania lub wyszukiwania Spotlight. Niezależnie od tego, czy zgubiłeś aplikację, czy po prostu chcesz uzyskać do niej szybki dostęp, wykonaj poniższe czynności, aby to zrobić.
1. Najpierw przesuń palcem w dół od środka ekranu głównego iPhone'a.
2. Wpisz Safari w polu wyszukiwania. Po dotknięciu pojawią się odpowiednie wyniki wyszukiwania.
3. Znajdź Safari w wynikach wyszukiwania i naciśnij i przytrzymaj jego ikonę.
4. Wybierz „Dodaj do ekranu głównego” z menu kontekstowego.
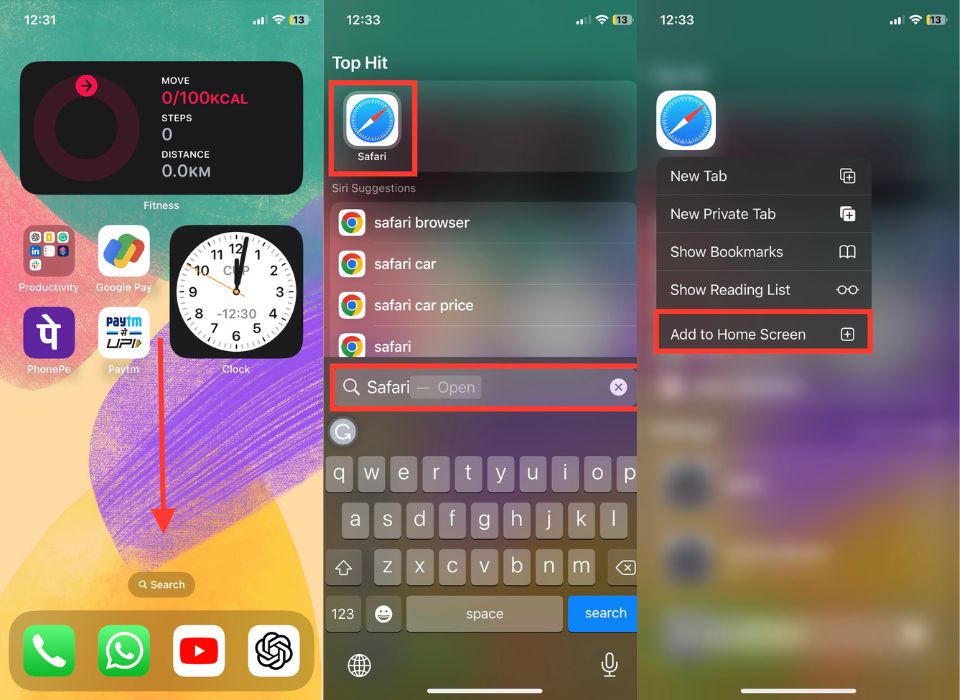
Dodaj Safari do ekranu głównego z ukrytymi stronami
Jeśli szukałeś skuteczniejszego sposobu dodania Safari do ekranu głównego na iPhonie, twoje poszukiwania kończą się tutaj. Dzięki funkcji Ukryty ekran główny możesz szybko znaleźć Safari i umieścić ją z powrotem na ekranie głównym.
W niektórych przypadkach Safari może znajdować się na ukrytej stronie ekranu głównego, więc opcja „Dodaj do ekranu głównego” nie pojawia się już w Spotlight ani w Bibliotece aplikacji. Ale nie martw się! Przeprowadzimy Cię przez cały proces i upewnimy się, że pomyślnie dodałeś Safari do ekranu głównego iPhone'a.
1. Naciśnij i przytrzymaj dowolny pusty obszar na ekranie głównym. Spowoduje to aktywację trybu edycji, a ikony aplikacji będą się poruszać.
2. Stuknij kropki nad stacją dokującą iPhone'a.
3. Poszukaj stron, na których Safari jest wyświetlane (i ukryte, jeśli pod nimi znajdują się puste kółka). Pokazują ukryte strony.
4. Aby wyświetlić je ponownie, stuknij kółko pod stroną. Wewnątrz okręgu pojawi się znacznik wyboru, wskazujący, że strona jest teraz widoczna.

5. Kliknij „Gotowe”, aby zapisać zmiany.
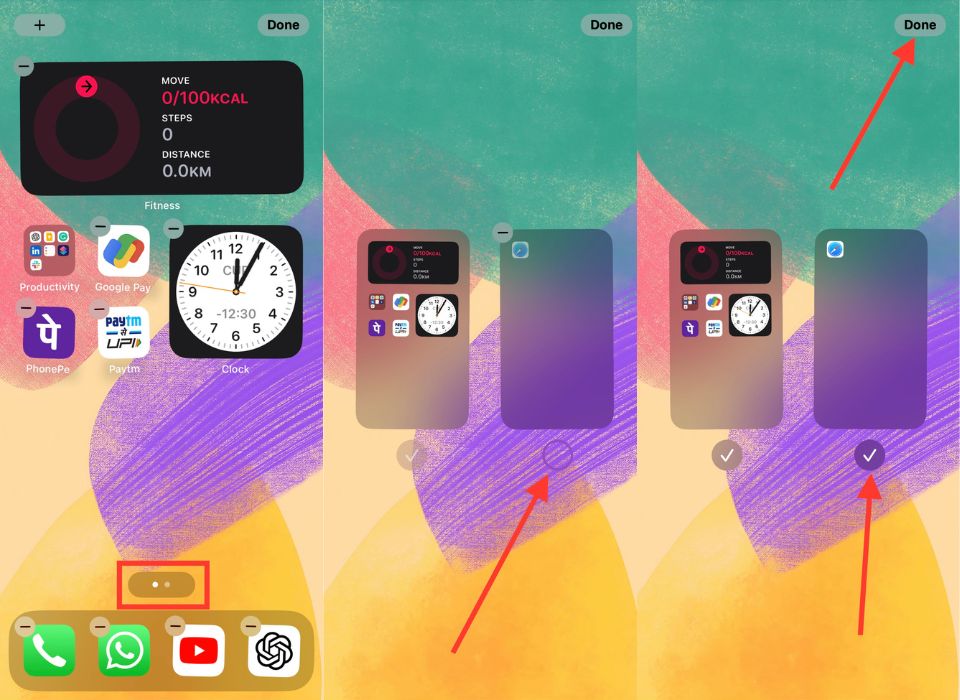
Zresetuj ekran główny
Załóżmy, że chcesz ulepszyć ekran główny swojego iPhone'a, dodając Safari z powrotem do ekranu głównego iPhone'a. Możesz to zrobić bez wysiłku dzięki funkcji resetowania ekranu głównego; wykonaj poniższe kroki.
1. Uruchom Ustawienia na swoim iPhonie.
2. W „ Ustawienia ”, stuknij „ Ogólne ”.
3. Przewiń w dół i wybierz „ Przenieś lub zresetuj iPhone'a ”.
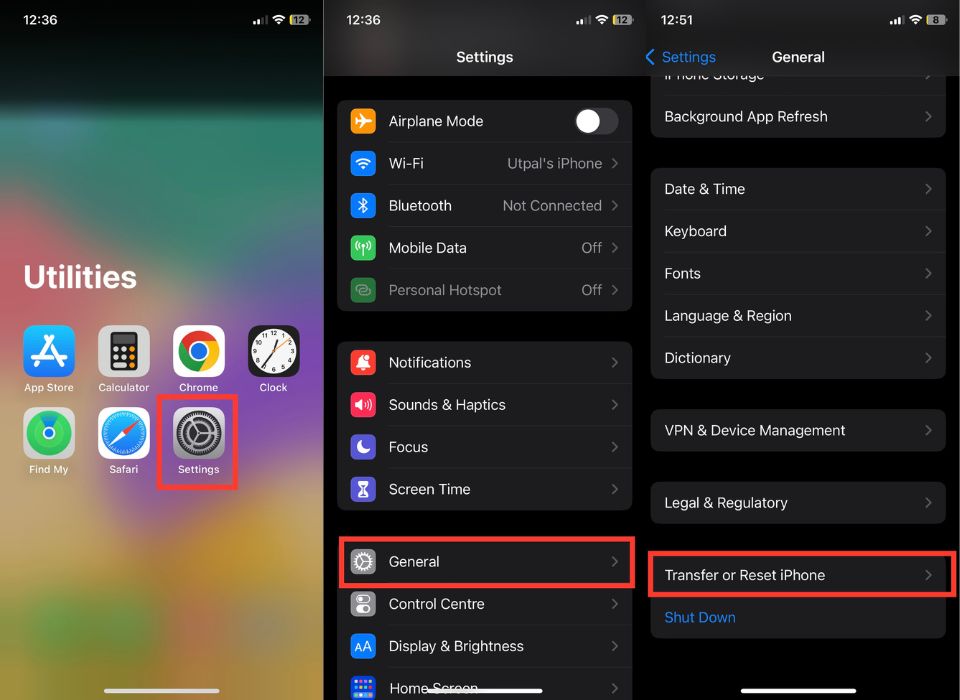
4. Na liście opcji resetowania znajdź „ Zresetuj układ ekranu głównego ”; wybierz tę opcję.
5. Stuknij Resetuj układ ekranu głównego po wyświetleniu monitu w oknie potwierdzenia.
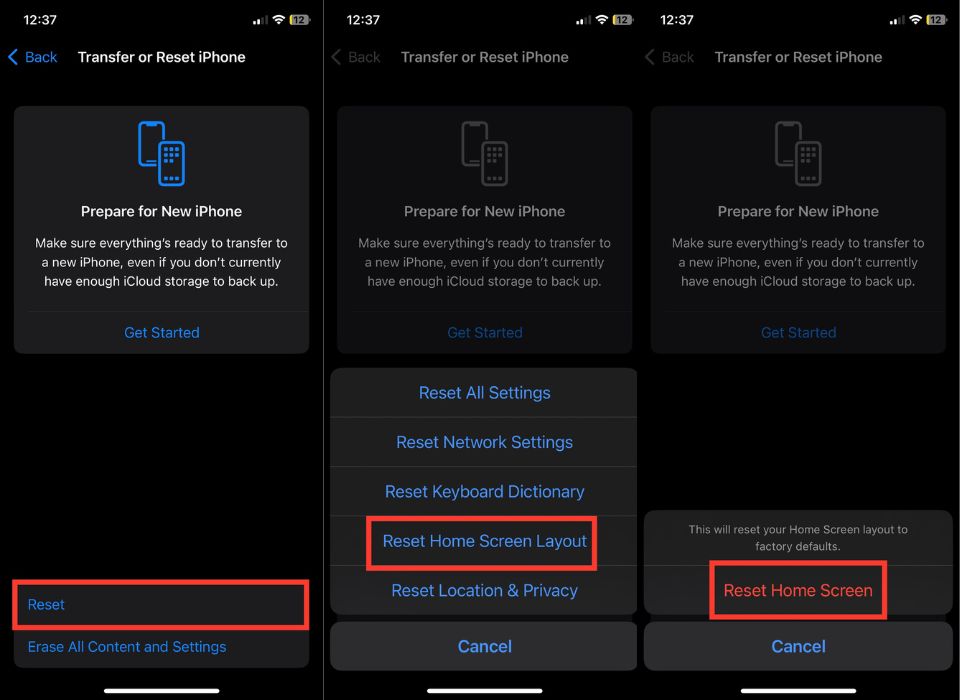
Odblokuj Safari z ograniczenia prywatności
Jeśli chcesz zintegrować aplikację Safari z ekranem głównym swojego iPhone'a, koniecznie uwolnij ją od ograniczeń związanych z prywatnością. Wykonując te proste czynności, możesz skutecznie usunąć ograniczenia czasowe ekranu i przywrócić Safari należne jej miejsce na ekranie głównym. Przygotuj się na odblokowanie świata możliwości przeglądania w przeglądarce Safari!
1. Otwórz Ustawienia .
2. W Ustawieniach stuknij Czas przed ekranem .
3. Wybierz Ograniczenia treści i prywatności .
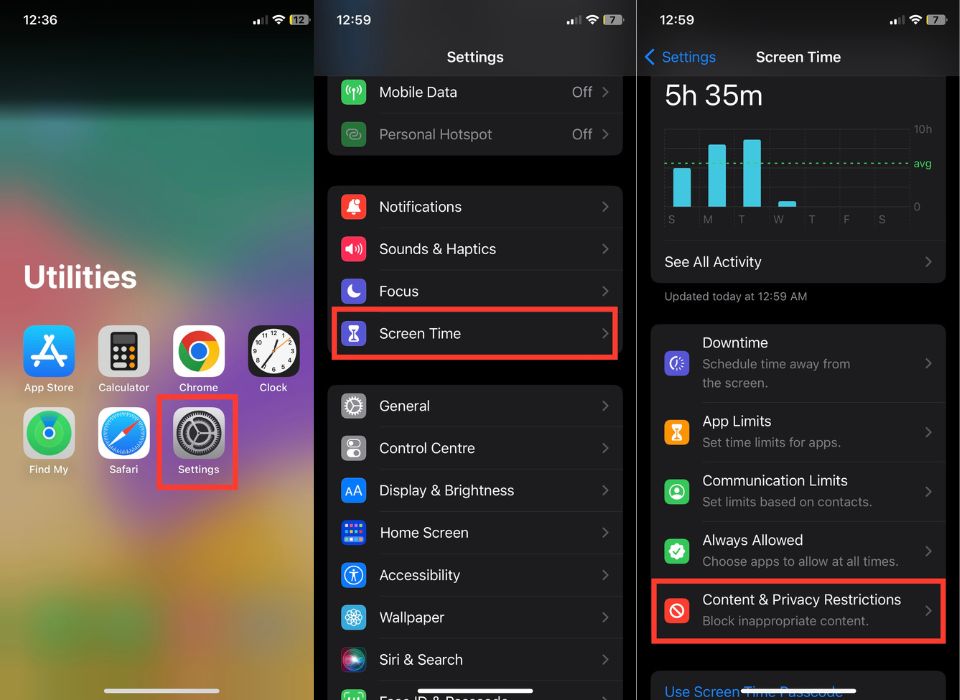
4. Wybierz Dozwolone aplikacje .
5. Poszukaj Safari na liście i upewnij się, że znacznik wyboru obok jest wyłączony. Jeśli jest już wyłączony, możesz pominąć ten krok.
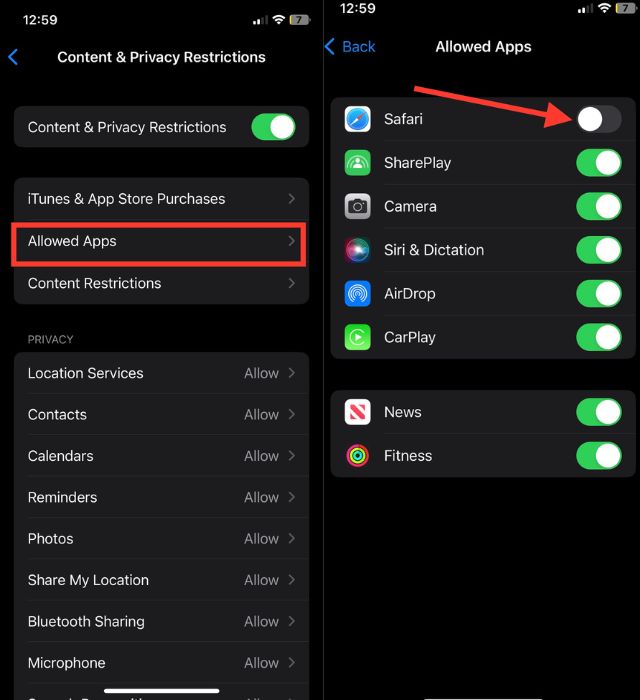
Dodaj zakładki Safari do ekranu głównego
Jeśli żadna z wcześniej wymienionych metod nie okazała się dla Ciebie skuteczna, możesz wypróbować inną opcję: dodanie zakładek Safari do ekranu głównego iPhone'a. Ta metoda oferuje fantastyczny sposób na zwiększenie komfortu przeglądania, zapewniając wygodny dostęp do ulubionych stron internetowych za jednym dotknięciem. Wykonaj poniższe czynności, aby dodać zakładki Safari do ekranu głównego.
1. Otwórz Safari na swoim iPhonie.
2. Dotknij paska wyszukiwania u dołu ekranu.
3. Wprowadź adres URL żądanej witryny, a następnie stuknij Idź w prawym dolnym rogu klawiatury.
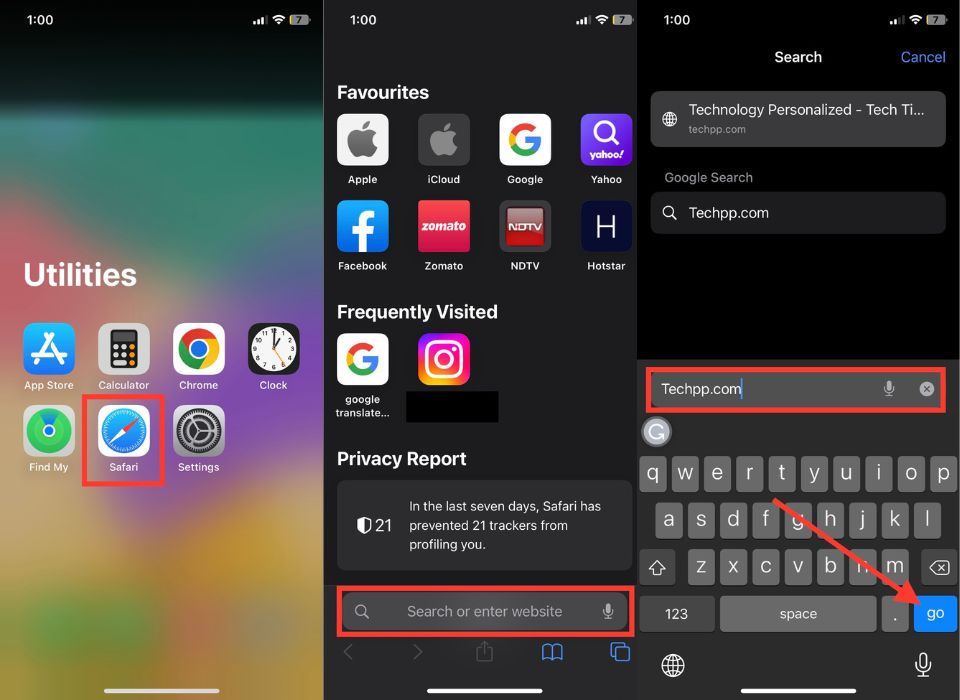
4. Poszukaj niebieskiego przycisku Udostępnij w dolnej środkowej części okna przeglądarki.
5. Dotknij go, aby otworzyć menu z różnymi opcjami udostępniania.
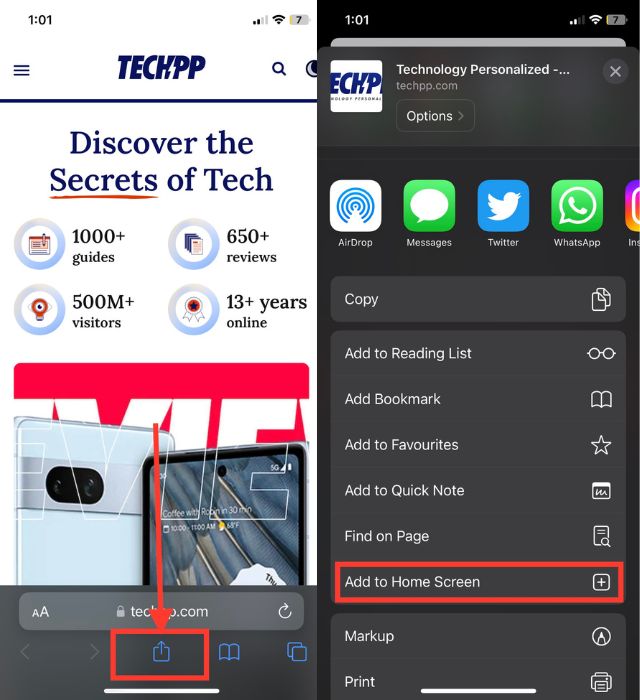
6. Przewiń opcje, aż natkniesz się na opcję Dodaj do ekranu głównego. Stuknij w to, aby kontynuować.
7. Następnie nadaj swojej zakładce Safari odpowiednią nazwę, a następnie stuknij Aplikacja w prawym górnym rogu ekranu głównego.
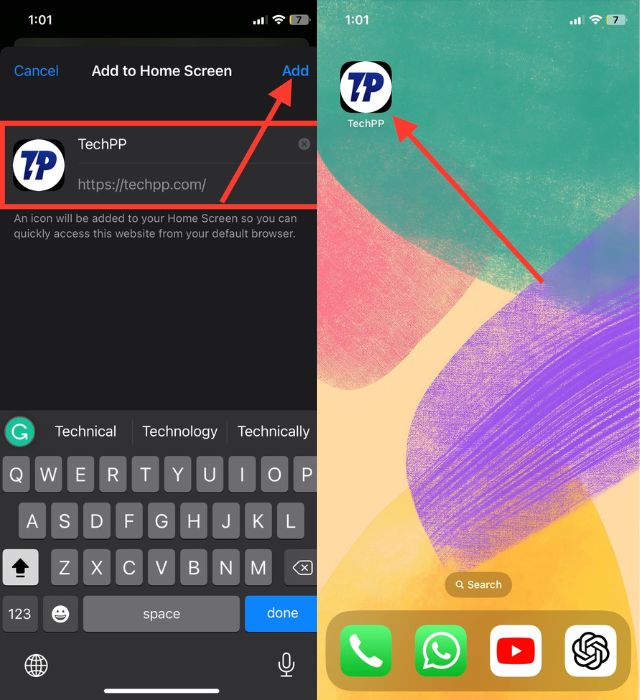
Przenieś Safari na ekran główny swojego iPhone'a
Wypróbowaliśmy kilka metod dodania Safari do ekranu głównego iPhone'a. Jeśli przeglądarka Safari nie jest łatwo dostępna, możesz wypróbować kilka opcji. Zacznij od wyszukania Safari w folderach aplikacji i ukrytych stronach ekranu głównego. Jeśli ci się to nie uda, wypróbuj inne metody.
Rozważ także utworzenie dedykowanego folderu zakładek Safari, aby mieć wygodny dostęp do często odwiedzanych stron internetowych. Zapraszamy do podzielenia się swoimi doświadczeniami i spostrzeżeniami w komentarzach oraz podania najskuteczniejszych metod dodawania Safari do ekranu głównego na iPhonie.
Często zadawane pytania dotyczące dodawania Safari do ekranu głównego iPhone'a
Opcja Dodaj do ekranu głównego nie pojawia się, gdy znajduję Safari w bibliotece aplikacji. Co powinienem zrobić?
Jeśli nie możesz znaleźć opcji „Dodaj do ekranu głównego” podczas wyszukiwania Safari w Bibliotece aplikacji, może to oznaczać, że Safari jest już na ekranie głównym lub wystąpił problem techniczny. Jeśli chcesz mieć aplikację Safari na ekranie głównym, naciśnij ją i przytrzymaj, a następnie przeciągnij na ekran główny telefonu iPhone. Czasami prosty wymuszony restart może rozwiązać drobne problemy z oprogramowaniem.
Wypróbowałem wszystkie metody, ale nadal brakuje Safari. Czy jest coś jeszcze, co mogę zrobić?
Jeśli wypróbowałeś wszystkie powyższe metody, ale nadal masz ten sam problem, spróbuj ponownie uruchomić iPhone'a. To może być usterka. Jeśli jednak problem nadal występuje po ponownym uruchomieniu, poczekaj na aktualizację systemu iOS lub umów się na wizytę w Apple Genius Bar.
Czy można aktualizować Safari niezależnie od aktualizacji iOS?
Nie, nie ma bezpośredniej metody aktualizacji Safari niezależnie od aktualizacji iOS. Safari to domyślna przeglądarka internetowa dla urządzeń z systemem iOS, a jej aktualizacje są zwykle dołączane do aktualizacji systemu iOS. Aktualizacja urządzenia z systemem iOS obejmuje wszelkie dostępne aktualizacje przeglądarki Safari, a także inne ulepszenia systemu i poprawki błędów.
Czy mogę dodać wiele skrótów Safari do ekranu głównego?
Tak, możesz dodać wiele skrótów Safari do ekranu głównego. Każda dodana witryna utworzy oddzielną ikonę na ekranie głównym, umożliwiając szybki dostęp do różnych witryn jednym dotknięciem.
- Otwórz Safari na swoim iPhonie.
- Odwiedź witrynę, którą chcesz dodać do ekranu głównego.
- Stuknij przycisk udostępniania, który wygląda jak kwadrat ze strzałką skierowaną w górę. Lokalizacja tego przycisku może się różnić w zależności od modelu iPhone'a i wersji systemu iOS.
- Przewiń opcje udostępniania i wybierz „Dodaj do ekranu głównego”.
- W razie potrzeby dostosuj nazwę skrótu do witryny.
- Stuknij „Dodaj” w prawym górnym rogu ekranu.
- Powtórz te kroki dla każdej dodatkowej witryny, którą chcesz dodać jako skrót.
Czy mogę usunąć skróty Safari z ekranu głównego?
Tak, możesz usunąć skróty Safari z ekranu głównego, tak jak każdą inną ikonę aplikacji. Naciśnij i przytrzymaj ikonę skrótu, aż ikony na ekranie zaczną drgać. Następnie dotknij przycisku „X” wyświetlanego w rogu ikony skrótu Safari i potwierdź usunięcie po wyświetleniu monitu.
Czy dodanie przeglądarki Safari do ekranu głównego wpływa na jakość przeglądania?
Dodanie skrótów Safari do ekranu głównego nie zmienia ani nie wpływa na sposób przeglądania w samej aplikacji Safari. Po prostu zapewnia wygodny sposób uzyskiwania dostępu do określonych stron internetowych bezpośrednio z ekranu głównego, bez konieczności otwierania przeglądarki Safari i ręcznego nawigowania do żądanej witryny.
Czy dodanie skrótów Safari do ekranu głównego zajmie dodatkowe miejsce?
Nie, dodanie skrótów Safari do ekranu głównego nie zużywa dodatkowej pamięci na Twoim iPhonie. Skróty te są zasadniczo zakładkami lub linkami do stron internetowych i nie przechowują żadnych danych ani treści witryn na Twoim urządzeniu.
