Jak dodać szczegóły zasobów systemowych do pulpitu Windows 10?
Opublikowany: 2016-06-16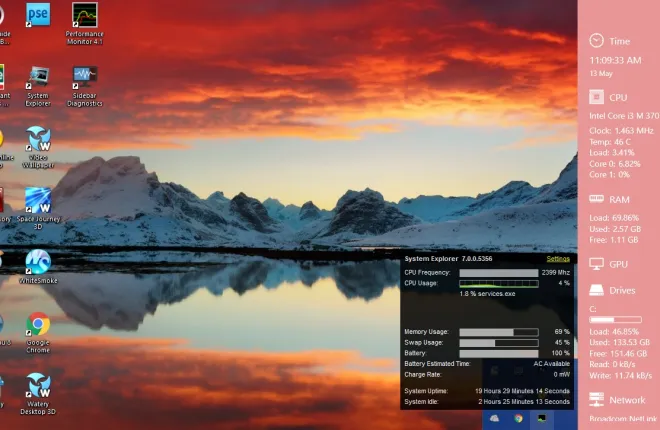
Artykuł „Przewodnik po narzędziach systemowych systemu Windows 10” zawiera informacje o niektórych narzędziach udostępniających szczegółowe informacje o zasobach systemowych, takich jak użycie pamięci RAM. Jednak te narzędzia systemowe nie pokazują tych szczegółów na pulpicie. Niemniej jednak nadal możesz dodawać monitory zasobów systemowych do pulpitu, paska zadań i zasobnika systemowego systemu Windows 10 za pomocą kilku pakietów oprogramowania.
Diagnostyka paska bocznego
Najpierw sprawdź pakiet oprogramowania Sidebar Diagnostics . Jest to oprogramowanie, które dodaje szczegóły systemu do pulpitu za pomocą paska bocznego. Pasek boczny pokazuje pamięć RAM, szczegóły systemu procesora i nie tylko. Możesz dodać go do systemu Windows 10, otwierając tę stronę i klikając tam przycisk POBIERZ . Następnie otwórz jego konfigurację, aby przeprowadzić szybką konfigurację początkową, aby otworzyć pasek boczny na poniższym zrzucie ekranu.
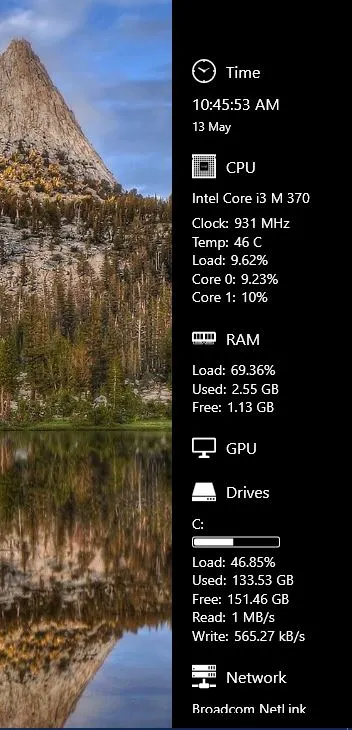
Twój nowy pasek diagnostyki systemu zawiera różne szczegółowe informacje o zasobach. Na górze znajduje się zegar, a tuż pod nim szczegóły dotyczące zasobów procesora. Następnie są szczegóły alokacji pamięci RAM, które pokazują wykorzystanie pamięci RAM. Szczegóły dotyczące Dysku wskazują ilość zużytego miejsca na dysku.
Istnieje wiele opcji dostosowywania paska bocznego. Kliknij ikonę koła zębatego u góry paska, aby otworzyć poniższe okno. Najpierw możesz przesunąć pasek na lewo od pulpitu, wybierając menu rozwijane Dock na karcie Ogólne i wybierając W lewo .
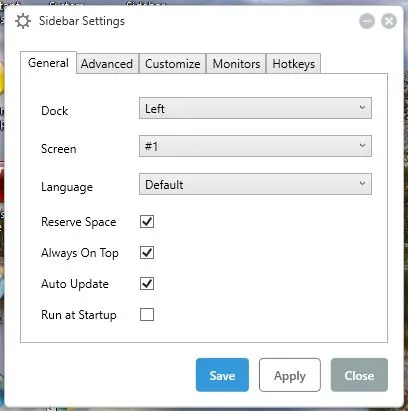
Kliknij kartę Dostosuj, aby otworzyć opcje pokazane na poniższym zrzucie. Tam możesz dostosować szerokość paska bocznego, przeciągając pasek szerokości paska bocznego . Przeciągnij pasek dalej w prawo, aby zwiększyć szerokość paska bocznego.
Aby dodać alternatywne kolory do paska bocznego, kliknij menu rozwijane Kolor tła. To otwiera paletę, z której możesz wybrać kolor, przeciągając kolor paska tła , a następnie wybierając gradient za pomocą koła. Alternatywnie, naciśnij przycisk Standard i wybierz jedno z kolorowych pól.
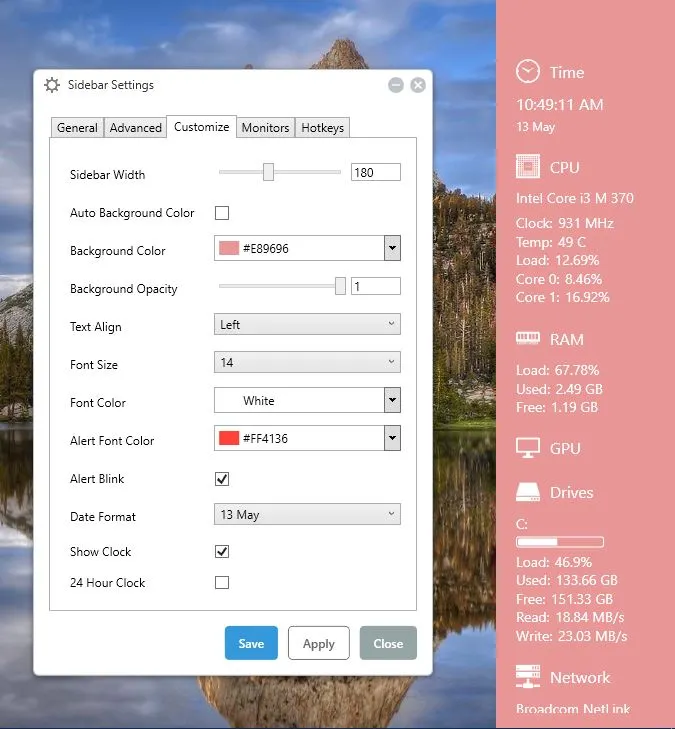
Jeśli czcionki nie pasują do kolorów tła, kliknij listę rozwijaną Kolor czcionki. Następnie możesz wybrać kolor tekstu paska bocznego, podobnie jak tła. Kliknij Zastosuj i zapisz , aby zapisać wybrane ustawienia.
Aby dostosować przezroczystość paska bocznego, przeciągnij pasek Krycie tła . Przeciągnij ten pasek dalej w lewo, aby zwiększyć przezroczystość. Możesz też przeciągnąć go maksymalnie w prawo, aby usunąć efekt przezroczystości.
Na karcie Dostosuj dostępne są również opcje daty i zegara. Kliknij opcję Format daty , aby otworzyć menu rozwijane z alternatywnymi formatami daty. Kliknij pole wyboru 24-godzinne kliknięcie , aby przełączyć zegar 12-godzinny na 24-godzinny.
Aby dodatkowo dostosować monitory na pasku bocznym, kliknij kartę Monitory. Następnie możesz wybrać CPU, RAM, CPU, Drives lub Network. Kliknij jedną z nich, aby rozwinąć dodatkowe opcje, jak pokazano poniżej.
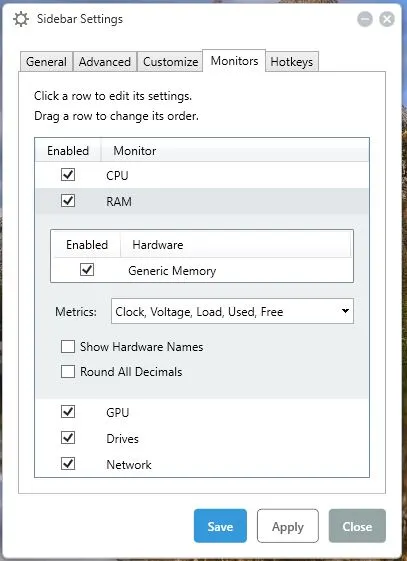
Mierniki paska zadań
Mierniki paska zadań to oprogramowanie, które dodaje trzy ikony zasobów systemowych do paska zadań. Dzięki temu możesz dodać liczniki pamięci RAM, procesora i dysku do paska zadań. Możesz zapisać jego plik Zip z tej strony Softpedia , a następnie rozpakować Zip, otwierając go w Eksploratorze plików i naciskając Wyodrębnij wszystko. Wybierz ścieżkę, do której chcesz wyodrębnić foldery, i otwórz wyodrębniony folder.
Następnie wybierz TaskbarMemoryMeter , aby otworzyć ikonę paska zadań pokazaną bezpośrednio poniżej. Jest to ikona miernika na pasku zadań, która pokazuje, ile pamięci RAM używasz. Im więcej kolorów zawiera, tym więcej pamięci RAM używasz. Więc jeśli jest to około 50%, około połowa ikony będzie zawierała na niej kolor.
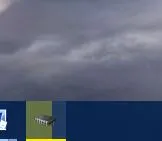

Następnie możesz również wybrać TaskbarDiskIOMeter i TaskbarCpuMeter z tego samego folderu. Dodają ikony we/wy dysku i procesora do paska zadań, jak poniżej. Pokazują wykorzystanie procesora i szczegóły opóźnień we/wy dysku.
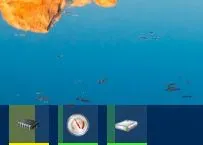
Kliknij na ikony, aby otworzyć okno na poniższym zrzucie ekranu. Obejmuje to kilka pasków kolorów, które można przeciągnąć, aby skonfigurować kolory. Dodatkowo w oknie znajduje się również pasek częstotliwości aktualizacji.
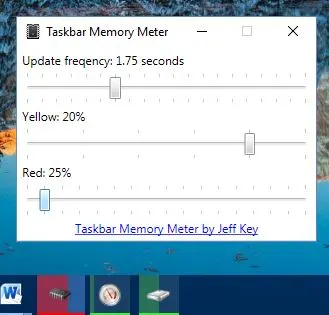
Monitor wydajności
Monitor wydajności dodaje cztery ikony zasobów systemowych do zasobnika systemowego. Kliknij tutaj, aby otworzyć stronę Softpedia , z której możesz zapisać swój Zip w systemie Windows. Otwórz jego konfigurację w folderze Zip, aby zainstalować oprogramowanie. Po uruchomieniu znajdziesz kilka nowych ikon zasobów systemowych w zasobniku systemowym, jak poniżej (o ile są one wybrane w oknie Ustawienia). Dostarczają one szczegółów systemu dotyczących wykorzystania pamięci RAM, sieci, procesora i dysku.
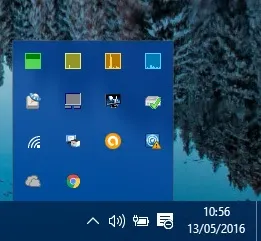
Umieszczenie kursora nad ikonami zapewnia dalsze szczegóły systemu, jak pokazano w migawce bezpośrednio poniżej. Na przykład ikona systemu pamięci RAM informuje o zużyciu pamięci RAM w procentach. Powie ci również, ile to megabajtów.
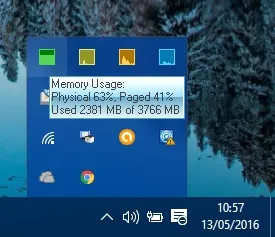
Możesz kliknąć prawym przyciskiem myszy jedną z ikon zasobów systemowych i wybrać Ustawienia , aby otworzyć poniższe okno. Obejmuje to cztery zakładki z opcjami dla każdej ikony zasobów systemowych. Tam możesz dostosować kolory ikon w zasobniku, klikając opcję Kolor tła .
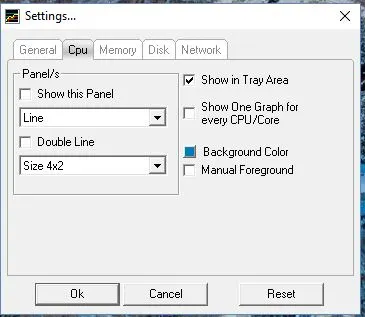
Zakładki zawierają również opcję Pokaż ten panel . Zaznacz to pole wyboru, aby dodać wykres dla zasobu systemowego w lewym górnym rogu pulpitu, jak poniżej. Kliknij menu rozwijane rozmiaru, aby dostosować wymiary każdego wykresu, a następnie naciśnij przycisk OK , aby zastosować ustawienia i zamknąć okno.
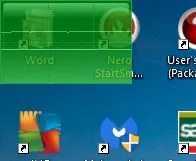
Eksplorator systemu
Eksplorator systemu to alternatywa dla Menedżera zadań wymieniona w tym przewodniku TechJunkie . To również dodaje szczegóły zasobów systemowych do pulpitu systemu Windows 10. Gdy oprogramowanie jest uruchomione, możesz najechać kursorem na jego ikonę w zasobniku systemowym, aby otworzyć szczegóły zasobów systemowych w prawym dolnym rogu pulpitu.
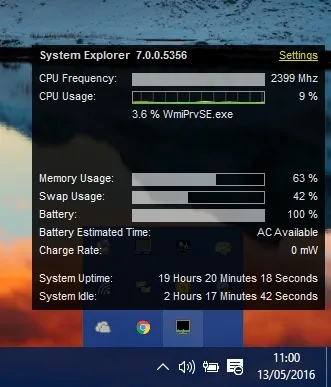
Zawarte tutaj szczegóły zasobów systemowych są podobne do innych z pokazanym użyciem pamięci RAM i procesora. Zawiera jednak również monitor zużycia baterii w laptopach. Kliknij Ustawienia w prawym górnym rogu tego pola, aby otworzyć menu w ujęciu poniżej.
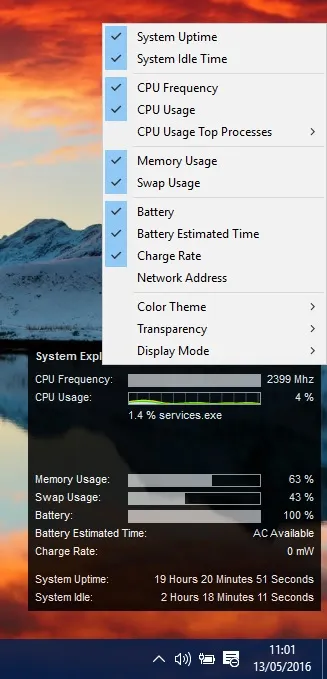
Tam możesz wybrać, czy chcesz dodać lub usunąć szczegóły systemu z monitora zasobów. Wybierz Motyw kolorystyczny i Światło , aby zmienić kolor tła monitora zasobów. Wybierz Przezroczystość i wartość procentową, aby dostosować poziomy przezroczystości monitora zasobów.
Są to cztery bezpłatne pakiety oprogramowania, które dodają monitory zasobów systemowych do pulpitu systemu Windows 10. Dzięki nim możesz teraz szybko sprawdzić szczegóły dotyczące procesora, we/wy dysku, sieci, pamięci RAM i systemu baterii z pulpitu. Możesz także dodać więcej konfigurowalnych monitorów zasobów do systemu Windows za pomocą oprogramowania takiego jak Rainmeter i Samurize .
