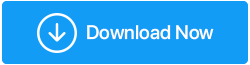Zaawansowana recenzja rejestratora ekranu – czy to najlepszy rejestrator ekranu dla komputera z systemem Windows?
Opublikowany: 2023-02-22W czasach, gdy prezentacje wideo, wykłady online, spotkania online i tym podobne stały się powszechne, ważne jest, aby śledzić godne uwagi przypadki. Aby to zrobić, potrzebujesz oprogramowania do nagrywania ekranu. Chociaż istnieje wiele narzędzi do nagrywania ekranu, Advanced Screen Recorder jest jednym z najlepszych rejestratorów ekranu na PC.
W tym poście omówimy zaawansowany rejestrator ekranu, narzędzie wyposażone we wszystko, co może pomóc w łatwym rejestrowaniu działań na ekranie.
wymagania systemowe
Zgodność z systemem Windows — Windows 11, 10, 8.1, 8 i 7 (32- i 64-bitowy)
Rozmiar pliku – 28,1 MB
Wymagane miejsce na dysku – co najmniej 150 MB
RAM – minimum 1 GB, zalecane 4 GB
Gdzie można używać zaawansowanego rejestratora ekranu?
Rzućmy okiem na niektóre rzeczywiste zastosowania tego rejestratora ekranu dla systemu Windows –
- Nagrywaj tutoriale, webinaria, spotkania, wykłady itp.
- Nagrywaj zarówno wideo, jak i audio.
- Nagraj na ekranie rozgrywkę, aby uchwycić wyjątkowe chwile.
- Prowadź transmisje na żywo.
- Znak wodny na nagraniach ekranu.
Jak korzystać z zaawansowanego rejestratora ekranu?
1. Pobierz, uruchom i zainstaluj zaawansowany rejestrator ekranu
2. Wybierz region ekranu, który chcesz nagrać.
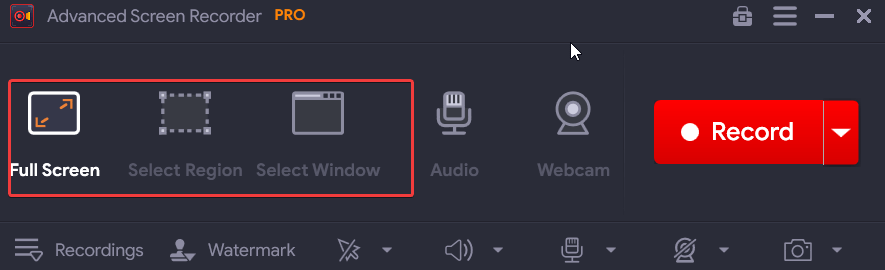
3. Chcesz nałożyć na siebie kamerę internetową, kliknij ikonę hamburgera w prawym górnym rogu interfejsu i kliknij Ustawienia .
4. Kliknij Kamerę internetową po lewej stronie i dostosuj ustawienia zgodnie ze swoimi wymaganiami.
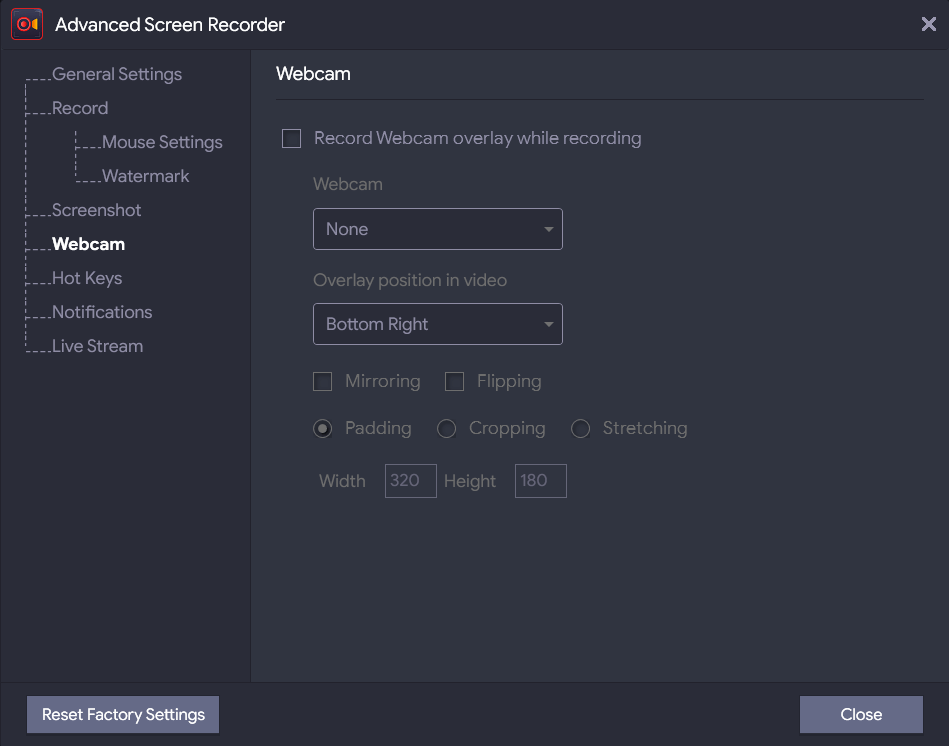
5. Kiedy już będziesz zadowolony z ustawień, kliknij Zamknij .
6. W głównym interfejsie kliknij przycisk Nagraj . Aby skorzystać z transmisji strumieniowej na żywo, kliknij strzałkę w dół obok opcji Nagraj i kliknij opcję Transmisja na żywo .
7. Po kliknięciu opcji Transmisja na żywo możesz wybierać spośród różnych opcji. Aby dowiedzieć się więcej, zapoznaj się z sekcją dotyczącą funkcji poniżej.
Funkcje zaawansowanego rejestratora ekranu
Interfejs
Zaawansowany rejestrator ekranu ma bardzo prosty interfejs. Na pierwszy rzut oka wiadomo, do czego ma służyć każda z opcji.
Po uruchomieniu pliku instalacyjnego ekran główny wygląda tak. Tutaj masz opcje wyboru regionu ekranu, który chcesz nagrać, ustawień dźwięku i opcji przechwytywania kamery internetowej. Po nagraniu ekranu możesz uzyskać bezpośredni dostęp do nagrania, klikając klawisz strzałki w dół, jak pokazano na zrzucie ekranu poniżej.
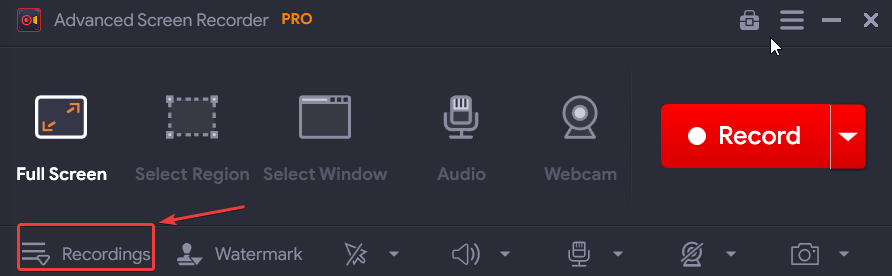
W panelu, który się otworzy, możesz zobaczyć wszystkie swoje nagrania wideo i audio, a także zrzuty ekranu (jeśli je zrobiłeś).
2. Nagraj dowolny region swojego pulpitu
Jako rejestrator ekranu systemu Windows możesz użyć tego narzędzia do przechwytywania dowolnego regionu pulpitu. Aby Ci w tym pomóc, Advanced Screen Recorder oferuje trzy opcje – Pełny ekran , Wybierz region i Wybierz okno .
Opcja „Pełny ekran”, jak sama nazwa wskazuje, umożliwia przechwytywanie wszystkiego, co znajduje się na ekranie komputera. Dzięki opcji „Wybierz region” możesz uchwycić dokładny region na ekranie. Tak naprawdę możesz wyzerować co do piksela dzięki celownikom, które pojawiają się w momencie wybrania tej opcji. Na koniec możesz nagrać określone okno na ekranie za pomocą opcji „Wybierz okno”.
3. Nagraj dźwięk
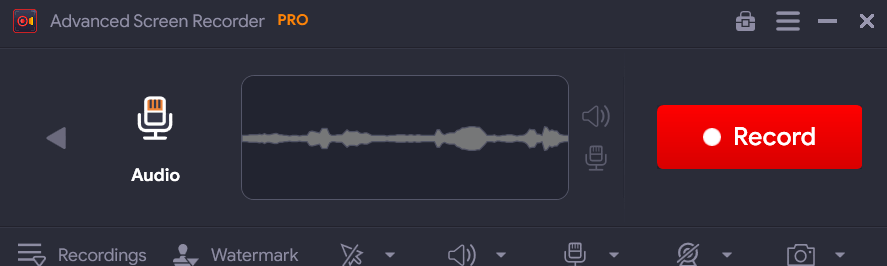
Oprócz nagrywania czynności na ekranie możesz także zdecydować się na nagrywanie (lub nie) dźwięków z systemu, takich jak dźwięk odtwarzanego wideo lub inne dźwięki systemowe. Można także podłączyć mikrofon i nagrać głos. Jednym z najlepszych aspektów Advanced Screen Recorder jest możliwość zapisania dodatkowego pliku audio podczas nagrywania.
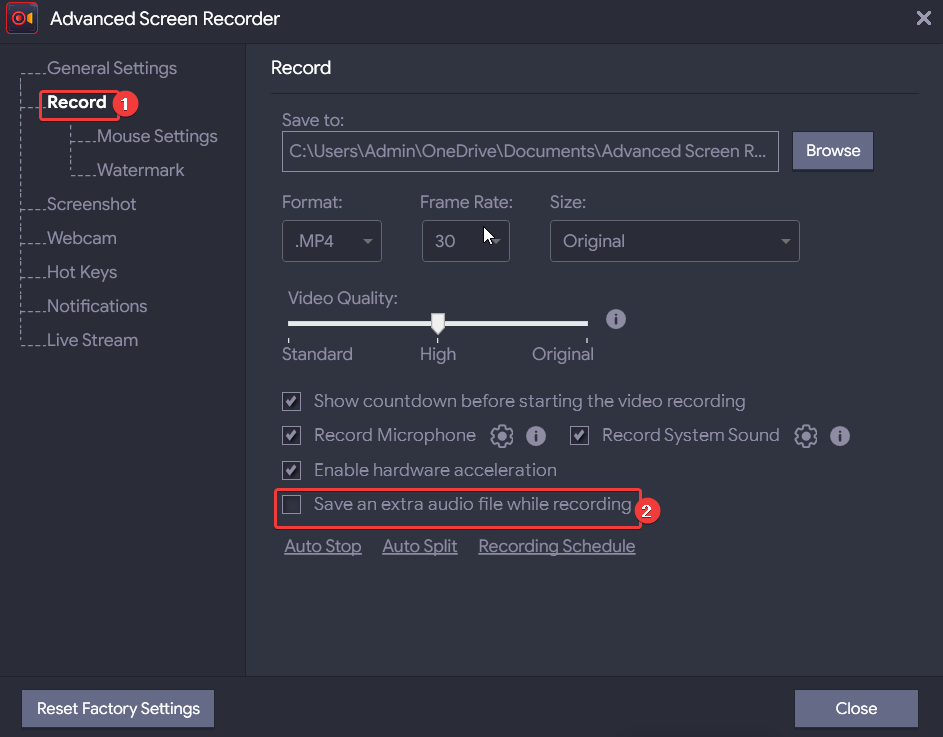
4. Automatyczne zatrzymanie
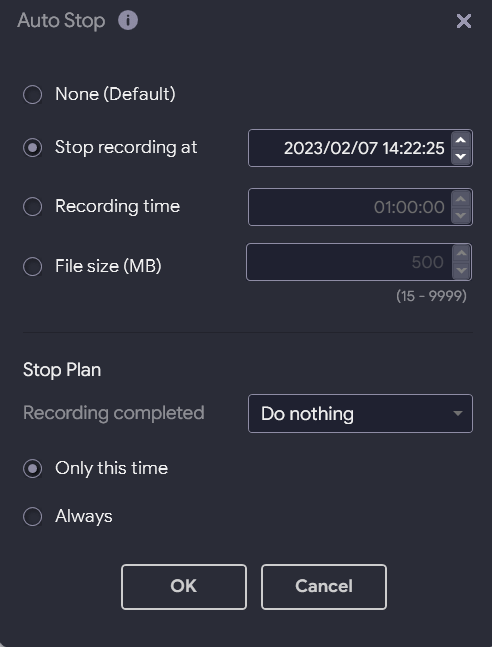
Funkcja Auto Stop pozwala zatrzymać sesję nagraniową zgodnie z ustawionymi przez Ciebie parametrami. Możesz zatrzymać nagrywanie ekranu, gdy tylko osiągnie określony czas, czas trwania lub rozmiar pliku. Co więcej, możesz nawet wybrać akcję, która nastąpi po zatrzymaniu nagrywania. Możesz na przykład wyjść po zakończeniu nagrywania.
5. Przechwytuj zrzuty ekranu
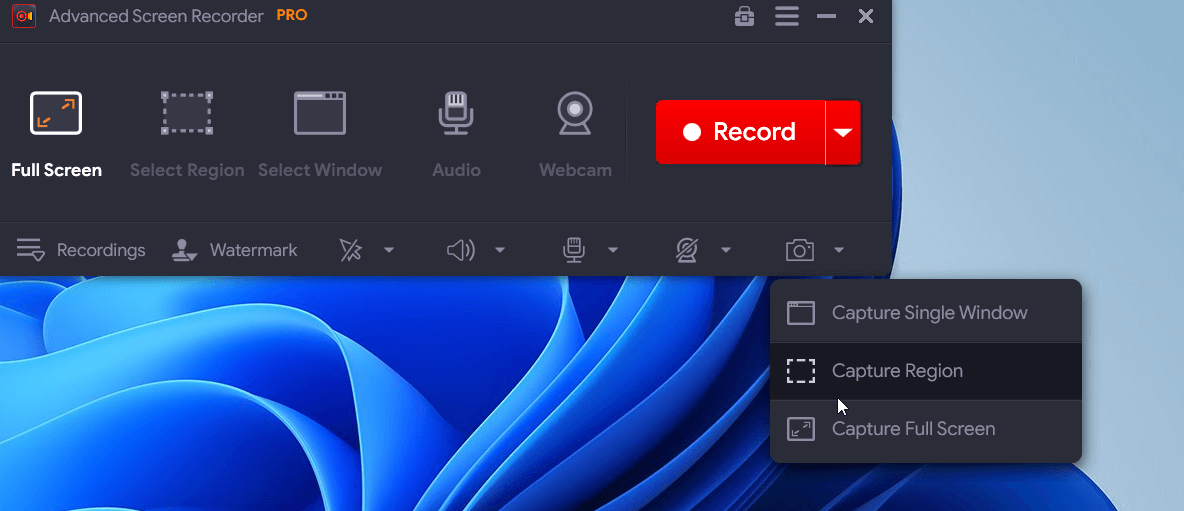

Chcesz zrobić zrzut ekranu z niezapomnianego momentu podczas nagrywania ekranu? Możesz to zrobić, naciskając klawisz F11 na klawiaturze lub klikając ikonę kamery w prawym dolnym rogu interfejsu. Podobnie jak w przypadku nagrywania ekranu, możesz uchwycić dowolny region.
6. Nagraj swoją kamerę internetową
Podczas nagrywania spotkania, wykładu online lub transmisji strumieniowej na żywo możesz także nagrać swoją kamerę internetową. Zaawansowany rejestrator ekranu umożliwia wykonanie obu tych czynności. Oznacza to, że możesz nagrać sam obraz z kamery internetowej lub nałożyć kamerę internetową podczas nagrywania ekranu. Możesz dostosować położenie, szerokość, wysokość i wiele innych ustawień nakładki zgodnie ze swoimi potrzebami.
7. Dostosuj znak wodny
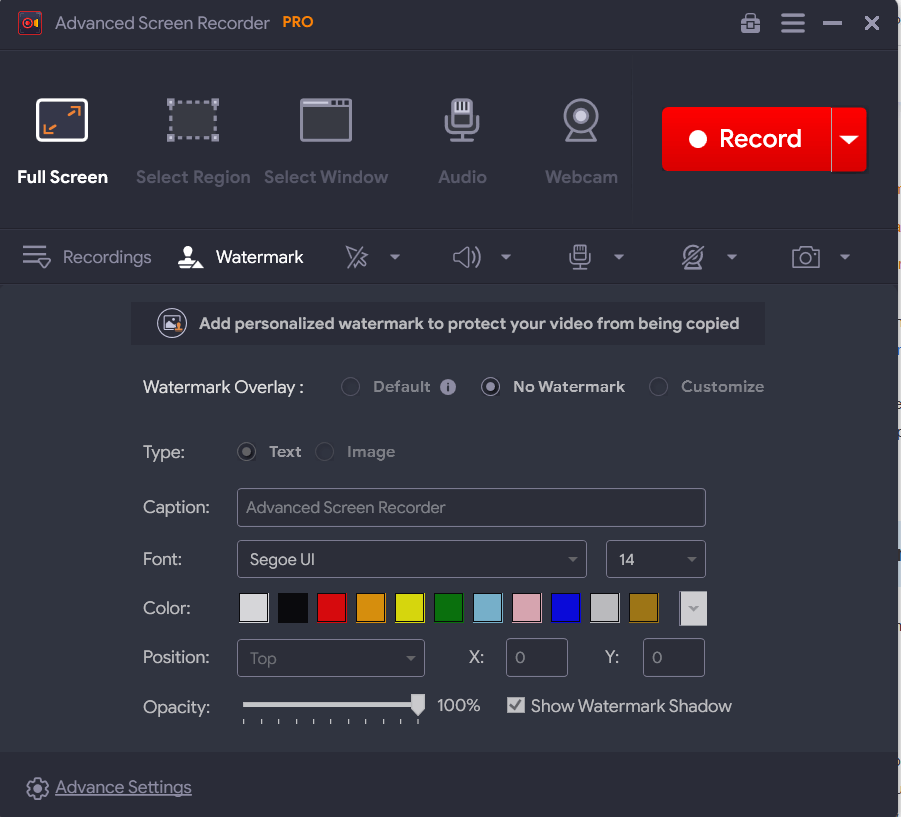
Przed udostępnieniem nagrania ekranu do późniejszego wykorzystania (dla współpracowników, studentów, klientów lub innych użytkowników) możesz dodać do nagrania znak wodny, aby zabezpieczyć je przed kopiowaniem. Dzięki temu rejestratorowi ekranu dla systemu Windows możesz dostosować swój znak wodny dokładnie tak, jak chcesz. Możesz wybrać podpis, zmienić jego czcionkę, kolor i położenie, a nawet pobawić się opcją „Krycie”
8. Automatyczne dzielenie
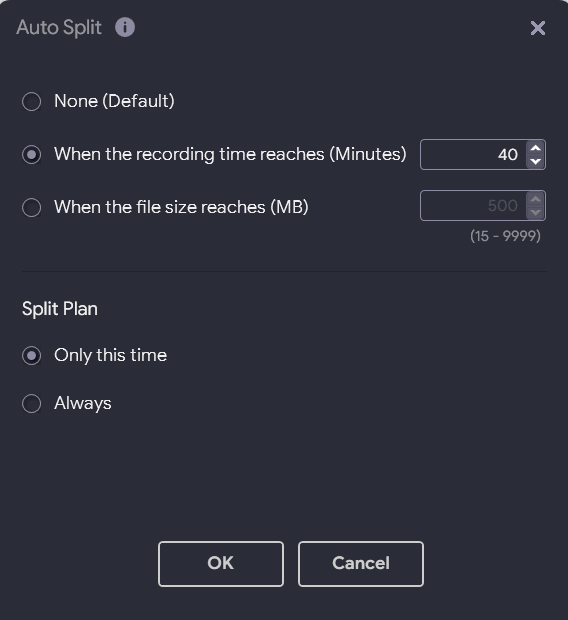
Dzięki funkcji automatycznego podziału możesz podzielić nagranie na osobne pliki. Całkiem podobnie do funkcji Auto Stop, również tutaj możesz wyznaczyć warunki, po których nagranie ekranu zostanie podzielone na pliki. Możesz określić czas lub rozmiar, po którym nastąpi podział. Możesz także wybrać częstotliwość swojego „Planu Split”.
9. Transmisja na żywo
Załóżmy, że prowadzisz seminarium internetowe, podczas którego chcesz, aby widzowie na żywo widzieli Twoje działania na ekranie i kamerę internetową. Zaawansowany rejestrator ekranu pozwala właśnie to zrobić.
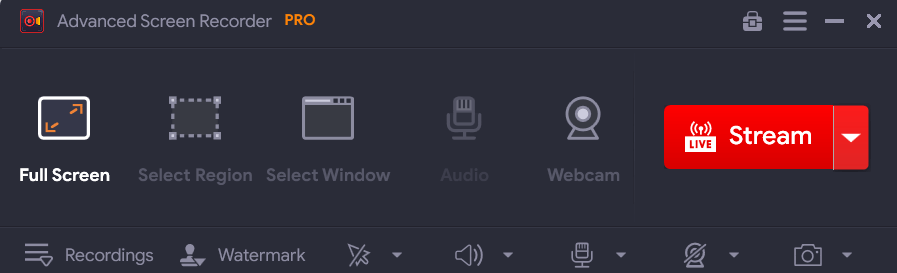
W funkcji „Transmisja na żywo” możesz wybrać usługę przesyłania strumieniowego, szybkość transmisji, rozdzielczość i klucz strumienia. Możesz nawet zdecydować się na zapisanie nagrania transmisji na żywo na dysku komputera do późniejszego wykorzystania.
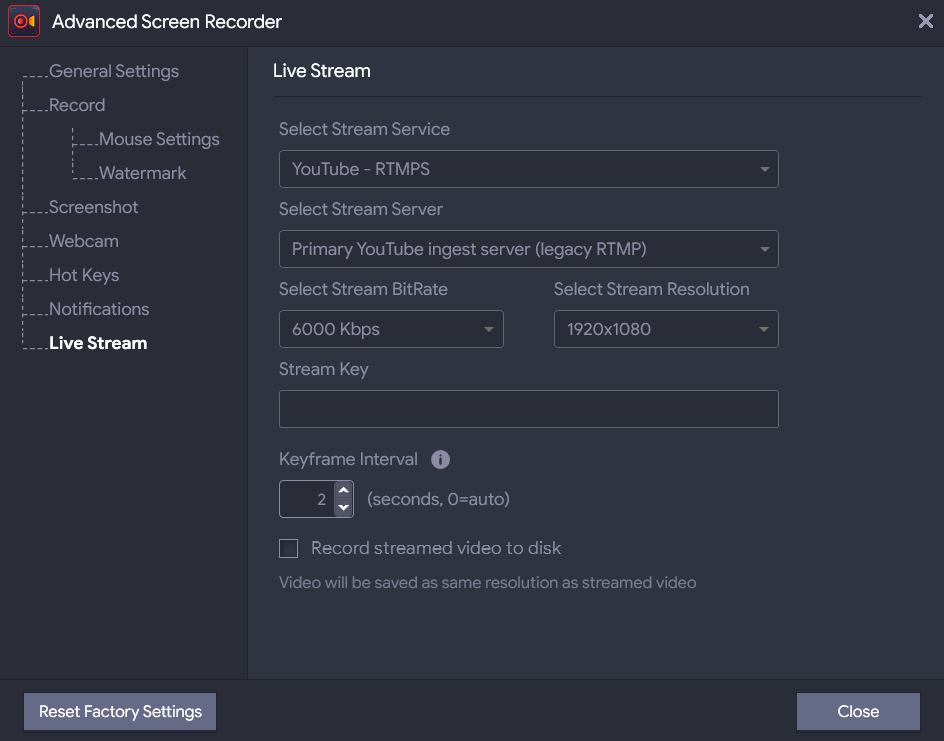
10. Zaplanuj nagrywanie
Rozważmy ten przykład – masz zaplanowane 4 różne spotkania o różnych porach dnia. Każde z tych spotkań online ma inny program. Ponadto podczas jednego ze spotkań wymagane jest również nagranie kamery internetowej. Teraz, w gorączkowym dniu, w którym ciągle jesteś w ruchu, ciężko byłoby pogodzić inne zadania podczas planowania sesji nagraniowej, prawda?
A co powiesz na zaplanowanie wszystkich tych spotkań z dużym wyprzedzeniem? Jako jeden z najlepszych rejestratorów ekranu na PC, Advanced Screen Recorder pozwala zaplanować sesje nagraniowe.
Tutaj możesz wykonać następujące czynności, jak pokazano na zrzucie ekranu poniżej –
- Przypisz osobną nazwę do swojego harmonogramu.
- Wybierz godzinę rozpoczęcia i zakończenia.
- Wybierz obszar nagrywania i zdecyduj, czy nagrywać dźwięki systemowe.
- Wybierz mikrofon i kamerę internetową.
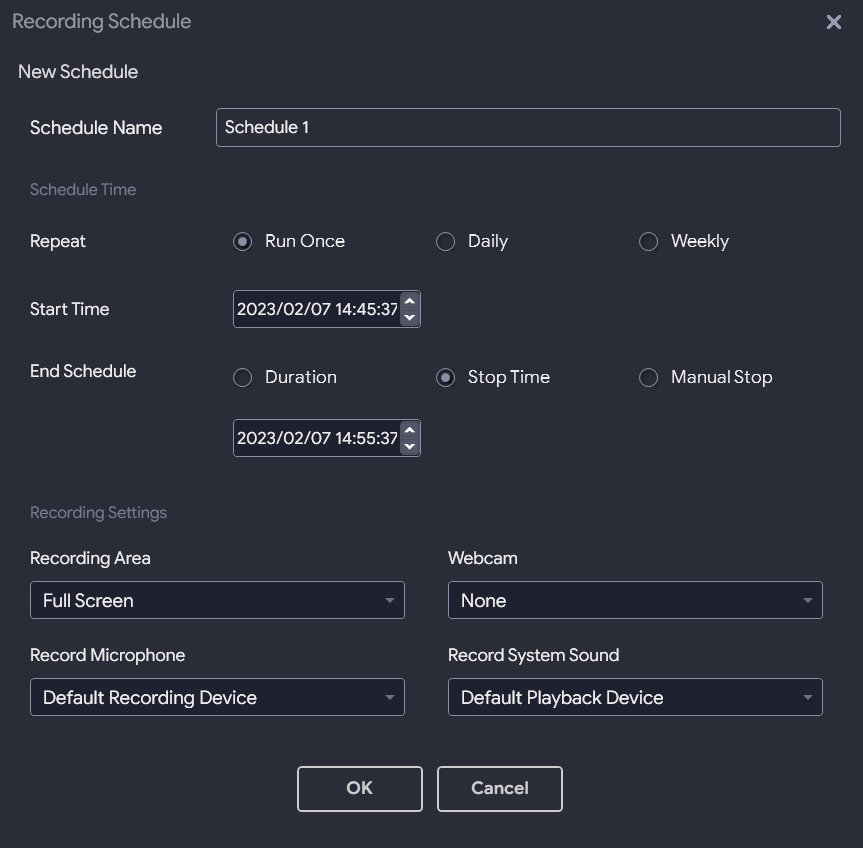
11. Ceny – bezpłatne vs płatne
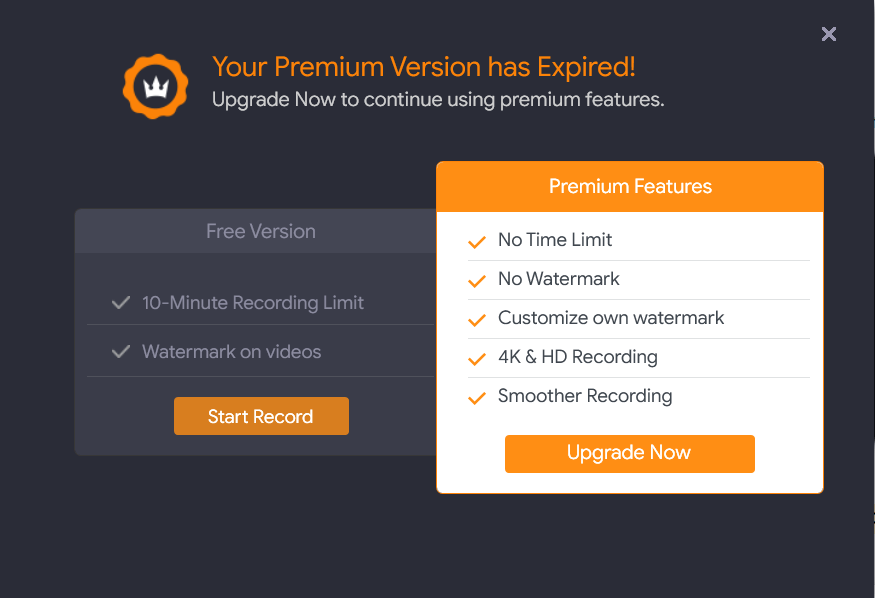
Jako darmowy rejestrator ekranu na PC, Advanced Screen Recorder umożliwia nagrywanie ekranu przez 10 minut i ogranicza się do kilku funkcji. Ponadto wyjściowe wideo będzie opatrzone znakiem wodnym. Natomiast wariant premium usuwa wszelkie ograniczenia czasowe i funkcjonalne dotyczące nagrania. Na przykład funkcje takie jak Auto Split, Auto Stop i Harmonogram nagrywania są dostępne tylko w wariancie Pro.
Co więcej, w wariancie premium lub „Pro” możesz umieszczać lub usuwać znaki wodne na nagraniach ekranowych oraz przechwytywać ekrany w rozdzielczości 4K i HD. Wariant premium kosztuje 39,95 dolarów
12. Aktualizacje
Aktualizacje są regularnie publikowane w Advanced Screen Recorder, aby zapewnić, że aplikacja będzie wolna od błędów i regularnie udostępniać nowe funkcje. Chociaż użytkownik jest automatycznie powiadamiany o takich aktualizacjach, możesz kliknąć ikonę hamburgera, a następnie kliknąć opcję Sprawdź aktualizacje.
13. Obsługa klienta
Jeśli utkniesz z jakąś funkcją lub masz problemy z licencją, istnieje wiele kanałów, do których możesz zwrócić się o pomoc. Możesz odwiedzić sekcję pomocy i uzyskać przegląd działania każdej opcji Zaawansowanego rejestratora ekranu. Możesz także odwiedzić stronę „Kontakt” i szczegółowo opisać produkt i problem, z którym się borykasz.
Podsumowanie:
Z wielu powodów Advanced Screen Recorder jest niewątpliwie jednym z najlepszych rejestratorów ekranu dla komputerów z systemem Windows. Jest prosty w użyciu, pozwala nagrywać aktywność na ekranie w doskonałej rozdzielczości, a nawet pozwala zautomatyzować sesję nagrywania ekranu. Spróbuj i podziel się z nami swoimi doświadczeniami w sekcji komentarzy poniżej. Aby uzyskać więcej takich treści, czytaj dalej Tweak Library.