AirDrop nie działa na komputerach Mac, iPhone i iPad {NAPRAWIONO}
Opublikowany: 2023-08-31W tym artykule poznasz 8 wypróbowanych i przetestowanych rozwiązań problemu niedziałającego AirPoda na iPadzie, iPhonie lub komputerze Mac, zapewniających bezproblemowe udostępnianie plików między urządzeniami.
AirDrop to funkcja dostępna w urządzeniach Apple, która umożliwia wyszukiwanie pobliskich urządzeń iOS i Mac oraz bezproblemowe łączenie się z nimi w celu bezpiecznego przesyłania plików przez Bluetooth i Wi-Fi. Możesz go używać do udostępniania/odbierania plików, takich jak zdjęcia, filmy, kontakty, dokumenty, hasła itp. Jednak niedziałający AirDrop jest powodem do niepokoju wielu użytkowników.
Czy jesteś także jednym z tych użytkowników, dla których iPhone, iPad lub AirDrop na komputerze Mac nie działają? Jeśli tak, to trafiłeś we właściwe miejsce. W tym artykule przedstawiono najlepsze możliwe rozwiązania tego problemu.
Zanim jednak naprawimy problem, pozwól nam zrozumieć, dlaczego AirDrop się nie powiódł. Jeśli znasz możliwe przyczyny awarii AirDrop, możesz to naprawić niemal bez wysiłku. Dlatego najpierw przyjrzyjmy się temu samemu.
Dlaczego AirDrop nie działa
Poniżej znajduje się kilka powodów, dla których AirDrop nie działa na Twoim iPhonie, iPadzie lub komputerze Mac.
- AirDrop nie jest obsługiwany na Twoim urządzeniu
- Ustawienia AirDrop wymagają dostosowania
- Twoje połączenie Wi-Fi jest wyłączone
- Aktywny osobisty hotspot
- Zablokowane urządzenie
- Urządzenia są daleko od siebie
- Ścisła zapora sieciowa Mac
Powyżej podano kilka powodów, dla których AirDrop nie działa na komputerze Mac, iPadzie lub iPhonie. Nauczmy się teraz, jak to naprawić.
Poprawki dotyczące AirDrop, które nie działają na wszystkich urządzeniach Apple
Możesz zastosować te poprawki, aby rozwiązać problem z niedziałającą funkcją AirDrop na komputerach Mac, iPhone'ach i iPadach.
Poprawka 1: Sprawdź AirDrop na swoim urządzeniu
Aby AirDrop działał, ta funkcja musi być obsługiwana na Twoim urządzeniu. AirDrop działa na iPadzie 4 lub nowszym, iPadzie Mini, iPodzie touch piątej generacji oraz iPhonie 5 lub nowszym. W przypadku komputerów Mac powinieneś mieć komputer Mac wydany w 2012 roku lub nowszy z systemem OS X Yosemite lub nowszym. Dlatego przed wypróbowaniem poniższych rozwiązań problemu z niedziałającą funkcją AirDrop na iPhonie/iPadzie/MacBooku upewnij się, że na Twoim urządzeniu jest zgodność z AirDrop.
Przeczytaj także: Jak naprawić iMessage nie działający na komputerach Mac, iPhone'ach i iPadach
Poprawka 2: Aktywuj Wi-Fi i Bluetooth
Aby udostępniać i odbierać pliki za pośrednictwem AirDrop, musisz włączyć Bluetooth i Wi-Fi. Dlatego powinieneś sprawdzić swoje Wi-Fi i Bluetooth, jeśli masz problem z niedziałającym AirDrop. Możesz wykonać poniższe kroki, aby sprawdzić i aktywować Bluetooth i Wi-Fi na urządzeniach Apple.
Aktywacja WiF na iPadzie i iPhonie
- Najpierw przejdź doUstawień swojego urządzenia.
- Teraz wybierz Wi-Fi z dostępnych ustawień.
- Wyłącz przełącznik Wi-Fi , a następnie włącz go ponownie.
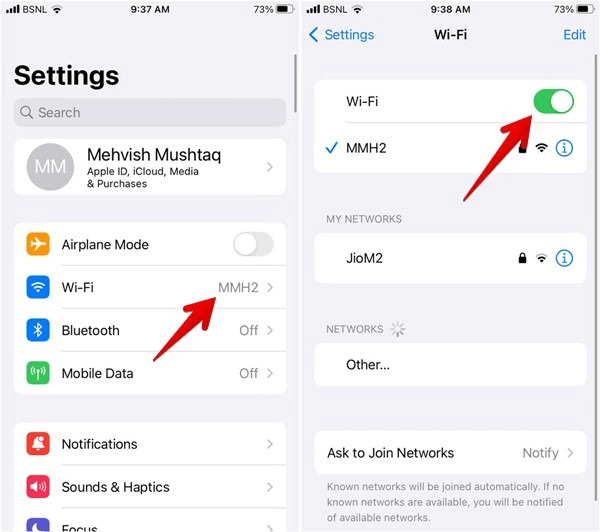
Aktywacja Bluetooth na iPhonie i iPadzie
- Najpierw przejdź doUstawień swojego urządzenia.
- Teraz wybierz Bluetooth z ustawień ekranowych.
- Wyłącz przełącznik Bluetooth i włącz go ponownie.
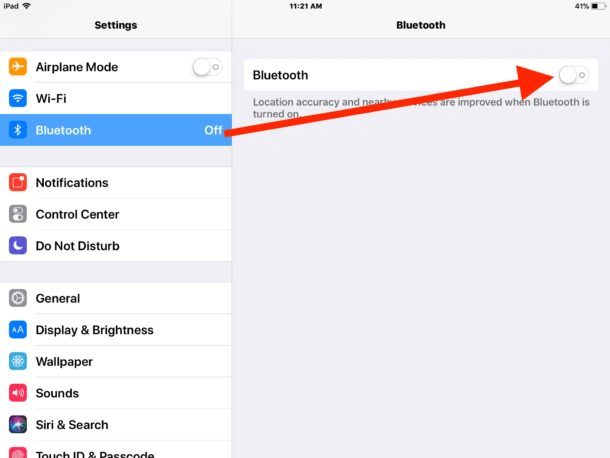
Aktywacja Bluetooth i Wi-Fi na komputerze Mac
- Najpierw wybierz ikonęCentrum sterowania po prawej stronie paska menu.
- Teraz włącz przełączniki Bluetooth i Wi-Fi.
- Na koniec sprawdź, czy problem został rozwiązany, czy nadal masz problem z niedziałającym AirDropem.
Poprawka 3: Sprawdź ustawienia AirDrop
Niewłaściwe ustawienia AirDrop mogą być kolejnym powodem, dla którego AirDrop nie działa na Twoim urządzeniu Apple. Istnieją trzy rodzaje ustawień. Pierwsze ustawienie uniemożliwia komukolwiek wysyłanie czegokolwiek na Twoje urządzenie za pośrednictwem AirDrop, drugie pozwala wszystkim akceptować przelewy od dowolnego nadawcy, a trzecie ustawienie ogranicza udostępnianie tylko do Twoich kontaktów. Oto, jak dostosować te ustawienia, aby rozwiązać problem z niedziałającą funkcją AirDrop na komputerze Mac/iPhone/iPad.

Zmiana ustawień AirDrop na iPhonie i iPadzie
- Najpierw otwórzUstawienia na swoim iPhonie lub iPadzie.
- Teraz przewiń w dół do ustawienia Ogólne i wybierz je.
- Stuknij opcję AirDrop .
- Na koniec zmień ustawienia AirDrop na Wszyscy.
Zmiana ustawień AirDrop na komputerze Mac
- Najpierw uruchom Finder na komputerze Mac.
- Teraz wybierz AirDrop z paska bocznego.Jeśli na pasku bocznym nie widzisz AirDrop, możesz użyć skrótuCommand-Shift-R , aby uzyskać do niego dostęp.
- Wybierz opcję Wszyscy z opcji „Pozwól mi zostać odkrytym przez”.
Przeczytaj także: Jak naprawić niedziałającą kamerę Mac
Poprawka 4: Wyłącz osobisty hotspot
Mac, iPad lub iPhone 11 AirDrop może nie działać, jeśli na Twoim urządzeniu jest aktywny osobisty hotspot. Dlatego wyłączenie hotspotu może rozwiązać problem. Poniżej opisano, jak wyłączyć osobisty hotspot.
- Najpierw przejdź do Ustawień swojego urządzenia.
- Teraz wyłącz Hotspot osobisty.
- Na koniec sprawdź, czy problem został rozwiązany. Jeśli AirDrop nie działa, możesz kontynuować rozwiązywanie problemów.
Poprawka 5: Ogranicz zaporę sieciową komputera Mac
Zapora sieciowa Twojego Maca może uniemożliwiać prawidłowe działanie AirDrop na Twoim urządzeniu. Dlatego poniżej opisano, w jaki sposób można ograniczyć rygorystyczność zapory sieciowej, aby rozwiązać problem niedziałającego MacBooka AirDrop.
- Najpierw wybierz ikonę Apple z paska menu na komputerze Mac i wybierz Preferencje systemowez menu rozwijanego.
- Teraz wybierzBezpieczeństwo i prywatność z Preferencji systemowych.
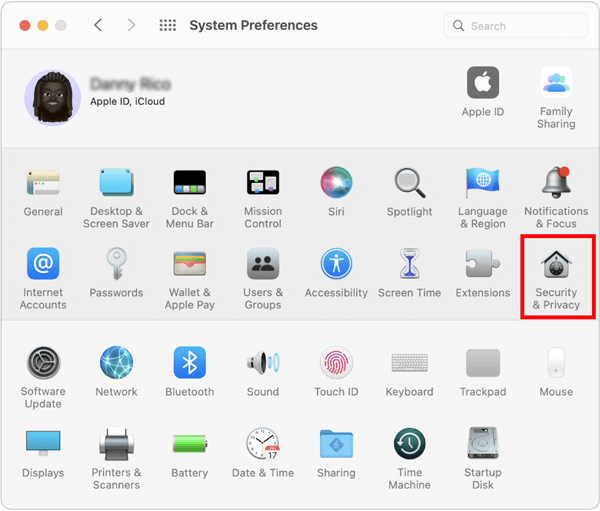
- Wybierz kłódkę i wprowadź hasło lub dokonaj zmian za pomocą TouchID.
- Teraz przejdź doopcji zapory sieciowej.
- Odznacz opcję Blokuj wszystkie połączenia przychodzące .
- Wybierz opcję Automatycznie zezwalaj wbudowanemu oprogramowaniu na odbieranie połączeń przychodzących.
Poprawka 6: Odblokuj swoje urządzenie
Jeśli Twoje urządzenie jest zablokowane, nie będzie widoczne dla innej osoby jako dostępne. I nie mogą wysyłać Ci żadnych plików za pośrednictwem AirDrop. Dlatego powinieneś upewnić się, że Twoje urządzenie jest odblokowane.
Przeczytaj także: Jak naprawić awarię Safari i zawieszanie się na komputerze Mac
Poprawka 7: Upewnij się, że urządzenia nie są daleko od siebie
AirDrop wykorzystuje Bluetooth do przesyłania plików, gdy Wi-Fi jest niedostępne. Bluetooth ma zasięg zaledwie 10 metrów, czyli 33 stóp. Dlatego powinieneś upewnić się, że urządzenia, na których używasz AirDrop, znajdują się w tej odległości od siebie.
Poprawka 8: Zaktualizuj oprogramowanie swojego urządzenia
Aktualizacja systemu operacyjnego może poprawić wydajność urządzenia i rozwiązać problemy, takie jak niedziałająca funkcja iPhone AirDrop. Dlatego możesz wykonać poniższe kroki, aby zaktualizować swoje urządzenie.
Aktualizowanie iPhone'a lub iPada
- Najpierw przejdź do Ustawień swojego urządzenia.
- Teraz przejdź do Ustawień ogólnych i wybierz Aktualizacja oprogramowania.
- Możesz teraz pobrać dostępne aktualizacje i je zainstalować.
Aktualizowanie komputera Mac
- Najpierw przejdź do menu Apple.
- Teraz wybierz Preferencje systemowe i wybierz Ogólnez dostępnych opcji.
- Wybierz opcjęAktualizacja oprogramowania .
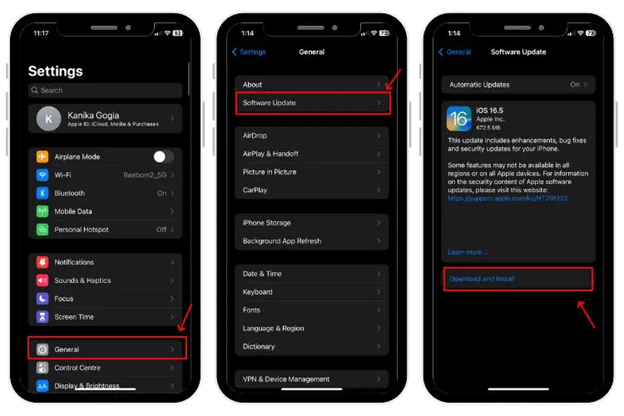
- Na koniec pobierz i zainstaluj dostępne aktualizacje dla swojego komputera Mac.
Przeczytaj także: Jak naprawić SIRI nie działa na komputerze Mac
Naprawiono niedziałający AirDrop
W tym artykule omówiono najlepsze możliwe poprawki dotyczące braku działania AirDrop na komputerach Mac, iPhone'ach i iPadach. Możesz rozpocząć rozwiązywanie problemów od pierwszego rozwiązania, a następnie przechodzić do następnego rozwiązania, aż problem zniknie.
Jeśli masz inne lepsze sposoby rozwiązania problemu lub masz pytania dotyczące tego artykułu, napisz nam komentarz.
