AirPods nie łączą się z iPhonem/Macem bez względu na wszystko: spróbuj tego!
Opublikowany: 2023-05-03Jeśli jesteś jedną z tych osób, które wskoczyły na najnowsze AirPods szaleństwo, wiesz, jak wygodne i przyjemne może być słuchanie. Ale niezależnie od tego, jak bardzo je kochamy, czasami po prostu nie łączą się z naszym iPhonem/iPadem lub MacBookiem, powodując frustrację i rozczarowanie.
Nie martw się jednak, nie jesteś sam w tej walce. Wielu użytkowników AirPods zgłosiło podobne problemy ! Niezależnie od tego, czy jest to spowodowane nieaktualnym oprogramowaniem, zakłóceniami Bluetooth czy innymi czynnikami, przeprowadzimy Cię przez proces rozwiązywania problemów z połączeniem AirPods.
W tym poście na blogu odkryjemy najczęstsze powody , dla których AirPods nie łączą się z iPhonem/iPadem/MacBookiem i podamy kilka przydatnych rozwiązań, aby je naprawić.
| Uwaga: poniższe metody działają w przypadku modeli AirPods 3. generacji, AirPods 2. generacji, AirPods Pro, AirPods Max itp. |
MUSISZ PRZECZYTAĆ: AirPods nie przełączają się automatycznie między urządzeniami Apple
Moje słuchawki AirPods nie łączą się i nie parują: co może być przyczyną problemu?
Istnieje kilka powodów, dla których możesz napotkać problemy z podłączeniem słuchawek AirPods do iPada, iPhone'a lub MacBooka. Niektóre z typowych przyczyn obejmują:
- Niski poziom baterii w słuchawkach AirPods.
- Twoje słuchawki AirPods mogą nie znajdować się w pobliżu urządzenia z systemem iOS lub macOS.
- Problemy z łącznością Bluetooth zakłócają proces parowania.
- Kurz i zanieczyszczenia na słuchawkach AirPods lub etui ładującym.
- Wystąpił błąd oprogramowania na Twoim urządzeniu z systemem iOS.
- Masz uszkodzony port ładowania lub uszkodzone słuchawki AirPods.
- Twoje słuchawki AirPods mogą być nieprawidłowo umieszczone w etui ładującym.
- Twoje słuchawki AirPods są sparowane z innym urządzeniem, co uniemożliwia im połączenie z bieżącym urządzeniem.
Użytkownicy systemu Windows, którzy borykają się z tym problemem, mogą zapoznać się z naszym poprzednim przewodnikiem dotyczącym naprawiania sytuacji, w której mikrofon AirPods Pro nie łączy się z systemem Windows 10
Jak naprawić błąd „AirPods nie łączą się z iPhonem/iPadem/MacBookiem | Sprawdzone rozwiązania (2023)
Oto zestawienie potencjalnych rozwiązań problemów z połączeniem AirPods, podzielone na tradycyjne, łatwe metody i rozwiązania zaawansowane:
Łatwe metody starej szkoły:
1. Uruchom ponownie urządzenie iOS lub Mac.
Czasami proste ponowne uruchomienie może rozwiązać problemy z połączeniem AirPods bez wprowadzania żadnych zaawansowanych poprawek.
2. Wyczyść słuchawki AirPods.
Z biegiem czasu na maskownicach głośników lub wewnątrz etui ładującego mogą gromadzić się brud i woskowina, co może powodować problemy z nawiązaniem prawidłowego połączenia. Delikatnie wyczyść słuchawki AirPods i etui ładujące za pomocą miękkiej szczoteczki z włosiem.
3. Upewnij się, że słuchawki AirPods są naładowane i prawidłowo umieszczone w etui ładującym.
Słuchawki AirPods nie połączą się, jeśli ich bateria jest rozładowana lub jeśli nie są prawidłowo włożone do etui ładującego. Zatem rób to, co konieczne!
4. Upewnij się, że słuchawki AirPods znajdują się wystarczająco blisko iPhone'a, iPada lub MacBooka.
Sprawdź, czy słuchawki AirPods znajdują się w zasięgu urządzenia iOS lub komputera Mac. Działają najlepiej, gdy znajdują się blisko urządzenia, z którym się łączysz.
5. Wyłącz i włącz ponownie Bluetooth na urządzeniu z systemem iOS lub komputerze Mac.
- Na iPhonie wybierz Ustawienia > Bluetooth > Wyłącz i włącz opcję.
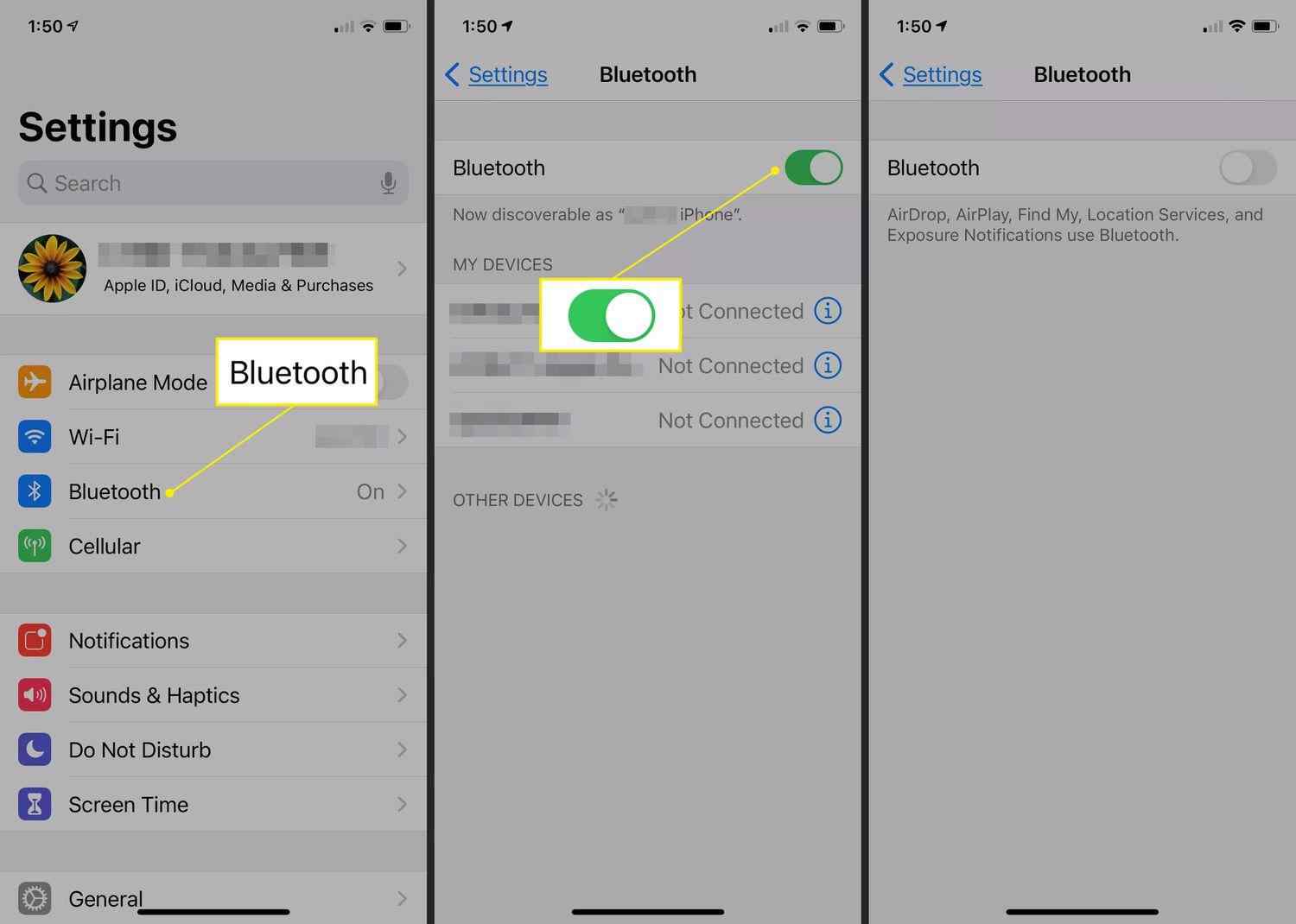
- Na komputerze Mac wybierz menu Apple > Preferencje systemowe > Wybierz Bluetooth > Wyłącz i włącz opcję Bluetooth.
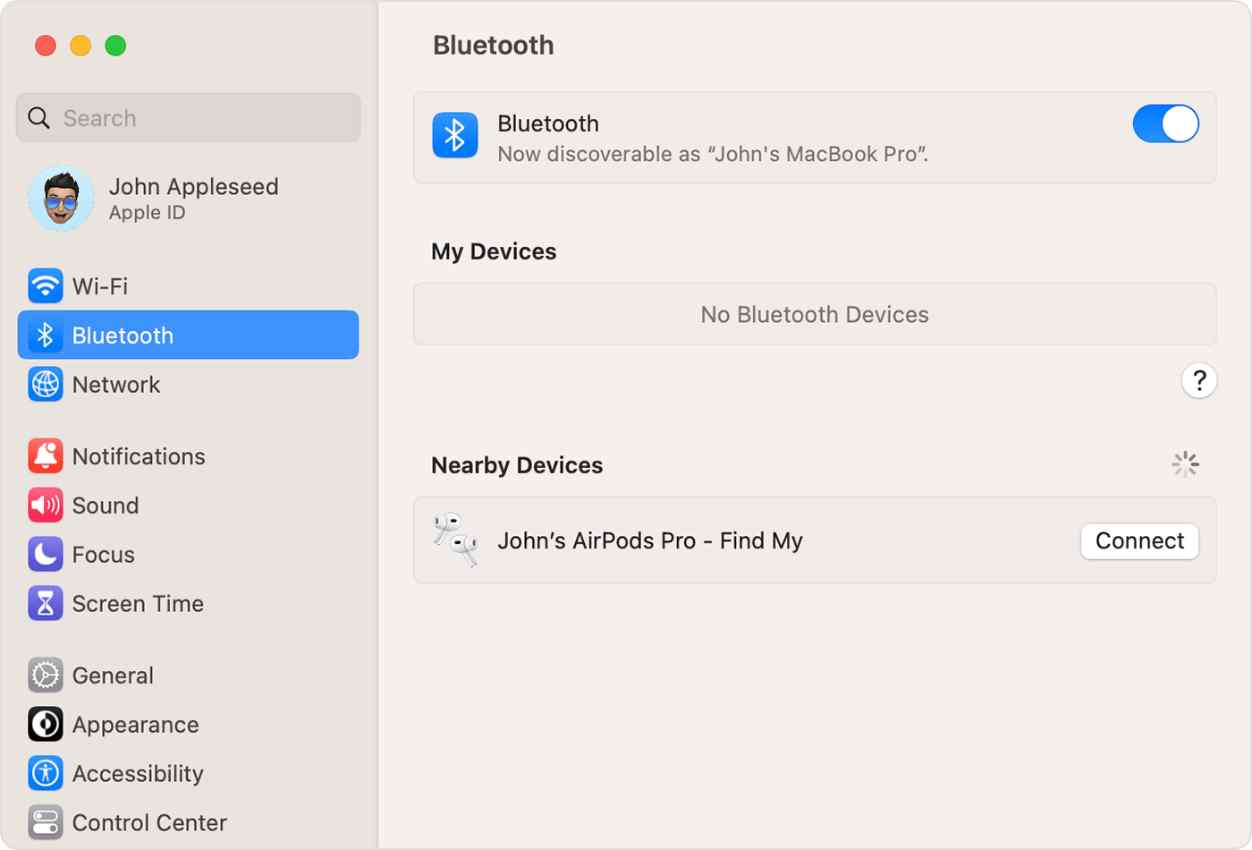
Czasami może to pomóc zresetować połączenie i rozwiązać wszelkie potencjalne problemy z połączeniem.
Musisz przeczytać: najlepsze aplikacje AirPods, dzięki którym możesz używać AirPods na Androidzie
6. Zapomnij o słuchawkach AirPods i ponownie sparuj je z urządzeniem.
Obejmuje to włożenie słuchawek AirPods z powrotem do etui ładującego, otwarcie pokrywy oraz naciśnięcie i przytrzymanie przycisku z tyłu etui, aż dioda LED zacznie migać na biało. Następnie postępuj zgodnie z instrukcjami wyświetlanymi na ekranie urządzenia, aby sparować słuchawki AirPods.
7. Potwierdź, że słuchawki AirPods zostały wybrane jako urządzenie audio.
Aby to zapewnić, otwórz Centrum sterowania > dotknij i przytrzymaj grupę elementów sterujących w prawym górnym rogu > dotknij przycisku AirPlay > Na wyświetlonej liście dotknij słuchawek AirPods, aby połączyć je z urządzeniem.
8. Ręcznie podłącz AirPods do swojego iPhone'a.
Oto jak podłączyć AirPods do iPhone'a. Poniższa metoda działa z najnowszymi wersjami iOS i słuchawkami AirPods ( 1. , 2. i 3. generacji).
Przejdź do Ustawień > Bluetooth > Włącz Bluetooth > otwórz etui ładujące, gdy słuchawki AirPods znajdują się w środku, a następnie naciśnij i przytrzymaj przycisk z tyłu etui > postępuj zgodnie z instrukcjami wyświetlanymi na ekranie > Gotowe!
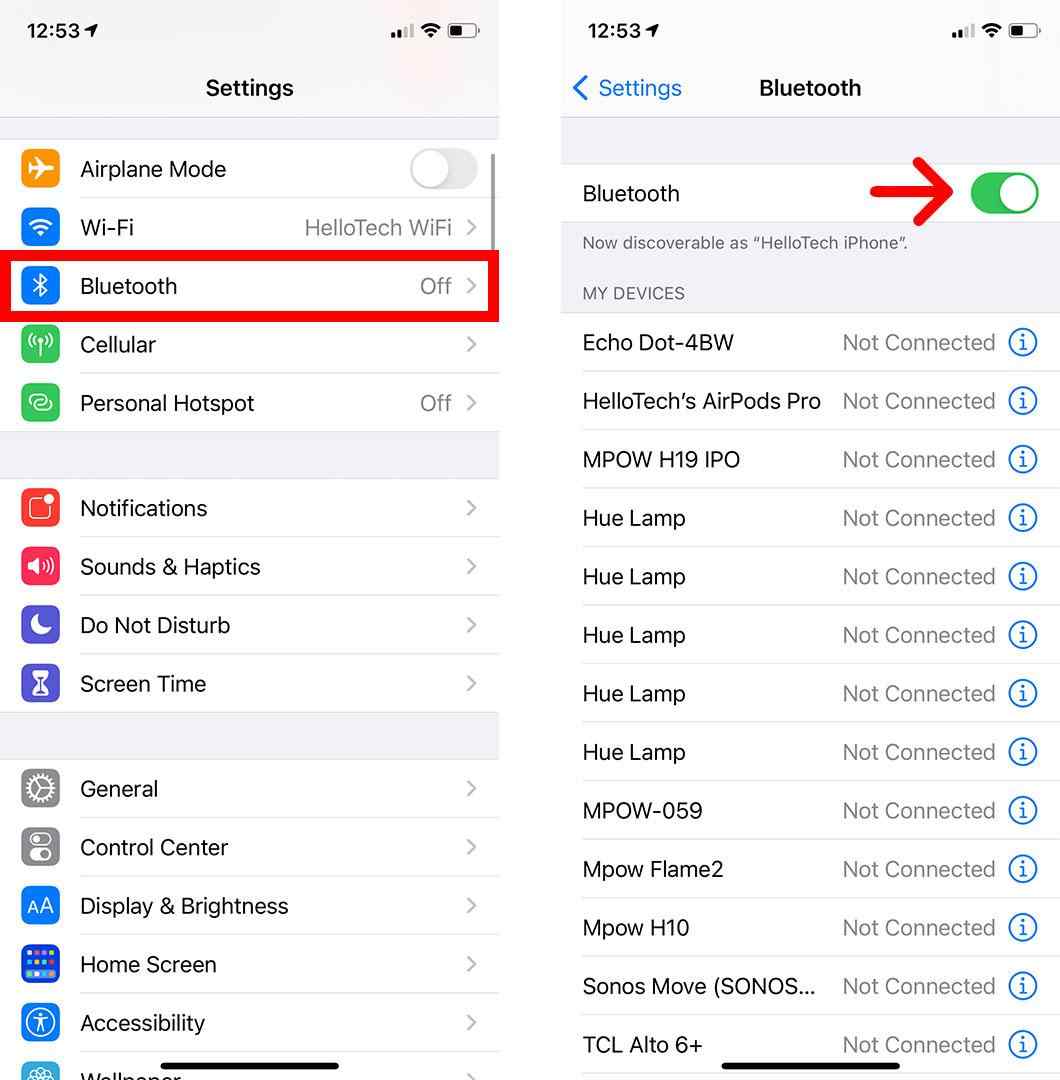
Być może zainteresuje Cię przeczytanie: Jak uzyskać dostęp do ukrytych ustawień AirPods Pro na iPhonie
Zaawansowane rozwiązania:
1. Zresetuj słuchawki AirPods
Jeśli Twoje słuchawki AirPods utknęły w trybie parowania, rozważ zresetowanie słuchawek AirPods . W tym celu wystarczy”
- Uruchom Ustawienia > Bluetooth > dotknij ikony „i” obok słuchawek AirPods na liście Moje urządzenia.
- Teraz dotknij opcji „Zapomnij to urządzenie” > Zapomnij urządzenie.
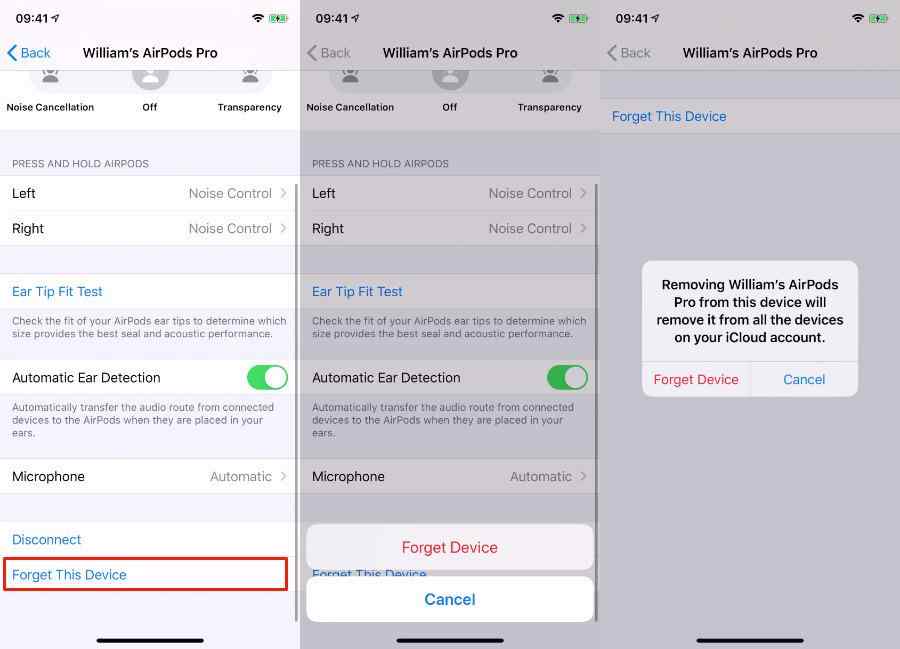

- Umieść słuchawki AirPods w ładowarce
- Poczekaj 30 sekund i otwórz pokrywę obudowy.
- Naciśnij i przytrzymaj przycisk z tyłu obudowy, aż lampka zacznie migać na żółto.
- Poczekaj, aż światło zacznie migać na biało
Oznacza to, że AirPods zostały zresetowane!
2. Zaktualizuj oprogramowanie na swoim urządzeniu iOS lub Mac.
Apple regularnie publikuje aktualizacje oprogramowania sprzętowego , aby rozwiązać typowe problemy pojawiające się podczas nawiązywania połączenia ze słuchawkami AirPods. Biorąc to pod uwagę, jeśli masz przestarzałe oprogramowanie, musisz je zaktualizować do najnowszej wersji. Aby to zrobić:
- Przejdź do menu Ustawienia > przejdź do opcji Bluetooth.
- Stuknij ikonę „i” obok nazwy słuchawek AirPods.
- Sprawdź wersję, aby zobaczyć, jakie oprogramowanie sprzętowe działa na Twoim urządzeniu.
Oto najnowsze wersje oprogramowania sprzętowego słuchawek AirPods ze stanu na marzec 2023 r.:
3. Wyłącz inne aplikacje, które mogą korzystać z Bluetooth.
Istnieje kilka aplikacji innych firm, które do prawidłowego działania na urządzeniu wymagają pozwolenia Bluetooth. Czasami jednak po uruchomieniu tych aplikacji uniemożliwiają dostęp Bluetooth do innych urządzeń, w tym słuchawek AirPods. Dlatego wyłącz je, aby rozwiązać problemy z podłączeniem AirPods do iPhone'a / iPada / Maca.
- Przejdź do menu Ustawienia na urządzeniu z systemem iOS.
- Przejdź do opcji Prywatność > wybierz Bluetooth.
- Zobaczysz listę aplikacji korzystających z Bluetootha Twojego urządzenia.
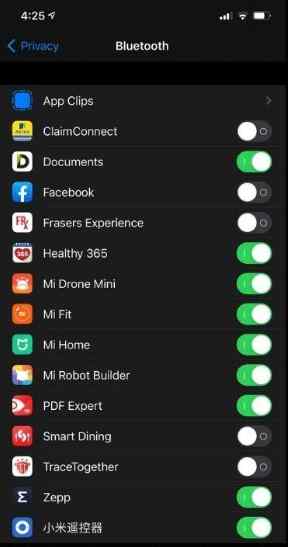
- Wyłącz je i sprawdź, czy możesz teraz podłączyć AirPods do iPhone'a bez żadnych problemów.
Jeśli problem będzie się powtarzał, możesz przejść do innego rozwiązania.
4. Zresetuj ustawienia sieciowe na swoim urządzeniu iOS.
Zresetowanie ustawień sieciowych eliminuje wszystkie błędy powodujące problemy z parowaniem z AirPods. Dzięki temu bez problemu nawiążesz zupełnie nowe połączenie. Aby to zrobić, postępuj zgodnie z instrukcjami podanymi poniżej:
- Na swoim iPhonie po prostu przejdź do opcji Ustawienia > Przenieś lub zresetuj iPhone'a > dotknij opcji Resetuj > wybierz „Resetuj ustawienia sieciowe”. Aby potwierdzić proces, musisz wprowadzić hasło!
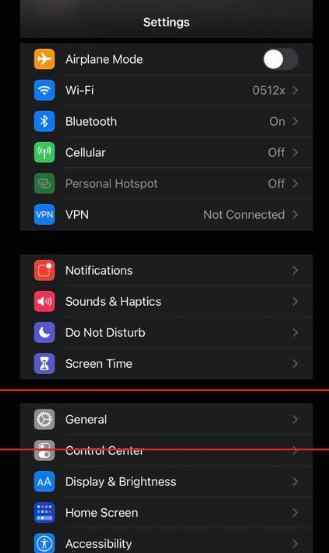
- Na komputerze Mac przejdź do Preferencji systemowych > Sieć i wybierz interfejs sieciowy, który chcesz zresetować > kliknij przycisk „Zaawansowane” > naciśnij przycisk Odnów dzierżawę DHCP, aby pomyślnie zresetować ustawienia sieciowe.
5. Wykonaj DFU Restore iPhone'a.
Jest to z pewnością bardziej zaawansowane rozwiązanie, które polega na wymazaniu wszystkich danych z iPhone'a i przywróceniu go do ustawień fabrycznych. Dzięki temu będziesz mógł naprawić wszystkie problemy z oprogramowaniem sprzętowym i oprogramowaniem, a nawet usunąć sprzeczne ustawienia, które mogą powodować problemy z połączeniem AirPods.
Spełnij następujące wymagania, a następnie możesz przejść do trybu DFU (aktualizacja oprogramowania sprzętowego urządzenia) na swoim iPhonie.
| Zanim wejdziesz w tryb DFU upewnij się, że: ● Przed kontynuowaniem wykonaj kopię zapasową wszystkich swoich danych. ● Na swoim urządzeniu zainstalowałeś najnowszą wersję iTunes/Findera. ● Kup kompatybilny kabel USB, aby łatwo podłączyć iPhone'a/PC/Maca. ● Uruchom najnowsze wersje iOS. |
Gdy już to spełnisz, oto co musisz zrobić, aby wejść w tryb DFU:
- Podłącz iPhone'a/iPada do komputera PC/Mac za pomocą kabla USB i uruchom aplikację iTunes/Finder na obu urządzeniach.
- Naciśnij i zwolnij przycisk zwiększania głośności, następnie przycisk zmniejszania głośności, a następnie naciśnij i przytrzymaj przycisk zasilania przez dziesięć sekund, aż ekran stanie się czarny.
- Kontynuuj przytrzymywanie przycisku zasilania i naciskaj przycisk zmniejszania głośności przez pięć sekund.
- Zwolnij przycisk zasilania, ale trzymaj przycisk zmniejszania głośności, aż iTunes/Finder wykryje Twoje urządzenie.
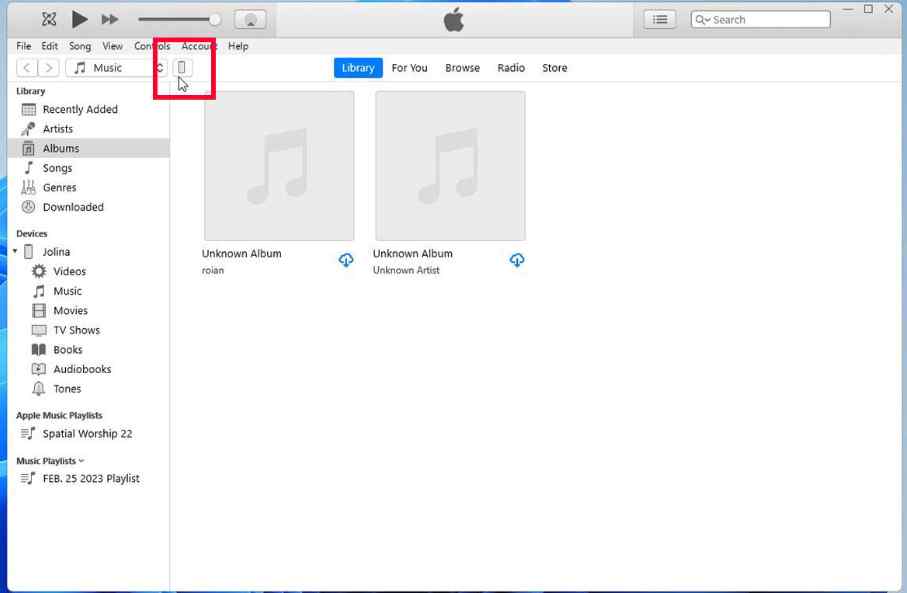
- Kliknij przycisk „Przywróć iPhone'a” w iTunes/Finderze.
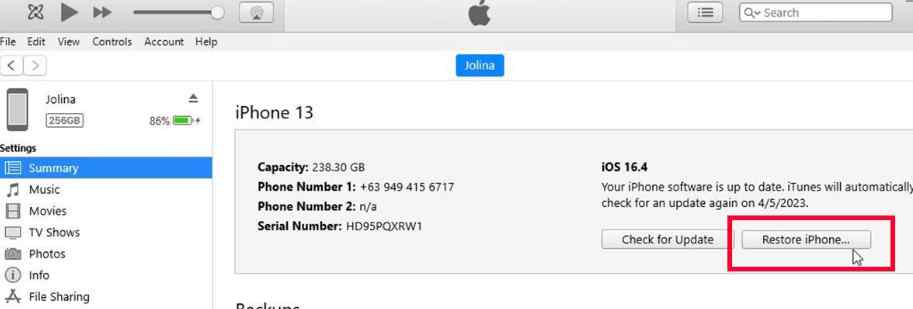
Uwaga: ten proces dotyczy iPhone'a 8 lub nowszego, iPada Pro/iPad Air 2019 lub nowszego oraz iPada Mini 2019 lub nowszego.
Koniecznie przeczytaj: Już nigdy nie zgub słuchawek AirPods dzięki funkcji Apple „Znajdź moje słuchawki AirPods”.
6. Skontaktuj się ze wsparciem Apple, jeśli żadne z powyższych rozwiązań nie działa.
Nadal masz problemy z podłączeniem słuchawek AirPods do komputera Mac, iPhone'a lub iPada? Cóż, ostatecznością jest zwrócenie się o pomoc do Apple. Aby uzyskać pomoc , skontaktuj się ze wsparciem Apple online lub odwiedź autoryzowany sklep Apple Store lub usługodawcę.
Czy udało Ci się podłączyć AirPods do iPhone'a / iPada / Maca?
Dzięki tym rozwiązaniom możesz w dalszym ciągu cieszyć się wygodą i przyjemnością korzystania ze słuchawek AirPods, w pełni wykorzystując ich potencjał. Możesz zacząć od prostych, oldschoolowych metod, a następnie zastosować zaawansowane rozwiązania, aby rozwiązać problem z połączeniem AirPods i pomyślnie sparować AirPods z iPhonem i innymi urządzeniami. Zresetowanie ustawień sieciowych z pewnością pomogło nam pozbyć się problemów z połączeniem AirPods.
Mamy nadzieję, że postępując zgodnie z tymi wskazówkami dotyczącymi rozwiązywania problemów, udało Ci się rozwiązać problemy związane z „Moje słuchawki AirPods nie łączą się z komputerem Mac, iPhonem lub iPadem”.
Jeśli znasz inną metodę oprócz tych ponad 15 rozwiązań, podziel się nią z nami w sekcji komentarzy poniżej!
NASTĘPNA CZYTAJ:
Kontra Apple AirPods Pro Beats Powerbeats Pro: który jest lepszy?
Głośnik iPhone'a nie działa: jak to naprawić?
Najlepsze aplikacje do odtwarzania muzyki na iPhone'a
