Alt Tab nie działa w systemie Windows 11/10 [Naprawiono]
Opublikowany: 2022-11-03Użytkownicy komputerów PC mają możliwość wykonywania różnych funkcji na swoich komputerach za pomocą skrótów klawiaturowych. Alt Tab to jeden z najczęściej używanych skrótów klawiaturowych, który służy do przełączania się między kartami i może być bardzo przydatny podczas wielozadaniowości.
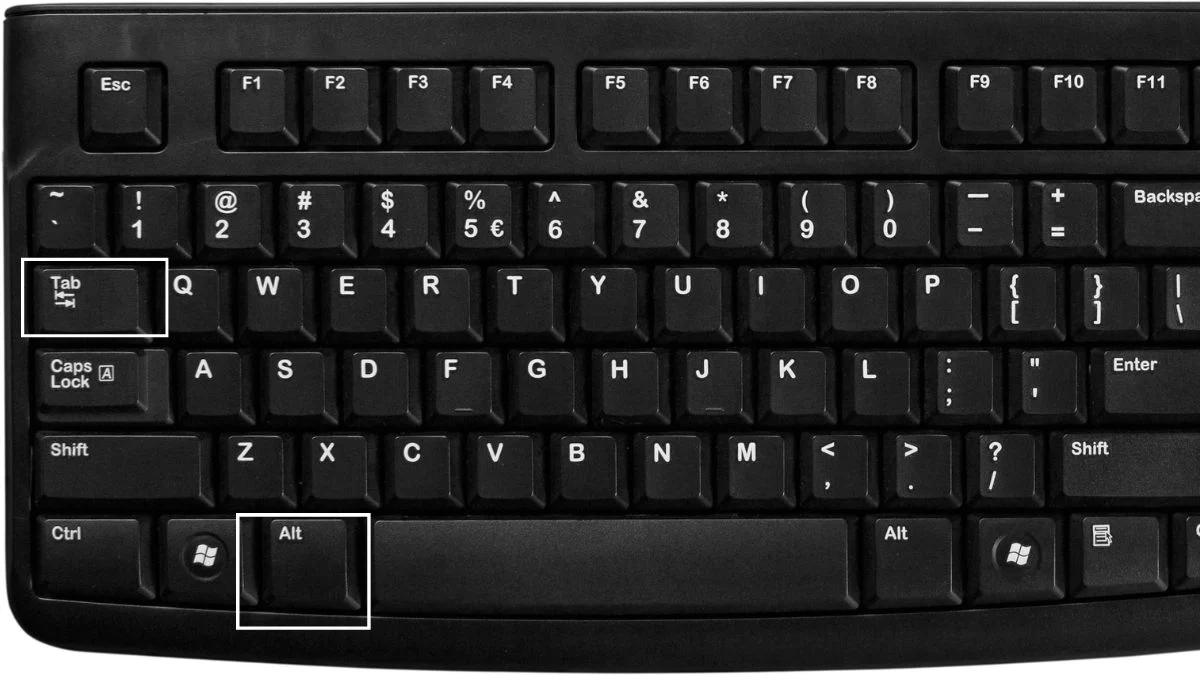
Jednak wielu użytkowników skarżyło się, że klawisz Alt Tab czasami nie działa w systemie Windows 11/10 podczas grania w gry lub uruchamiania ważnych programów.
Odkryliśmy, że ten problem jest spowodowany głównie nieprawidłowymi lub niespójnymi ustawieniami, które zostały ręcznie zmienione lub utworzone przez aplikację innej firmy na Twoim komputerze.
Na szczęście istnieje wiele rozwiązań, które pomogły użytkownikom systemu Windows 11/10 naprawić problem z niedziałającą kartą Alt. Omówimy je w tym artykule.
Spis treści
Dlaczego karta Alt nie działa w systemie Windows 11/10?
Alt+Tab nie działa w systemie Windows 11/10 może być spowodowany kilkoma zmiennymi. Naprawianie i zapobieganie temu problemowi można ułatwić, znając te potencjalne przyczyny. Oto kilka typowych przyczyn tego problemu na komputerze z systemem Windows 11 lub 10:
- Awaria sprzętu: Jeśli masz problemy z klawiszami Alt-Tab, prawdopodobnie klawiatura jest uszkodzona przez brud lub zepsuła się. Aby sprawdzić, czy problem naprawdę pochodzi z klawiatury, czy nie, możesz po prostu przetestować skrót Alt-Tab na innej klawiaturze podłączonej do komputera, aby sprawdzić, czy działa.
- Aplikacja innej firmy: Niektóre aplikacje klawiatury innych firm mogą zakłócać działanie klawiatury i może to być powód, dla którego Alt-Tab nie działa w systemie Windows 11.
- Problem ze sterownikiem: Gdy napotkasz problem z niedziałającą kartą Alt, powinieneś mieć świadomość, że większość problemów, które możesz napotkać na komputerze z systemem Windows, jest często wynikiem nieaktualnych sterowników.
- Konflikt ustawień: ten problem może być potencjalnie spowodowany konfliktem ustawień klawiatury spowodowanym efektem aplikacji innej firmy lub zmianą dokonaną przez człowieka.
Jak naprawić kartę Alt nie działa w systemie Windows 11/10?
Oto kilka sprawdzonych rozwiązań problemu Alt-Tab w systemie Windows 11/10 i być może będziesz musiał wypróbować kilka z nich, zanim znajdziesz ten, który rozwiąże problem. Jednak przed wypróbowaniem któregokolwiek z tych rozwiązań należy ponownie uruchomić komputer, ponieważ czasami pomaga to rozwiązać problem.
Rozwiązanie 1: Spróbuj użyć innej klawiatury
Jeśli niektóre naciśnięcia klawiszy na klawiaturze nie działają, może to być podstawa karty Alt, która nie działa na komputerze z systemem Windows. Możesz wykluczyć tę możliwość, wypróbowując inną klawiaturę. Może to być spowodowane wieloma rzeczami.
Dodatkowo możesz również spróbować nacisnąć drugi klawisz Alt na klawiaturze. Jeśli problem nie pojawia się podczas korzystania z innej klawiatury, musisz kupić nową klawiaturę lub poprosić specjalistę o naprawienie bieżącej.
Poprawka 2: Odśwież Eksploratora Windows
Ludzie twierdzili, że byli w stanie rozwiązać ten Alt Tab, który nie działa w systemie Windows 11/10, wykonując odświeżenie Eksploratora Windows. Dlatego też powinieneś spróbować, postępując zgodnie z tymi instrukcjami:
- Kliknij prawym przyciskiem myszy menu Start i wybierz Menedżer zadań .
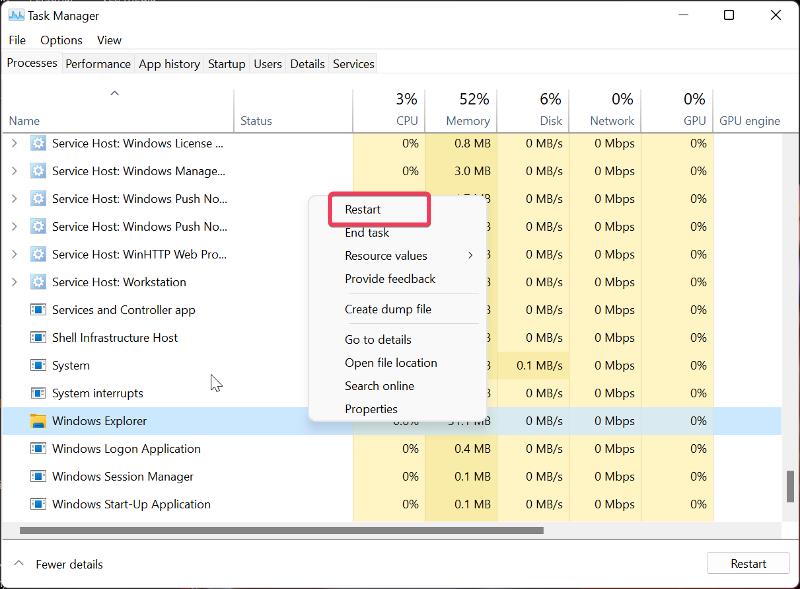
- Znajdź Eksploratora Windows na karcie Procesy , kliknij go prawym przyciskiem myszy i dotknij Uruchom ponownie .
Poprawka 3: Wprowadź zmiany w ustawieniach rejestru klawiatury
Inną rzeczą, którą możesz spróbować, aby rozwiązać ten problem, jest dostosowanie ustawień klawiatury za pośrednictwem rejestru systemu Windows. Oto jak to zrobić:
- Naciśnij Windows + R , aby uruchomić Pole poleceń Uruchom .
- Wpisz regedit i naciśnij Enter .
- W oknie Rejestr przejdź do poniższej ścieżki:
Komputer\HKEY_CURRENT_USER\SOFTWARE\Microsoft\Windows\CurrentVersion\Explorer
Poszukaj AltTabSettings w menu Explorer .
![Edytuj rejestr systemu Windows Alt Tab Not Working in Windows 11/10 [Fixed] - Edit windows registry](/uploads/article/11339/5afONoQzTHC6n92g.jpg)
- Jeśli nie możesz znaleźć opcji AltTabSettings, kliknij prawym przyciskiem myszy Explorer , wybierz Nowy w wyświetlonym menu rozwijanym i dotknij D WORD (32-bitowa) Wartość . Jeśli AltTabSettings znajduje się już w Eksploratorze, przejdź do kroku 7.
- Kliknij dwukrotnie nowo utworzoną ścieżkę i ustaw nazwę Value jako AltTabSettings , Base jako Hexadecimal i Value data jako 1 .
![Ustawienia AltTab Alt Tab Not Working in Windows 11/10 [Fixed] - AltTabSettings](/uploads/article/11339/y8plupoyn8k2qBqA.jpg)
- Kliknij dwukrotnie AltTabSettings i ustaw Base jako Hexadecimal i Value data jako 1 .
Poprawka 4: Wyłącz lepkie klawisze
Lepkie klawisze to przydatna funkcja na komputerach z systemem Windows, która ułatwia korzystanie ze skrótów klawiaturowych. Z drugiej strony może to czasami powodować problemy i może być powodem, dla którego ta karta Alt nie działa. Dlatego należy wyłączyć tę funkcję i sprawdzić, czy problem został rozwiązany.
- Naciśnij Windows + I, aby otworzyć Ustawienia na swoim komputerze.
- Wybierz Dostępność w lewym okienku i dotknij Klawiatura .
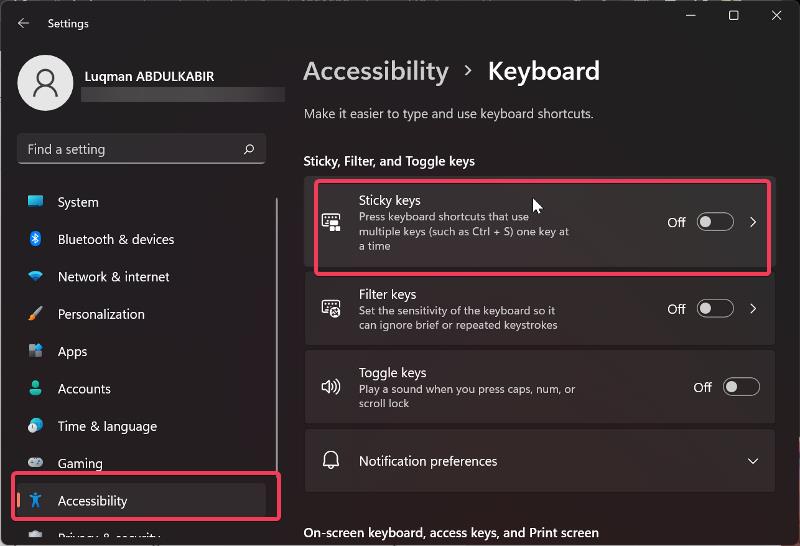
- Przejdź do opcji Sticky keys i przełącz jej suwak.
Poprawka 5: Zaktualizuj sterownik klawiatury
Ważne jest, aby wiedzieć, że sterowniki klawiatury powinny być regularnie aktualizowane, ponieważ niewykonanie tego może czasami skutkować awariami klawiatury.

- Przejdź do witryny producenta klawiatury i pobierz najnowszą wersję sterownika klawiatury.
- Wyszukaj Menedżera urządzeń w polu wyszukiwania systemu Windows i otwórz go.
- Przejdź do opcji Klawiatury i kliknij ją dwukrotnie.
- Kliknij prawym przyciskiem myszy sterownik klawiatury z urządzeń w kategorii Klawiatury.
- Wybierz Aktualizuj sterownik i dotknij Przeglądaj mój komputer w poszukiwaniu oprogramowania sterownika .
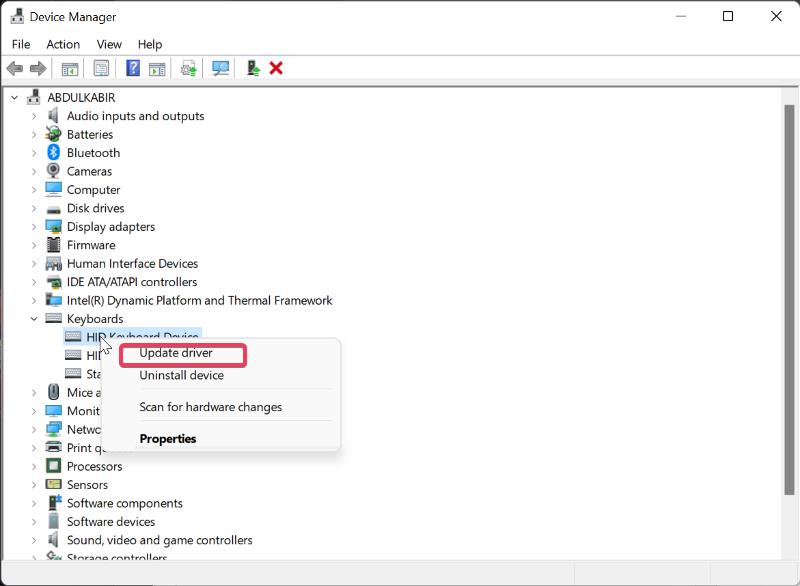
- Teraz wybierz pobrany wcześniej sterownik i zainstaluj go ponownie.
Poprawka 6: Włącz podgląd
Włączenie funkcji Peek umożliwia podgląd okien, po prostu najeżdżając na nie na pasku zadań. Jednak niektóre osoby, które nie miały włączonej tej funkcji i miały problem z niedziałającą kartą Alt, twierdziły, że problem został rozwiązany po włączeniu. Więc jeśli nie masz go włączonej, powinieneś wykonać następujące kroki:
- Naciśnij Windows + R , aby otworzyć Run Box.
- Wpisz sysdm.cpl w polu i naciśnij Enter .
- W wyświetlonym oknie dialogowym przejdź do zakładki Zaawansowane i wybierz Ustawienia w obszarze Wydajność.
- Zaznacz pole Włącz podgląd , wybierz Zastosuj i naciśnij OK .
Poprawka 7: Włącz klawisze skrótów
Jeśli klawisze skrótu są wyłączone na komputerze, klawisz Alt Tab nie będzie działać. W większości przypadków może to być złośliwe oprogramowanie lub aplikacja innej firmy zainstalowana na komputerze, która wyłączyła tę funkcję. Dlatego musisz się upewnić, że jest włączony.
- Kliknij prawym przyciskiem myszy miejsce na stronie na komputery.
- W wyświetlonym menu przejdź do opcji Grafika i wybierz Klawisze skrótów .
- Następnie wybierz Włącz .
Jeśli był wcześniej włączony, możesz go również wyłączyć i ponownie włączyć.
Poprawka 8: Wykonaj czysty rozruch
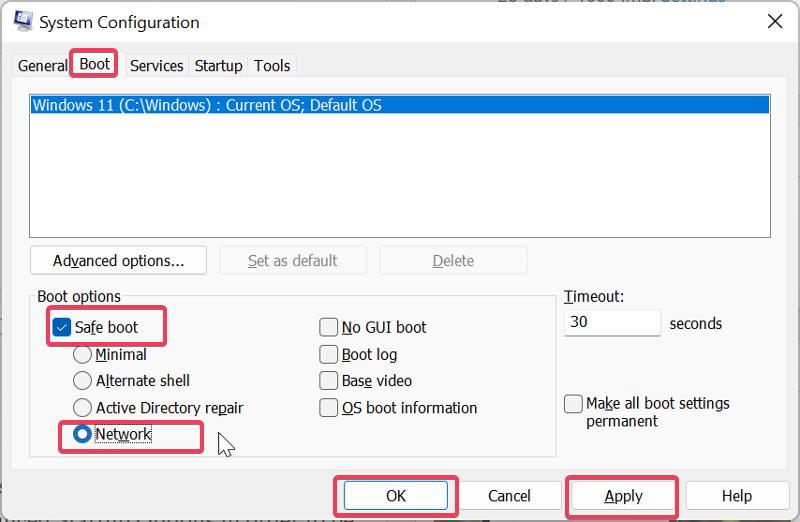
Jeśli nie możesz rozwiązać tego problemu, wykonanie czystego rozruchu może pomóc w zidentyfikowaniu programu lub procesu powodującego ten problem.
- Naciśnij Windows + R , aby otworzyć polecenie Uruchom .
- Wpisz msconfig w polu i naciśnij Enter .
- W konfiguracji systemu przełącz na opcję Boot .
- Zaznacz pola Bezpieczny rozruch i Sieć , a następnie kliknij OK .
Teraz uruchom ponownie komputer, aby przejść do trybu awaryjnego.
Poprawka 9: Uruchom narzędzie do rozwiązywania problemów z klawiaturą
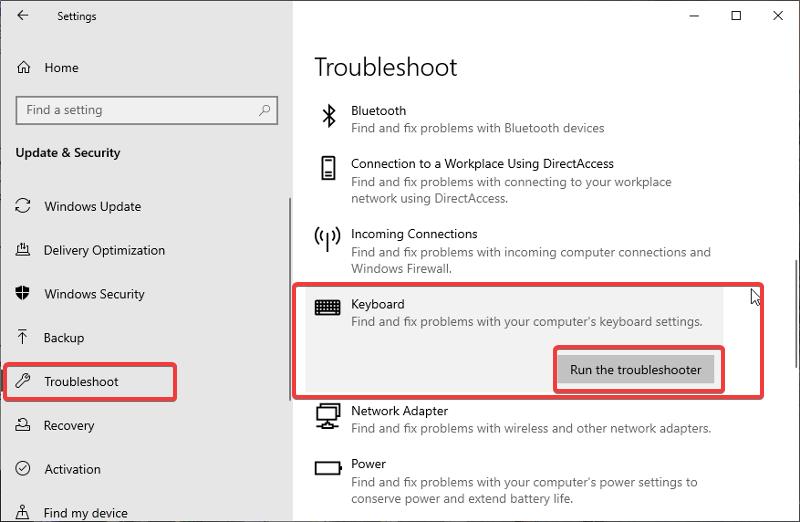
Uruchamianie rozwiązywania problemów z klawiaturą to kolejny sposób na rozwiązanie problemów z klawiaturą, takich jak ten. Narzędzie do rozwiązywania problemów pomoże Ci zidentyfikować i rozwiązać problem, jeśli jest to coś, do czego może się on odnosić. Oto jak uruchomić narzędzie do rozwiązywania problemów z klawiaturą na komputerze z systemem Windows:
- Naciśnij Windows + I, aby otworzyć Ustawienia na swoim komputerze.
- Wybierz Aktualizacja i zabezpieczenia , a następnie kliknij Rozwiązywanie problemów .
- Przejdź w dół w prawym okienku i dotknij opcji Klawiatura .
- Wybierz opcję Uruchom narzędzie do rozwiązywania problemów i poczekaj kilka minut na uruchomienie narzędzia do rozwiązywania problemów, a następnie spróbuj ponownie użyć klawiatury.
Przeczytaj także: Skróty klawiaturowe systemu Windows 11: ostateczna lista
Poprawka 10: Odłącz urządzenia peryferyjne
Urządzenia peryferyjne podłączone do komputera mogą również powodować ten problem, dlatego zaleca się ich odłączenie, a następnie ponowne uruchomienie komputera.
Poprawka 11: Odinstaluj ostatnio dodane oprogramowanie
Ten problem może być spowodowany przez oprogramowanie związane z klawiaturą, które właśnie zainstalowałeś na komputerze, ponieważ może ono zmieniać ustawienia klawiatury. Aby rozwiązać ten problem, odinstaluj każdy ostatnio zainstalowany program, który ma dostęp do ustawień klawiatury.
Ostatnie słowa
Alt Tab to skrót klawiaturowy, który ułatwia przełączanie się między otwartymi kartami na komputerze. Jak omówiliśmy w tym artykule, masz kilka rozwiązań do rozważenia, jeśli klawisz Alt Tab nie działa.
Często zadawane pytania: Alt Tab nie działa
Jakie klawisze działają do przełączania kart w systemie Windows 11?
Na komputerach z systemem Windows wiele skrótów ułatwia użytkownikom wykonywanie określonych zadań. Jeden z tych skrótów klawiaturowych, Alt + Tab, umożliwia przełączanie się między kartami bez konieczności przeciągania myszy po pasku zadań.
Czy złośliwe oprogramowanie może spowodować, że skrót na karcie Alt nie będzie działać?
Zmiany w ustawieniach klawiatury zazwyczaj powodują, że klawisze Alt-Tab nie działają na komputerach z systemem Windows. Co więcej, złośliwe oprogramowanie mogło zmienić te ustawienia klawiatury, przez co klawisze Alt Tab nie działały.
Jak uzyskać starą kartę Alt-Tab w systemie Windows 11?
Wykonaj poniższe czynności, aby włączyć klasyczne okno dialogowe Alt+Tab w systemie Windows 11.
- Uruchom Edytor rejestru, naciskając Win + R, wpisując
regeditw polu Uruchom i naciskając Enter. - Przejdź do następującego klucza:
HKEY_CURRENT_USER\Software\Microsoft\Windows\CurrentVersion\Explorer. Możesz po prostu skopiować i wkleić tę ścieżkę do paska adresu regedit. - Wybierz z menu Nowy> 32-bitowy DWORD po kliknięciu prawym przyciskiem myszy w dowolnym miejscu prawego panelu.
- Zmień nazwę nowej wartości na
AltTabSettings. - Kliknij go dwukrotnie i zmień jego dane wartości na 1.
- Kliknij prawym przyciskiem myszy przycisk Start i wybierz Zamknij lub wyloguj się > Wyloguj się.
Jak zresetować ustawienia klawiatury na moim komputerze z systemem Windows?
Jeśli chcesz zresetować ustawienia klawiatury na komputerze z systemem Windows, wykonaj poniższe czynności:
- Naciśnij Windows + I, aby otworzyć Ustawienia na swoim komputerze
- Wybierz opcję Czas i język i dotknij Język i region .
- Kliknij Dodaj język przed Preferowane języki .
- Wybierz angielski (Kanada) i dotknij Dalej . Teraz kliknij Zainstaluj i poczekaj na pobranie języka.
- Kliknij prawym przyciskiem myszy trzy kropki przed nowym językiem i dotknij Przenieś w górę .
- Następnie kliknij prawym przyciskiem myszy trzy kropki przed poprzednim językiem i wybierz Przenieś w górę .
Spowoduje to zresetowanie ustawień klawiatury do domyślnych.
Dlaczego moja klawiatura komputera nie działa?
Klawiatura komputera może nie działać z różnych powodów, ale najczęstsze to awaria sprzętu, problem z ustawieniami klawiatury lub problem ze sterownikiem.
Dalsza lektura:
- 8 najlepszych aplikacji na klawiaturę na Androida – memy, naklejki i nie tylko
- Ponad 50 najlepszych skrótów klawiaturowych Dokumentów Google na komputery PC i Mac
- Przewodnik po zakupie najlepszych klawiatur do gier
