Alt Tab nie działa w systemie Windows 10, 11 {rozwiązany}
Opublikowany: 2023-06-21Karta Alt nie działa w systemie Windows 10, 11?Nie martw się, jeśli napotkasz ten problem, istnieje wiele wypróbowanych i przetestowanych rozwiązań, które pomogą Ci łatwo i szybko rozwiązać problem.
Skróty klawiaturowe zapewniają użytkownikom komputerów PC możliwość wykonywania różnych zadań na swoich komputerach. Skrót klawiaturowy Alt-Tab jest najczęściej używanym skrótem klawiaturowym. Umożliwia użytkownikowi przechodzenie między kartami i może być bardzo pomocny podczas wykonywania wielu zadań.
Jednak wielu użytkowników komputerów z systemem Windows twierdzi, że klawisz Alt-Tab w systemie Windows 11/10 nie działa poprawnie, gdy próbują grać w gry lub otwierać ważne aplikacje. Według naszych badań główną przyczyną tego problemu są niedokładne lub niezgodne ustawienia, które zostały ręcznie zmienione na komputerze lub wygenerowane przez aplikację opracowaną przez stronę trzecią.
W tym szczegółowym przewodniku przyjrzymy się kilku obejściom, które okazały się skuteczne w rozwiązaniu problemu z niedziałającą kartą Alt w systemach Windows 11, 10.
Dlaczego Alt Tab nie działa w Windows 11, 10?
Na komputerze z systemem Windows 11 lub 10, oto niektóre z najbardziej typowych przyczyn tego problemu:
Awaria sprzętu: jeśli masz problemy z klawiszami Alt + Tab, prawdopodobnie brud uszkodził klawiaturę lub po prostu się zepsuła.Możesz szybko ustalić, czy przyczyną problemu jest Twoja klawiatura, używając kombinacji klawiszy Alt-Tab na innej klawiaturze podłączonej do komputera i sprawdzając, czy działa. jeśli tak, oznacza to, że przyczyną problemu jest klawiatura.
Aplikacje innych firm: Niemożność korzystania z klawiszy Alt-Tab w systemie Windows 11 może być spowodowana przez jeden z wielu programów klawiaturowych innych firm, które mogą utrudniać działanie klawiatury.
Problem ze sterownikiem: Kiedy napotkasz problem z niedziałającym klawiszem Alt-Tab, powinieneś mieć świadomość, że większość problemów, które mogą wystąpić na komputerze z systemem Windows, jest zazwyczaj konsekwencją przestarzałych sterowników.
Niekompatybilne ustawienia klawiatury: Możliwe, że przyczyną tego problemu były niekompatybilne ustawienia klawiatury, co mogło być spowodowane efektem wywołanym przez oprogramowanie innej firmy lub dostosowaniem dokonanym przez człowieka.
Rozwiązania naprawiające niedziałającą kartę Alt w systemie Windows 11, 10
Oto kilka potencjalnych rozwiązań problemu z niedziałającym klawiszem Alt-Tab w systemie Windows 11/10. Jednak przed wypróbowaniem którejkolwiek z tych opcji należy najpierw ponownie uruchomić komputer, ponieważ może to często pomóc w rozwiązaniu tego rodzaju problemów.
Rozwiązanie 1: Uruchom ponownie Eksploratora Windows
Niektóre osoby powiedziały, że udało im się rozwiązać problem niedziałającego klawisza Alt Tab w systemie Windows 11/10, odświeżając aplikację Eksplorator Windows. Aby rozwiązać problem, wykonaj poniższe czynności:
Krok 1: Aby otworzyć Menedżera zadań, kliknij prawym przyciskiem myszy menu Start, a następnie wybierz je.
Krok 2: Zlokalizuj Eksploratora Windows na karcie Procesy, kliknij go prawym przyciskiem myszy i wybierz opcjęUruchom ponowniez menu kontekstowego.
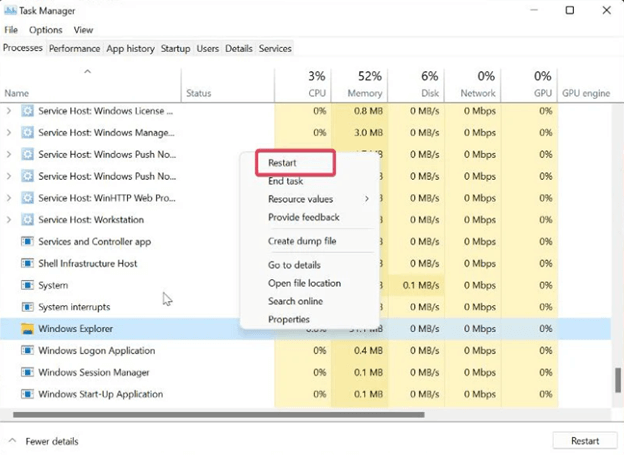
Przeczytaj także: Jak naprawić spację klawiatury, która nie działa w systemie Windows 10, 11
Rozwiązanie 2: Zmodyfikuj ustawienia rejestru klawiatury
Możesz także spróbować naprawić ten problem, zmieniając konfigurację klawiatury w rejestrze systemu Windows. To kolejna dostępna dla Ciebie opcja. Oto procedura, którą należy wykonać:
Krok 1: Aby otworzyć okno Uruchom polecenie, naciśnij jednocześnie klawisze Windows + R.
Krok 2: Następnie naciśnij Enter po wpisaniu regedit.
Krok 3: W oknie rejestru przejdź do następującej ścieżki:
Komputer\HKEY_CURRENT_USER\SOFTWARE\Microsoft\Windows\CurrentVersion\Explorer
Krok 4: W menu Eksploratora powinieneś znaleźć opcję AltTabSettings.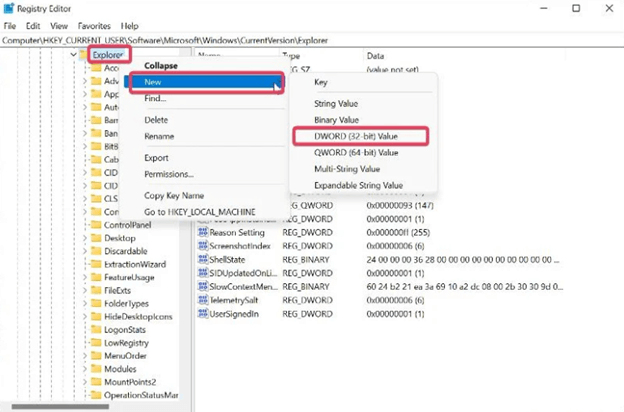
Krok 5: Jeśli nie możesz zlokalizować opcji AltTabSettings, kliknij prawym przyciskiem myszy Eksplorator, wybierz Nowyz wyświetlonego menu rozwijanego, a następnie wybierzWartość DWORD (32-bitowa)z wynikowego menu. Jeśli AltTabSettings znajduje się już w Eksploratorze, przejdź bezpośrednio do kroku 7 procesu.
Krok 6: Kliknij dwukrotnie nowo wygenerowaną trasę, a następnie zmień nazwę właściwości Nazwa wartości na AltTabSettings, wybierz opcję Szesnastkowa jako Baza i wpisz 1 we właściwości Dane wartości.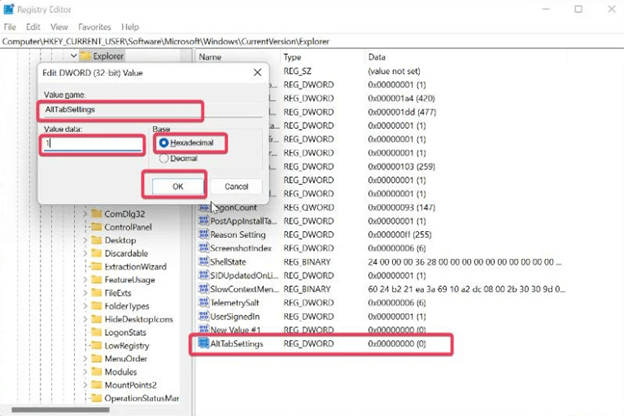
Krok 7: Aby zmienić podstawę na szesnastkową i dane wartości na 1, kliknij dwukrotnie ikonę AltTabSettings.
Przeczytaj także: Jak naprawić powolną reakcję klawiatury w systemie Windows 10, 11
Rozwiązanie 3: Zaktualizuj sterownik klawiatury
Należy pamiętać, że sterowniki klawiatury powinny być regularnie aktualizowane, ponieważ niewykonanie tej czynności może spowodować nieprawidłowe działanie klawiatury. Możesz odwiedzić oficjalną stronę internetową producenta klawiatury i ręcznie pobrać kompatybilne sterowniki. Może to być jednak czasochłonne i podatne na błędy. Dlatego sugerujemy użycie Bit Driver Updater, aby automatycznie i bezproblemowo przeprowadzić proces instalacji sterownika.
Bit Driver Updater automatycznie wykrywa twój komputer i znajduje dla niego dostępne sterowniki. Możesz użyć darmowej wersji lub wersji pro Bit Driver Updater, aby zainstalować aktualizacje sterowników w swoim systemie. Wersja pro zapewnia 60-dniową pełną gwarancję zwrotu pieniędzy i wsparcie techniczne 24/7.

Poniżej opisano, jak zaktualizować przestarzały sterownik za pomocą narzędzia Bit Driver Updater:
Krok 1: Pobierz i zainstaluj Bit Driver Updater za pomocą przycisku poniżej.
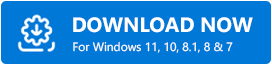
Krok 2: Uruchom narzędzie Bit Driver Updater i kliknij opcję Skanuj w lewym okienku menu.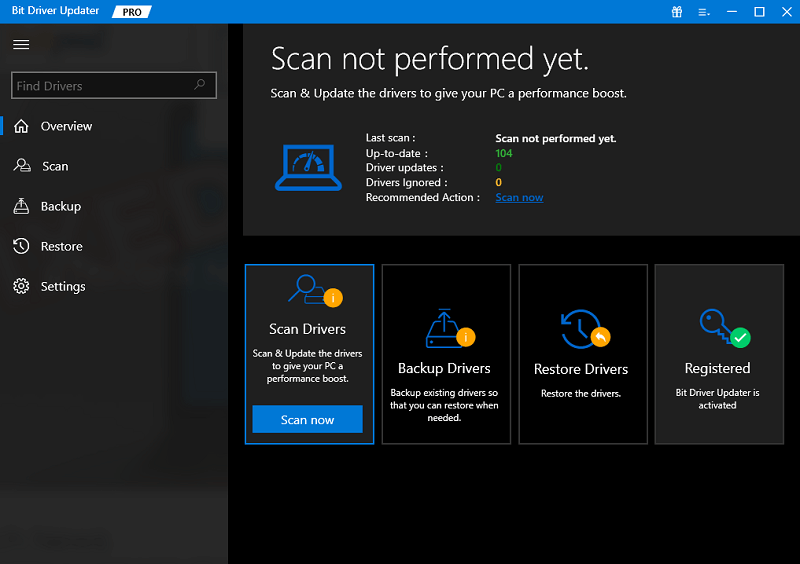
Krok 3: Następnie poczekaj na zakończenie skanowania.
Krok 4: Po zakończeniu sprawdź wyniki skanowania i kliknij przycisk Aktualizuj teraz dostępny obok sterownika, który chcesz zaktualizować, ale jeśli używasz wersji pro, instalujesz wszystkie sterowniki komputera za jednym razem.W tym celu wystarczy kliknąć opcję Aktualizuj wszystko. 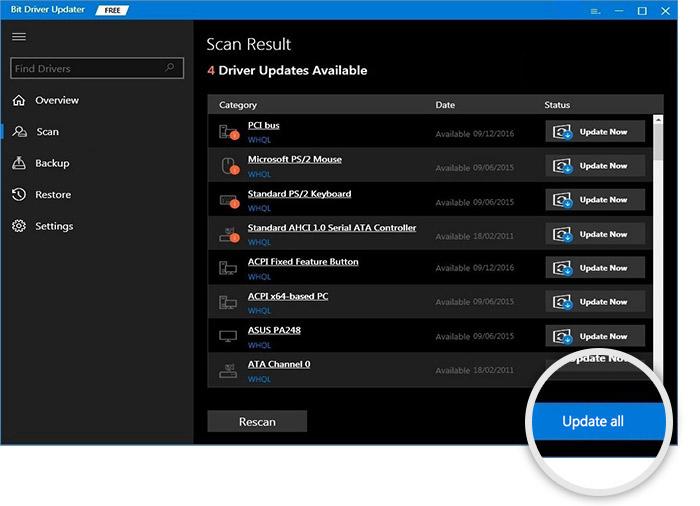
Po zainstalowaniu najnowszych sterowników klawiatury sprawdź, czy problem z niedziałającą kartą Alt został rozwiązany. Jeśli nie, wypróbuj inne rozwiązanie.
Przeczytaj także: Jak naprawić niedziałającą mysz i klawiaturę Corsair
Rozwiązanie 4: Wyłącz funkcję Sticky Key
Lepki klawisz to przydatna funkcja dostępna w systemach Windows, która ułatwia korzystanie ze skrótów klawiaturowych. Z drugiej strony może to czasami powodować problemy i być może przyczyną nieprawidłowego działania Alt Tab. W rezultacie musisz dezaktywować tę funkcję i sprawdzić, czy po wykonaniu tej czynności problem nadal występuje.
Krok 1: Aby uruchomić menu Ustawienia na komputerze, naciśnij jednocześnie klawisze Windows + I.
Krok 2: Wybierz Dostępnośćz menu po lewej stronie, a następnie wybierzKlawiaturaz tego menu.
Krok 3: Przełącz suwak opcji Sticky Keys po przejściu do tego samego.
Rozwiązanie 5: Użyj innej klawiatury
Jeśli niektóre naciśnięcia klawiszy na klawiaturze nie działają, może to być przyczyną nieprawidłowego działania klawisza Alt Tab na komputerze z systemem Windows. Prawdopodobieństwo wystąpienia takiej sytuacji można wyeliminować, używając innej klawiatury. Istnieje wiele możliwych wyjaśnień tego zjawiska.
Dodatkowo możesz także spróbować nacisnąć inny klawisz Alt na klawiaturze, aby sprawdzić, czy to pomoże. Jeśli problem nie objawia się podczas korzystania z drugiej klawiatury, musisz kupić nową klawiaturę lub zlecić doświadczonemu technikowi naprawę tej, której obecnie używasz.
Przeczytaj także: Jak naprawić numery klawiatury podczas pisania symboli
Często zadawane pytania dotyczące niedziałającej karty Alt
P.1 Jak zresetować ustawienia klawiatury do wartości domyślnych?
Jeśli chcesz przywrócić domyślne ustawienia klawiatury na komputerze z systemem Windows, możesz to zrobić, postępując zgodnie z poniższymi instrukcjami:
- Aby wejść do menu Ustawienia na komputerze, naciśnij klawisz Windows + I.
- Wybierz opcję Czas i język , a następnie kliknij opcję Język i regionw wyświetlonym menu.
- Aby dodać język do listy preferowanych języków, wybierz opcjęDodaj język .
- Wybierz język angielski (Kanada), a następnie wybierz przycisk Dalej .Teraz możesz przejść do kliknięcia przycisku Instaluj i poczekać na pobranie języka.
- Po prostu kliknij prawym przyciskiem myszy trzy kropki znajdujące się przed nowym językiem, a następnie wybierz opcję Przenieś w górę .
- Następnie wybierz Przenieś w górę z menu kontekstowego, które pojawia się po kliknięciu prawym przyciskiem myszy trzech kropek znajdujących się przed poprzednim językiem.
- Powyższa procedura przywróci domyślne ustawienia klawiatury.
Q.2 Czy złośliwe oprogramowanie może powodować, że skrót Alt Tab nie działa?
Zmiana ustawień klawiatury na komputerze z systemem Windows często powoduje, że klawisze Alt-Tab przestaną działać. Ponadto złośliwe oprogramowanie mogło zmienić te ustawienia klawiatury, co wyjaśniałoby, dlaczego klawisze Alt i Tab nie działają.
P.3 Jakie klawisze służą do przełączania kart w systemie Windows 11?
Użytkownicy komputerów z systemem Windows mają dostęp do szerokiej gamy skrótów, które ułatwiają im wykonywanie określonych operacji. Za pomocą jednego z tych skrótów klawiaturowych, znanego jako Alt + Tab, możesz poruszać się między kartami w przeglądarce bez konieczności poruszania myszą po pasku zadań.
P.4 Jak uzyskać stary Alt-Tab w systemie Windows 11?
Postępuj zgodnie z tymi instrukcjami, aby aktywować klasyczne okno dialogowe Alt + Tab w systemie Windows 11.
- Aby uruchomić Edytor rejestru, naciśnij jednocześnie klawisz Win + klawisz R, a następnie wpisz regedit w polu Uruchom i naciśnij Enter.
- Aby uzyskać dostęp do następującego klucza, przejdź do: HKEY_CURRENT_USER\Software\Microsoft\Windows\CurrentVersion\Explorer. Musisz po prostu skopiować i wkleić tę trasę do paska adresu programu regedit.
- Po kliknięciu prawym przyciskiem myszy w dowolnym miejscu w prawym okienku pojawi się menu, które pozwala wybrać Nowy> 32-bitowy DWORD.
- Zmień nazwę nowej wartości na AltTabSettings.
- Kliknij go dwukrotnie, a następnie zmień dane wartości na 1 w odpowiednim polu.
- Kliknij przycisk Start prawym przyciskiem myszy, a następnie wybierz Zamknij lub wyloguj się, a następnie Wyloguj się.
P.5 Dlaczego klawiatura mojego komputera nie działa?
Możliwe, że klawiatura komputera nie będzie działać z wielu różnych powodów, z których najczęstsze to wadliwe działanie sprzętu, problem z ustawieniami klawiatury lub problem ze sterownikiem.
Przeczytaj także: Jak naprawić niedziałającą klawiaturę w systemie Windows 10
Jak naprawić niedziałającą kartę Alt w systemie Windows 11, 10: wyjaśniono
Skrót klawiaturowy Alt Tab ułatwia nawigację między różnymi kartami, które są aktualnie otwarte na komputerze. Jeśli masz problemy z używaniem klawisza Alt-Tab, istnieje kilka potencjalnych poprawek, które omówiliśmy w tym artykule, z którymi możesz się zapoznać.
Mamy nadzieję, że samouczek dotyczący naprawy niedziałającej karty Alt w systemie Windows 11/10 okazał się pomocny. Daj nam znać w sekcji komentarzy poniżej, jeśli masz jakieś pytania lub dalsze sugestie.
Aby uzyskać więcej informacji związanych z technologią, możesz zapisać się do naszego biuletynu. Dodatkowo możesz śledzić nas w mediach społecznościowych, aby nigdy niczego nie przegapić.
