Dodaj alternatywny Eksplorator plików do systemu Windows 10
Opublikowany: 2016-05-05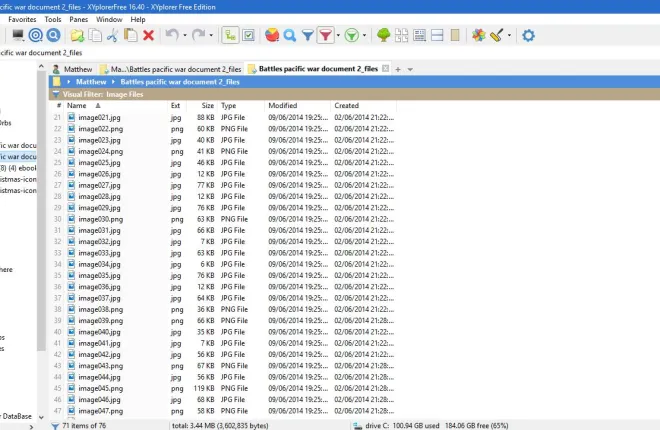
Eksplorator plików to menedżer plików dołączony do systemu Windows 10, który ten przewodnik TechJunkie omówił bardziej szczegółowo. Chociaż Microsoft ulepszył go w systemie Windows 10, domyślny Eksplorator plików nadal pozostawia wiele do życzenia. Istnieje kilka alternatywnych pakietów oprogramowania do zarządzania plikami, które można dodać do systemu Windows 10, aby dodać funkcje, których nie ma w Eksploratorze plików. Oto niektóre z najlepszych alternatyw dla Eksploratora.
XYplorerFree
XYplorerFree to przenośny pakiet oprogramowania do zarządzania plikami. Ma dwie wersje i możesz dodać darmową wersję do systemu Windows 10 z tej strony. Kliknij tam zakładkę POBIERZ, aby zapisać plik Zip. Następnie możesz uruchomić jego kreatora konfiguracji z Zip bez jego rozpakowywania. Po zainstalowaniu otwórz jego okno jak na poniższym zrzucie.
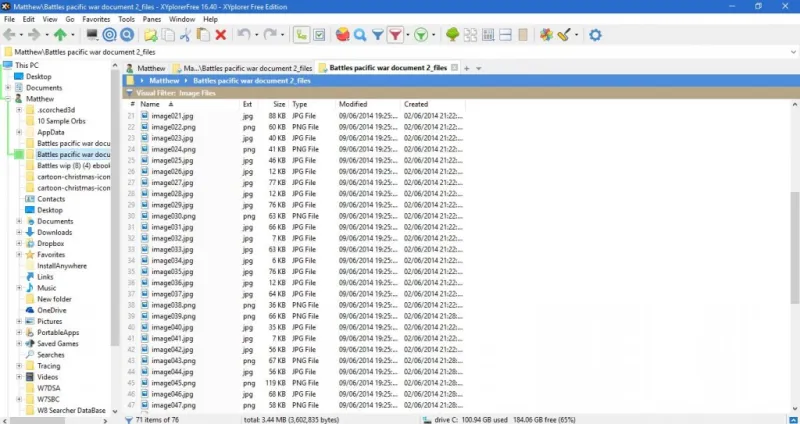
Pierwszą rzeczą, na którą należy zwrócić uwagę w tym oprogramowaniu do zarządzania plikami, jest to, że ma ono zakładki folderów. Kliknij przycisk Nowa karta „+” po prawej stronie paska kart, aby otworzyć kartę, w której możesz otworzyć inny folder. Następnie możesz otwierać foldery na wielu kartach, co jest dużą zaletą w porównaniu z Eksploratorem plików.
Kolejną dobrą cechą XYplorera jest okno drzewa po lewej stronie wyświetlacza. Zaznacza to aktualnie wybraną ścieżkę folderu zieloną linią. Możesz także dostosować ten kolor linii, naciskając klawisz F9, wybierając Style i klikając pole Bieżąca ścieżka drzewa , aby otworzyć paletę. Wybierz alternatywny kolor stamtąd i naciśnij OK , aby go zastosować.
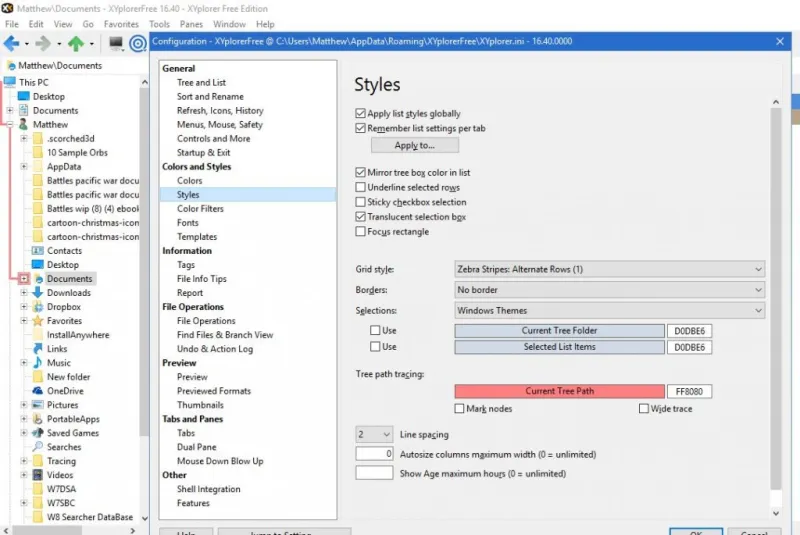
Okno drzewa ma również przydatną opcję Mini Tree . Ta opcja czyści wyświetlanie drzewa, ukrywając wszystkie gałęzie folderów, które nie zostały wybrane w XYplorer. Możesz kliknąć Widok > Mini Tree , aby włączyć tryb Mini Tree, jak poniżej.
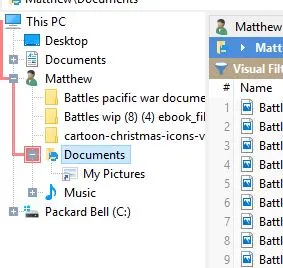
Należy również pamiętać, że to oprogramowanie do zarządzania plikami oznacza typy plików kolorami. Naciśnij przycisk Włącz filtry kolorów na pasku narzędzi, aby włączyć filtry kodów kolorów, jak pokazano poniżej. Filtry te wyróżniają pliki txt na zielono, pliki html na niebiesko, pliki obrazów na fioletowo, a pliki audio na pomarańczowo. Możesz dostosować kolory, naciskając klawisz F9 i wybierając Filtry kolorów w oknie Konfiguracja — kliknij dwukrotnie filtr, aby otworzyć paletę i wybrać dla niej nowy kolor.
Opcje filtrowania plików są również doskonałym dodatkiem do paska narzędzi. Kliknij strzałkę obok przycisku Przełącz filtr wizualny , aby otworzyć podmenu pokazane poniżej. Tam możesz wybrać filtry dla plików tekstowych, wideo, audio, obrazów i plików biurowych. Na przykład wybranie opcji Pliki obrazów spowoduje odfiltrowanie wszystkich plików w folderze, które nie mieszczą się w kategorii obrazów.
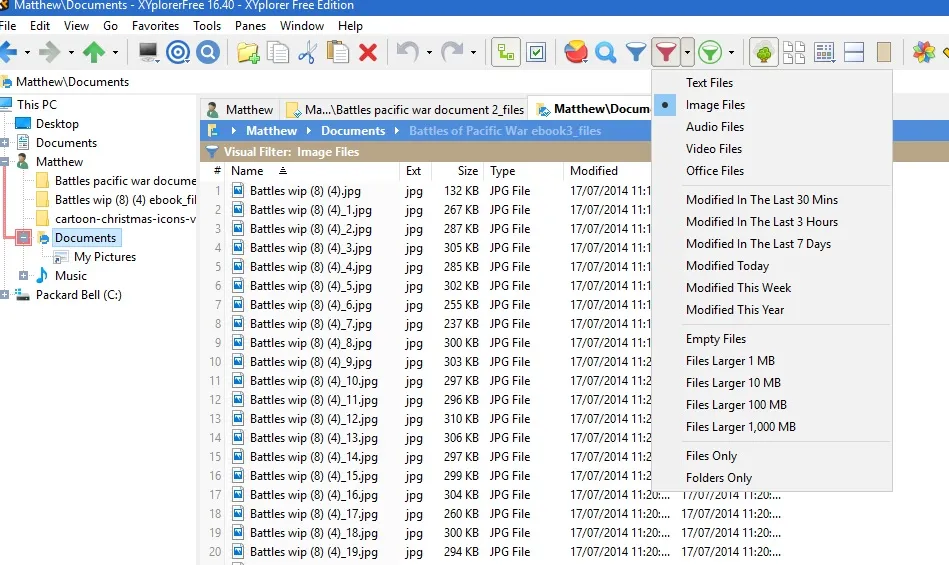
XYplorerFree może również powiedzieć, ile plików każdego typu znajduje się w folderze. Kliknij przycisk Type Stats and Filter na pasku narzędzi, jak pokazano poniżej. Spowoduje to otwarcie małego menu z listą, ile plików każdego formatu znajduje się w folderze.
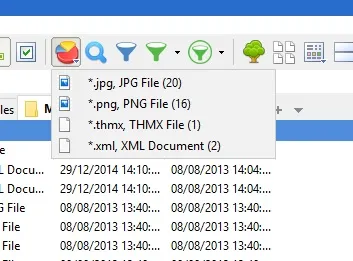
Przydatna jest również opcja Dual Pane na pasku narzędzi. Skutecznie otwiera drugie okienko folderów w XYplorerFree. Wybierz kartę, a następnie przycisk Podwójnego okienka , aby otworzyć folder w drugim okienku, jak pokazano poniżej.
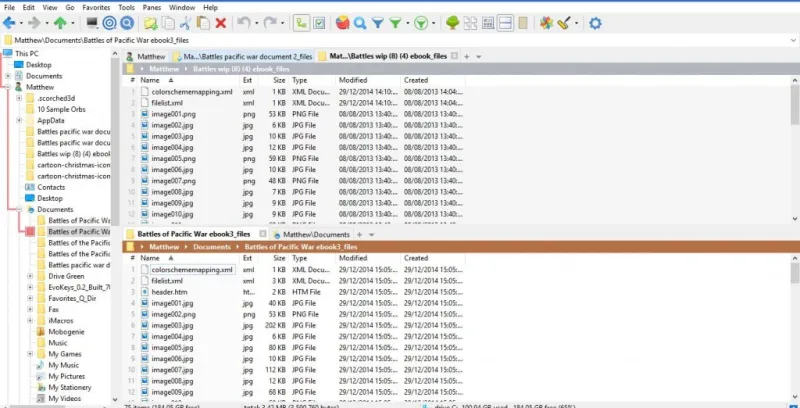

XYplorerFree jest również wyposażony w opcje dostosowywania. Wybierz Narzędzia na pasku menu, aby otworzyć menu, jak pokazano poniżej. Następnie możesz wybrać Dostosuj pasek narzędzi , aby dodać lub usunąć przyciski z paska narzędzi. Alternatywnie możesz wybrać Dostosuj listę i Dostosuj drzewo , aby dalej skonfigurować okno drzewa po lewej stronie i listy plików.
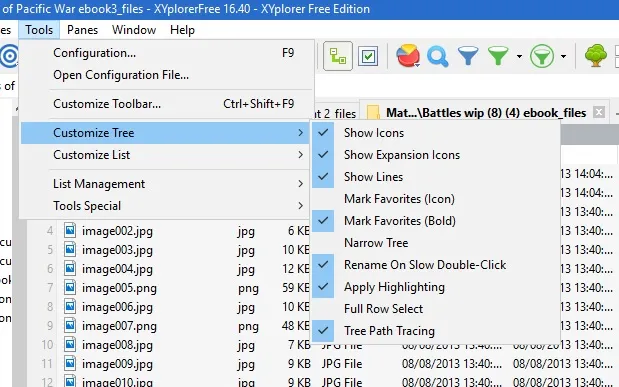
Okno konfiguracji zawiera również rozbudowane opcje dostosowywania. Naciśnij przycisk Konfiguracja na pasku narzędzi, aby go otworzyć. Umożliwia to dostosowywanie kolorów, czcionek, kart, podglądów, znaczników i operacji na plikach z tego okna.
Q-Dir
Q-Dir to kolejna dobra alternatywa dla Eksploratora plików. Główną nowością oprogramowania jest to, że dzieli okno na maksymalnie cztery panele, dzięki czemu można przeglądać do czterech folderów jednocześnie. Aby zainstalować Q-Dir, kliknij tutaj, aby otworzyć stronę Q-Dir Softpedia, z której możesz pobrać jego instalator. Następnie uruchom kreatora instalacji, aby dodać go do systemu Windows 10 i otwórz poniższe okno.
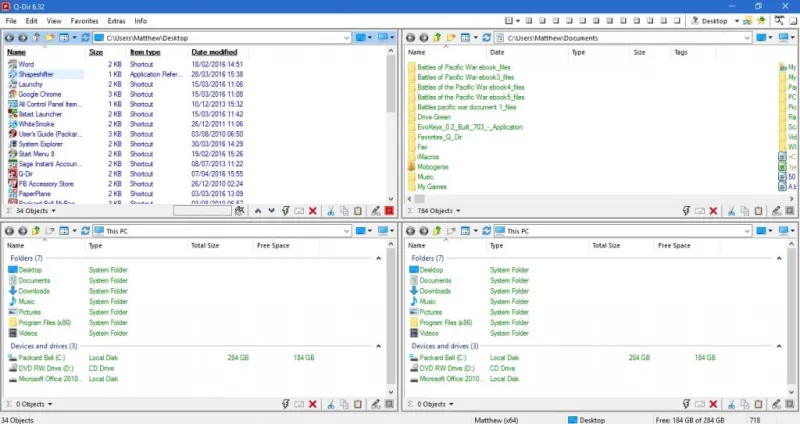
Okno otwiera się z otwartymi czterema panelami folderów. Możesz teraz otworzyć cztery oddzielne foldery - po jednym w każdym z paneli. Może to być bardzo przydatne, gdy trzeba przeciągnąć pliki z jednego folderu do drugiego.
W górnej części okna znajdują się opcje panelu do wyboru. Możesz zmienić liczbę wyświetlanych paneli — domyślny układ to cztery, ale możesz zmniejszyć tę liczbę do trzech, dwóch lub jednego, wybierając przyciski 3-kierunkowe , 2-kierunkowe lub 1-kierunkowe , jak pokazano poniżej. Możesz także wybrać różne układy paneli.
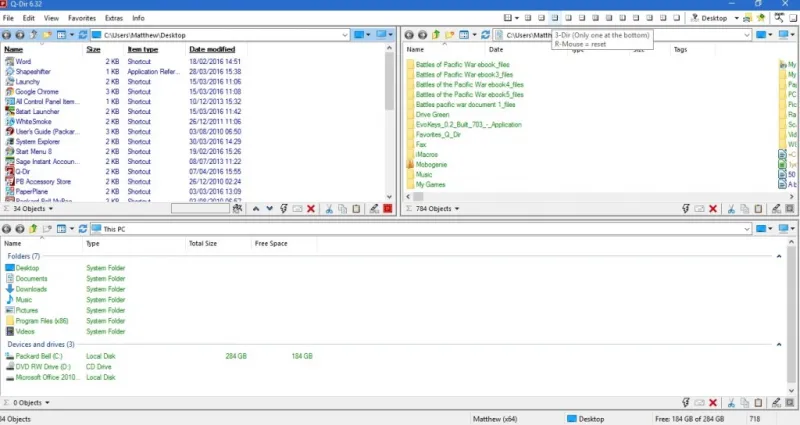
Aby dodać pasek boczny widoku drzewa po lewej stronie okna, wybierz Dodatki i widok drzewa . Następnie możesz wybrać One 4 all , aby dodać pasek boczny do okna poniżej. To jest pasek boczny z widokiem drzewa dla wszystkich paneli. Możesz go używać do otwierania nowych folderów w każdym panelu.
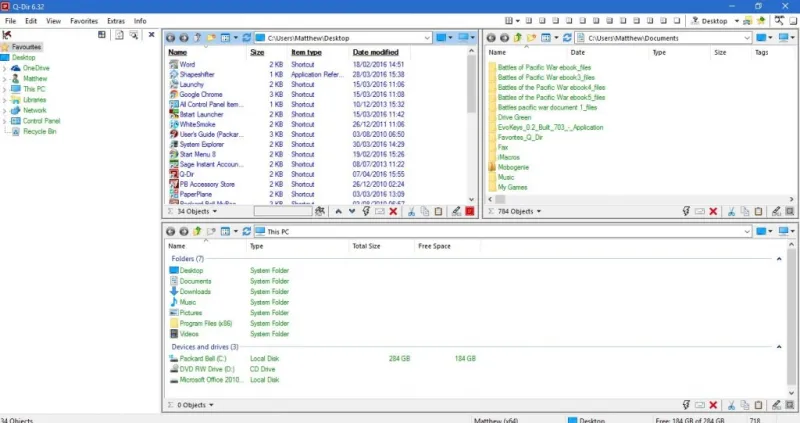
Oprócz paneli Q-Dir zawiera zakładki folderów. Aby znaleźć opcję otwierania kart folderów, wybierz Edytuj i Otwórz . Następnie możesz otworzyć nową kartę w wybranym panelu, jak pokazano poniżej. Możesz kliknąć kartę prawym przyciskiem myszy, aby otworzyć jej menu kontekstowe, które zawiera dodatkowe opcje kart.
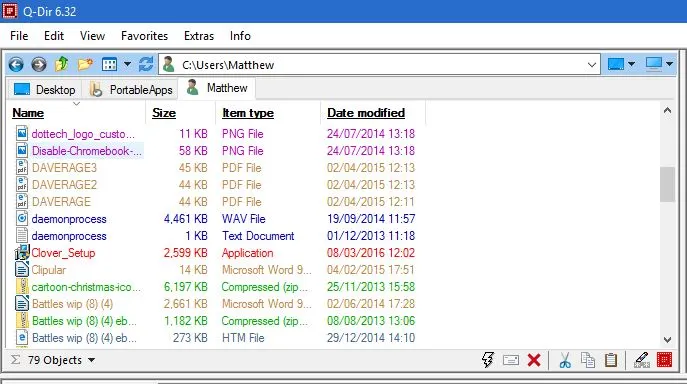
Na dole każdego panelu Q-Dir znajduje się pasek stanu z kilkoma dodatkowymi opcjami. Kliknij tam przycisk URUCHOM , aby otworzyć menu z różnymi przydatnymi skrótami narzędzi systemowych. Tam możesz otworzyć Edytor rejestru, Notatnik lub Wiersz polecenia. Aby dodać więcej skrótów do narzędzia systemowego, naciśnij przycisk Dodaj w menu. Następnie ponownie naciśnij przycisk Dodaj , aby wybrać narzędzie systemowe lub skrót do oprogramowania.
Możesz także dostosować schemat kolorów Q-Dir, wybierając Dodatki > Kolory i wzornictwo , aby otworzyć poniższe podmenu. Możesz tam wybierać spośród wielu alternatywnych kolorów tła i tekstu. Na przykład na poniższej migawce wybrano kolor neonowy. Kliknij Kolory w tym podmenu, aby otworzyć okno Opcje, w którym możesz dalej dostosować schemat kolorów, wybierając filtr i naciskając przycisk palety.
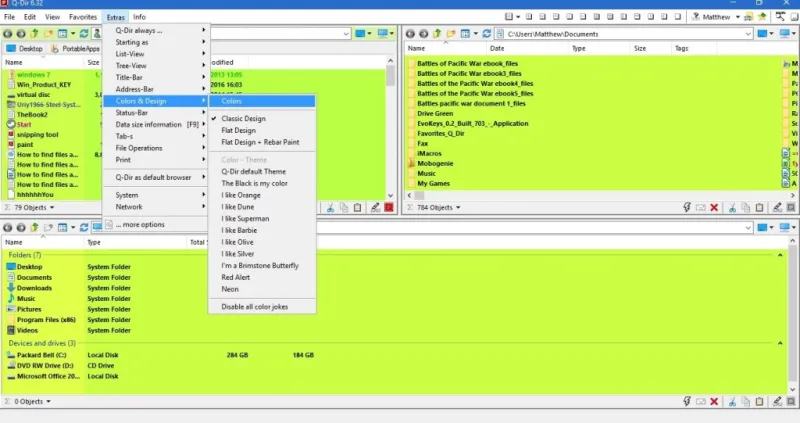
Zarówno Q-Dir, jak i XYplorerFree wyjaśniają dokładnie, czego brakuje w domyślnym Eksploratorze plików systemu Windows 10. Zawierają liczne opcje, których nie znajdziesz w Eksploratorze plików, dzięki czemu obaj są lepszymi alternatywnymi menedżerami plików.
